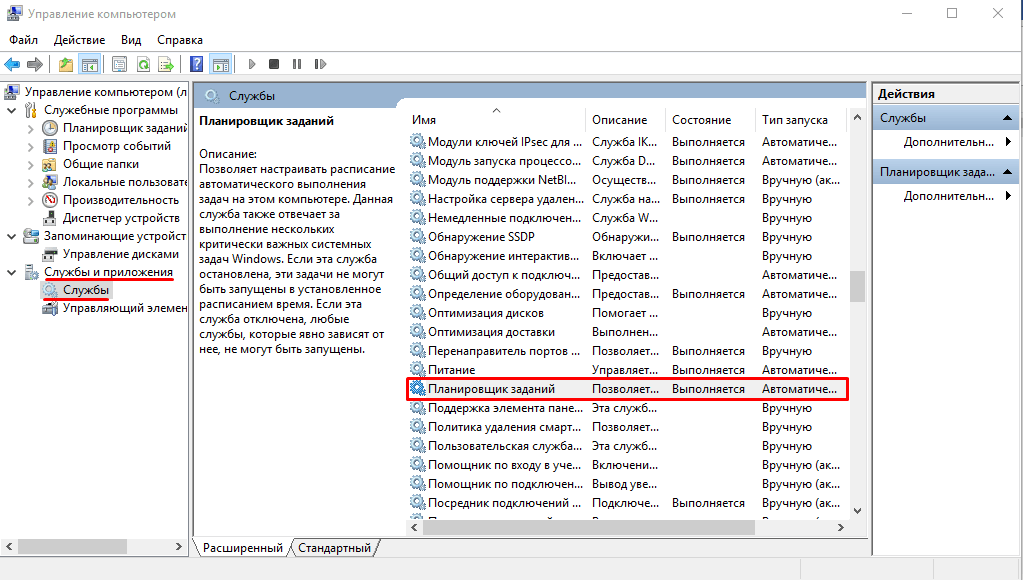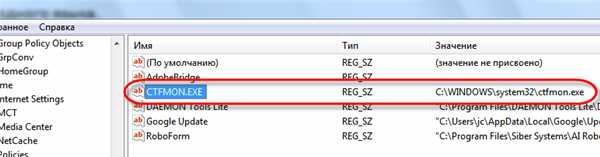- Сделайте это, если исчезает значок языка с панели
- Настройки языковой панели
- Установка Punto Switcher
- Восстановление языковой панели с помощью реестра
- Восстанавливаем планировщик заданий Windows 7
- Проверка системных файлов Windows
- Что делать, если пропала языковая панель?
- Как исправить?
- Изменение языковых настроек
- Включение планировщика задач
- Восстановление через реестр
- Пропадает языковая панель и невозможно переключить язык.
- Пропала языковая панель что делать?
- Пропала языковая панель что делать?
- 5 способов вернуть языковую панель.
- Проверяем правильные ли настройки стоят в региональных стандартах.
- Исправление с помощью файла ctfmon.exe
- Ручные изменения в реестре
- Замените стандартную панель, на удобную программу «Punto Switcher»
Сделайте это, если исчезает значок языка с панели

Они там наверное не особо парятся на этот счёт, ведь используют только английский язык, а мы переключаемся, как минимум, между двумя: английским и русским. Будем идти от самых банальных решений к более сложным.
Вы можете посмотреть видео или продолжить читать статью:
Настройки языковой панели
Для начала проделайте следующие действия:
- Зайдите в меню «Пуск -> Панель управления -> Смена раскладки клавиатуры или других способов ввода»
- В открывшемся окне «Язык и региональные стандарты» на вкладке «Языки и клавиатуры» нажимаем кнопку «Изменить клавиатуру…»
- В новом окне «Языки и службы текстового ввода» проверяем чтобы переключатель стоял на «Закреплена в панели задач»
На этой картинке (кликабельно) можно посмотреть на все действия в наглядном представлении.
Чтобы это проверить пройдите до шага 3 и на вкладке «Общие» удостоверьтесь что присутствует более одного языка.
Также некоторые пользователи заметили, что языковая панель чаще пропадает если языком по умолчанию выбран «Русский». Если это ваш случай, то попробуйте выбрать английскую раскладку по умолчанию. Вообще, проблемы панели как правило связаны с неправильной работой приложений. Если это происходит слишком часто, то советую установить программу Punto Switcher и отключить стандартную языковую панель.
Установка Punto Switcher
Есть кардинальный способ решить проблему — программа Punto Switcher от компании Яндекс.
Программа предназначена не для того чтобы вернуть языковую панель, но она может её заменить и решить проблемы с переключением языков. Главное предназначение Punto Switcher – это автоматическое переключение раскладки клавиатуры. Т.е., если вы вводите «rjvgm.nth», то программа автоматически переключиться в русскую раскладку и поменяет то что вы ввели на «компьютер».
Установка программы проста и банальна. В системном трее у вас появится значок языка. Кликнув по нему правой кнопкой можно выключить автопереключение раскладки, и тогда это будет просто аналог языковой панели. Я именно так использую эту программу, т.е. выключаю языковую панель и пользуюсь Punto Switcher.
Ещё одна очень интересная фишка этой программы – возможность смены сочетания клавиш для переключения раскладки, очень помогает если плохо переключается язык. Я пользуюсь одной кнопкой – правый Ctrl. Очень удобно переключать раскладку одной кнопкой. Для этого нажимаем правой кнопкой по значку программы и выбираем «Настройки». Прямо во вкладке «Общие» выбираем «Переключение раскладки по правому Ctrl», например.
Если в системе установлено несколько языков, а переключаться в основном приходиться между русским и английским, то просто поставьте галочку «только русский/английский». Тогда правым Ctrl будет переключаться только между русским и английским, а остальные раскладки с помощью стандартного сочетания клавиш, очень удобная функция.
Восстановление языковой панели с помощью реестра
Если ничего не получилось, значит будем вносить изменения в системный реестр. В предыдущих версиях Windows языковая панель управлялась обычной программой «ctfmon.exe». Но в Windows 7 её также можно использовать, только для этого надо добавить её в автозагрузку:
- Запустите редактор системного реестра: нажмите «Win + R» и введите «regedit»
- Найдите ветку [HKEY_CURRENT_USER\Software\Microsoft\Windows\CurrentVersion\Run]
- В правой части окна кликните правой кнопкой по пустому месту и выберите «Создать -> Строковый параметр», дайте ему имя «CTFMON.EXE»
- Кликните по нему два раза и задайте значение «C:\WINDOWS\system32\ctfmon.exe»
В итоге должно получиться вот так
Перезагружаемся и проверяем. Если опять не работает, то возможно нет самого файла «ctfmon.exe». Скачайте у меня архив с файлом и распакуйте его в папку «C:\Windows\System32», где C: – это диск операционной системы.
Восстанавливаем планировщик заданий Windows 7
В Windows 7, в отличие от XP, за запуск языковой панели отвечает планировщик. Соответственно, если служба планировщика не запущена, то языковая панель будет недоступна. Проверим это следующим образом:
- Кликаем правой кнопкой по значку «Компьютер» на рабочем столе и выбираем «Управление»
- В окошке смотрим на дерево слева и находим «Службы и приложения -> Службы»
- В правой части окна находим службу «Планировщик заданий»
- Проверяем чтобы служба была в состоянии «Работает» и тип запуска «Автоматически»
- Если тип запуска «Вручную», тогда кликаем два раза и в окошке выбираем «Автоматически»
- Перезагружаемся, проверяем.
Если служба планировщика работает, но языковая панель так и не появилась, тогда проверим включено ли задание в самом планировщике:
- В строке поиска меню «Пуск» пишем «планировщик» и в результатах поиска выбираем «Планировщик заданий»
- В окне планировщика идём в левой части окна по пути «Библиотека планировщика заданий -> Microsoft -> Windows -> TextServicesFramework»
- В правой части окна должна присутствовать задача «MsCtfMonitor». Нажимаем по ней правой кнопкой и выбираем «Включить». Если доступно только «Отключить», значит всё было нормально, задание работает.
Если вообще не нашли задачу «MsCtfMonitor», то предлагаю создать её. Для этого:
- Скачиваем и распаковуем файл MsCtfMonitor.zip
- Кликаем правой кнопкой по разделу «TextServicesFramework» и выбираем «Импортировать задачу…»
- Выбираем скаченный файл
- Включаем задачу и перезагружаемся
Проверка системных файлов Windows
В особо тяжёлых случаях можно попросить Windows проверить системные файлы на корректность. Для этого нужно запустить командную строку с правами Администратора и дать команду:
Windows может попросить вставить установочный диск. После окончания сверки нужно перезагрузиться.
Расскажите в комментариях какой способ помог, а также приветствуются дополнения по теме! Буду благодарен если поделитесь постом в соц. сетях.
Что делать, если пропала языковая панель?
Иногда во время работы за компьютером мы замечаем, что иконка выбранного языка исчезает. Это доставляет серьезные неудобства, т.к. узнать нынешнюю раскладку клавиатуры можно только с помощью непосредственного ввода данных. К счастью, существует несколько способов исправить проблему. Рассмотрим, как восстановить языковую панель в Windows 7.
Как исправить?
На данный момент известно три способа решения проблемы. Разберем подробно каждый из них.
Изменение языковых настроек
В большинстве случаев этого способа вполне хватает. Выполните следующее:
- Перейдите в «Пуск» – «Панель управления» – «Язык и региональные стандарты».
- Откройте вкладку «Языки и клавиатуры» и нажмите кнопку «Изменить клавиатуру».
- В открывшемся окне (вкладка «Общие») убедитесь в том, что выбрано два и более варианта раскладки.
После этого проблема должна решиться. Если ничего не произошло – переходите к следующему пункту.
Включение планировщика задач
Иногда вследствие системных сбоев отключаются службы Windows, отвечающие за работу отдельных модулей операционной системы. Для их включения нужно:
- Нажмите ПКМ по значку «Мой компьютер» и выберите «Управление».
- В новом окне (в боковой панели) перейдите в пункт «Службы и приложения» – «Службы».
- В появившемся списке найдите «Планировщик заданий» и кликните по нему два раза.
- Проверьте, чтоб в поле «Тип запуска» стояло значение «Автоматически», а в «Состояние» – «Выполняется». Если параметры другие – измените их и нажмите «Применить» – «ОК».
- Перезагрузите компьютер.
После включения ПК языковая панель должна присутствовать на привычном месте. Если этого не произошло – переходите к следующему пункту.
Восстановление через реестр
Это самый сложный способ и последний возможный. В этом случае нам нужно добавить процесс, отвечающий за языковую панель в автозагрузку. Для этого:
- Перейдите по пути C:\WINDOWS\system32\ и найдите файл ctfmon.exe (если его нет – скопируйте с другой машины с той же версией ОС).
- Откройте окно «Выполнить» путем нажатия клавиш Win+R.
- В текстовое поле введите regedit и нажмите «ОК».
- Отыщите ветку HKEY_CURRENT_USER\Software\Microsoft\Windows\CurrentVersion\Run и проверьте запись CTFMON.EXE. Параметр должен указывать на место расположения файла (см. первый шаг). Если такого поля нет, то создайте его.
- Перезагрузите компьютер.
Это все известные способы, помогающие исправить проблему со значком раскладки. Альтернативным вариантом предлагается обновление (восстановление) системы или чистая переустановка Windows. Но вряд ли отсутствие языкового значка оправдывает такие кардинальные меры. Теперь вы знаете, как восстановить языковую панель в Windows 7.
Пропадает языковая панель и невозможно переключить язык.
1. Первым делом проверяем Планировщик заданий. Именно он запускает утилиту ctfmon.exe, которая отвечает за языковую панель в Windows 7. Тип запуска у Планировщика заданий должен быть Автоматически. Теперь о том, как это сделать.
Нажимаем Пуск и щелкаем правой кнопкой на пункте Компьютер. В контекстном меню выбираем Управление.
В открывшемся окне слева находим пункт Службы и приложения/Службы. В списке служб справа находим Планировщик заданий, щелкаем по нему правой кнопкой мыши и выбираем Свойства.
Там, на вкладке Общие проверяем тип запуска — должно быть Автоматически.
2. Второй способ. Нажимаем Пуск/Панель управления.
Выбираем пункт Язык и региональные стандарты.
В появившемся окне выбираем вкладку Языки и клавиатуры. Там нажимаем кнопку Изменить клавиатуру.
На вкладке Общие обратите внимание на следующее — должны присутствовать две раскладки клавиатуры — Русская и Английская. Только так языковая панель будет работать. Если какой-то из раскладок нет, то нажмите кнопку Добавить и выберите недостающую.
Далее переходим на вкладку Языковая панель. Ставим галочки как на скриншоте.
3. И последний способ. Если не помогли два предыдущих, то делаем следующее. Создаем файл с расширением .reg, который вносит информацию в реестр. Для этого с помощью любого текстового редактора, например блокнота, создаем документ и вносим туда следующий текст:
Windows Registry Editor Version 5.00
[HKEY_CURRENT_USER\Software\Microsoft\Windows\CurrentVersion\Run]
«ctfmon.exe»=»C:\\Windows\\System32\\ctfmon.exe»
Далее сохраняем файл с расширением .reg, например так: file.reg.
После этого необходимо запустить полученный файл. Данные будут внесены в реестр. Изменения вступят в силу после перезагрузки компьютера.
Пропала языковая панель что делать?
Иногда встречается ситуация, когда пропадет языковая панель, что заметно усложняет выбор языка, как для опытного, так и для начинающего пользователя.
Даже если человек не использует панель для фактического переключения, он все равно смотрит на нее, чтобы понять на каком языке он сейчас будет печатать.
Пропала языковая панель что делать?
Основной причиной, по которой пропадает языковая панель на компьютере являются нарушения в программном обеспечении. Чаще всего это изменения в настройках, которые произошли без вашего участия, пока вы скачивали новую программу с неофициального сайта. Но если эта участь вас все-таки настигла и панель переключения пропала, то прежде чем бросаться переустанавливать windows попробуем несколько ручных способов – это поможет вам сэкономить время и нервы!
5 способов вернуть языковую панель.
- Включение в панели управления
- Проверка, изменения региональных стандартов
- Исправление с помощью файла ctfmon.exe
- Ручные изменения в реестре
- Замените стандартную панель, на удобную программу «Punto Switcher»
Итак, включение в панели управления. Это самое простое мероприятие от самых простых сбоев или неаккуратного использования, обычно происходит из-за невнимательного нажатия кнопок. Чтобы исправить нажимаем правой кнопкой мыши на панель вывода инструментов внизу рабочего стола
В выпадающем меню выбираем строку панели и смотрим, стоит ли галочка напротив надписи языковая панель
Если тут все в порядке, то переходим к следующему этапу.
Проверяем правильные ли настройки стоят в региональных стандартах.
Для этого нажимаем кнопку пуск (в левом нижнем углу) и выбираем панель управления
Перейдя в панель управления, ищем рубрику «язык и региональные настройки»
В открывшемся окне выбираем вкладку «язык и клавиатуру», теперь нажимаем кнопку «изменить клавиатуру»
Перед нами оказалось окно « языки и службы текстового ввода». Внимательно изучаем все настройки в этом окне. Сначала смотрим, сколько языков у нас в раскладке, тут нужно запомнить, чтобы языковая панель отображалась надо минимум 2 языка, если меньше, то используем кнопку добавить. Если тут все в порядке, то посмотрите какой язык стоит по умолчанию, говорят, что иногда поменяв один на другой, панель может появиться, хотя сам я этого не встречал. После этого выбираем вкладку «языковая панель» (сверху)
В этом окне должна быть выделена строчка «закреплена в панели задач» и не забываем после этого нажать кнопку применить.

Исправление с помощью файла ctfmon.exe
Работает это достаточно просто, скачайте архив «ctfmon.exe», разархивируете и запускаете файл находящийся внутри, перезагружаем компьютер, если у вас это не сработало, идем дальше.
Ручные изменения в реестре
Не сказать, что сложный процесс, но требует максимум внимания. Идем в меню пуск, в поле поиск вводим команду «regedit» , находится нужный нам файл, открываем его
Перед вами откроется редактор реестра
Теперь максимум внимания, вам нужно передвигаться по файлам реестра строго по названиям
Ветки передвижения в левой части реестра:
Когда вы добрались до последней ветки «Run» нажмите на нее правой кнопкой мышки, выберите пункт «создать», дальше «строковый параметр» и назовите его «CTFMON.EXE» должно получиться как на картинке ниже, но это еще не все.
Теперь кликните по только что созданному файлу два раза левой кнопкой мыши и задайте ему значение «C:\WINDOWS\system32\ctfmon.exe», нажмите ок. Должно получиться как на картинке
Перезагружаем компьютер и проверяем, языковая панель уже должна появиться, но если и сейчас она не появилась, возможно, у вас вообще отсутствует файл «ctfmon.exe»
Чтобы он у вас появился, скачайте архив «ctfmon.exe» и распакуйте в папку «C:\Windows\System32».
Замените стандартную панель, на удобную программу «Punto Switcher»
Если у вас ничего не получилось, не стоит расстраиваться, можно просто заменить скучную панель выбора языка на отличную программу «Punto Switcher» , она полностью заменит стандартную языковую панель.
Хотя главная возможность программы заключается в автоматическом переключении раскладки, ну например, ввели вы случайно «[jxe crfxfnm ghjuhfvve» , а она автоматически поменяет язык и вы увидите «хочу скачать программу» Но она так же может полностью заменить панель выбора языков.