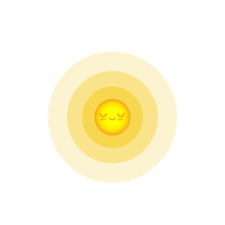- Залипают клавиши в Windows 10? 5 методов отключения залипания средствами ОС
- Первый метод. Одной клавишей
- Второй метод. Через Параметры
- Третий метод. Расширенные настройки опции
- Четвертый метод. В Панели управления
- Пятый метод. Прямой переход к включению и отключению опции
- Настройки не помогают? В чем причина
- Решениями в таком случае являются:
- Что делать если залипла windows
- Grand Theft Auto V
- Как отключить или включить залипание клавиш в Windows 10
- Что такое «Залипание клавиш»?
- Как включить залипание клавиш в Windows 10
- Способ 1. Используйте клавишу «Shift»
- Способ 2. Сделайте это в параметрах клавиатуры «Использовать залипание клавиш»
- Способ 3. Достигнуть цели, используя «Панель управления»
- Как отключить залипание клавиш в Windows 10
- Способ 1. Используйте сочетания клавиш
- Способ 2. Достичь цели в параметрах клавиатуры «Использовать залипание клавиш»
- Способ 3. Отключить «Залипание клавиш» используя «Панель управления»
Залипают клавиши в Windows 10? 5 методов отключения залипания средствами ОС
«Блог системного администратора» рассмотрел методы, которые помогут отключить залипание клавиш. Не ошибка, а полезная функция. Но лучше отключите опцию (если не применяете).
Первый метод. Одной клавишей
Применяемая клавиша — Shift. Опция отключается пятикратным нажатием. Если в настройках предусмотрены звуковые сигналы, прозвучит короткий, который означает, что отключение произведено.
Второй метод. Через Параметры
Кликните правой кнопкой мыши по кнопке «Пуск». Отобразится контекстное меню — перечень действий, доступных пользователю. Необходимый пункт «Параметры». Перейдите в него (щелчок левой кнопкой мыши).
Отключаемая функция относится к специальным возможностям системы. Перейдите в соответствующий раздел.
В левой части окна прокрутите вниз до слова «Клавиатура». Сместите влево ползунок под надписью «Использовать залипание клавиш» для перевода функции в отключенное состояния.
Во избежание случайного включения опции, снимите «птичку» слева от надписи «Разрешить залипание клавиш с помощью сочетания клавиш» (при необходимости и желании).
Третий метод. Расширенные настройки опции
Если функция включена, в трэе (справа внизу) располагается значок, на котором схематически изображены клавиши. Вариант размещения — небольшое окошко, которое открывается стрелкой вверх.
Перейдите к окну расширенных настроек залипания клавиш (двойной щелчок по значку). Отключите функцию — снимите «птичку» в квадрате слева от надписи «Включить залипание клавиш».
Ознакомьтесь с полным перечнем настроек функции. Если собираетесь использовать опцию, примените необходимые вам параметры. Подтвердите внесение изменений последовательным нажатием кнопок «Применить» и «OK» (располагаются в правой нижней части окна расширенных настроек).
Четвертый метод. В Панели управления
Окно доступно через «Панель управления» — классическое приложение настроек ОС. Применяется опытными пользователями вместо более удобного и понятного начинающим пользователям (но менее функционального) приложения «Параметры».
Найдите приложение через поиск по системе (значок-«лупа» на Панели задач). В строке напечатайте: панель управления. Откройте приложение — его значок располагается в левой верхней части окна поиска.
Необходимые настройки — в «Центре специальных возможностей». Перейдите в него.
Прокрутите до пункта «Облегчение работы с клавиатурой (Настройка параметров клавиатуры)».
Отключите залипание — снимите «птичку» в квадрате слева от надписи «Включить залипание клавиш» в блоке настроек «Упростить набор текста». Щелкните по экранной кнопке «Применить», затем — «OK».
В блоке присутствует ссылка «Настройка залипания клавиш». Предназначена для перехода к окну управления расширенными параметрами функции. Рассмотрено и показано выше.
Пятый метод. Прямой переход к включению и отключению опции
Используйте поиск на Панели задач (значок-«лупа»). Введите в поисковую строку: использовать залипание. Предложенное «лучшее соответствие» — «Использовать залипание…». Кликните по нему.
Нужная пользователю опция выделена темной рамкой. Подсказка операционной системы, а не выделение «Блогом системного администратора». Сместите ползунок в отключенное положение (влево).
После отключения фон ползунка поменяет цвет с синего на белый.
Настройки не помогают? В чем причина
Клавиши не во всех случаях залипают по причине неудачных настроек системы. Намного чаще некорректная работа клавиатуры связана с неисправностью, загрязнением устройства ввода жидкостью, пылью или крошками.
Решениями в таком случае являются:
- чистка клавиатуры;
- замена устройства.
Держите старый калькулятор на компьютерном столе, поскольку открыть встроенный в ОС долго? Рассказал, как поместить приложение в быстрый доступ. Очищайте буфер обмена ОС перед посещением веб-сайтов (в особенности социальных сетей) или общением в мессенджерах, чтобы данные не оказались в интернете. Подсказал методы очистки.
Какая причина залипания клавиш — наиболее распространенная? Поделитесь своим мнением и опытом в комментариях.
Авторизуясь, вы даете согласие на обработку персональных данных.
Что делать если залипла windows
Grand Theft Auto V
Привет. При сворачивании игры есть вероятность того, что может залипнуть клавиша Win (windows). Оба метода (Win + Tab / Alt+ Tab) сворачивания игры дают такой артефакт.
Что происходит — сворачиваю игру, происходит залипание клавиши Win и происходит ад:
нажимаю A = открывается центр уведомлений
нажимаю S = открывается поиск
нажимаю D = сворачиваются все окна
нажимаю W = октрывается Ink.
Искал в интернете, таких случаев мало. Один нашел на Reddit другой ответы@mail.ru но ни одного ответа там не было.
Привет. При сворачивании игры есть вероятность того, что может залипнуть клавиша Win (windows). Оба метода (Win + Tab / Alt+ Tab) сворачивания игры дают такой артефакт.
Что происходит — сворачиваю игру, происходит залипание клавиши Win и происходит ад:
нажимаю A = открывается центр уведомлений
нажимаю S = открывается поиск
нажимаю D = сворачиваются все окна
нажимаю W = октрывается Ink.
Искал в интернете, таких случаев мало. Один нашел на Reddit другой ответы@mail.ru но ни одного ответа там не было.
Братан, точно такая же проблема. Была. Только что решил. Скачай SharpKeys и отключи клавишу win.
Win естественно не работает после отключения.
Win естественно не работает после отключения.
Win естественно не работает после отключения.
Вполне вероятно, что решить проблему поможет режим «В окне без рамки». С 2015 года (на вин10 с 2017) ниразу не залипало. Видел подобное единожды на стриме.
Братан, точно такая же проблема. Была. Только что решил. Скачай SharpKeys и отключи клавишу win.
Я отключил win в asus rog center, но проблема осталась.
У меня тоже самое в дота 2. Кнопка win залипает, хотя на клавиатуре я её вообще отключил отдельной кнопкой. Я и винду переставлял, и клавиатуру менял, чего только не делал, и вот недавно понял в чем дело. У меня всё это время была мышка reddragon foxbat, и недавно она приказала долго жить, хорошо, что я некупил такую-же а подключил старенькую a4tech x7, и о чудо, я уже неделю играю в доту и всё отлично))) что за бред я не знаю, но это факт. На мышку я никогда в жизни не биндил клавишу win, как она могла залипать я без понятия, может какие-то глюки в драйверах, я хз.
Как отключить или включить залипание клавиш в Windows 10
Читайте, что такое залипание клавиш в Windows. Покажем по три простых способа как его включить и отключить . Функция залипания клавиш относится к специальным возможностям операционной системы Windows и имеет неоднозначные отзывы. С одной стороны, она достаточно полезна для пользователей, чья работа тесно связана с созданием и редактированием текстов. С другой стороны, она вызывает отрицательные эмоции у любителей компьютерных игр. Поэтому, в зависимости от того, какие задачи вы решаете на компьютере в настоящий момент, вы можете включить или отключить функцию «Залипания клавиш» на своем устройстве.
Что такое «Залипание клавиш»?
Программное залипание клавиш представляет собой автоматическую функцию, которая активируется при нажатии и продолжительном удерживании клавиши ( «Shift» , «CTRL» или «ALT» ) или при частом нажатии клавиши «Shift» (пять раз и более). После этого «Windows 10» выдает звуковой сигнал и открывает окно «Залипание клавиш» , предлагая вам включить режим залипания или отказаться.
Функция «Залипания клавиш» под управлением операционной системы «Windows 10» позволяет вам использовать клавиши «Shift» , «CTRL» , «ALT» и «Windows» , нажимая каждую из них по отдельности. Чтобы включить или выключить функцию, вы можете воспользоваться следующими способами.
Как включить залипание клавиш в Windows 10
Способ 1. Используйте клавишу «Shift»
Шаг 1 : Для включения функции «Залипания клавиш» в «Windows 10» непрерывно нажмите клавишу «Shift» пять раз подряд.
Шаг 2 : На экране после звукового сигнала откроется диалоговое окно «Залипание клавиш» . Выберите кнопку «Да» и нажмите для подтверждения.
Способ 2. Сделайте это в параметрах клавиатуры «Использовать залипание клавиш»
Шаг 1 : В нижнем левом углу экрана в панели задач нажмите символ «Поиск» и введите в строке поисковый запрос «Залипание» . В предложенных вариантах во всплывающем меню выберите лучшее соответствие: «Нажимайте клавиши по очереди для ввода сочетания клавиш» .
Шаг 2 : В открывшемся окне «Параметры» выберите значение индикатора «Вкл.» в разделе «Использовать залипание клавиш» .
Вы можете использовать другой вариант для доступа в меню «Параметры» : нажмите кнопку «Пуск» и выберите знак шестеренки в нижнем левом углу всплывающего меню;
или нажмите сочетание клавиш «Windows + X» или нажмите правой кнопкой мыши на кнопке «Пуск» , во всплывающем меню выберите раздел «Параметры» .
В окне «Параметры» опустите бегунок вниз и выберите раздел «Специальные возможности» . В левой панели бокового меню опустите бегунок вниз и выберите раздел «Клавиатура» . В правой панели активируйте индикатор «Вкл.» в разделе «Использовать залипание клавиш» .
Способ 3. Достигнуть цели, используя «Панель управления»
Шаг 1 : Откройте главное меню, нажав кнопку «Пуск» в левом углу экрана, опустите бегунок вниз до раздела «Служебные – Windows» и выберите в нем вкладку «Панель управления» .
Шаг 2 : В окне «Все элементы панели управления» выберите вкладку «Центр специальных возможностей» .
Шаг 3 : Опустите бегунок вниз и выберите ссылку «Облегчение работы с клавиатурой» .
Шаг 4 : В разделе «Упростить набор текста» поставить флажок в ячейке «Включить залипание клавиш» .
Как отключить залипание клавиш в Windows 10
Способ 1. Используйте сочетания клавиш
Самый быстрый и легкий способ отключить функцию «Залипания клавиш» в «Windows 10» это выполнить на клавиатуре одновременное нажатие на две любые функциональные клавиши: «Shift» , «CTRL» , «ALT» и «Windows» . Например, «Shift + CTRL» , «Shift + ALT» , «CTRL + ALT» и т.д. После нажатия сочетания клавиш вы услышите звуковой сигнал, оповещающий вас о том, что функция «Залипания клавиш» отключена.
Способ 2. Достичь цели в параметрах клавиатуры «Использовать залипание клавиш»
Способ отключения параметра «Залипание клавиш» полностью повторяет «Способ 2. Сделайте это в параметрах клавиатуры «Использовать залипание клавиш».» , который мы применяли для включения этой функции. Выполните алгоритм действий, указанный в вышеназванном «Способе 2» и измените индикатор ячейки «Использовать залипание клавиш» в положение «Откл.» (режим отключения).
Способ 3. Отключить «Залипание клавиш» используя «Панель управления»
Шаг 1 : Дважды щелкните значок «Залипание клавиш» на панели задач в правом нижнем углу экрана, чтобы отобразить окно «Облегчение работы с клавиатурой» .
Совет . Если на панели задач не отображается значок «Залипание клавиш» , нажмите значок «Стрелка вверх» , откроется всплывающее окно панели задач, и вы увидите его.
Шаг 2 : Снимите флажок в ячейке «Включить залипание клавиш» .
Функция «Залипания клавиш» на вашем компьютере будет отключена.
Применяя изложенные способы, вы всегда сможете быстро и легко включать и отключать эту функцию по мере необходимости, исходя из тех задач, которые вам необходимо решать в данный момент.