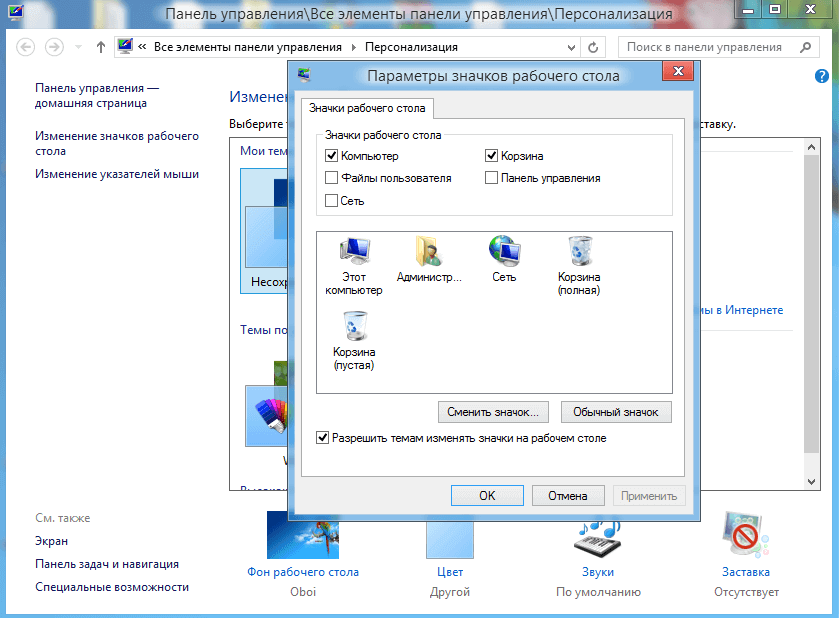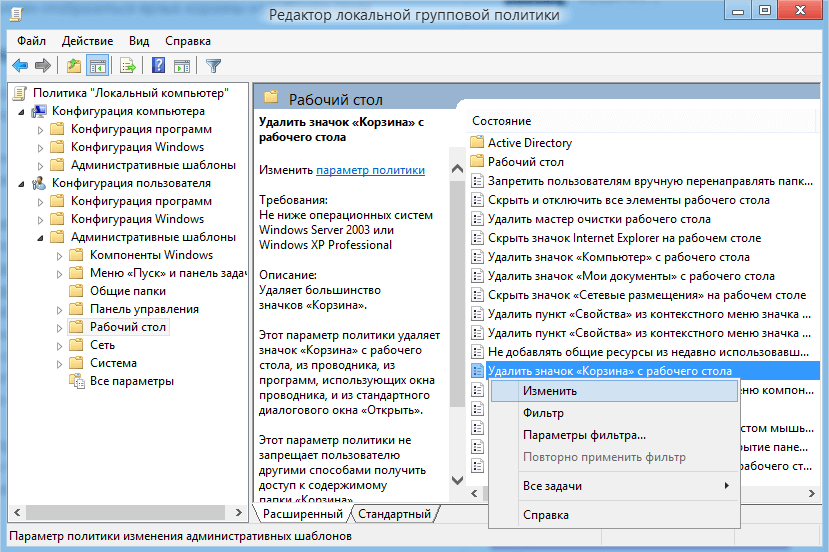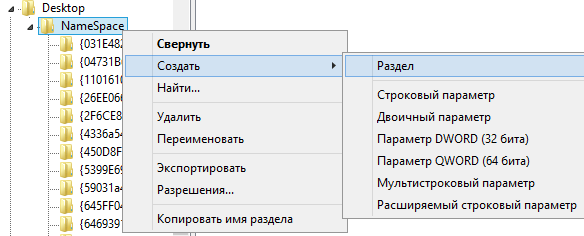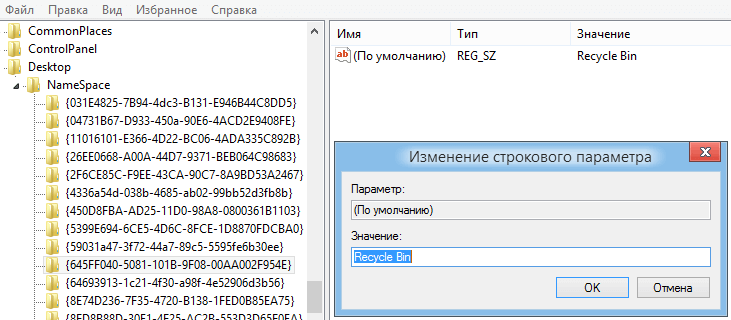- Пропала корзина на рабочем столе Windows. Что делать?
- Способ 1
- Способ 2
- Способ 3
- Способ 4
- Как найти корзину которая пропала с рабочего стола
- С помощью параметров значков
- С помощью редактора групповой политики
- С помощью редактора реестра
- Методом восстановления системы
- Восстановление значка «Корзины» на рабочем столе Windows
- Восстанавливаем «Корзину»
- Способ 1: Настройка параметров Персонализации
- Способ 2: Настройка локальной групповой политики
- Способ 3: Системный реестр Windows
- Способ 4: Восстановление системы
- Заключение
Пропала корзина на рабочем столе Windows. Что делать?
Если вы в один прекрасный день обнаружили, что на вашем рабочем столе пропал ярлык корзина, можно попробовать вернуть ее на место. Как мы знаем, в нее помещаются удаленные файлы которые всего в несколько кликов можно восстановить или же окончательно удалить. Причины исчезновения могут быть разные, ошибки реестра, заражение вирусом, или банально кто-то мог подшутить над вами, спрятав ярлык. В первую очередь попробуйте откатить систему на предыдущую точку восстановления.
Итак, рассмотрим несколько способов как вернуть корзину обратно в поле видимости. Как известно, компьютерные ошибки имеют много вариантов их решения, эта не исключение из правил, и может быть так, что первый вариант вам не поможет, зато последующий даст положительный результат. Так что пробуем.
Способ 1
Самый легкий и быстрый методом создания ярлыка.
- Создаем на рабочем столе папку и даем ей имя Корзина.
- Жмем клавишу «Enter». У вас появится вот такой ярлык который практически не чем не отличается, кроме имени и немного урезанного функционала.
Способ 2
В этом варианте будем пользоваться встроенными в систему настройками оформления.
- Кликните правой клавишей мыши на рабочем столе и перейдите в раздел «Персонализация». Также в этот раздел можно зайти через Панель управления → Оформление и персонализация → Персонализация.
- Слева среди перечня доступного переходите в «Изменение значков рабочего стола»
- Убрать отметку с пункта «Корзина» и жмем «Применить».
- Поставить обратно отметку на пункт «Корзина» и жмем «Применить».
- Ярлык может на рабочем столе.
Способ 3
В этом способе для восстановления корзины мы будем пользоваться «редактором групповой политики». В некоторых версиях Windows он отсутствует, например в Windows 7 Домашняя базовая данный функционал не присутствует. Приступим:
- Одновременным зажатием кнопок Win + R вызываем окно «Выполнить»
- В него вводим следующее gpedit.msc
- На экране высветится окно «Редактора объектов групповой политики», в нем проходим по следующему пути: Конфигурация пользователя → Административные шаблоны → Рабочий стол.
- Находим пункт «Удалить значок Корзина с рабочего стола» и жмем на нем правой кнопкой и среди контекстного меню жмете «Изменить» в Windows 8.1, или же пункт «Свойства» в Windows 7.
- В окне параметров выбираем пункт «Не задано» или «Отключено» и жмем ОК
- Перезагрузите ПК для сохранения изменений.
Способ 4
Попробовать восстановить корзину также можно с использованием редактора реестра. Реестр требует осторожности в настройке , так как можно значительно навредить системе. Поэтому выполняйте все в точности как описано ниже:
- Нажимаем Win + R где в строку «Выполнить» вводим regedit
- Откроется редактор реестра, в нем переходим по пути: HKEY_LOCAL_MACHINESOFTWAREMicrosoftWindowsCurrentVersion
ExplorerDesktopNameSpace - Выбираем папку NameSpace и правой кнопкой мыши выбираем «Создать – Раздел»
- Имя раздела (папки) даем такое:
- Нажимаем на созданный раздел левой кнопкой мыши : справа увидите параметр «По умолчанию». Жмем по нему и задаем значение Recycle Bin . Подтверждаем н ажатием «ОК».
- Перезагружаем компьютер.
Еще один вариант
Вышеописанные методы восстановления работают на Windows xp, 7, 8.1 и 10. Насчет десятки не уверен так как нет возможности проверить. Если ни один способ, не помог решить проблему, вы можете пойти другим путем.
Существует множество программ которые функцию очистки мусора в системе, в том числе и корзину. К таковым например можно отнести программы Ccleaner, Wipe 2013, WiseDiskCleaner, Auslogics BoostSpeed и много других. Ну и как вариант можно переустановить систему, но это крайний вариант. Надеюсь статья была вам полезна, всего доброго.
Как найти корзину которая пропала с рабочего стола
Вы работали на компьютере и случайно заметили что пропала корзина с рабочего стола и теперь не знаете, что делать и как восстановить корзину на рабочем столе. Вернуть корзину на рабочий стол попробуем несколькими способами.
С помощью параметров значков
Чтобы произвести восстановление корзины на рабочем столе тыкаем по рабочему столу правой кнопкой мыши и выбираем «Персонализация».

Жмём на «Изменение значков рабочего стола». В новом окне ставим галочку у корзины и жмём «ОК». На рабочем столе должен появится значок корзины.
С помощью редактора групповой политики
Если исчезла корзина с рабочего стола то можно вывести корзину на рабочий стол следующим образом, жмём «Пуск» — «Выполнить» и пишем команду gpedit.msc.

В появившемся окне жмём двойным кликом левой кнопкой мыши «Конфигурация пользователя» — «Административные шаблоны» — «Рабочий стол» — «Удалить значок с рабочего стола». В открывшемся окне выбрать пункт «Отключить» и нажать «ОК». После перезагрузки компьютера будет создана корзина на рабочем столе.
С помощью редактора реестра
Если ты по неосторожности случайно удалил корзину с рабочего стола то восстановить корзину на рабочий стол можно созданием параметра редактором реестра для этого нажимаем «Пуск» — «Выполнить» — вписываем regedit. Открылся редактор реестра в котором два окна.

Тыкаем левой кнопкой мыши в левой окне по «HKEY_LOCAL_MACHINE» — «SOFTWARE» — «Microsoft» — «Windows» — «CurrentVersion» — «Explorer» — «Desktop» — «NameSpace». Кликаем правой кнопкой мыши по «NameSpace» и выбираем «Создать» — «Раздел». Новый раздел переименовываем в <645ff040-5081-101b-9f08-00aa002f954e>. Двойным кликом правой кнопки мыши тыкаем по надписи в правом окне. В окне под названием «Изменение строкового параметра» параметр не заполняем, а в значении пишем «Recycle Bin» и жмём «ОК». Чтобы отобразилась корзина на рабочем столе нужно перезагрузить компьютер.
Методом восстановления системы
Чтобы заново вывести корзину на рабочий стол можно сделать откат системы методом восстановления. Жмём «Пуск» — «Все программы» — «Стандартные» — «Служебные» — «Восстановление системы». Выбираем точку восстановления такую когда корзина ещё была и жмём далее. Восстановление занимает какое то время.
Восстановление значка «Корзины» на рабочем столе Windows
Восстанавливаем «Корзину»
Выше мы уже говорили, что исчезновение ярлыка с рабочего стола может быть вызвано различными факторами. В числе таковых установка обновлений, софта и тем оформления. Причины могут быть разные, но суть одна – сброс или изменение системных настроек, отвечающих за отображение «Корзины». Все параметры находятся «под капотом» Windows в следующих разделах:
- Персонализация.
- Редактор локальной групповой политики.
- Системный реестр.
Далее будут рассмотрены способы решения обсуждаемой сегодня проблемы с помощью приведенных выше инструментов.
Способ 1: Настройка параметров Персонализации
Данное меню отвечает за внешний вид окон «Проводника», обои, отображение и масштаб элементов интерфейса, а также за системные значки. Последующие действия могут несколько отличаться в разных версиях Windows.
Если пропала корзина с рабочего стола в Windows 10, делаем следующее:
- Кликаем ПКМ по рабочему столу и выбираем пункт «Персонализация».
Идем в раздел «Темы» и находим ссылку с названием «Параметры значков рабочего стола».
В открывшемся окне настроек проверяем наличие галочки напротив пункта «Корзина». Если его нет, то устанавливаем и нажимаем «Применить», после чего соответствующий значок появится на десктопе.

- Жмем правой кнопкой мыши по рабочему столу и переходим к «Персонализации».
Далее переходим по ссылке «Изменение значков рабочего стола».
Здесь так же, как и в «десятке», проверяем наличие отметки возле «Корзины», и если ее нет, то устанавливаем галку и нажимаем «Применить».

В XP не предусмотрена настройка отображения «Корзины» на десктопе, поэтому при возникновении проблем восстановление возможно только способами, приведенными ниже.
Если вы пользуетесь темами оформления, скачанными из интернета, то должны знать, что не все они «одинаково полезны». В подобных продуктах могут скрываться различные ошибки и «глюки». Кроме того, многие темы способны менять настройки отображения значков, из за чего у некоторых пользователей возникает недоумение — пропала корзина с рабочего стола: как ее восстановить.
- Для исключения данного фактора устанавливаем галку возле пункта, указанного на скриншоте, и нажимаем «Применить».
Далее включаем одну из стандартных тем Windows, то есть ту, которая была в системе после установки ОС.
В «семерке» и «восьмерке» переключение оформления осуществляется непосредственно в главном окне «Персонализации».

Способ 2: Настройка локальной групповой политики
Локальная групповая политика – средство управления параметрами компьютеров и учетных записей пользователей. Инструментом для настройки политик (правил) является «Редактор локальной групповой политики», доступный только на компьютерах под управлением редакций Windows не ниже Pro. Это 10, 8 и 7 Профессиональная и Корпоративная, 7 Максимальная, XP Professional. К нему и обратимся для восстановления Корзины. Все действия необходимо выполнять от имени администратора, так как только такая «учетка» имеет необходимые права.
- Для того чтобы запустить «Редактор», вызываем строку «Выполнить» сочетанием клавиш Win+R, где вводим следующее:
Далее идем в раздел «Конфигурация пользователя» и открываем ветку с административными шаблонами. Здесь нас интересует папка параметров рабочего стола.
В правом блоке находим пункт, отвечающий за удаление значка «Корзины», и дважды кликаем по нему.
В открывшемся блоке настроек выбираем для радиокнопки положение «Отключено» и жмем «Применить».

Еще один параметр, на который следует обратить внимание, отвечает за удаление файлов без использования «Корзины». Если он включен, то в некоторых случаях система может удалить значок с рабочего стола. Происходит такое в результате сбоев или по другим причинам. Располагается данная политика в том же разделе – «Конфигурация пользователя». Здесь необходимо раскрыть ветку «Компоненты Windows» и перейти в папку «Проводник». Нужный пункт называется «Не перемещать удаляемые файлы в корзину». Для отключения требуется выполнить те же действия, что и в пп. 3 и 4 (см. выше).
Способ 3: Системный реестр Windows
Перед тем как приступать к редактированию реестра Виндовс, необходимо создать точку восстановления. Это поможет восстановить работоспособность системы в случае возникновения неполадок.
Подробнее: Как создать точку восстановления в Windows 10, Windows 8, Windows 7
- Запускаем редактор с помощью команды в строке «Выполнить» (Win+R).
Здесь нас интересует раздел или ключ с вот таким непонятным названием:
Для его поиска идем в меню «Правка» и выбираем соответствующую функцию.
Вставляем название в поле «Найти», возле пункта «Значения параметров» снимаем галку, а около «Искать только строку целиком» устанавливаем. Затем нажимаем кнопку «Найти далее». Для продолжения поиска после остановки на одном из пунктов нужно будет нажать клавишу F3.
Редактировать мы будем только те параметры, которые находятся в ветке
Ключ, который интересует нас в первую очередь, располагается в разделе
Кликаем дважды по найденному параметру и меняем его значение с «1» на «0», после чего нажимаем ОК.
Если будет найдена папка в разделе, указанном ниже, то кликаем по ней ЛКМ и выбираем справа параметр по умолчанию. Его значение необходимо поменять на «Recycle Bin» без кавычек.

Если указанные позиции не будут найдены в реестре, то необходимо будет создать раздел с указанным выше названием и значением в папке
- Кликаем ПКМ по папке и выбираем по очереди пункты «Создать – Раздел».
Присваиваем ему соответствующее имя и меняем значение параметра по умолчанию на «Recycle Bin» (см. выше).

После выполнения данных действий необходимо перезагрузить компьютер, чтобы изменения вступили в силу.
Способ 4: Восстановление системы
Один из самых эффективных методов борьбы с различными неполадками является «откат» системы к тому состоянию, в котором она была до их возникновения. Сделать это можно с помощью встроенных инструментов или специально написанных для этого программ. Перед началом процедуры необходимо вспомнить, когда и после каких ваших действий начались проблемы.
Заключение
Восстановление «Корзины» на рабочем столе может оказаться довольно сложным процессом для начинающего пользователя ПК. Мы надеемся, что информация, приведенная в сегодняшней статье, поможет вам решить проблему самостоятельно, без обращения к специалисту.