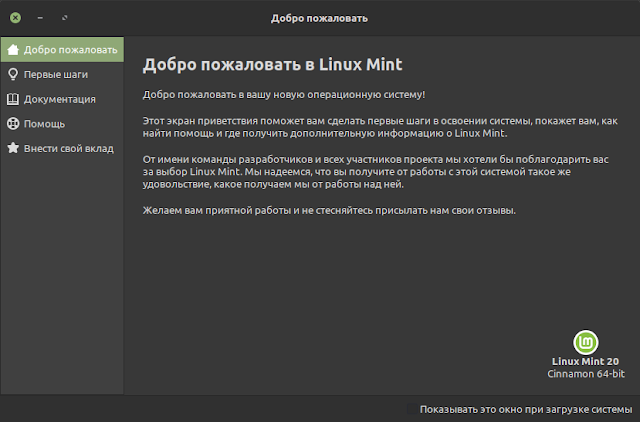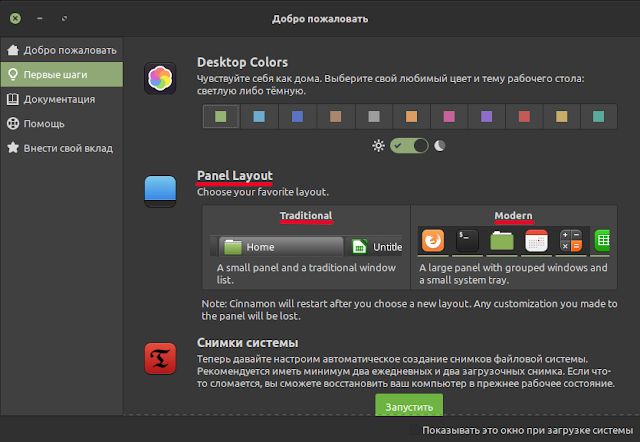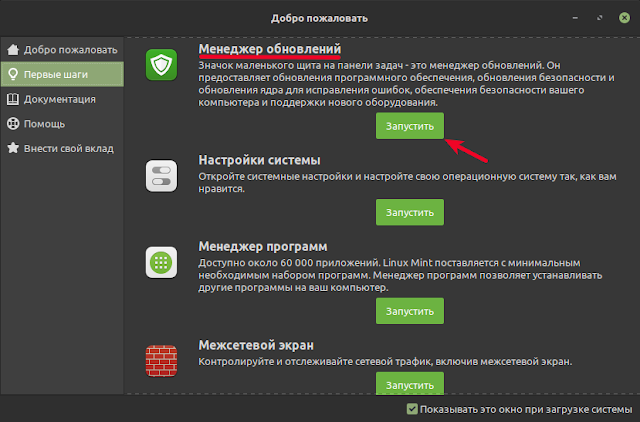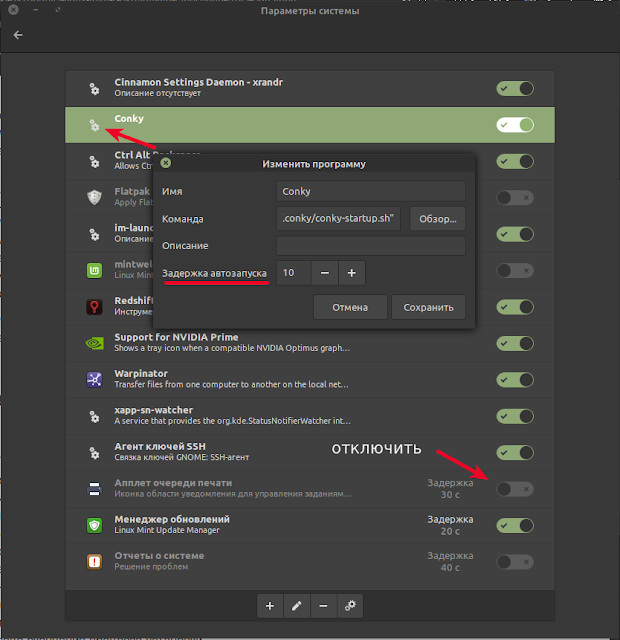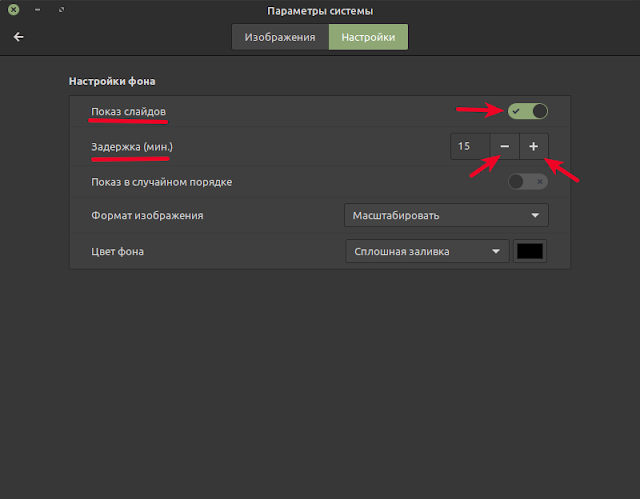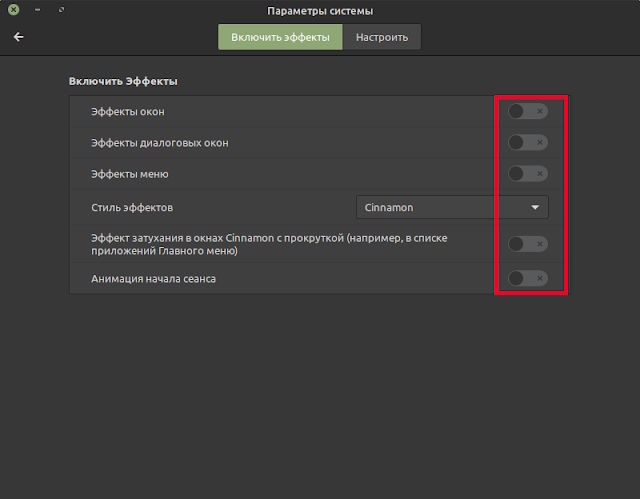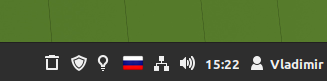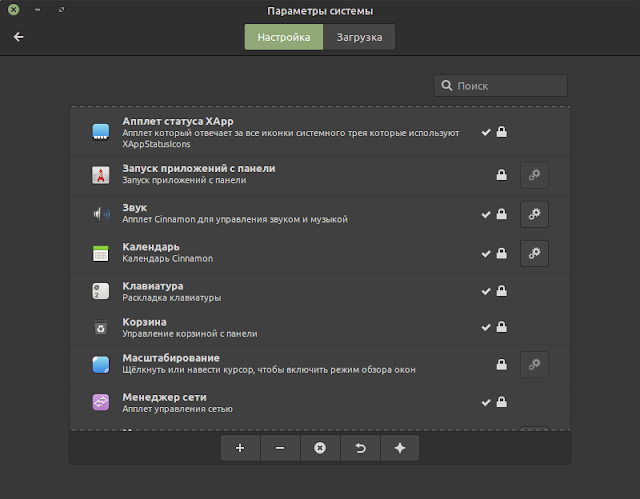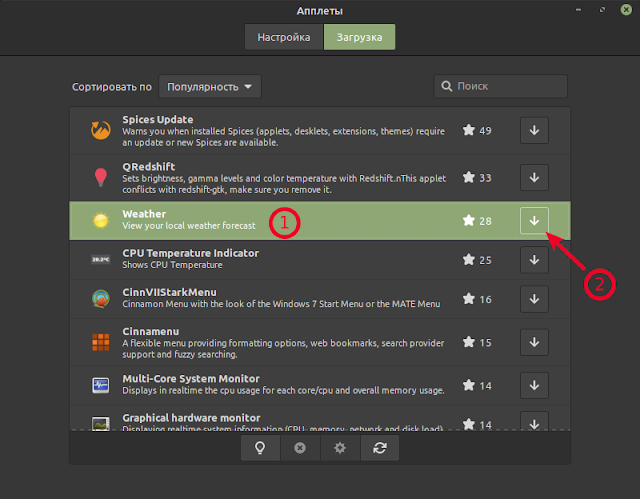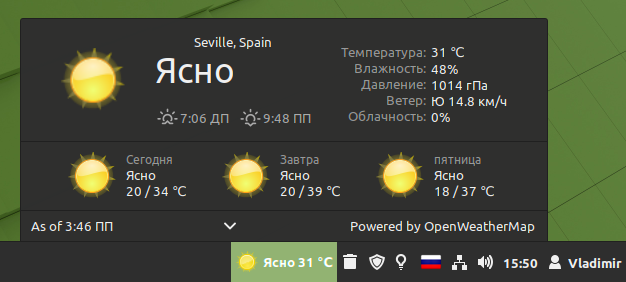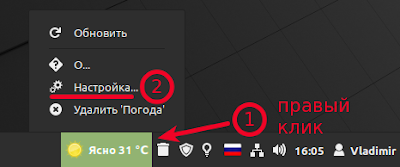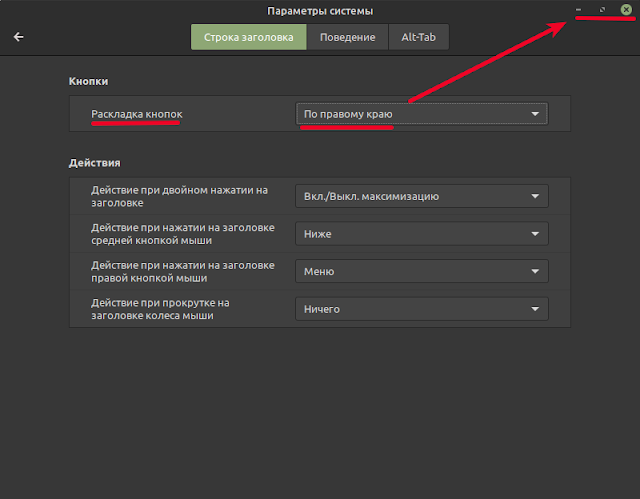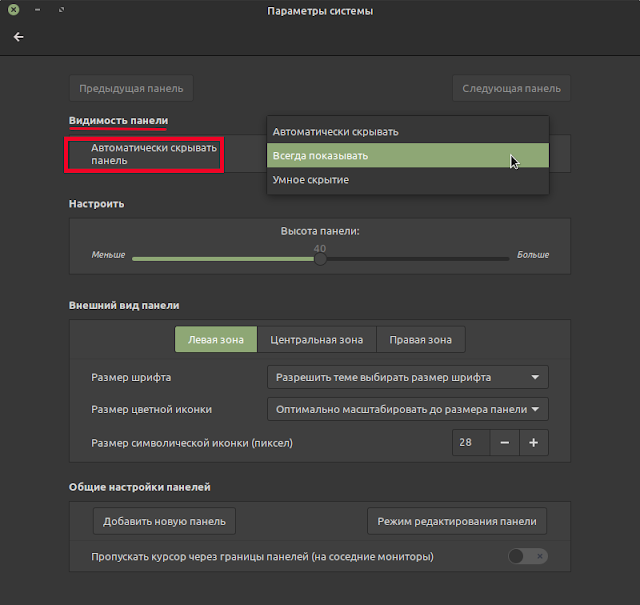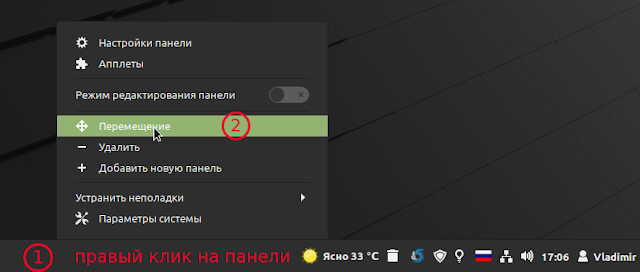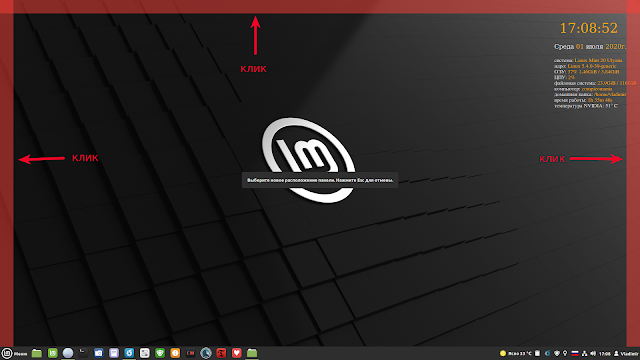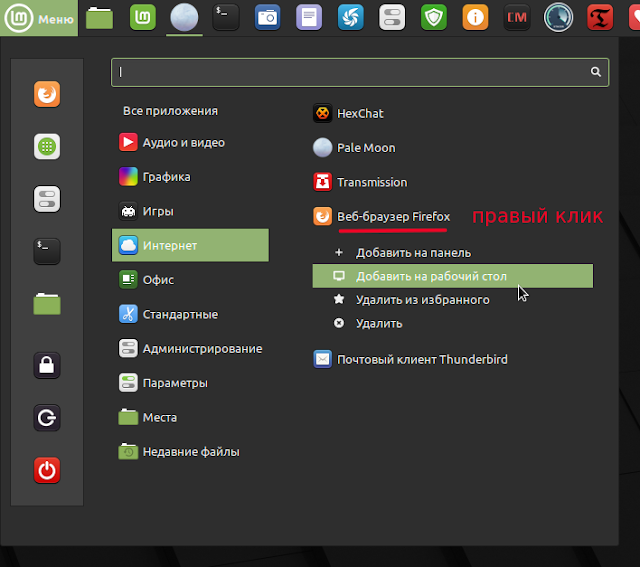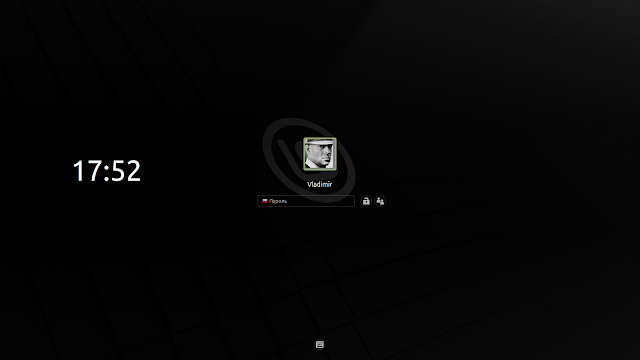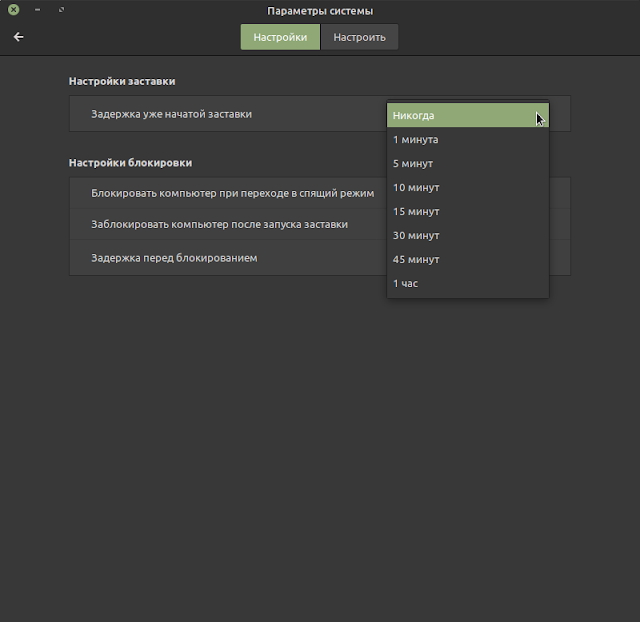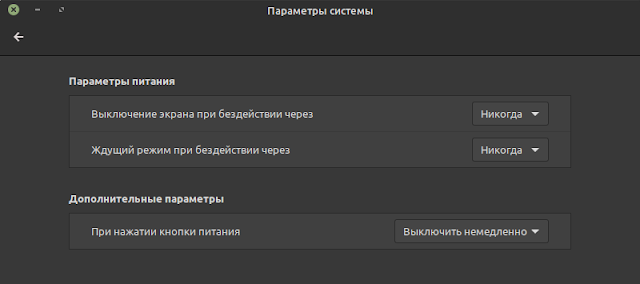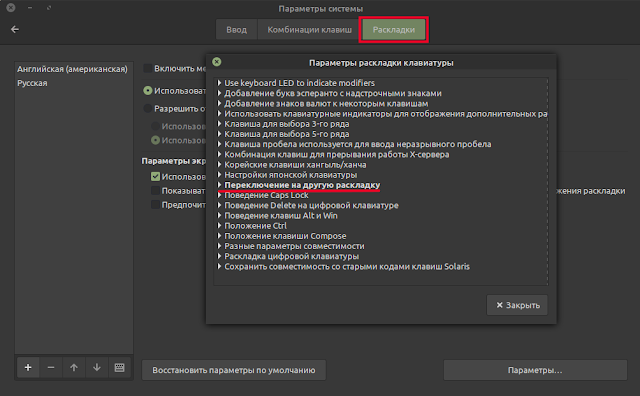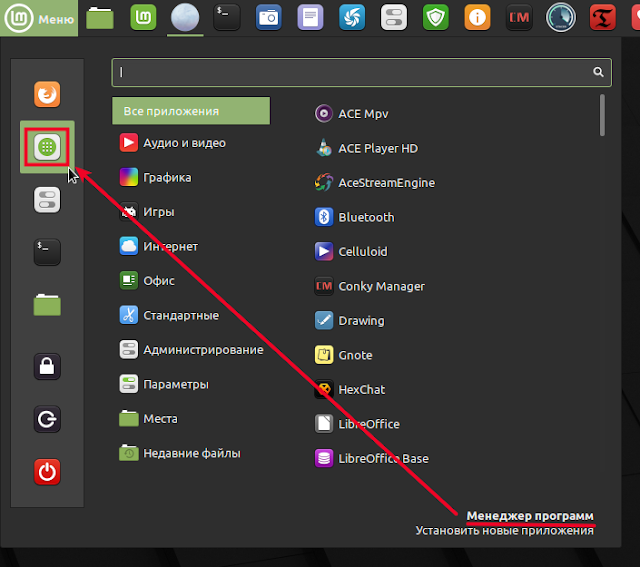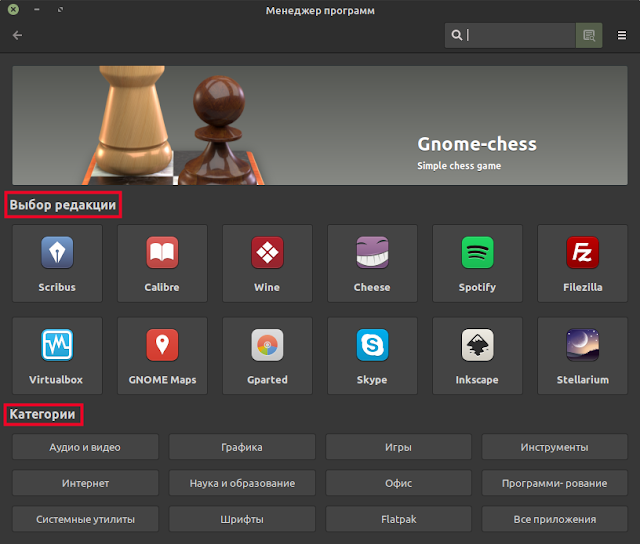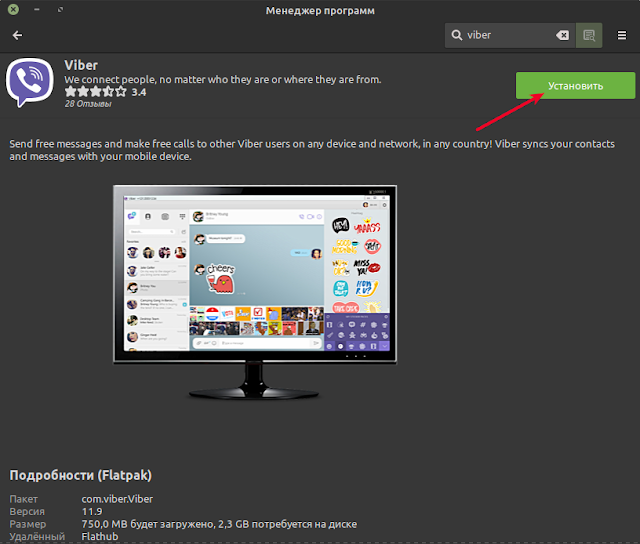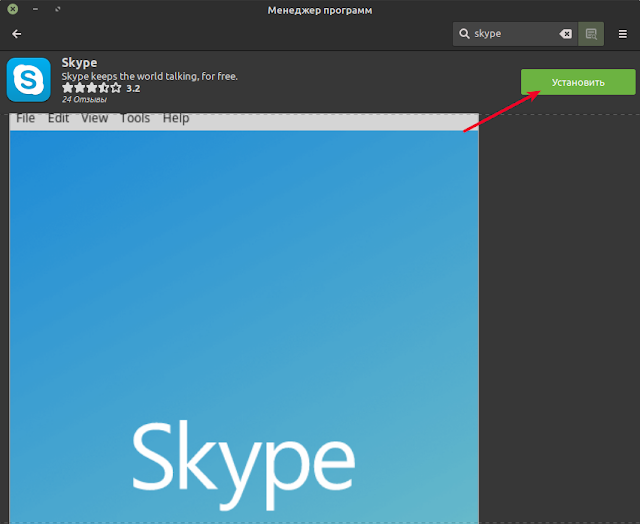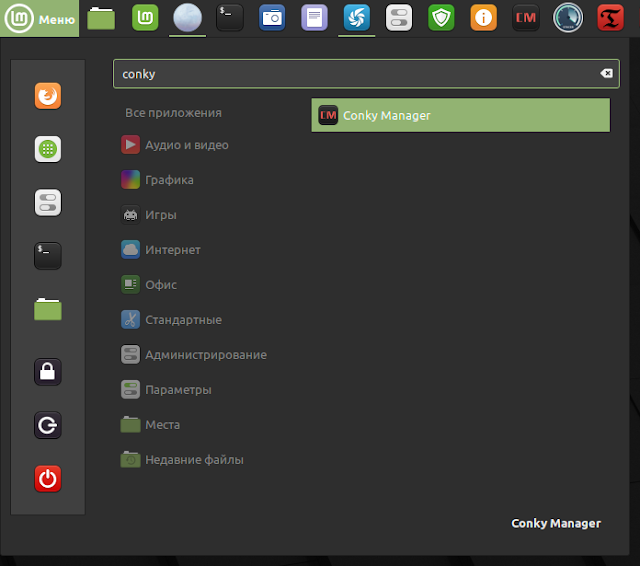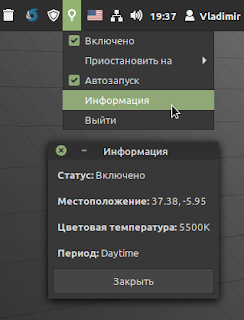Linux Mint MATE после установки
Всем доброго дня! Сегодня мы рассмотрим что нужно сделать после успешной установки Linux Mint с рабочим окружением MATE на ваш компьютер. Данная инструкция не является обязательной к выполнению и лишь показывает субъективное мнение автора статьи.
Настройка Linux Mint MATE после установки
При первой загрузке вашей операционной системы, вы увидите перед собой рабочий стол с экраном приветствия. Чтобы этот экран не выскакивал при каждой последующей загрзке, необходимо убрать галочку в правом нижнем углу этого окна.
Если в процессе установки у вас не был подключен интернет, то у вас не все элементы системы на русском языке. Чтобы это исправить, необходимо установить полностью поддержку русского языка. Как получить русскую версию Linux Mint мы уже рассматривали, поэтому не будем останавливаться на этом подробно. Теперь нам нужно настроить переключение раскадок клавиатуры. Лично мне удобно переключать языки с помощью комбинации alt+shift, но вы можете выбрать удобную вам. Находим на нижней панеле индикатор с надписью en и кликаем по нему правой кнопкой мыши. В открывшемся меню выбираем «параметры клавиатуры».
Выделяем «русскую» раскладку и жмем на кнопку «параметры». Находим строку «переключение на другую раскладку» и стави напротив нужной комбинации галочку.
Закрываем окно и теперь переключение языков настроено. В нижнем левом углу экрана кнопка меню все еще осталась с английской надписью. Давайте заменим эту надпись на привычную русскую. Для этого кликаем по ней правой кнопкой мыши и в появившемся меню выбираем «настройки».
Текст на кнопке стираем и вписываем «Меню» или «Пуск» (можете что угодно там написать)
С меню разобрались, переходим к настройкам часов на панеле. Кликаем по ним правой кнопкой и в появившемся меню выбираем «параметры».
Во вкладке «общие» убираем все галочки (если вам нужна в часах дата, то оставляем эту галочку). Погоду и температуру вы все равно не увидите (даже если выставить местность). Во вкладке «местности» вы можете указать населенный пункт, в котором вы живете. Практической пользы от этого нет никакой.
Во вкладку «погода» даже не стоит заходить, так как этот функционал не работает. С часами разобрались и самое время обновить систему (это нужно делать при подключенном интернете). Заходим в меню-системные-терминал и вводим команду sudo apt-get update. Эта команда обновит список репозиториев и доступных версий програмного обеспечения. После этого, введите команду sudo apt-get dist-upgrade. Эта команда обновит вашу систему и скачает все доступные обновления.
Более простым вариантом обновления является запуск менеджера обновлений. Найдите на вашей панеле вот такой значок:
Кликните по нему и перед вами появится окно менеджера обновлений.
Как видите, обновлений немного, но это из-за того, что мы не обновили список доступных обновлений. Для этого нажмите кнопку «проверить обновления». После этого, необходимо нажать на кнопку «установить обновления».
Linux Mint драйвера
Большинство драйверов для вашего компьютера уже установились при установке системы. Чтобы проверить доступные драйвера, заходим в меню-администрирование-менеджер драйверов.
В моей системе нет доступных для установки драйверов, но у вас в списке может отображаться доступный драйвер для видеокарты. Выберите тот, у которого есть подпись «рекомендуется» и установите его. После этого, перезагрузите компьютер.
Настройка рабочего стола Linux Mint
На нашем рабочем столе сейчас отображаются ярлыки «компьютер» и «домашняя папка». Давайте уберем их и добавим отображение корзины. Заходим в меню-параметры-настройки рабочего стола и выставляем необходимые галочки.
Теперь необходимо настроить разрешение экрана. Заходим в меню-параметры-мониторы, выставляем нужное разрешение и частоту обновления.
Давайте оптимизируем процесс загрузки системы. Для этого переходим в меню-параметры-запускаемые приложения.
Здесь отображается список всех программ, которые запускаются вместе с запуском вашего компьютера. Лично я удаляю из этого списка пункты nintUpload, mintWelcome и общий доступ к рабочему столу.
Чтобы ваш экран не блокировался после 5 минут бездействия, зайдите в меню-параметры-хранитель экрана и уберите галочки.
Все остальные настройки вы сможете найти в «центре управления».
Удаление ненужных программ
В установленной системе имеется необходимый набор софта для полноценной работы. Но вы привыкли работать в других программах, поэтому давайте удалим все ненужное. Запускаем терминал и поочереди вводим следующие команды:
sudo apt-get autoremove hexchat*
данная команда удалит чат
sudo apt-get autoremove banshee*
данная команда удалит аудиоплеер
sudo apt-get autoremove brasero*
данная команда удалит программу для записи дисков (лично у меня даже нет cd-рома)
sudo apt-get autoremove thunderbird*
данная команда удалит приложение для получения и отправки электронной почты
sudo apt-get autoremove simple-scan*
данная команда удалит программу для сканирования документов
sudo apt-get autoremove transmission*
данная команда удалит торренто-качалку
Установка нужных программ
Нам нужен нормальный аудиоплеер и таковым является deadbeef. Переходим на официальный сайт программы и скачиваем debubuntu package i686 (если у вас 32битная система) и debubuntu package amd64 (если у вас 64битная система). Переходим в папку куда вы скачали установочный файл, кликаем по нему правой кнопкой мыши и выбираем «открыть в gdebi»
Жмем на кнопку Install Package и дожидаемся окночания установки.
Для скачивания торрентов нам понадобится программа qbittorrent. Открываем терминал и вводим команду
sudo apt-get install qbittorrent
Вот мы и рассмотрели что нужно делать после установки Linux Mint. Если у вас есть чем дополнить данную статью, то пишите об этом в комментариях и я внесу дополнения.
Источник
compizomania
Азбука в Linux для начинающих и не только. Я знаю только то, что ничего не знаю, но другие не знают и этого. Сократ
Страницы
01 июля 2020
Linux Mint 20 после установки
Linux Mint является одной из самых популярных на сегодняшний день операционных систем Linux, основанной на пакетной базе Ubuntu LTS, т.е. на дистрибутивах Ubuntu с длительным сроком поддержки (5 лет). Linux Mint 20 “Ulyana” разработана на пакетной базе Ubuntu 20.04 «Focal Fossa« и также как Ubuntu 20.04 будет поддерживаться до 2025 года. Linux Mint 20 выпускается в трёх редакциях (ранее в четырёх, включая KDE): Cinnamon, MATE и Xfce.
Начиная с релиза Linux Mint 19, разработчики приняли решение отказаться от развития редакции с рабочим столом KDE, т.к. окружения MATE, Cinnamon и Xfce, основаны на GTK+, а KDE на совершенно ином графическом стеке на базе Qt, что приводит к трудностям с унификацией типового пакета программ Linux Mint.
После установки Linux Mint 20 “Ulyana” и первого входа в систему, вы уже можете путешествовать по бескрайним просторам интернет и загружать необходимые файлы (браузер Firefox), смотреть фильмы, слушать музыку, печатать в Libre Office, загружать из фотоаппарата/смартфона снимки и редактировать их, просматривать своё видео с видеокамеры, общаться с родными и близкими в соцсетях и по Skype или Viber в общем все то, что можно делать в обычной операционной системе.
В этой статье я хочу поделиться с вами обзором и некоторыми настройками после установки Linux Mint 20 Cinnamon, они также подходят в основном, и к рабочим столам MATE и Xfce.
После первого входа в систему Linux Mint 20, вас встречает окно приветствия — Добро пожаловать, которое помогает новичкам в освоении системы.
В вкладке Первые шаги первым пунктом идёт Desctop Colors.
Данная функция внедрена впервые в Linux Mint 20 для удобства пользователя в выборе тёмного или светлого оформления рабочего стола, а также выбора цвета оформления приложений и элементов подсветки из одиннадцати предложенных цветов.
Следующим пунктом в вкладке Первые шаги следует Panel Layout (Макет панели) с двумя параметрами: Traditional и Modern.
По умолчанию включён параметр Modern, который по функционалу практически идентичен панели задач в Windows 10, где при наведении курсора на значёк открытого приложения отображается миниатюра/миниатюры окна, если их несколько и кнопка закрытия окна, а также значёк подсвечивается с подчёркиванием.
Примечание. Здесь хотелось бы напомнить, что переключение с одного макета панели на другой, все настройки панели принимают вид макета по умолчанию, т.е. необходимо вновь настраивать данную функцию панели.
Далее по умолчанию установлена программа TimeSift (снимки системы) на случай восстановления системы в прежнее состояние.
Примечание. Я бы не советовал делать сразу снимок системы, до тех пор пока система не настроена и не отлажена под пользователя.
Я обычно делаю снимок системы через пару дней после установки и настройки под себя любимого всех необходимых параметров и установки дополнительных программ. А также следует учесть, что каждый снимок системы практически увеличивает вдвое размер системы в гигабайтах на разделе ж/диска. И если размер раздела с Linux Mint 20 у вас 20 ГБ или меньше, то снимки системы могут не вместится на нём. Поэтому, в случае с сохранением снимков системы, во время установки выделить под систему 50, а лучше 100 ГБ.
Пункт Менеджер драйверов служит для установки проприетарного драйвера Nvidia, если ваш компьютер обладает видео картой Nvidia и вы страстный геймер. Если вы не геймер и у вас нет видео карты Nvidia, то смело пропускайте данный пункт.
Параметр Мультимедия кодеки служит для установки необходимых кодеков, которые нужны для поддержки популярных аудио и видео форматов и веб контента. Нажмите кнопку Запустить, чтобы установить их.
Следующий пункт — Менеджер обновлений желательно запустить
для обновления системы в актуальное состояние.
Прежде чем откроется Менеджер обновлений, откроется новое окно приветствия с пояснениями. Прочтите их для сведения и нажмите ОК.
В открывшемся окне Менеджер обновлений вновь вам будет предложено Переключиться на локальное зеркало?. Нажмите на кнопке Да или Нет и сделайте обновление системы, нажатием на кнопке Установить обновления.
Примечание. Если обновлений было много и особенно обновление ядра, то по окончании всех обновлений рекомендуется перезагрузить компьютер,чтобы все обновления применились и активировать новое ядро.
Настройки системы.
Нажмите на кнопке Запустить, чтобы открыть окно Настройки системы.
В этом окне находятся все системные настройки или параметры. Я не буду заострять внимание на каждом из пунктов (вы можете познакомиться с ними самостоятельно), а расскажу лишь о самых значимых, на мой взгляд.
Автозагрузка.
Отключите незначимые для вас загружаемые службы во время загрузки системы, либо выставьте время задержки, т.к. это способствует более быстрой загрузке системы.
Фоновые рисунки.
Здесь вы можете выбрать обои рабочего стола в вкладках Linux Mint и Ulyana, либо добавить свои обои, если таковые имеются в папке Изображения.
А также настроить Показ слайдов из этих изображений на рабочем столе в вкладке Настройки и назначить интервал смены обоев с задержкой в минутах на своё усмотрение.
Настройка системы — Шрифты.
Несмотря на то, что в приложении Шрифты предложены другие шрифты для смены, я бы НЕ рекомендовал активацию других шрифтов, т.к. разработчики Linux Mint уделяют большое внимание к шрифтам по умолчанию. Единственно, что можно сделать, это увеличить размер шрифтов по умолчанию для людей с дефектами зрения.
Эффекты.
Эффекты в системе я обычно отключаю, что снижает нагрузку на процессор.
Апплеты.
Апплеты — это значки, которые располагаются на системной панели.
По умолчанию все необходимые апплеты присутствуют на панели, но вы можете добавить дополнительно из предложенного перечня.
Запущенные апплеты отмечены флажками, а настраиваемые — кнопкой с шестерёнкой.
Помимо установленных апплетов по умолчанию, вы можете загрузить из сети дополнительные в вкладке Загрузка и добавить их на панель после загрузки.
После того как загрузятся дополнительные апплеты из сети, вы можете активировать нужный апплет и нажать на кнопке с стрелкой для его добавления в перечень установленных.
Теперь переходите в вкладку Настройки и добавляете новый апплет на панель.
После этого на панели будет отображаться информация о погоде (местоположение будет определено по вашему IP-адресу автоматически).
Апплет погоды настраиваемый. Правый клик на апплете и выберите Настройка.
Горячие углы.
Горячие углы по умолчанию не активированы. Но если вы к этому привыкли, их легко активировать.
Окна.
В параметрах настроек Окна можно изменить расположение кнопок управления окном справа налево, а также поменять различные действия над окном.
Панель.
В настройках панели можно активировать Умное скрытие панели при развёрнутом окне на весь экран или Автоматическое скрытие и изменять размер панели, а также размер значков отдельно в Правой, Центральной и Левой зонах.
Перемещение панели.
Для перемещения панели в любую из сторон экрана, необходимо сделать правый клик на панели и выбрать — Перемещение.
В каждой из сторон экрана обозначится превью панели. Достаточно кликнуть на превью выбранной стороне экрана и панель мгновенно переместится в выбранную область.
Рабочий стол.
Параметр Рабочий стол в основном отвечает за показ значков на мониторе. По умолчанию на рабочем столе могут отображаться значки файлового менеджера из настроек данного приложения.
Помимо того вы можете отображать значок любого приложения из вашей системы на рабочем столе. Для этого откройте системное меню (клавиша Super), выберите нужное приложение, правый клик на строке приложения и Добавить на рабочий стол.
Экранная заставка.
Экранная заставка — это то что мы видим во время блокировки экрана (горячие клавиши Ctrl+Alt+L).
В настройках Заставки вы можете выбрать заставку, изменить параметры блокировки в различных режимах, а также применять пользовательские настройки отображения часов и выводить на экран блокировки своё сообщение, типа: «Не тронь не своё!». 😃 И некоторые другие параметры.
Примечание. У меня домашний компьютер и я работаю на нём один, поэтому всегда выбираю Никогда для Задержки уже начатой заставки. А вы выберите, если это нужно, свой параметр в минутах, после которого во время простоя будет включаться заставка.
Управление питанием.
В Управление питанием пользователь может настроить режим выключения экрана при бездействии через определённое время или перевести компьютер в Ждущий режим также через определённое время, либо выставить все параметры на Никогда, чтобы экран не отключался.
Я использую свой домашний компьютер один, поэтому выставил все параметры на Никогда. В этом случае не срабатывает заставка во время просмотра видео, фильмов или спортивных программ.
Язык.
В Языковых настройках отображается язык системы, который пользователь выбрал во время установки системы, а также система мер, весов, денежные единицы и числа выбранной страны.
Для смены языка кликните на каждом из параметров: Язык, Регион и Формат системы, выберите из перечня нужный язык, а затем Применить для всей системы.
Чтобы язык изменился, достаточно перелогиниться, т.е выйти и войти в систему.
Звук.
В Настройках звука теперь добавлена функция Усиление, которая отвечает за усиление воспроизведения звука в динамиках или громкость до 150%.
Клавиатура.
В настройках клавиатуры Ввод уже выставлены по умолчанию все усреднённые параметры и изменять здесь ни чего не нужно.
В вкладке Раскладка можно добавлять/удалять новые языки для раскладки клавиатуры, нажатием на знаки + (плюс) или — (минус), а также назначить горячие клавиши для языковой раскладки в Параметры.
После того как система настроена, настало время для установки дополнительных программ.
Менеджер программ в Window и MacOS ещё называют Магазин программ (APP Store),
В Менеджере программ собраны все необходимые (бесплатные) программы для дополнительной установки в вашей системе. Все они разбиты на Категории, а также предлагаются наиболее популярные в разделе Выбор редакции.
Установка приложений в Менеджере программ очень проста. Необходимо выбрать нужную программу и нажать на кнопке Установить.
Установка дополнительных приложений, не присутствующих в Менеджере программ.
1. Установка TLP
TLP — это автоматизированный инструмент без графического интерфейса по управлению питанием ноутбуков. По умолчанию настройки оптимизированы, поэтому дополнительно настраивать ничего не нужно.
Выполните в терминале (Ctrl+Alt+T) эти команды:
sudo apt install tlp tlp-rdw
TLP сразу начнёт работать. После перезагрузки системы повторно запускать не нужно.
2. Установка snap-пакетов.
Разработчики дистрибутива Linux Mint заявили, что в выпуске Linux Mint 20 не будут поставляться snap-пакеты и snapd. Более того, будет запрещена автоматическая установка snapd вместе с другими пакетами, устанавливаемыми через APT. При желании вручную пользователь сможет установить snapd.
Для блокировки установки snap-пакетов, разработчики Linux Mint добавили в APT текстовый файл nosnap.pref, по адресу: /etc/apt/preferences.d, который и блокирует установку snap-пакетов.
Для разблокировки и восстановления поддержки Snaps, необходимо выполнить в терминале следующую команду на удаление nosnap.pref:
sudo rm /etc/apt/preferences.d/nosnap.pref
Теперь необходимо установить демон Snaps — SnapD, который отвечает за установку snap-пакетов.
sudo apt install snapd
Далее можно устанавливать snap-пакеты с сайта https://snapcraft.io.
sudo snap install chromium
sudo snap install acestreamplayer
3. Установка Менеджер Conky.
К сожалению разработчик Менеджера Conky давно не обновлял репозиторий. Поэтому придётся установить Менеджер Conky deb-пакетом.
Откройте терминал (Ctrl+Alt+T), скопируйте и выполните следующие команды:
cd /tmp; wget http://archive.ubuntu.com/ubuntu/pool/main/c/coreutils/realpath_8.26-3ubuntu4_all.deb; sudo dpkg -i realpath_8.26-3ubuntu4_all.deb
cd /tmp; wget https://launchpad.net/
ubuntu16.04.1_amd64.deb; sudo dpkg -i conky-manager_2.4
ubuntu16.04.1_amd64.deb; sudo apt install -f
По окончании установки вы найдёте Менеджер Conky поиском в системном меню.
Вы также можете создать свой виджет Conky, отредактировав конфигурационный файл.
Как это сделать, посмотрите ЗДЕСЬ.
4. Установка дополнительного веб-браузера.
Активировать режим ночной подсветки — Redshift.
Redshift — программа для изменения цветовой температуры экрана, которая помогает сберечь зрение тем пользователям компьютера, кто продолжительное время находится перед монитором, особенно в вечернее и ночное время.
Redshift установлен по умолчанию в дистрибутиве Linux Mint 20. Для его активации откройте системное меню поиск — Redshift.
Создание снимка системы с TimeShift.
После того как вы настроили систему, установили дополнительные приложения и инструменты, настала очередь создания резервной копии системы на случай непредвиденных обстоятельств в будущем и возврату системы в прежнее состояние.
Откройте системное меню — Администрирование — Timeshift.
Создание снимка системы или резервной копии очень простое. Клик на кнопке Создать и дождитесь окончания создания копии.
Более подробную инструкцию о создании резервных копий и восстановлении системы посмотрите ЗДЕСЬ.
Вот те рекомендации, которые мне хотелось бы предложить на ваше усмотрение после установки Linux Mint 20 “Ulyana”.
Источник