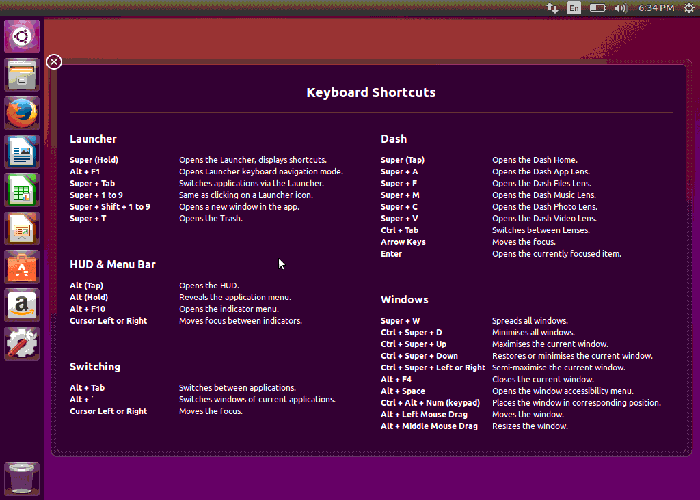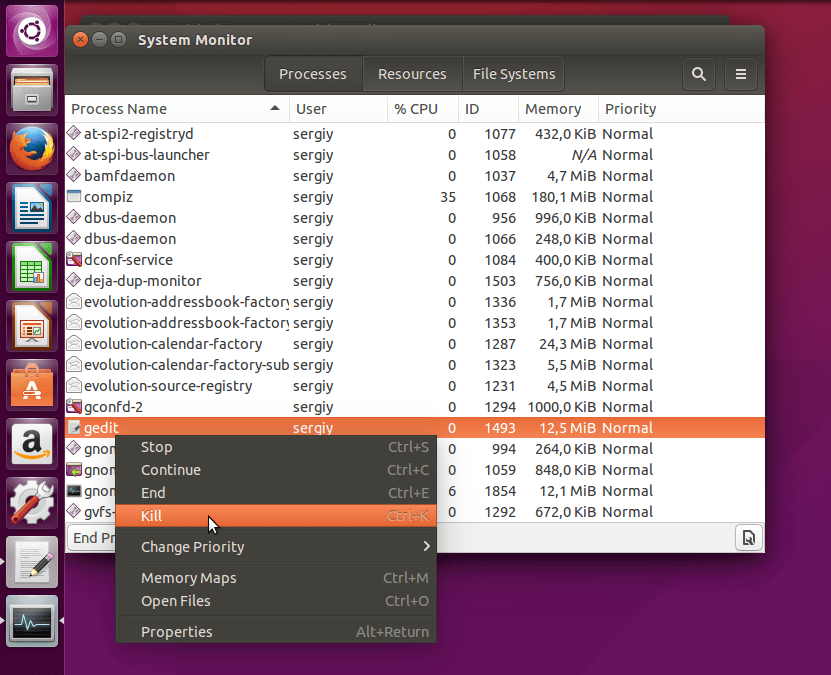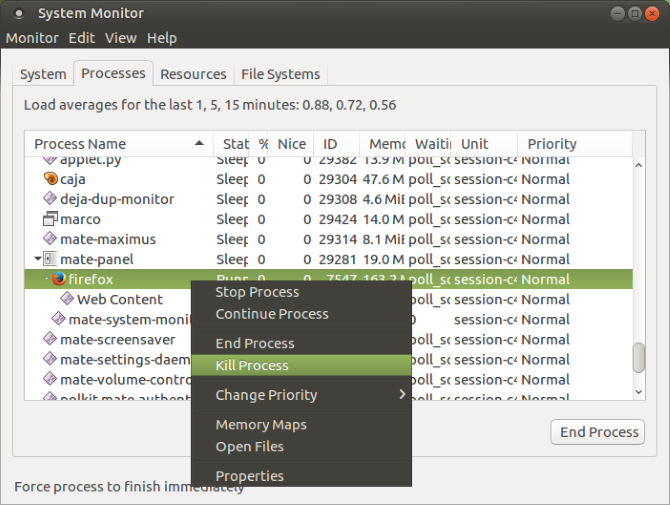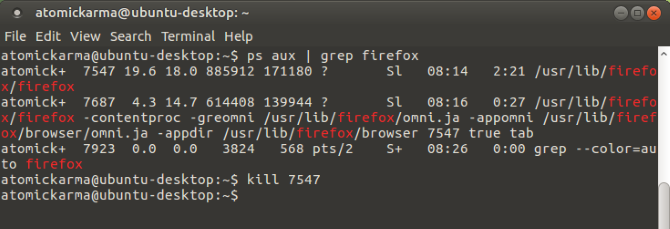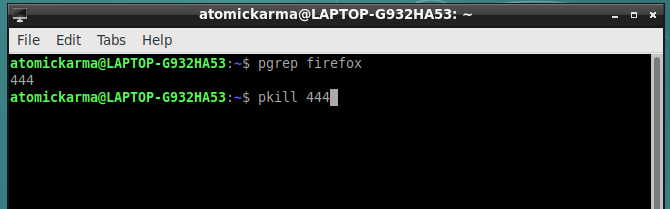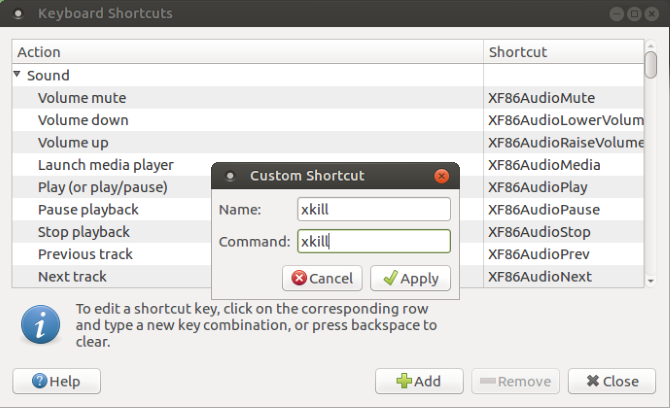- Линукс завис? Что делать если линукс зависает
- Что делать если зависла Ubuntu или Linux Mint?
- Что делать если зависла Ubuntu
- Когда одна программа перестает работать
- Когда все, клавиши и мышь и все перестают работать
- Выводы
- 7 способов «убить» зависшее приложение в Linux
- 1. Завершить программу в Linux, просто нажав на «X»
- 2. Воспользуйтесь системным монитором, чтобы «убить» процесс Linux
- 3. Принудительное уничтожение процесса Linux с помощью xkill
- 4. Используйте команду «kill»
- 5. Используйте команды «pgrep» и «pkill»
- 6. Уничтожить все экземпляры процесса с помощью «killall»
- 7. Создайте комбинацию клавиш
- Избегайте зависаний программ: обновите свое оборудование
Линукс завис? Что делать если линукс зависает
| Сайт недорого! |
| Контент-маркетинг |
| Реклама в Интернет |
| Двойная загрузка Ubuntu и Windows 8 |
| Как сделать двойную загрузку Ubuntu 14.04 и Windows 8 . |
| Установка программ на Андроид |
| Установка новых программ на Андроид вполне проста. Есть два способа . |
| Как раздать Интернет по WiFi на Windows 7 |
| . инструкция как раздать WiFi с Windows 7 . |
| Точка доступа WiFi на Андроид |
| . инструкция как раздать WiFi с Андроида . |
| Точка доступа WiFi на Windows 8.1 |
| . инструкция как раздать WiFi с Windows 8.1 . |
| USB модем Билайн, Мегафон, МТС |
| не работает, не подключается — что делать? |
| Раздача интернета по сети |
| Как расшарить интернет по сети Linux и Windows. |
| Точка доступа на Ubuntu 12.04 |
| . Создание WiFi точки доступа на Ubuntu 12.04. |
| Настроить WiFi на Windows 7 |
| . в этой статье будет описан процесс настройки шаг за шагом с иллюстрациями. |
| DSL, FTTx — настройка интернета МТС, Ростелеком |
| Настройка pppoe соединения в Windows 7. |
| Инструкция по Андроид |
| . Обзор и описание графического интерфейса Андроид (Android). |
| Как расшарить файлы и папки Linux |
| . сетевой доступ без пароля на Linux. |
| Настройка Ubuntu 14.04 |
| . скорость и удобство работы Ubuntu 14.04 . |
| Как выбрать SSD? |
| . характеристики SSD . функции SSD. |
| Как выбрать монитор? |
| . характеристики монитора . функции монитора. |
| Как выбрать планшет? |
| . характеристики планшета . функции планшета. |
| Как выбрать фотоаппарат |
| . будет описано устройство фотоаппарата . перечислены виды фотоаппаратов. |
| Установка Windows 7 c USB-флешки |
| Используя USB Flash можно установить Windows 7. |
| Установка Ubuntu 12.04 LTS . |
| простая инструкция как установить Linux Ubuntu 12.04 поверх Windows 7 . |
| Установка Windows XP/7 на нетбук |
| Сложность установки Windows XP на нетбуки заключается в том, что эти компьютеры не имеют CD-DVD приводов . |
| Загрузочная установочная USB-флешка Windows 7 или 8 |
| . Как сделать установочную USB-Flash Windows 7 или 8. |
| Как записывать диски . |
| . Теория и практика записи CD и DVD дисков . |
| Как записать MP3 . |
| Запись диска с mp3 треками, который может быть прочитан в бытовых mp3 плеерах . |
| Флешка CD-ROM |
| как создать USB CD-ROM из флеш-диска Apacer . |
| Записываемые CD и DVD диски . |
| На сегодняшний день (начало 2005 года) существует три базовых типа (формата) записываемых дисков DVD . |
Ога, вы не ослышались, именно это и написано — что делать если Linux завис 🙂
Какой-нибудь непримиримый оптимист-линуксятник может сказать — такого быть не может — чтобы завис линукс. Но увы и ах, такое случается. И любой человек, пользующийся этой ОС может столкнуться с ситуацией, когда его любимый (или нелюбимый) Linux завис.
Однако в сторону смехуечки. В этой статье будет рассмотрен частный случай зависания ОС Linux — когда графический интерфейс не реагирует на действия пользователя, но клавиатура работает. Если быть точным, в такой ситуации зависает не Linux как таковой, а всего лишь один из процессов — тот который реализует графический интерфейс пользователя — это может быть GNOME, KDE, Unity или что-то другое.
Итак, что мы можем сделать в том случае если завис GNOME, KDE или Unity?
Если у вас Unity то для начала попробуйте на клавиатуре нажать правый Alt + PrintScreen + K. Это сочетание выполняет перезапуск графического движка lightdm. Если поможет, тогда перед вами откроется экран авторизации.
Если это не сработает или у вас не Unity, а GNOME или KDE завис, тогда нажимайте Ctrl + Alt + F1. В Ubuntu это сочетание открывает новую терминальную (tty) сессию. Безо всяких гуев — только чистый терминал. Выглядит это страшно — пустой черный экран с мигающим курсором. Но вообще-то там ничего сложного нет — сначала пишете имя пользователя, нажимаете Enter, затем пароль и опять Enter и после этого вы возвращаете себе управление над своим компьютером.
Примечание. Не во всех дистрибутивах открытие новой tty сессии выполняется по Ctrl + Alt + F1. Например в Fedora это будет Ctrl + Alt + F2. Если Ctrl + Alt + F1 не сработал, пробуйте другие клавиши F. Или это может быть сочетание клавиш Ctrl + Alt + Backspace (один или два раза).
Итак вы в терминале. Что можно предпринять для возвращения в GUI?
Самое простое это выполнить команду — reboot — компьютер перезагрузится. Но это довольно долго.
Можно выполнить просто перезагрузку графического движка:
- sudo service lightdm restart — для Unity
- sudo service gdm restart — для GNOME
- sudo service kdm restart — для KDE
После этого должен открыться экран авторизации в новую сессию GUI. Но если это не помогло, тогда можно попробовать убить процесс сервера xorg. Для начала нужно узнать его PID:
ps -A | grep -i xorg
После этого автоматически должен стартовать новый процесс сервера xorg и в свою очередь запустить движок GUI. Если автоматического старта не произошло можно запустить сервер вручную:
Или же, не используя таких радикальных методов как перезапуск GUI, можно попробовать разобраться с тем какой процесс «повесил» графическую систему и убить только один этот процесс.
Как вернуться в GUI сессию если вы находитесь в консольной сессии?
В Ubuntu Unity и KDE GUI сессия по умолчанию открывается на tty7, то есть переход туда возможен по Ctrl + Alt + F7. В GNOME 2 и 3 или в другом дистрибутиве GUI сессия может быть открыта на другом tty. Узнать какой tty используется для GUI сессии можно выполнив команду:
ps -A | grep -i xorg
в одной из колонок будет значение вида tty7. Какая цифра будет, такую клавишу F нужно нажимать.
Остается открытым вопрос почему Linux зависает, точнее почему GNOME или KDE зависает, но это тема для отдельной статьи. Разобраться в причинах почему GNOME завис или KDE завис может быть совсем непросто и если эта проблема возникает редко, проще ее игнорировать, чем тратить время на поиск причины.
По практике нескольких лет использования могу сказать — зависает Ubuntu Linux очень редко и если такое случается, то как правило из-за проблем с аппаратным обеспечением — видео или оперативной памятью. Но иногда бывает, что Ubuntu GNOME зависает в бета-версиях — бета она и есть бета. Так, что я всегда советую устанавливать только LTS версии Ubuntu.
Иван Сухов, 2012 г.
Если вам оказалась полезна или просто понравилась эта статья, тогда не стесняйтесь — поддержите материально автора. Это легко сделать закинув денежек на Яндекс Кошелек № 410011416229354. Или на телефон +7 918-16-26-331.
Даже небольшая сумма может помочь написанию новых статей 🙂
Или поделитесь ссылкой на эту статью со своими друзьями.
Источник
Что делать если зависла Ubuntu или Linux Mint?
В этой статье мы поговорим о том, что делать если зависла Ubuntu или Linux Mint. Разберем несколько самых удобных, понятных и быстрых вариантов. Если у вас возникнут какие-то вопросы по этой теме, можете написать о них в форме комментариев.
Постарайтесь как можно более подробно описать вопрос.
Также рекомендуем ознакомиться с предыдущими статьями на нашем сайте, например мы уже рассказывали о том, как майнить Эфириум на Ubuntu.
Что делать если зависла Ubuntu
Начнем из самого простого способа, который подходит в большинстве случаев.
Когда одна программа перестает работать
Когда окно программы перестает отвечать на запросы, вы можете остановить его, нажав кнопку X-shaped Close в левом верхнем углу окна. Это, как правило, приводит к диалогу, в котором говорится, что программа не отвечает (но вы уже это и так знаете) и предоставляет вам возможность закрыть программу или продолжать ждать ответа.
Иногда это не работает должным образом. Если вы не можете закрыть окно обычными способами, вы можете нажать Alt + F2, введите xkill и нажмите Enter. Затем ваш курсор мыши превратится в X. Наведите курсор на нужное окно и щелкните левой кнопкой мыши, чтобы закрыть это окно. Правый щелчок отменит команду и вернет вашу мышь в нормальное состояние.
Если ваша программа работает с терминалом, с другой стороны, вы можете остановить ее с помощью Ctrl + C. Если нет, найдите имя и идентификатор процесса своей команды и сообщите программе как можно скорее, чтобы завершить [идентификатор процесса]. Он отправляет сигнал SIGTERM по умолчанию (15). Если все остальное не удается, в качестве последнего средства отправьте SIGKILL (9): kill -9 [идентификатор процесса здесь]. Обратите внимание, что вы должны использовать SIGKILL только в крайнем случае, потому что процесс будет немедленно прекращен ядром без возможности очистки. Он даже не получает сигнал — он просто закрывается.
(Закрытие процесса с помощью kill -9 allways работает, если у вас есть разрешение на убийство. В некоторых особых случаях процесс по-прежнему отображается в ps или top (как «зомби») — в этом случае программа была свернута, но процесс запись в таблице сохраняется, потому что это необходимо позже.)
Когда мышь перестает работать:
Если клавиатура все еще работает, нажмите Alt + F2 и запустите gnome-terminal (или, если они не запускаются, нажмите Alt + Ctrl + F1 и войдите в систему с вашим именем пользователя и паролем). Оттуда вы можете устранить неполадки. Здесь я не собираюсь заниматься поиском и устранением неполадок с мышью, поскольку я не исследовал его. Если вы просто хотите попробовать перезапустить графический интерфейс, запустите перезапуск sudo service lightdm. Это должно привести к закрытию GUI, который затем попытается перезагрузится, возвращая вас на экран входа в систему.
Давайте перейдем к еще одному способу, что делать если зависла Ubuntu.
Когда все, клавиши и мышь и все перестают работать
Если это не работает, нажмите кнопку «Сброс» на корпусе компьютера. Если даже это не сработает, вам просто нужно зажать кнопку питания на корпусе. После зажатия кнопки включения устройство перезагрузится.
Надеемся, мы помогли вам в решении ситуации о том, что делать если зависла Ubuntu, Elementary OS и остальные дистрибутивы.
Выводы
Как вы заметили, есть много способов по решению этого вопроса. Сначала лучше выбирать самые простые, так как Ubuntu может зависнуть в случае загруженной оперативной памяти. Для этого нужно просто свернуть самый прожорливый из программ процесс.
Если вы нашли ошибку, пожалуйста, выделите фрагмент текста и нажмите Ctrl+Enter.
Источник
7 способов «убить» зависшее приложение в Linux
Программное обеспечение Linux достаточно надежно, но бывает, что даже самые лучшие приложения могут зависнуть. Вместо того, чтобы ждать сообщения о сбое в работе приложений, вы можете «убить» их, принудительно завершив. На самом деле способов это сделать существует настолько много, что глаза разбегаются!
Если у вас возникают такие проблемы, вот несколько способов, как принудительно завершить программу в Linux.
1. Завершить программу в Linux, просто нажав на «X»
Вы, наверное, уже пытались уйти и сделать себе чашечку кофе, но когда вернулись, обнаружили, что ваша программа зависла, вероятно, у него было достаточно времени, чтобы «отвиснуть», но этого не произошло. Зависшее приложение обычно имеет серые неактивные кнопки управления и у него пропадает возможность перемещения.
Итак, как эту проблему решить? Нажмите на «крестик» в верхнем углу (слева или справа, в зависимости от версии системы Linux). Это должно помочь. Возможно, появится окно с просьбой подождать или принудительно завершить процесс, а также отправить отчет об ошибке.
2. Воспользуйтесь системным монитором, чтобы «убить» процесс Linux
Следующий вариант — открыть утилиту System Monitor вашей операционной системы Linux. Обычно она находится в меню «Системные инструменты» и отображает список запущенных процессов на вкладке «Процессы«.
Чтобы закрыть не отвечающее приложение, просто выберите его и щелкните правой кнопкой мыши. Затем у вас появится три варианта:
- Остановить: приостанавливает процесс, позволяя продолжить его позже. Не будет работать в большинстве случаев.
- Завершить: правильный способ закрыть процесс, он безопасно завершит работу приложения, вместе с ним удаляя временные файлы.
- Убить: вариант на крайний случай и его рекомендуется применять только в случае сбоя.
Лучше всего использовать их по порядку. Однако, если приложение регулярно зависает, можно использовать вариант, в котором вы точно уверены.
3. Принудительное уничтожение процесса Linux с помощью xkill
Другой вариант — использование команды xkill в терминале. Это инструмент принудительного уничтожения процесса, который предустановлен в Ubuntu, но его можно также установить через терминал в других дистрибутивах, если необходимо. xkill позволит закрыть любой процесс. Установить его можно с помощью следующей команды:
Как только установите, наберите:
Вместо указателя мыши появится крест (или череп). Далее необходимо щелкнуть левой кнопкой мыши на зависшем приложении, чтобы закрыть его.
Если невозможно закрыть зависшее приложение одним из этих методов, то решение может быть в терминале Linux.
4. Используйте команду «kill»
Если ни один из вышеперечисленных методов не помог и приложение до сих пор не отвечает, нажмите Ctrl + Alt + T, чтобы открыть терминал.
Есть несколько команд, которые должны помочь закрыть ваше приложение. Более того, их можно использовать как на вашем компьютере, так и подключившись удаленно через SSH.
Команда kill может быть использована только с указанием идентификатора процесса. Сначала выясним его:
В результате вы увидите ID нужного процесса. Далее используем команду:
Возможно, вам понадобятся системные права для использования программы, тогда используйте sudo.
5. Используйте команды «pgrep» и «pkill»
Что, если вы не смогли найти идентификатор процесса. Здесь вам поможет команда pkill.
Кроме того, можно использовать команду pgrep, чтобы найти идентификатор процесса:
После этого используйте команду pkill с ID процесса.
Как и в случае команды kill, процесс должен завершиться в течение 5 секунд.
6. Уничтожить все экземпляры процесса с помощью «killall»
Не повезло с kill или pkill? Пришло время использовать ядерную опцию: killall.
К счастью, она не так разрушительна, какой могла бы быть. Команда killall завершит все экземпляры указанной программы. Таким образом, вместо того, чтобы убивать одно окно Firefox, данная команда завершит их все:
Все, что вам нужно, это имя процесса и команда killall (возможно, с sudo, если этого требует ваша система).
Естественно, вы должны использовать эту команду только при необходимости. Она не подходит для большинства ситуаций.
7. Создайте комбинацию клавиш
Хотите сэкономить время на закрытие не отвечающего программного обеспечения? Наилучшим вариантом является создание сочетания клавиш. Это даст вам возможность немедленно закрыть приложение, но для этого потребуется xkill.
В Ubuntu откройте «Настройки«>«Клавиатура» и нажмите «Комбинации клавиш«. Выберите Дополнительные комбинации, затем +, чтобы создать новую. Введите «xkill» для названия, затем нажмите «Применить«. Это вернет вас к списку комбинаций — выберите нужную, затем нажмите необходимую комбинацию клавиш, которую вы будете использовать для ее вызова.
В следующий раз, когда вам нужно закрыть приложение, просто используйте сочетание клавиш. Указатель мыши станет «X», и вы можете щелкнуть в любом месте приложения, которое хотите закрыть.
Избегайте зависаний программ: обновите свое оборудование
Зависающие программы постоянно вызывают проблемы? Возможно, пора немного обновить ваш компьютер.
Установка дополнительной оперативной памяти — это лучший способ повысить производительность вашего компьютера, и, возможно, именно это вам и нужно.
Итак, в следующий раз, когда приложение или утилита Linux зависнет и перестанет отвечать на запросы, все, что вам нужно сделать, это применить одно из следующих решений:
- Завершить программу в Linux, просто нажав на «X».
- Воспользуйтесь системным монитором, чтобы «убить» процесс Linux.
- Принудительное уничтожение процесса Linux с помощью xkill.
- Используйте команду «kill».
- Используйте команды «pgrep» и «pkill».
- Уничтожить все экземпляры процесса с помощью «killall».
- Создайте сочетание клавиш.
Если ни одно из этих решений не работает и вы регулярно испытываете не отвечающие приложения Linux, рассмотрите возможность перехода на облегченную операционную систему Linux.
Источник