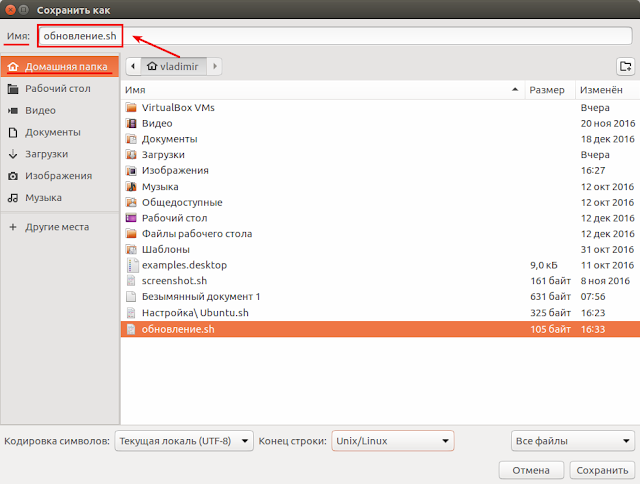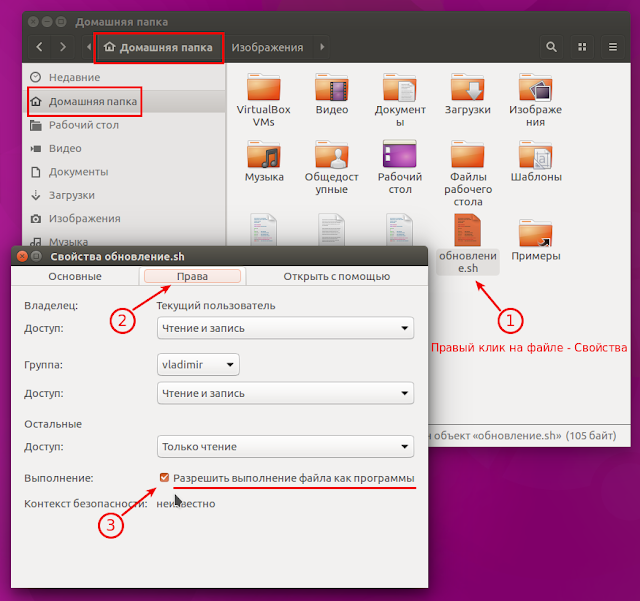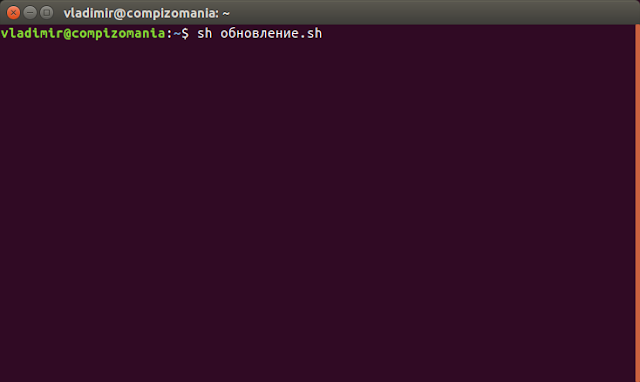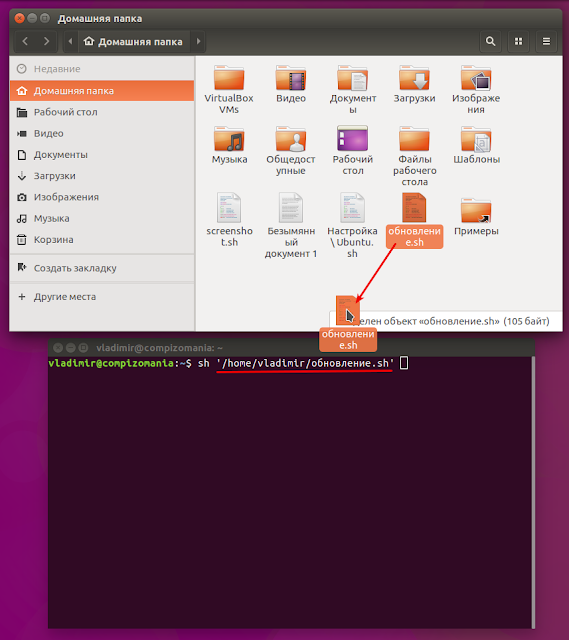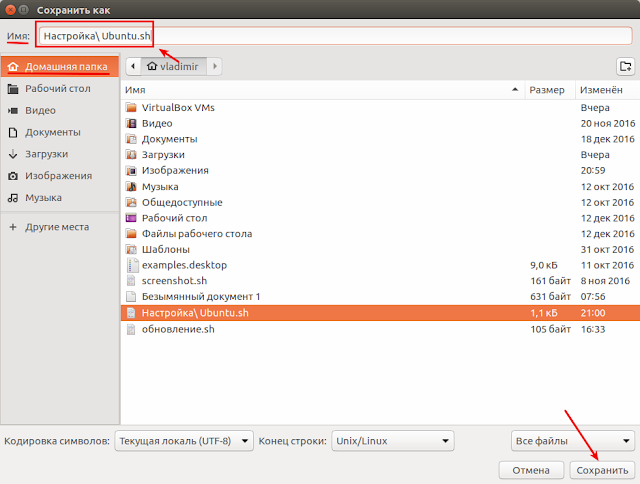Скрипты и планировщик задач в ОС Linux
В данном посте обсуждаются базовые принципы написания скриптов и работа планировщика заданий в Oracle Linux. Рассматриваются следующие вопросы:
- Скрипты в ОСLinux
- Что такое планировщик заданий
- Работа сервисаcron
- Примеры
1. Скрипты в ОС Linux
Скрипты в ОС на базе Linux – это набор команд, записанных в файл. Это делается с целью быстрого и удобного вызова последовательности этих команд. Скрипты могут выполнять самые разные задачи – от автоматизации рутинных действий системного администратора до реализации сложных алгоритмов для ИТ инфраструктуры. При этом результаты работы команд могут служить входными данными для других задач (команд).
Для того, чтобы превратить файл с набором команд в скрипт, понадобятся две вещи. Во-первых, в первой строке пустого файла необходимо прописать путь к командной оболочке, которая будет исполнять данный файл. В большинстве дистрибутивов Linux данной оболочкой является Bash, и соответственно первой строкой будет #!/bin/bash. В других строках символ решетки используется для обозначения комментариев, которые не будут обработаны оболочкой. Однако, первая строка — это особый случай, здесь решетка, за которой следует восклицательный знак (эту последовательность называют шебанг) и путь /bin/bash, указывают системе что данный скрипт создан именно для оболочки bash. Во вторых, чтобы скрипт запустить как исполняемый файл, ему необходимо дать права на исполнение, иначе, попытка его запуска даст ошибку Permission denied.
Пример ошибки, когда запускается неисполняемый файл:
Права на исполнение даются командой chmod. Например,
chmod +x filename.sh
Данная команда дает всем пользователям операционной системы право на запуск файла с именем filename.sh
Право на запуск того же файла только владельцу можно дать следующей командой: chmod u+x filename.sh.
Расширение .sh не обязательно, но таким образом легче определять, какой файл является скриптом.
Ниже рассматривается пример написания простейшего скрипта, копирующего все файлы из папки /home/rustam/Documents в папку /tmp/backup.
При работе со скриптами могут использоваться переменные. Они позволяют хранить в файле сценария различную информацию, например, результаты работы одних команд для дальнейшего их использования для других команд.
Исполнение отдельных команд без хранения результатов работы ограничивают их возможности.
Существуют два типа переменных, которые используются в bash-скриптах:
Используются при необходимости работы с системными данными в командах оболочки. Например, требуется вывести домашнюю директорию текущего пользователя. Список переменных для среды конкретного пользователя выдается командой env.
Можно использовать системную переменную $HOME в двойных кавычках, что не помешает ее распознаванию системой.
В дополнение к переменным среды, bash-скрипты позволяют задавать и использовать в скрипте свои собственные переменные. Подобные переменные хранят значение до тех пор, пока не завершится выполнение сценария. Как и в случае с системными переменными, к пользовательским переменным обращаются используя знак доллара:
Дополним соответствующим образом скрипт, написанный ранее – добавляется переменная для хранения пути к папке, в которую осуществляется копирование.
2. Что такое планировщик заданий. Работа сервиса cron.
Часто возникают ситуации, в которых приходится автоматизировать различные задачи по обслуживанию и работе с Linux с помощью скриптов. В этом случае удобно, если скрипт выполняет необходимые команды без участия пользователя. Для этого настраивается автоматический запуск требуемого скрипта в заданное время.
Для указанной настройки в Linux используется системный сервис cron. Это планировщик, который позволяет выполнять необходимые скрипты раз в час, раз в день, неделю или месяц, а также в любое заданное время или через любой интервал времени. Сервис cron также часто используется другими службами операционной системы.
Как и большинство других сервисов Linux, cron запускается при старте системы и работает в фоновом режиме. Его основная задача – выполнять требуемые процессы в заданное время. Существует несколько конфигурационных файлов, из которых берется информация о том, что и когда нужно выполнять. Cron открывает файл /etc/crontab, в котором указываются необходимые данные.
Для настройки времени, даты и интервала выполнения задания, используется специальный синтаксис файла cron и специальная команда. Не рекомендуется непосредственно редактировать файл /etc/crontab. Вместо этого используется команда crontab. Ниже запускается команда crontab с ключом –e для редактирования файла
Рекомендуется ее выполнять с опцией -e, тогда для редактирования правил используется текстовый редактор по умолчанию. После выполнения команды открывается временный файл, в котором записаны текущие правила cron и есть возможность добавлять новые. Добавленные правила запускаются именно от того пользователя, от имени которого они были добавлены.
Файлы crontab, используемые для управления работой планировщика, располагаются в каталоге /etc/cron.d/. Кроме того, в каталогах /etc/cron.daily/, /etc/cron.weekly/ и /etc/cron.monthly/ размещаются автоматически запускаемые программы (ежедневно, еженедельно или ежемесячно).
Вывод содержимого текущего файла позволяет команда:
Таблица crontab состоит из 6 колонок, которые разделяются пробелами или табуляторами. Первые пять колонок отвечают за время выполнения, соответственно, минута, час, день месяца, месяц, день недели. В них может находиться: число, список чисел (1,2,3), диапазон чисел (1-3), символы * или /. Все остальные символы в строке интерпретируются как выполняемая команда с ее параметрами – можно указать как саму команду (например, echo “Доброе утро”), так и путь к исполняемому скрипту.
Как запускать скрипты через cron
Скрипты запускаются через cron, указанием команды либо пути к скрипту в последней колонке.
Обязательно требуется прописывать полный путь к команде, так как для команд, запускаемых от имени сервиса cron, переменная пользовательской среды PATH будет отличаться, и сервис не сможет найти команду.
Пример запуска ранее созданного скрипта filename.sh, который копирует файлы каждый день в 23:00:
или копирует файлы каждые 5 минут:
3. Примеры
Ниже приведены примеры настройки и работы cron:
0 17 * * 1-5 echo “Рабочий день закончен – эта надпись выводится в 17:00 с понедельника по пятницу”
15 6 * * sun echo “Выполняется в 6:15 в воскресенье”
30 12,13 * * 1,3 echo “Эта надпись выводится в понедельник и среду в 12:30 и 13:30”
Источник
Линукс в школе
личный опыт внедрения ОС Линукс в образовательный процесс
4 января 2017 г.
Как создать собственный script (скрипт-сценарий) в Linux
Все действия я буду проводить с системе Ubuntu , но они применимы и к другим системам Linux , производных от Ubuntu . Для этого нам понадобятся: Текстовый редактор , чтобы наполнить его нужными задачами для создания скрипта (кода) и Терминал — для выполнения созданного скрипта. Эти инструменты установлены в любом дистрибутие Linux по умолчанию.
Итак, открываем текстовый редактор Gedit и вводим в него первые обязательные символы под названием shebang .
shebang в программировании, это последовательность из двух символов: решётки и восклицательного знака ( #! ) в начале файла скрипта. И добавляем к данным символам без пробелов /bin/sh — интерпретатор, где будет выполняться скрипт. /bin/sh — это обычно Bourne shell или совместимый интерпретатор командной строки, который передаёт «path/to/script» как первый параметр.
Первая обязательная строка скрипта будет выглядеть следующим образом:
Далее, следующей строкой следует описание того, что должен выполнить наш первый скрипт/сценарий:
# Мой первый Script обновления Ubuntu
Знак решётки (#) в самом начале строки даёт понять интерпретатору/терминалу, что эту строку читать и выполнять не нужно. Строка нужна в коде данного скрипта для того чтобы сам создатель скрипта знал, что он собирается выполнить на данном отрезке/сценке в коде, чтобы не запутаться в дальнейшем, когда таких строк будет много. Такие строки с знаком решётки называются — закомментированные .
Далее в скрипте следуют выполняемые строки с командами, в данном случае для обновления системы Ubuntu :
sudo apt update
sudo apt upgrade -y
-y в конце второй команды даёт понять интерпретатору/терминалу, что это действие/команду нужно выполнить автоматически, без дополнительного подтверждения пользователем, нажатия клавиши Ввод . y — сокращённо от английского yes , т.е. да .
Вот и всё. Ваш первый скрипт создан. У вас должно получиться как на снимке:
Для того чтобы созданный файл/скрипт был исполняемый, ему нужно дать на это разрешение. Сделать это можно двумя способами.
1. Выполнить следующую команду в терминале:
sudo chmod +x обновление.sh
2. Либо открыть файловый менеджер в Домашней папке (где вы сохранили созданный скрипт), правый клик на файле, в контекстном меню — Свойства — Права и активировать пункт — Выполнение : Разрешить выполнение файла как программы :
Теперь в любой момент вы можете сделать обновление системы созданным собственным скриптом.
Да, кто-то может возразить, что обновление системы не сложно сделать выполнением этих двух команд в терминале, зачем пыжиться и создавать какие-то скрипты? Всё верно. Но это пример создания простейшего скрипта, чтобы показать, что «не боги горшки обжигают» 😃.
Научившись писать и использовать простейшие скрипты, можно создать скрипт по настройке системы, с тем чтобы в случае переустановки системы могли воспользоваться созданным сценарием без необходимости искать каждый раз в сети сайты с подобными настройками.
Многие из вас, скорее всего, пользуются сайтами по настройке системы, типа тех что я публикую после выхода очередного релиза Ubuntu — Ubuntu после установки или подобными сайтами. Откройте один из таких сайтов: http://compizomania.blogspot.com/2016/04/ubuntu-1604.html , затем текстовый редактор для создания скрипта.
Для примера я сделал следующую заготовку.
В текстовом редакторе вводим первую обязательную строку:
Далее закомментированные строки с описанием:
# Настройка Ubuntu после уставновки
# Обновление системы
Ниже следуют команды обновления системы:
sudo apt update
sudo apt upgrade -y
Строка описания: Добавление репозиториев:
И добавляете необходимые репозитории для дальнейшей установки программного обеспечения:
sudo add-apt-repository «deb http://archive.canonical.com/ $(lsb_release -sc) partner» -y
sudo add-apt-repository ppa:atareao/telegram -y
sudo add-apt-repository ppa:atareao/atareao -y
sudo add-apt-repository ppa:nemh/systemback -y
sudo add-apt-repository ppa:gerardpuig/ppa -y
sudo add-apt-repository ppa:haecker-felix/gradio-daily -y
После того как необходимые репозитории добавлены (повторюсь, у вас могут быть свои репозитории, у меня пример), необходимо обновить систему:
Строка с описанием:
# Обновление системы после подключения репозиториев
И команда на выполнение:
sudo apt update
Теперь, когда репозитории добавлены и система обновлена, наступила очередь в установке программ:
Для установки программ достаточно один раз ввести команду sudo apt install , а затем через пробел в данную строку добавлять сколько угодно программ, главное чтобы они были правильно составлены. Если какая-то программа состоит из нескольких слов, её команда должна быть монолитной, т.е. все слова в ней должны вводится через чёрточку, например: unity-tweak-tool :
sudo apt install my-weather-indicator telegram skype lm-sensors hddtemp psensor gdebi systemback unity-tweak-tool ubuntu-cleaner gradio -y
Установка дополнительных кодеков
# Мультимедиа и кодеки
sudo apt install ubuntu-restricted-extras -y
Отключение о сбоях в системе
# Отключить отчёты о сбоях в системе
sudo sed -i «s/enabled=1/enabled=0/g» ‘/etc/default/apport’
Ну вот, пожалуй, и всё. Данный созданный файл сценария должен выглядеть следующим образом:
Делаем созданный скрипт исполняемым:
sudo chmod +x Настройка\ Ubuntu.sh
Для выполнения созданного скрипта введите в терминале sh и название созданного скрипта через пробел, либо sh , пробел и перетащить в терминал созданный файл, как объяснялось ранее в простейшем скрипте и нажмите клавишу Ввод , для его выполнения.
Источник