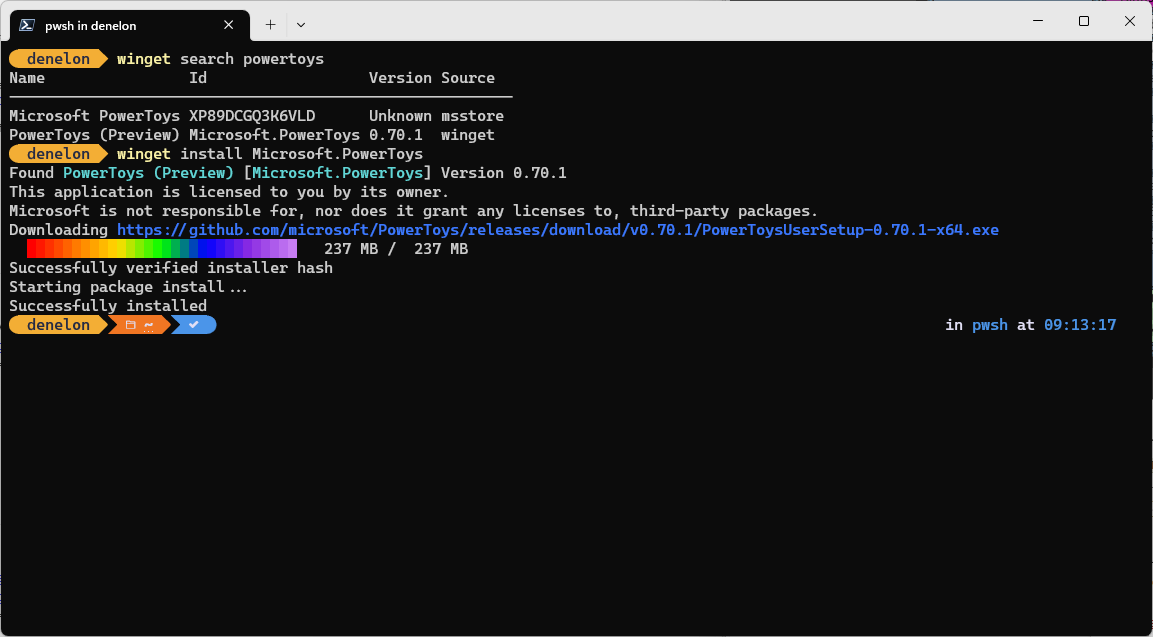- Windows Installer
- Содержание
- История
- Логическая структура пакета
- Физическая структура пакета
- Процесс установки
- Действия
- Сбор информации
- Выполнение
- Откат
- Команда install (winget) install command (winget)
- Использование Usage
- Аргументы Arguments
- Параметры Options
- Примеры запросов Example queries
- Множественный выбор Multiple selections
- Локальная установка Local install
- Файлы журнала Log files
- Не получается установить Windows на диск GPT или MBR. Исправляем
- Не получается поставить ОС на GPT-диск. Решения, которые помогут
- Настоящее (UEFI и GPT) и прошлое (BIOS и MBR)
- Выбор метода
- Помните:
- BIOS или UEFI
- Чаще всего не получается установить Windows 7
- Преобразование GPT в MBR
- Невозможно поставить ОС на диск с MBR-разделами
- Преобразование MBR в GPT. Вся информация будет удалена
- Как не потерять данные при преобразовании
- Как обойтись без преобразования
Windows Installer
Windows Installer (установщик Windows) — подсистема Microsoft Windows, обеспечивающая установку программ (инсталлятор). Является компонентом Windows, начиная с Windows 2000; может доустанавливаться и на более ранние версии Windows. Вся необходимая для установки информация (иногда и вместе с устанавливаемыми файлами) содержится в установочных пакетах (installation packages), имеющих расширение .msi.
Содержание
История
Windows Installer был разработан в 1995—1998 годах и имел вначале кодовое название Darwin. Ранние версии назывались Microsoft Installer, отсюда стандартное расширение файла инсталляционного пакета — .msi. [1]
Первая версия Installer’а вышла в начале 1999 в качестве инсталлятора Microsoft Office 2000. В конце того же года Installer стал частью Windows 2000. Майкрософт всячески поощрял переход разработчиков на новый инсталлятор, включив в список требований к программам, желающим получить так называемый знак Windows 2000 Logo, требование устанавливаться с помощью Windows Installer.
Windows Installer оказался значительным шагом вперёд по отношению к предыдущему инсталлятору Microsoft — Setup API (ACME Setup): в нём были введены возможности GUI, поддержка деинсталляции и отката в любой момент установки (включая откат во время деинсталляции), корректная работа с правами доступа в Windows и другие возможности, что сделало его сильной альтернативой различным существовавшим на рынке инсталляционным пакетам.
Логическая структура пакета
Компонента (component) — минимальная неделимая установочная единица, представляющая собой группу файлов, значений реестра, создаваемых папок и других элементов, объединённых общим именем (именем компоненты) и либо устанавливаемых вместе, либо не устанавливаемых. Компоненты скрыты от конечного пользователя. Каждая компонента имеет ключевой путь (key path) — например, имя своего главного файла — по которому определяется наличие этой компоненты на компьютере пользователя.
Возможность (feature; в русифицированной версии Windows именно это слово переводится как «компонента», что вносит путаницу) — это иерархическая группа компонент и/или других возможностей. Когда при установке показывается диалог выбора устанавливаемых частей программы, пользователь управляет выбором именно возможностей. Выбор возможности для установки влечёт за собой установку всех компонент, которые в неё включены.
Физическая структура пакета
Файл .msi представляет собой составной документ OLE (OLE compound document — в том же формате-контейнере хранятся документы Microsoft Word, Excel и т. д.), в котором содержится небольшая реляционная база данных — набор из нескольких десятков взаимосвязанных таблиц, содержащих различную информацию о продукте и процессе установки. При этом все строковые данные в базе хранятся вместе в отдельном потоке документа, а в таблицах базы на них имеются ссылки; таким образом избегают дублирования строк, что значительно уменьшает размер базы.
Процесс установки
Процесс установки состоит из нескольких этапов — сбора информации, выполнения (собственно установки), а также, возможно, отката (в случае ошибки или отмены установки пользователем).
Действия
Каждый этап установки состоит из последовательности действий (actions), записанной в базе данных. Действиям присвоены номера, определяющие порядок их выполнения, а иногда — и условия, при которых действия выполняются или не выполняются.
Большая часть действий — это стандартные действия, характерные для типичного процесса сбора информации и установки. Все эти действия документированы. Кроме них, пользователь может определить и свои дейстия (custom actions).
Действия, определённые пользователем, могут быть либо написаны на одном из скриптовых языков, встроенных в операционную систему (VBScript), либо размещаться в специально созданной C, C++ и т. д.). Файлы с этими действиями помещаются внутрь файла .msi и извлекаются оттуда в начале запуска инсталляции.
Сбор информации
На этапе сбора информации Windows Installer собирает инструкции (либо путём взаимодействия с пользователем, либо программным путём) установить или удалить одну или несколько возможностей, входящих в продукт. Эти инструкции в дальнейшем формируют на основе базы данных внутренний сценарий, детально описывающий последующий этап выполнения.
Этот этап называют также непосредственным режимом (immediate mode).
Выполнение
К началу этого этапа инсталлятор генерирует внутренний сценарий, предназначенный для выполнения без вмешательства пользователя. Этот сценарий выполняется инсталлятором в привилегированном режиме службы NT (конкретно — под аккаунтом LocalSystem). Привилегированный режим требуется из-за того, что инсталляция могла быть запущена пользователем, не обладающим необходимыми правами для изменения системных параметров и файлов (хотя право установить программу ему было предоставлено).
Этот этап иногда называется отложенным режимом (deferred mode).
Откат
Если какое-либо из действий, определённых в сценарии, оканчивается неудачей, или установка в процессе отменяется пользователем, все действия, выполненные до этого места, откатываются, возвращая систему в состояние, бывшее до установки. Откат обеспечивается наличием для каждого действия, вносящего изменение в систему, обратного к нему. Вводя в пакет нестандартные действия, программист также должен создать обратные к ним для правильной работы отката.
Команда install (winget) install command (winget)
Сейчас предоставляется общедоступная предварительная версия Диспетчера пакетов Windows и средства winget. Перед выпуском общедоступной версии в решения могут быть внесены значительные изменения. Windows Package Manager and the winget tool are in public preview and may be substantially modified before they are generally available. Майкрософт не дает никаких гарантий, явных или подразумеваемых, в отношении предоставленной здесь информации. Microsoft makes no warranties, express or implied, with respect to the information provided here.
Команда install программы winget устанавливает указанное приложение. The install command of the winget tool installs the specified application. Чтобы указать приложение, которое нужно установить, используйте команду search. Use the search command to identify the application you want to install.
Для команды install необходимо указать точную строку для установки. The install command requires that you specify the exact string to install. В случае какой-либо неоднозначности вам будет предложено дополнительно отфильтровать команду Install для уточнения приложения. If there is any ambiguity, you will be prompted to further filter the install command to an exact application.
Использование Usage
winget install [[-q] \ ] [\ ]
Аргументы Arguments
Доступные аргументы перечислены ниже. The following arguments are available.
| Аргумент Argument | Описание Description |
|---|---|
| -q,—query -q,—query | Запрос, используемый для поиска приложения. The query used to search for an app. |
| -?, —help -?, —help | Позволяет получит дополнительную справку по этой команде. Get additional help on this command. |
Параметры Options
Эти параметры позволяют настроить функцию установки в соответствии со своими потребностями. The options allow you to customize the install experience to meet your needs.
| Параметр Option | Описание Description |
|---|---|
| -m, —manifest -m, —manifest | За этим параметром должен следовать путь к файлу манифеста (YAML). Must be followed by the path to the manifest (YAML) file. Манифест можно использовать для запуска функции установки из локального файла YAML. You can use the manifest to run the install experience from a local YAML file. |
| —id —id | Ограничивает установку приложением с определенным идентификатором. Limits the install to the ID of the application. |
| —name —name | Ограничивает поиск приложением с определенным именем. Limits the search to the name of the application. |
| —moniker —moniker | Ограничивает поиск моникером, указанным для приложения. Limits the search to the moniker listed for the application. |
| -v, —version -v, —version | Позволяет указать точную версию для установки. Enables you to specify an exact version to install. Если параметр не задан, будет установлено приложение с наибольшим номером версии. If not specified, latest will install the highest versioned application. |
| -s, —source -s, —source | Ограничивает поиск источником с указанным именем. Restricts the search to the source name provided. За этим параметром должно следовать имя источника. Must be followed by the source name. |
| -e, —exact -e, —exact | Ищет точное совпадение со строкой в запросе, выполняя при этом проверку на учет регистра. Uses the exact string in the query, including checking for case-sensitivity. Поведение по умолчанию для подстроки не используется. It will not use the default behavior of a substring. |
| -i, —interactive -i, —interactive | Запускает установщик в интерактивном режиме. Runs the installer in interactive mode. При взаимодействии по умолчанию отображается ход выполнения установщика. The default experience shows installer progress. |
| -h, —silent -h, —silent | Запускает установщик в автоматическом режиме. Runs the installer in silent mode. Блокирует весь пользовательский интерфейс. This suppresses all UI. При взаимодействии по умолчанию отображается ход выполнения установщика. The default experience shows installer progress. |
| -o, —log -o, —log | Направляет данные журнала в файл журнала. Directs the logging to a log file. Необходимо указать путь к файлу, для которого у вас есть права на запись. You must provide a path to a file that you have the write rights to. |
| —override —override | Строка, которая будет передана непосредственно в установщик. A string that will be passed directly to the installer. |
| -l, —location -l, —location | Расположение для установки (если поддерживается). Location to install to (if supported). |
Примеры запросов Example queries
В следующем примере устанавливается определенная версия приложения. The following example installs a specific version of an application.
В следующем примере выполняется установка приложения по его идентификатору. The following example installs an application from its ID.
В следующем примере выполняется установка приложения по версии и идентификатору. The following example installs an application by version and ID.
Множественный выбор Multiple selections
Если по запросу, отправленному программе winget, найдено несколько приложений, winget отобразит результаты поиска. If the query provided to winget does not result in a single application, then winget will display the results of the search. Это даст вам дополнительные данные, необходимые для уточнения условий поиска и правильной установки. This will provide you with the additional data necessary to refine the search for a correct install.
Лучший способ ограничить выбор одним файлом — использовать идентификатор приложения в сочетании с параметром точного запроса. The best way to limit the selection to one file is to use the id of the application combined with the exact query option. Например: For example:
Локальная установка Local install
Параметр manifest позволяет установить приложение, передавая YAML-файл непосредственно клиенту. The manifest option enables you to install an application by passing in a YAML file directly to the client. Параметр manifest используется следующим образом. The manifest option has the following usage.
Использование: winget install —manifest \ Usage: winget install —manifest \
| Параметр Option | Описание Description |
|---|---|
| -m, —manifest -m, —manifest | Путь к манифесту устанавливаемого приложения. The path to the manifest of the application to install. |
Файлы журнала Log files
Если файлы журналов для winget не перенаправлены, они будут находиться в следующей папке: %temp%\AICLI\*.log. The log files for winget unless redirected, will be located in the following folder: %temp%\AICLI\*.log
Не получается установить Windows на диск GPT или MBR. Исправляем
Поскольку ПК приобретается раз в несколько лет, а его комплектующие периодически заменяются, программные и аппаратные компоненты порой плохо соответствуют друг другу. Сам ПК может быть достаточно старым, но вы укомплектовали его современным SSD. Уже не первый год доступна Windows 10, а вы до сих пор отдаете предпочтение привычной «семерке».
Помимо таких заметных каждому вещей, как производительность процессора и интерфейс ПО, есть значимые характеристики, которые начинают представлять интерес только в тех случаях, когда становятся причиной сбоев.
К ним относится и формат таблиц разделов HDD или SSD. Вы могли и не слышать о существовании характеристики накопителя, которая неожиданно огорчила, препятствуя установке Windows 7, 10 или 8.
ПК «говорит», что установка Windows невозможна. Причина: таблица разделов диска — GPT или MBR. Увы, технологии прошлого не всегда «дружат» с современными. К счастью, это легко исправимо.
Не получается поставить ОС на GPT-диск. Решения, которые помогут
Существуют две возможности:
- Установка ОС на диск GPT.
- Преобразование в MBR.
Настоящее (UEFI и GPT) и прошлое (BIOS и MBR)
Раньше материнская плата ПК оснащалась ПО BIOS. Оно осуществляло диагностику и анализ железа, а затем загружало ОС, опираясь на загрузочную запись раздела MBR.
В более современных моделях роль BIOS выполняет UEFI. Загружается быстрее и поддерживает:
- Безопасную загрузку.
- HDD, зашифрованные на аппаратном уровне.
- Драйвера UEFI.
- GPT-диски.
GPT превосходит MBR по важным параметрам:
- Работает с HDD большего объема.
- Большее число разделов на HDD.
Выбор метода
Пытаться все же установить систему на «несовместимый HDD» или преобразовать его в MBR и тем самым сделать так, что ошибка больше появляться не будет. В каждом случае решение зависит от ряда факторов:
- Для старого ПК со старомодным BIOS и 32-битным процессором оптимальным решением будет преобразование GPT в MBR.
- Обладателям ПК с 64-битным процессором и UEFI предпочтительно установить систему на GPT-диск.
Помните:
- Предельный объем MBR-диска — 2 терабайта.
- Возможность создания на MBR-диске более четырех разделов затруднено.
BIOS или UEFI
Когда вы заходите в BIOS и видите старомодный синий экран — перед вами традиционный BIOS. Если интерфейс с современной графикой и поддержкой мыши — это UEFI.
Чаще всего не получается установить Windows 7
Сложности с установкой системы на GPT-диск с большей вероятностью возникают у пользователей, которые предпочитают Windows 7.
Для установки Windows на диск со стилем разделов GPT необходимо соблюсти два условия:
- 64-битная ОС.
- Загрузка в режиме EFI.
Исхожу из того, что вы устанавливаете 64-битную версию Windows. Это означает, что сообщение об ошибке появляется по причине несоответствия второму требованию.
Не исключено, что будет достаточно поменять настройки BIOS. Зайдите в него, нажав предусмотренную для этого клавишу. Вы увидите, какую клавишу нажимать в процессе загрузки компьютера. В ноутбуках чаще всего применяется F2, в настольных моделях — Delete.
Поменяйте загрузку CSM (Compatibility Support Mode) на UEFI.
Ищите в разделах «BIOS Setup», «BIOS Features» или подобных по смыслу. В SATA определите режим AHCI, а не IDE.
Для седьмой (и еще более древних) версий Windows нужно также выключить Secure Boot.
BIOS вашей модели компьютера может выглядеть иначе. Названия пунктов меню также могут быть другими. Но смысл всегда сохраняется.
После изменения и сохранения вами новых параметров BIOS у вас появится возможность установки системы на GPT-диск. Если вы устанавливаете ОС с DVD, то сообщение об ошибке при повторной попытке установки, скорее всего, не появится.
В случае установки с USB-накопителя сообщение может отобразиться опять. В этой ситуации необходимо пересоздать установочную флешку таким образом, чтобы она поддерживала загрузку UEFI.
Если накопителем поддерживаются два метода загрузки, удалите файл «bootmgr» в корневой директории флешки. Тем самым вы предотвратите возможность загрузки в режиме BIOS. Если нужна загрузка в режиме BIOS, удалите каталог «efi». Не делайте этого в тех случаях, когда есть хоть малейшие сомнения. Можно повредить дистрибутив.
Преобразование GPT в MBR
Если вы располагаете ПК с классическим BIOS и собираетесь поставить Windows 7, этот вариант будет лучшим (и, возможно, единственным). В процессе преобразования вся информация с накопителя будет удалена.
Во время работы мастера установки ОС нажмите F10 и Shift. В некоторых моделях ноутбуков — F10, Fn и Shift. В открывшейся командной строке последовательно введите такие команды:
— diskpart
— list disk (запишите номер подлежащего преобразованию диска)
— select disk N (вместо N — записанный номер)
— clean (команда очистит диск)
— convert mbr
— create partition primary
— active
— format fs=ntfs quick (быстрое форматирование в файловой системе NTFS)
— assign
— exit
Невозможно поставить ОС на диск с MBR-разделами
Вероятна обратная ситуация. Появляется ошибка:
«Установка Windows на данный диск невозможна. На выбранном диске находится таблица MBR-разделов. В системах EFI Windows можно установить только на GPT-диск»
Она означает, что вы пытаетесь установить систему с DVD или USB-накопителя в режиме EFI. Таблица разделов HDD или SSD старая — MBR. В этом случае вы можете:
- Преобразовать SSD или HDD в GPT.
- В UEFI или BIOS поменять установленный способ загрузки с Legacy на EFI.
Первый вариант предпочтительнее, поскольку проще и быстрее. Помните, что информация со всех разделов накопителя будет полностью потеряна.
Преобразование MBR в GPT. Вся информация будет удалена
В установщике системы запустите командную строку:
- F10 и Shift (на настольных ПК).
- F10, Fn и Shift (на некоторых ноутбуках).
В открывшемся окне:
- Последовательно вводите показанные команды.
- Нажимайте Enter после ввода каждой из них.
— diskpart
— list disk (запишите номер подлежащего преобразованию диска)
— select disk N (вместо N — записанный номер)
— clean (команда очистит диск)
— convert gpt
— exit
Когда команды применены:
- Закройте окно командной строки.
- Нажмите «Обновить» в окне выбора разделов.
- Нажмите «Создать» для формирования нескольких разделов на HDD или SSD.
- Выберите свободное пространство и запустите установку ОС.
Более простой способ преобразования с потерей информации на накопителе:
- Удалите все разделы на HDD или SSD.
- Выберите свободное пространство.
- Нажмите «Далее».
Результатом ваших действий станет автоматическое преобразование в GPT. Следующим шагом стартует установка ОС.
Как не потерять данные при преобразовании
Используйте стороннюю утилиту Minitool Partition Wizard Bootable. Скачайте ISO-образ и запишите его на флешку, отформатированную в FAT32. Необходимые условия:
- Используется загрузка EFI.
- В BIOS выключена функция «Secure Boot».
Загрузите ПК с созданного вами накопителя. В окне программного инструмента:
- Выберите HDD или SSD таблицу разделов которого нужно преобразовать.
- В левой части окна программы выберите пункт «Convert MBR Disk to GPT Disk».
- Примените изменения нажатием кнопки «Apply».
- Дайте положительный ответ на предупреждение утилиты.
- Ждите завершения преобразования. Время, которое потребуется, зависит от объема накопителя и занятого пространства на нем.
Если диск системный, может появиться сообщение о том, что его преобразование невозможно. Чтобы все же преобразовать его:
- Выберите раздел загрузчика ОС, который располагается в самом начале.
- Удалите его, нажав «Delete» и подтвердив действие кнопкой «Apply». Вместо него вы можете тут же создать новый раздел загрузчика, но уже в файловой системе FAT32.
- Повторите действия для преобразования таблицы разделов.
Как обойтись без преобразования
Зайдите в BIOS и установите режим загрузки CSM (Compatibility Support Mode) или Legacy, отключив EFI. Отключите «Secure Boot».
Ранее я подробно рассмотрел процессы чистой установки Windows 10 и Windows 7.
Какие другие затруднения возникали у вас при установке Windows?
Авторизуясь, вы даете согласие на обработку персональных данных.