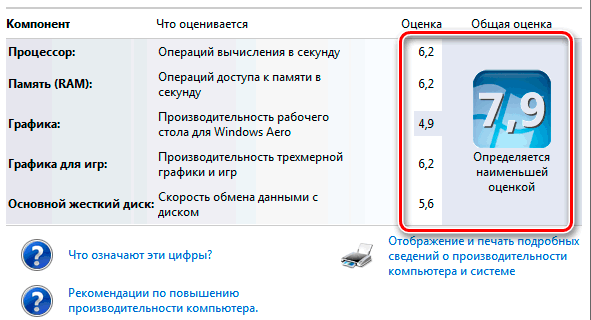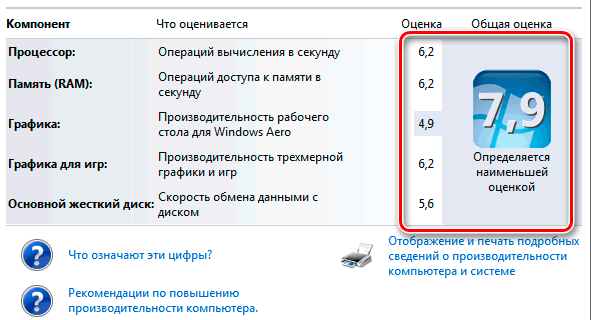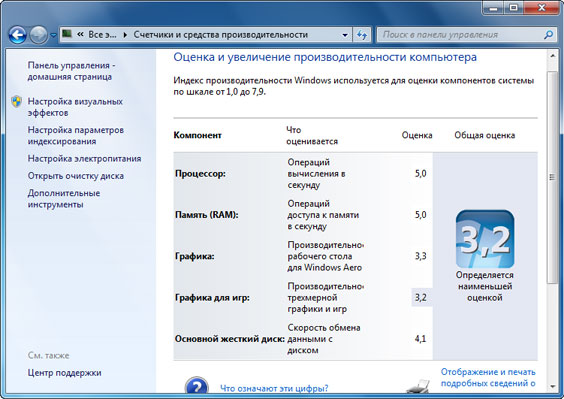- Что значит индекс производительности системы Windows
- Для просмотра базового индекса компьютера
- О базовом индексе производительности компьютера
- Субзначения индекса компьютера
- Почему Windows не обновляет оценку оборудования
- Индекс производительности Windows (Windows Experience Index)
- Что дает оценка производительности в Windows 7
- Как можно поднять оценку производительности?
- Как они это делают ?
- Узнаём индекс производительности Windows
- Что такое индекс производительности
- Расчёт индекса производительности
- Узнаём индекс производительности в Windows 7
- Оценка индекса производительности в Windows 8, 10
Что значит индекс производительности системы Windows
Индекс производительности Windows определяет возможности конфигурации оборудования и программного обеспечения компьютера и отображает их в виде числа, называемого базовым значением. Высокое базовое значение обычно означает, что компьютер будет работать лучше и быстрее, особенно при выполнении сложных задач, требующих много ресурсов, чем компьютер с более низким базовым значением.
Каждый компонент оборудования получает собственное субзначение. Базовое значение определяется по наименьшему. Однако, субоценки показывают, как работают важнейшие компоненты, и помогает решить, какие из них нужно обновить.
Общую оценку компьютера можно использовать при покупке программ и другого программного обеспечения, которое соответствует этой оценке. Например, если общая оценка компьютера составляет 3,3, то можно покупать любое программное обеспечение, разработанное для этой версии Windows, которое требует общую оценку 3 или меньше.
Текущий диапазон оценок имеет значение от 1,0 до 9,9. Индекс производительности Windows разработан с учетом дальнейшего развития компьютерных технологий. Поскольку быстродействие и производительность оборудования улучшаются, диапазон оценок увеличится. Стандарты для каждого уровня индекса в целом остаются неизменными. Однако, могут быть разработаны новые тесты, которые снизят оценки.
Для просмотра базового индекса компьютера
- Откройте диалоговое окно «Средства управления производительностью».
- Смотрите базовое значение и субзначения индекса производительности Windows для своего компьютера. Если недавно установлено новое оборудование, и нужно проверить, не изменилась общая оценка, выберите Повторить оценку. Если субоценки и общая оценка не отображаются, выберите команду Оценить этот компьютер.
О базовом индексе производительности компьютера
Оценка отражает минимальную производительность системы на основе возможностей различных составляющих компьютера, включая оперативную память (ОЗУ), центральный процессор (ЦП), жесткий диск, общую производительность воспроизведения графики на рабочем столе и возможность воспроизведения объемной графики.
Ниже приведен общий описание возможностей компьютеров с указанными базовыми значениями.
Производительность компьютера с общей оценкой от 1,0 до 2,0 обычно достаточна для выполнения большинства общих вычислительных задач (например, для выполнения программ улучшения офисной производительности и поиска в интернете). Однако, компьютер с такой общей оценкой, в целом, недостаточно мощный для работы в среде Aero и для реализации дополнительных мультимедийных возможностей, доступных в Windows.
Компьютер с общей оценкой 3,0 может работать с Aero и многими средствами Windows 7 на общем уровне. Некоторые дополнительные средства Windows 7 могут работать только в режиме ограниченной функциональности. Например, компьютер с общей оценкой 3,0 может отображать тему Windows 7 разрешением 1280×1024, но с трудом выполнит эту тему на нескольких мониторах. Или может воспроизводить содержимое цифрового телевидения, но с трудом воспроизводить телевидения высокой четкости (HD-телевидение).
Компьютер с общей оценкой 4,0 или 5,0 может выполнять новые приложения Windows 7 и поддерживать выполнение нескольких программ одновременно.
Компьютер с общей оценкой 6,0 или 7,0 имеет быстрый жесткий диск и может реализовать вычисления с большим объемом графических операций (например, игра на нескольких участников, объемная игровая графика, а также запись и воспроизведения содержимого HDTV).
Если отдельная программа или работа системы Windows 7 требует более высокого значения, чем имеющееся базовое значение вашего компьютера, можно повысить это значение, обновив оборудование. Чтобы проверить, не изменилось ли базовое значение после установки нового оборудования, выберите Повтор оценки . Чтобы больше узнать об оборудовании на компьютере, выберите Просмотреть и распечатать подробности.
Субзначения индекса компьютера
Субзначения – это результаты проверки возможностей ОЗУ, ЦП, жесткого диска, общей производительности отрисовки графики на рабочем столе и компонентов оборудования игровой объемной графики на компьютере. Если общая оценка недостаточна для выполнения определенной программы или работы в Windows, то с помощью субоценок можно определить, какие компоненты требуется обновить.
Базовое значение является хорошим индикатором общей производительности компьютера. С помощью субзначений можно определить уровень производительности компьютера при выполнении отдельных задач:
- Производительность работы программ Microsoft Office. Если компьютер используется в основном для работы с офисными программами (например, текстовым редактором, электронными таблицами, электронной почтой и для просмотра веб-страниц), то нужны высокие субоценки для центрального процессора и памяти. Для графики рабочего стола и объемной графики достаточно субоценок со значением 2,0 или выше.
- Игры и приложения с большим объемом графических операций. Если компьютер используется для игр и программ с большим объемом графических операций (например, для программ редактирования цифровых видеозаписей или реалистичных игр с представлением от первого лица), то нужны высокие субоценки ОЗУ, графики рабочего стола, объемной игровой графики и центрального процессора . Субоценка 3,0 или выше обычно достаточна для жесткого диска.
- Возможности медиацентра. Если компьютер используется как медиацентр для дополнительных мультимедийных задач, например записи программ HDTV, необходимы высокие субоценки центрального процессора, жесткого диска и графики на рабочем столе. Для памяти и объемной графики достаточно 3,0 или выше.
Почему Windows не обновляет оценку оборудования
Обстоятельства, указанные ниже, могут помешать обновить индекс производительности Windows.
- Питание от аккумулятора. Windows автоматически пытается сохранить энергию, когда используется питание только от аккумулятора. Итак, если компьютер работает от аккумулятора, оценки производительности не отразят его истинных возможностей. Подключите компьютер к электрической сети и запустите оценивание.
- Не хватает свободного места на диске. Средство оценки индекса производительности Windows создает тестовый файл на жестком диске. Если для создания тестового файла недостаточно места на диске, оценка не завершится. Для освобождения места на диске можно использовать средство очистки диска.
- Оценка уже выполняется. Если средство оценивания индекса производительности Windows уже выполняется, оценки не удастся обновить.
- Драйвер дисплея устарел. Если компьютер использует старую версию драйвера дисплея, возможно, оценки не удастся обновить.
- Отсутствует мультимедийная поддержка. Если компьютер не имеет мультимедийной поддержки, оценки не удастся обновить.
Индекс производительности Windows (Windows Experience Index)
Индекс производительности Windows (WEI) измеряет возможности аппаратной и программной конфигураций компьютера и представляет результат измерения как число, называемое базовым индексом производительности. Оценка получается для следующих подсистем ПК:
- Процессор
- Память (RAM)
- Графика (производительность рабочего стола для Windows Aero)
- 3D-графика (производительность трехмерной графики и игр)
- Основной жесткий диск
Более высокое значение базового индекса производительности означает, что компьютер будет работать лучше и быстрее, особенно при выполнении более сложных и ресурсоемких задач, чем компьютер с более низким значением базового индекса.
Каждый аппаратный компонент получает отдельную оценку. Базовое значение индекса производительности компьютера определяется самыми низкими очками в данном подуровне оценки. Например, если отдельный компонент получил самую низкую оценку в 3,2 очка, базовый индекс производительности также равен 3,2. Базовый индекс производительности не является средним значением оценок. Однако отдельные оценки могут дать представление о производительности компонентов и помочь понять, какие компоненты требуется обновить.
Базовый индекс производительности может помочь при покупке программ и другого программного обеспечения, соответствующего базовому индексу компьютера. Например, если базовый индекс компьютера равен 3,3, можно уверенно приобретать любое программное обеспечение, разработанное для этой версии Windows и требующее компьютер со значением базового индекса, равного 3 и ниже. Обычно это значение указывается на упаковке ПО в разделе системных требований.
В настоящее время значения общих оценок производительности компьютеров в Windows 7 варьируются от 1,0 до 7,9. Разработка индекса производительности Windows 7 вызвана прогрессом компьютерных технологий. По мере повышения производительности оборудования будет вводиться более высокий индекс производительности. Однако стандарты для каждого уровня индекса остаются, в целом, неизменными.
Следует учитывать, что программа тестирования, встроенная в Windows 7 для определения индекса производительности Windows, не является идеальным бенчмарком: получаемые значения индекса WEI для разных процессоров могут не показывать, сколь существенна разница в производительности между старшими и младшими моделями центральных процессоров. Кроме того, разные типы программного обеспечения по-разному нагружают ПК, поэтому нельзя делать заключение о производительности системы основываясь на результаты лишь одной тестовой программы.
К плюсам индекса производительности Windows (WEI) можно отнести доступность (данная утилита встроена в Windows 7 изначально) и воспроизводимость (показания WEI для ПК с одинаковыми конфигурациями, как правило, совпадают).
Откройте раздел «Счетчики и средства производительности». Для этого нажмите кнопку Пуск и выберите компонент Панель управления. Затем выберете Система и безопасность — Проверка индекса производительности Windows — затем нажмите кнопку Оценить производительность.
Просмотрите отдельные и общую оценки индекса производительности Windows 7 своего компьютера. Если после недавнего обновления оборудования нужно узнать, изменился ли индекс, нажмите кнопку Выполнить повторную оценку.
Что дает оценка производительности в Windows 7
В этой статье мы рассмотрим индекс оценки производительности Windows 7. Как его узнать? Что означают его значения и почему ему не стоит доверять ?
Для проверки и демонстрации результата был выбран старый бюджетный ноутбук Lenovo G580, с ЦП Intel Celeron B820 1.7 Ггц и 2 Гб ОЗУ. Внешнего видеоадаптера он не имеет.
Чтобы получить первоначальную оценку, идем:
Панель управления \ Все элементы панели управления \ Счетчики и средства производительности
И получаем следующие результаты:
Производительность оценивается значением от 1 балла до 7,7. О чем могут говорить эти цифры?
до 3.0 Офисные пакеты, работа в сети. Некоторые графические возможности Windows 7 (фирменный стиль Aero) будут недоступны.
от 3.0 до 4.0 Графический интерфейс Windows 7 доступен, однако может замедлить работу или сбоить при запуске в режиме Full HD, а также на нескольких мониторах одновременно. Если общая оценка низкая из-за графических параметров, то компьютер может не справиться с потоковым видео, например, при приёме телевидения высокой чёткости.
от 4.0 до 6.0 Windows 7 может работать в полную силу, в том числе в многозадачном режиме и с использованием нескольких мониторов.
более 6.0 Мощные компьютеры с высокоскоростным жёстким диском. Могут использоваться для трёхмерных игр, потокового видео высокой чёткости, ресурсоёмких задач.
Показатель 1.0 для графического интерфейса однозначно будет говорить, о том, что отсутствует драйвер видеоадаптера.
Общая оценка определяется по наименьшей оценке одной из компонент.
В данном случае – производительность рабочего стола.
Как можно поднять оценку производительности?
Как правило, наименьшую оценку имеют или производительность рабочего стола или скорость обмена данных с диском.
Если Вы будете улучшать интерфейс стандартными средствами Windows, то сильно потеряете в комфорте, при этом быстродействие стола вырастет, но не на столько, на сколько потеряет в комфорте. Показатель индекса производительности при этом не изменится.
Панель управления \ Все элементы панели управления \ Система \ Дополнительные параметры системы
Все остальные действия, направленные на повышение скорости работы компьютера, такие как дефрагментация дисков, очистка мусора и т.п. могут визуально дать эффект повышения работоспособности ПК. При этом также мало влияют на показатели индекса производительности.
Поэтому индекс производительности это оценка возможностей аппаратного обеспечения Вашего компьютера. И он не говорит о том, как сейчас он работает.
Кроме того, оценки индекса производительности легко подделать. Мне известны несколько случаев, когда предприимчивые продавцы продавали доверчивым покупателям хлам по цене приличного ПК с помощью таких манипуляций.
Как они это делают ?
Дело в том, что Windows 7 хранит файлы проверки в файлах формата xml в папке:
Сводные данные находятся в файле Formal.Assessment.WinSat . Достаточно открыть этот файл в блокноте и вписать туда нужные данные.
После этого наш бюджетный ноутбук, по мнению Windows, превратится в «мощную игровую станцию»:
Чтобы не попасться на такую уловку при покупке поддержанного ПК, нужно удалить все файлы из папки C:\Windows\Performance\WinSAT\DataStore и провести оценку заново.
К сожалению, многие бесплатные программы для оценки производительности, на самом деле не производят никаких оценок, а просто берут информацию из тех же файлов.
Понравилась статья ? Подписывайтесь на канал, ставьте лайки, делитесь публикацией с друзьями в социальных сетях!
Оставьте свой комментарий — помогите улучшить качество материала!
Узнаём индекс производительности Windows
Индекс производительности – это один из главных показателей, позволяющий оценить мощность работы компьютера и операционной системы, а также их способность справляться с определённым типом задач. В статье рассмотрим, как узнать этот индекс в операционных системах Windows 7 и 10.
Что такое индекс производительности
Это специальная служба, интегрированная в операционную систему. Она позволяет оценить аппаратные возможности компьютера, а также посмотреть, насколько хорошо и стабильно работает операционная система. Чем индекс выше, тем лучше. С помощью него вы можете более лучше определиться, какие программы ваш компьютер потянет без проблем, а какие нет.
Однако, вопреки надеждам сотрудников компании Microsoft данный тест не стал универсальным определителем возможностей операционной системы. Многие разработчики до сих предпочитают указывать в системных требованиях характеристики компьютера, практически всегда упуская из внимания индекс производительности системы. Исходя из этого в Майкрософт решили, что более поздние версии Windows (после «семёрки») этим индексом оснащены не будут.
Расчёт индекса производительности
Для начала нужно выяснить, как происходит подсчёт этого самого индекса. Он вычисляется при помощи тестирования отдельных компонентов компьютера. Каждому из них присваивается собственный индекс в виде баллов. Минимальный балл – 1, а максимальный 7,9. Однако общая оценка производительности системы вычисляется не путём поиска среднеарифметического значения, а по слабому звену. Например, если пункт «Графика для игр» оценивается системой индексом в 3,3, а пункт «Процессор» в 6,3, то вы получите общую оценку в 3,3 балла.
Рассмотрим подробнее, что значат эти баллы:
- Если вы получили оценку индекса производительности в 1-2 балла, то это повод задуматься над оптимизацией системы. Возможно, ваш компьютер более-менее в состоянии поддерживать работу с обычными документами и сёрфинг в интернете, но на большее его точно не хватит;
- Компьютеры, получившие оценку в 3-4 балла способны без особых затруднений справляться с базовыми задачами, типа сёрфинга и работы с документами. Также без проблем будет поддерживаться прозрачная тема Aero, воспроизводится видео высокой чёткости, запускаться несложные игры и т.д;
- Компьютеры, получившие оценку в районе 4-5 баллов могут без проблем поддерживать практически все возможности Windows 7, 10. Например, здесь вы можете запускать более сложные игры, работать с несколькими мониторами с поддержкой полупрозрачной темы, выполнять более сложные задачи с графикой и видео;
- ПК, получившие оценку в 6 и более баллов могут с уверенностью запускать любые программы, подходящие по системным требованиям к железу. Здесь нет проблем при взаимодействии с тяжёлыми современными играми, работе с графикой и видео. У любого хорошего компьютера индекс производительности должен быть в районе от 6 баллов.
Также рассмотрим, какие показатели оцениваются при составлении данного индекса:
- Обычная графика, то есть работа с двумерной графикой;
- Игровая графика, продуктивность трёхмерной графики, влияет не только на производительность в играх, но и в программах по работе с 3D-объектами;
- Мощность процессора – показывает качество и количество выполняемых операций за единицу времени;
- Оперативная память – эффективность работы оперативной памяти, а также количество операций за единицу времени;
- Винчестер – скорость работы накопителей и обмена данных между ними.
Узнаём индекс производительности в Windows 7
В «семёрке» индекс производительности можно без проблем узнать, используя для этого графический интерфейс. В системе присутствуют встроенные инструменты, позволяющие выполнить его оценку и показать результаты в удобном виде. Инструкция по их использованию выглядит следующим образом:
- Нажмите на иконку «Пуска». Откройте там «Панель управления», воспользовавшись соответствующим разделом.
Откроется окно «Оценка и увеличение производительности компьютера». Здесь будет отображена оценка для каждого из рассмотренных выше пунктов, а также выведена общая оценка для операционной системы.
Windows раз в определённое количество времени проводит автоматическую проверку индекса производительности, которую вы можете видеть на экране. Однако данные с того момента могли устареть. Чтобы их обновить, воспользуйтесь надписью «Повторить оценку», что расположена в самом низу окна.
При условии, что мониторинг системы никогда не производился, индекса производительности отображаться не будет. В этом случае нужно нажать на кнопку «Оценить компьютер».
Будет запущен процесс оценки производительности. Ожидайте его завершения.

Вы можете выполнить аналогичную процедуру через «Командную строку». В этом случае можно будет получить более полную оценку производительности компьютера. Инструкция выглядит следующим образом:
- Для начала нужно запустить «Командную строку». Нажмите на «Пуск», а далее «Все программы».
Там найдите и перейдите в папку «Стандартные».
Далее нажмите правой кнопкой мыши по пункту «Командная строка». Из контекстного меню откройте пункт «Запуск от имени администратора».
Введите команду: winsat formal –restart clean и нажмите Enter для её применения.
В интерфейсе «Командной строки» начнётся тестирование компьютера. Процесс может занять несколько минут. Во время него экран компьютера может несколько раз погаснуть. Также компьютер некоторое время может вообще не реагировать на команды. Это нормально.
Вы можете видеть показатели теста в развёрнутом виде, если пролистаете интерфейс «Командной строки» чуть выше.
Однако после закрытия «Командной строки» вы можете потерять доступ к этим данным. Их можно найти в папке по следующему пути: C:\Windows\Performance\WinSAT\DataStore Скопируйте его и вставьте в верхнюю строку «Проводника». Нажмите Enter для перехода.
В открывшейся папке найдите файл с таким названием «(дата сканирования).(код сканирования).Formal.Assessment (Recent).WinSAT.xml». Откройте его.
Скорее всего он откроется в браузере. Производительность можно узнать по значениям, которые занесены в специальные тэги. Рассмотри, за что отвечает тот или иной тэг:
- SystemScore — базовая оценка;
- CpuScore – ЦПУ;
- DiskScore – винчестер;
- MemoryScore – ОЗУ;
- GraphicsScore – общая графика;
- GamingScore – игровая графика.
Также здесь будут дополнительные критерии, на которые тоже рекомендуется обратить внимание:
- CPUSubAggScore – дополнительный параметр процессора;
- VideoEncodeScore – обработка кодированного видео;
- Dx9SubScore – параметр Dx9;
- Dx10SubScore – параметр Dx10.
На этом процесс оценки индекса производительности в Windows 7 можно считать законченным.
Оценка индекса производительности в Windows 8, 10
К сожалению, в этих версиях Windows провести оценку индекса производительности можно только из интерфейса «Командной строки». Всё дело в том, что в Microsoft считают, что данный вариант оценки производительности компьютера не совсем корректен, следовательно, его убрали из новых ОС, но не полностью.
Однако в новых версиях операционной системы рекомендуется использовать вместо привычной «Командной строки» интерфейс PowerShell. Отличий от стандартной «Консоли» он не имеет практически никаких. Инструкция по реализации этого способа выглядит следующим образом:
- Запустите PowerShell любым удобным способом. Например, в Windows 10 вы можете нажать правой кнопкой мышки по иконке «Пуска» и выберите из контекстного меню вариант «PowerShell (от имени администратора)».
Далее вам нужно вписать команду: winsat formal –restart clean и нажмите Enter для её применения.
Будет запущено «Средство оценки системы Windows». Весь процесс занимает около минуты-двух.
Вы можете посмотреть результат в интерфейсе самого «PowerShell». Можете также открыть специальный файл в браузере и сохранить результат. Данный файл расположен по пути: C:\Windows\Performance\WinSAT\DataStore. Скопируйте его и вставьте в поисковую строку «Проводника».
В папке найдите файл, который будет иметь следующее имя «(дата сканирования).(код сканирования).Formal.Assessment (Recent).WinSAT.xml». Откройте его в каком-нибудь браузере или блокноте.
Здесь вы увидите скопление кода и тегов. Найдите тэг «WinSPR». Для удобства вы можете воспользоваться поиском, который вызывается комбинацией клавиш Ctrl+F.
Как видите, вы можете без проблем узнать индекс производительности системы в Windows 7. Однако в более поздних версиях ОС с этим могут возникнуть трудности, поэтому придётся пользоваться только способом, связанным с «Командной строкой» или PowerShell’ом.