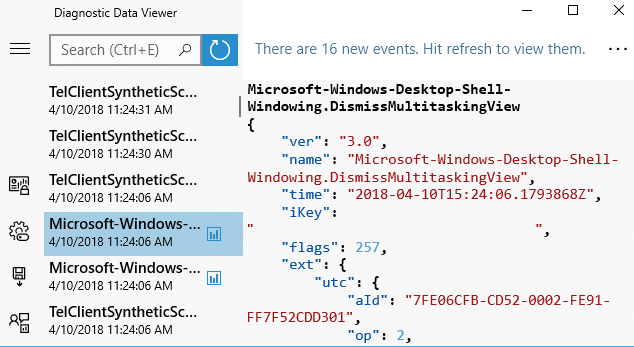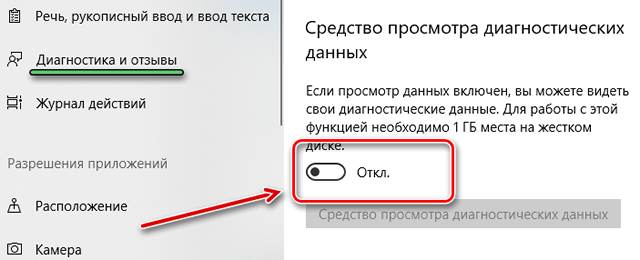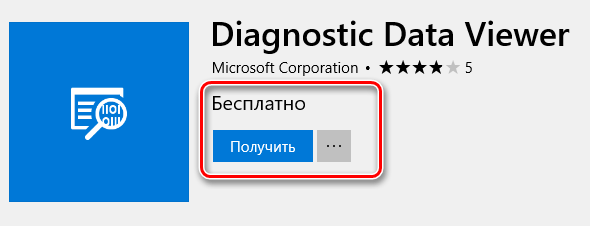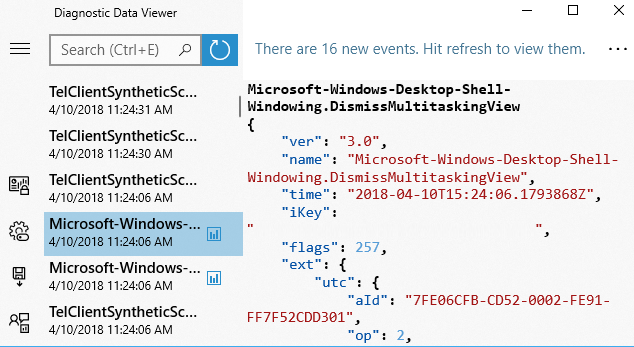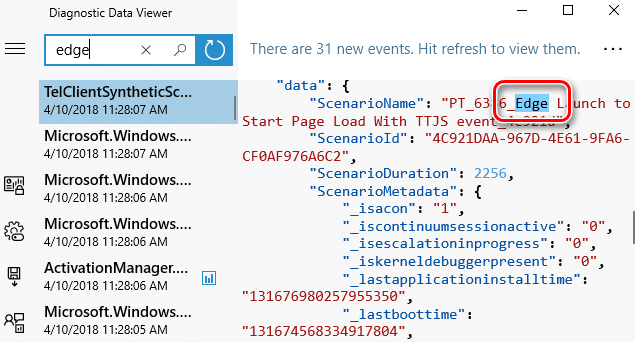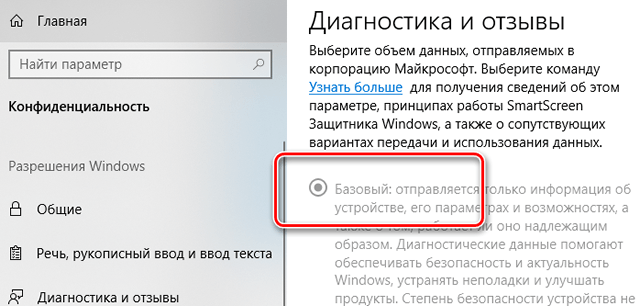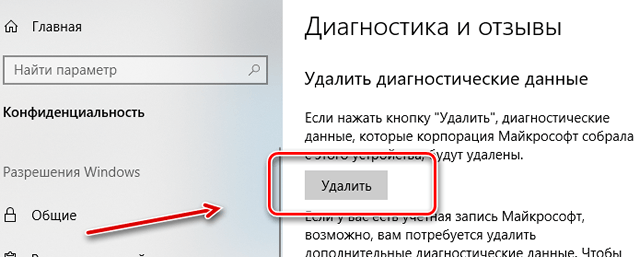- Как проверить, какую информацию отправляет Windows 10 в Microsoft
- Как просмотреть диагностические данные
- Как ограничить сбор диагностических данных в Windows
- Как стереть диагностические данные
- Панель мониторинга конфиденциальности
- Windows 10 отправляет в Америку почти каждое наше действие. Расскажу как отключить
- Рассказываю по шагам
- 30 функций через которые Windows 10 следит за вами и как их отключить
- …как Windows 10 следит за пользователями
- Cortana и поиск Bing
- Шифрование устройства и ваш ключ восстановления Bitlocker
- Windows Defender
- Проверка запускаемых приложений SmartScreen
- Microsoft Edge
- Internet Explorer в Windows 10
- Аккаунт Microsoft и синхронизация
- Персональная история и интересы
- Windows Update, Мазагин и активация Windows
- Wi-Fi Sense
Как проверить, какую информацию отправляет Windows 10 в Microsoft
Microsoft сделала телеметрию в Windows 10 более прозрачной, после апрельского обновления 2018. Теперь можно просмотреть точную диагностическую информацию, которую компьютер Windows отправляет в корпорацию Майкрософт. Вы даже можете удалить её с серверов Microsoft.
Как просмотреть диагностические данные
Windows 10 теперь позволяет просматривать точные сведения о службах диагностики и телеметрии, отправляемых в корпорацию Майкрософт, но перед этим необходимо включить просмотр данных. Он отключен по умолчанию, поскольку для хранения данных на компьютере Windows потребуется до 1 ГБ дискового пространства.
Чтобы включить просмотр данных, перейдите в раздел Параметры → Конфиденциальность → Диагностика и отзывы. Прокрутите вниз до раздела Средство просмотра диагностических данных и переверните переключатель в положение Вкл .
Нажмите кнопку Средство просмотра диагностических данных , которая становится доступной после активации функции, и Вы попадете в магазин Microsoft, где следует скачать и установить приложение Diagnostic Data Viewer.
После установки приложения, вы можете либо нажать кнопку Средство просмотра диагностических данных снова в разделе Параметры → Конфиденциальность → Диагностика и отзывы, чтобы открыть его, или запустить Средство просмотра диагностических данных через ярлык в меню Пуск .
Приложение Средство просмотра диагностических данных предоставляет большое количество диагностических «событий» в левой области. Можно щелкнуть событие, чтобы просмотреть его сведения, включая полную копию всех сведений, отправляемых в корпорацию Майкрософт.
Можно также использовать поле поиска в приложении для поиска данных, связанных с приложением или чем-то ещё.
Например, мы запустили Microsoft Edge, а затем запустили поиск «Edge» в приложении Viewer. Мы нашли несколько событий, связанных с запуском Edge и созданием новых вкладок. Это точная диагностическая информация, которую Windows отправляет в корпорацию Майкрософт. Microsoft использует её, чтобы понять, насколько хорошо работает Edge и как часто люди используют различные функции Edge.
Вы можете экспортировать эти данные в файл с разделителями-запятыми (CSV), нажав кнопку Экспортировать события в csv-файл на боковой панели. Вполне возможно, что в будущем появятся утилиты, которые позволят вам анализировать эти данные самостоятельно.
Как ограничить сбор диагностических данных в Windows
По умолчанию Windows 10 собирает «полные» диагностические данные и отправляет их в корпорацию Майкрософт. Если Вы хотите, чтобы Windows собирала меньше диагностических данных, Вы можете перейти к Параметры → Конфиденциальность → Диагностика и отзывы и выбрать Базовый в разделе Диагностические данные.
Windows после этого будет отсылать минимальный объем диагностических данных в Microsoft. Вы можете проверить это, открыв Средство просмотра диагностических данных и увидев, насколько меньше данных отправляется в корпорацию Майкрософт.
Как стереть диагностические данные
Windows 10 теперь позволяет удалять диагностические данные, собранные на вашем ПК с серверов Microsoft. Для этого перейдите в раздел Параметры → Конфиденциальность → Диагностика и отзывы, прокрутите вниз до раздела Удалить диагностические данные и нажмите кнопку Удалить .
Панель мониторинга конфиденциальности
Microsoft также предлагает новую панель мониторинга конфиденциальности, которая показывает всю личную информацию, связанную с вашей учетной записью Microsoft, и позволяет её удалить.
Чтобы использовать её, посетите панель мониторинга и войдите в систему с помощью учетной записи Майкрософт. Вы также можете перейти по ссылке портал учетных записей Майкрософт в разделе Удаление диагностических данных.
Вы увидите варианты просмотра и удаления истории браузера Microsoft Edge, истории поиска Bing, голосовой активности Кортаны, истории местоположений и медиа-активности (какую музыку вы слушаете и просматриваете видео). Существуют также параметры для данных телеметрии, включая журнал использования приложений и служб и данные о производительности приложений.
Вы также можете загрузить свои данные, Если вам нужна ваша собственная копия по какой-либо причине.
Windows 10 отправляет в Америку почти каждое наше действие. Расскажу как отключить
Изучал тут Windows и наткнулся через программу просмотра соединений на то, что процесс SearchUI .exe периодически включается и отправляет какие-то данные.
Проверка ip адреса, по которому идет соединение дает интересные факты:
И что самое интересное, этот SearchUI.exe включается практически при каждом действии — открытие папки, ввод с клавиатуры. А бывает и не включается — поведение не предсказуемо!
Возможно оно что-то записывает, а отправляет гораздо позже! К сожалению, узнать это технически невозможно — все соединения надежно зашифрованы.
Начал искать, оказывается он принадлежит голосовому помощнику Cortana, который в нашей стране не поддерживается.
Но все равно его файл продолжает следить за нами. А что он там отправляет. Лично мне скрывать нечего, но этот процесс может замедлять слабые компьютеры. Поэтому, лучше его отключить.
Рассказываю по шагам
Идем в директорию: C:\Windows\SystemApps и находим в ней другую папку — Microsoft.Windows.Cortana_cw5n1h2txyewy (всё что после Cortana может отличаться другими буквами).
Теперь нам нужно переименовать эту папку. Но это не просто. Дело в том, что система нам это сделать не даст. Будет ошибка.
Для этого, пробуем её переименовать и на диалоговом окне:
Идем в диспетчер задач (Ctrl + Shift + Esc) и снимаем задачу с SearchUI.exe:
И быстренько переключаемся на предыдущий диалог и жмем «Повторить». У себя я разложил окна для удобства:
Папка переименовалась! Ура!
И теперь больше компьютер не шпионит за пользователем, а самое главное — не расходует ресурсы и может работает чуточку быстрее!
Ну а если вдруг вам нужно будет снова включить эту функцию, то просто переименуйте ее обратно (главное сохраните текущее имя).
P.S. Если у вас нет этого процесса или папки, то радуйтесь! Скорее всего вы очень давно не обновляли Windows, т.к. это обновление не совсем старое.
Спасибо что читаете! Нажмите палец вверх, чтобы публикацию увидело больше людей. Подпишитесь!
30 функций через которые Windows 10 следит за вами и как их отключить
Windows 10
Нравится нам это или нет, но в этом Microsoft не одна. То, что делает Windows 10 уже стало обыденностью и нормой в интернете, в Android, iOS и многих других платформах. Тот же самый Google Chrome отправляет адреса всех посещенных страниц в Google. Microsoft обработает ваши данные и будет использовать их для более точного показа целевых рекламных объявлений, персонализации операционной системы и улучшения своего ПО и сервисов.
Итак, давайте посмотрим…
…как Windows 10 следит за пользователями
1. Позволить приложениям использовать мой идентификатор получателя рекламы (если отключить этот параметр, идентификатор будет сброшен) – Этот пункт включает в себя формирование отдельного ID пользователя, по котором приложения через Магазин Windows смогут определять вас для показа целевой рекламы и, возможно, иного. Можно отключить.
2. Включить фильтр SmartScreen для проверки веб-содержимого (URL), которые могут использовать приложения из Магазина Windows – Этот пункт позволяет включить фильтр SmartScreen в приложениях. Также функция затрагивает Проводник, Internet Exploler и Microsoft Edge. Тут на ваше усмотрение, функция хоть и шпионская, но очень повышает безопасность нахождения в интернете.
3. Отправлять в Майкрософт мои сведения о написании, чтобы помочь в усовершенствовании функции печатного и рукописного ввода – Эта функция отправляет все что вы печатаете, выделяете и говорите голосовому помощнику в Microsoft. Обязательно к отключению, уж очень спорный функционал.
4. Позволить веб-сайтам предоставлять местную информацию за счет доступа к моему списку языков – Позволит веб-сайтам получать доступ к языкам, установленным в системе и по ним определять на каком языке отдавать вам контент. Отключать или нет — решайте сами.
Тут, внизу вы увидите ссылку «Управление получением рекламы от Microsoft и другими сведениями о персонализации». Эта страница доступна также и по этой ссылке.
5. Персональная реклама в этом браузере – Эта опция персонализирует рекламу в каждом отдельном браузере, которым вы пользуетесь. На ваше усмотрение, можно смело отключать.
6. Персональная реклама везде, где используется моя учетная запись Microsoft – Этот пункт настроек персонализации в Windows 10 затрагивает все сайты и сервисы, на которых используется аккаунт Microsoft: сайт Microsoft, ваш Windows Phone, Xbox и т.п. Можно отключать.
Экран Расположение открывает настройки служб определяющих ваше местонахождение. Это не сказано в меню настройки расположения, но при установке Windows сообщается, что «данные расположения собираются Microsoft и отправляются доверенным партнерам, для улучшения сервисов расположения»
7. Журнал сведений о расположении – Ваше расположение будет использоваться приложениями, которым вы разрешите его использоваться. История расположения также будет доступна приложениям, но будет доступна только на локальном устройстве и только 24 часа. Но некоторые данные будут собраны Microsoft для передачи доверенным партнерам. Можете выключить.
Секция «Речь, рукописный ввод и ввод текста» открывает много интересного
8. Речь, рукописный ввод и ввод текста – Windows и голосовой помощник Cortana будут учиться «узнавать вас», регистрируя вашу речь, записи, контакты, события календаря, почерк (при вводе на сенсорных устройствах). Вы можете запретить Windows узнавать вас именно здесь. Это позволит и очистить данные, хранившиеся на вашем устройстве Windows.
9. Сведения об управлении облаком (Bing)– Клик по опции откроет сайт Bing.com на странице опции по очистке персональных данных вашего аккаунта с серверов Microsoft. Используйте кнопку «Очистить» для очистки данных Cortana и прочих.
В настройках “Отзывы и диагностика” также имеются интересные опции. И что самое интересное — Windows 10 фактически не позволит вам отключить эту опцию.
10. Данные диагностики и использования – По-умолчанию Windows 10 отправляет «Всю» диагностическую информацию и данные использования в Microsoft. Это, возможно, новая телеметрическая система Microsoft с кодовым именем «Asimov». Вы можете выбрать только какие данные диагностики отправлять — «Расширенные», «Полные» или «Базовые» данные использования. Даже если пытаться отключить функцию телеметрии Windows 10 через груповые политики, то даже установив состояние на «0» вы всего лишь переключите ее в режим отправки «Базовой» телеметрии.
Cortana и поиск Bing
Очевидно, когда вы используете встроенный ассистент Cortana от Microsoft, то для работы Cortana понадобится большое количество информации о вас.
11. Cortana (пока на основе английской версии Windows 10)– Как вы можете видеть, когда вы включаете Cortana, Cortana собирает и использует «данные расположения, контакты, голосовой ввод, историю поиска и т.д.» Cortana использует историю посещений из браузера Microsoft Edge. Cortana также отправляет все эти данные в Microsoft, так как это делают и голосовые помощники от Google и Apple.
12. Поиск Bing в меню Пуск – Даже если отключен помощник Cortana, при поиске данных в меню пуск с включенным поиском в Интернет запросы отправятся в Microsoft Bing.
Шифрование устройства и ваш ключ восстановления Bitlocker
При покупке нового устройства с Windows 8, 8.1 и Windows 10 и имеющего требуемые аппаратные средства вы увидите, что в нем по-умолчанию включено шифрование Bitlocker.
13. Ключ восстановления шифрования BitLocker – Он формируется автоматически при использовании аккаунта Microsoft. При входе формируется ключ восстановления и отправляется на серверы Microsoft. Что это означает — это означает то, что потеряв пароль вы сможете восстановить доступ к своим данным. Если вам нечего скрывать от спецслужб — оставьте опцию включенной, все-же очень жалко терять данные, но если вам есть что скрывать — отключайте.
Windows Defender
Windows 10 включает в себя антивирус Windows Defender, включенный прямо из коробки. Он является приемником антивируса Security Essentials, ранее доступного бесплатно в Windows 7. Windows Defender на лету проверяет файлы на наличие вирусов. Отключить его невозможно, можно только поставить другой антивирус, Defender в таком случае работать не будет.
14. Облачная защита – Облачная антивирусная проверка от Microsoft, основана на отправке в облако Microsoft информации о выполняемых файлах и получении ответа о их опасности для системы. При использовании Defender рекомендую оставить включенной.
15. Отправка образцов – Функция улучшения защиты Windows Defender, отправляющая Microsoft «образцы вредоносных программ». Также, при использовании Defender рекомендую оставить включенной.
Проверка запускаемых приложений SmartScreen
В Windows 10 также включен фильтр приложений SmartScreen, впервые представленный еще в Windows 8. Смысл этой функции заключается в проверке репутации загруженных из интернета исполняемых файлов (программ) на серверах Microsoft. Если у приложения хорошая репутация — Windows 10 запустить программу без вопросов, но если репутация плохая, то файл запущен не будет, необходимо будет запускать его принудительно. Таким образом Microsoft борется с вредоносами, облегчая жизнь простому пользователю.
16. Windows SmartScreen проводнике – Эта настройка контролируется только из «старой панели управления». Для открытия настроек SmartScreen в Windows 10 необходимо открыть меню Пуск, написать «smartscreen» и кликнуть на «Изменить настройки SmartScreen».
Microsoft Edge
SmartScreen и Cortana, о которых написано выше, являются частью нового браузера Microsot Edge. Настройки приватности тут спрятаны во вкладке настроек «Дополнительные параметры»
17. Вызвать Кортану для помощи в Microsoft Edge – Если Cortana включена в Microsoft Edge, то Cortana будет отслеживать вашу историю браузера и другую информацию, сохраняя ее.
18. Отображать предложения поиска по мере ввода – Когда вы начнете набирать текст в адресной строке, то ваш текст будет сразу же отправляться на сервер Bing (если не изменена поисковая система по-умолчанию) и получать мгновенные ответы. Таким образом Edge отправляет Microsoft все, что вы набираете.
19. Помогает защитить компьютер от вредоносных сайтов и загрузок с помощью фильтра SmartScreen – С включенной настройкой Edge будет использовать фильтр опасных сайтов, которые браузер не даст открыть.
Также, если вы хотите синхронизовать закладки с другими устройствами Windows 10, то вы можете сделать это с помощью аккаунта Microsoft.
Internet Explorer в Windows 10
Internet Explorer остался в Windows 10, но теперь он не браузер по-умолчанию.
20. SmartScreen – Internet Explorer также использует SmartScreen, который можно настроить по клику по значку на панели состояния. Кликните по нему и отключите фильтр SmartScreen.
21. Включить рекомендуемые сайты– Это достаточно старая функция и она не включена по-умолчанию, но она все еще предлагается во вкладке Продвинутых настроек в окне настроек Internet Explorer. Эта малоизвестная функция отправляет всю историю вашего браузера на серверы Microsoft. Не включайте ее.
22. Предложения поиска Bing – Как и Edge, все что вы наберете в адресной строке будет отправлено на серверы Microsoft Bing для получения мгновенных ответов на запросы. Функцию можно отключить там же, в адресной строке.
Аккаунт Microsoft и синхронизация
Windows 10 рекомендует вам входить в систему с аккаунтом Microsoft, так же, как и Windows 8. Это позволит вам входить со своим аккаунтом во все сервисы Microsoft: Outlook.com, Office 365, OneDrive, Skype, MSN и другие сервисы. Это так же позволит вам активировать множество сетевых функций самой Windows 10, например доступ к Магазин Windows и другим приложениям Windows, требующим доступа к аккаунту Microsoft, OneDrive и функциям синхронизации.
23. Синхронизация ваших параметров – Множество ваших персональных данных, таких как ваши пароли и данные веб-браузера синхронизируются сразу и без вопросов с сервером Microsoft, как только вы войдете в систему с учетной записью Microsoft. Эти опции доступны в меню Настройки > Аккаунты > Синхронизация
24. Устройства, на которых был осуществлен вход – Microsoft отслеживает все устройства, которые входят с вашей учетной записью Microsoft. Вы можете просмотреть этот список в https://account.microsoft.com/devices.
Персональная история и интересы
Microsoft заявляет: «Когда вы входите в систему с вашим аккаунтом Microsoft, сервисы Microsoft, такие как Bing, MSN и Cortana персонализируют себя под вас».
25. Персональная история и интересы– Вы можете очистить персональные данные и “интересы” в Bing, MSN и Cortana перейдя по ссылке https://bing.com/account/personalization.
26. История поиска Bing – Поиск с помощью меню Пуск Windows 10 и поиск в Microsoft Edge позволит построить вашу истоию поисковых запросов, связанную с вашим аккаунтом Microsoft. Историю можно очистить перейдя по ссылке.
Windows Update, Мазагин и активация Windows
Технически, эти функции не выполняют сбор ваших персональных данных, Windows Update использует ваш интернет-канал для раздачи с вашего компьютера обновлений другим пользователям Windows 10. Такуже давно делают многие онлайн-игры через свои лаунчеры: игры Blizzard, World of Tanks и т.п. Эта технология основана на BitTorrent и отключается в меню Настройки > Обновления и безопасность > Windows Update > Расширенные опции. Тут вы можете выбрать, как будет работать система пиринговых обновлений Windows 10 — через интернет или только в локальной сети, не через интернет.
27. Windows Update – Windows 10 Home (Домашняя) выполняет обновления драйверов и обновления безопасности в автоматическом режиме и отключить его нельзя. К счастью, есть способ блокировки нежелательных обновлений.
28. Магазин Windows – Магазин Windows автоматически проверяет наличие обновленных приложений, таких как Microsoft Edge и загружает их новые версии. Даже Cortana и меню Пуск обновляется через Магазин Windows.
29. Активация Windows – Windows до сих пор имеет функцию Активации Windows, которая проверяет вашу версию Windows на серверах Microsoft на достоверность лицензии.
Wi-Fi Sense
Функция Wi-Fi Sense по-умолчанию включена, и она позволит автоматически соединяться с точками Wi-Fi, которые были засвечены в вашей сети Outlook.com, Skype и Facebook.
30. Wi-Fi Sense – Настройки этой опции доступны по адресу Настройки> Wi-Fi > Настройки Wi-Fi. Помните, что Windows 10 не откроет пароль вашей Wi-Fi сети всем вашим контактам без вашего прямого позволения. Но если вы позволите раскрыть пароль своим друзьям и контактам, то он передастся с помощью опции Share через Facebook, Outlook.com и Skype для совместного пользования.
Надеемся, что наша статья поможет вам более внимательно отнестись к настройка приватности Windows 10 и не растрезвонить всему миру те данные о себе, которыми вы не хотите делиться. Обязательно поделитесь этой статьей в социальных сетях с друзьями и родственниками.