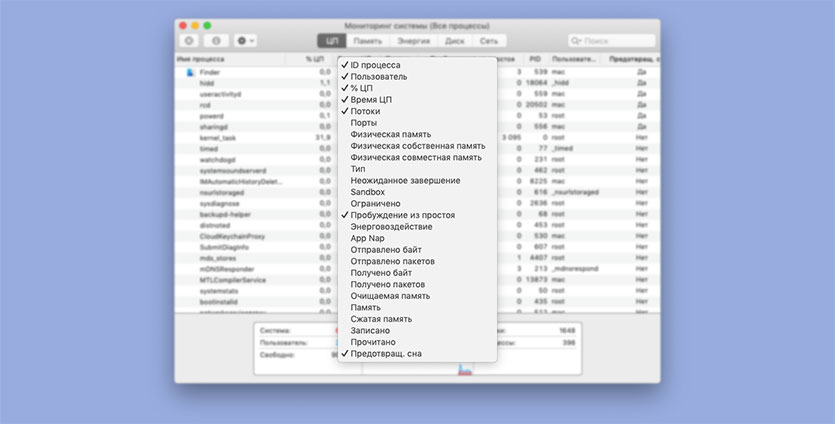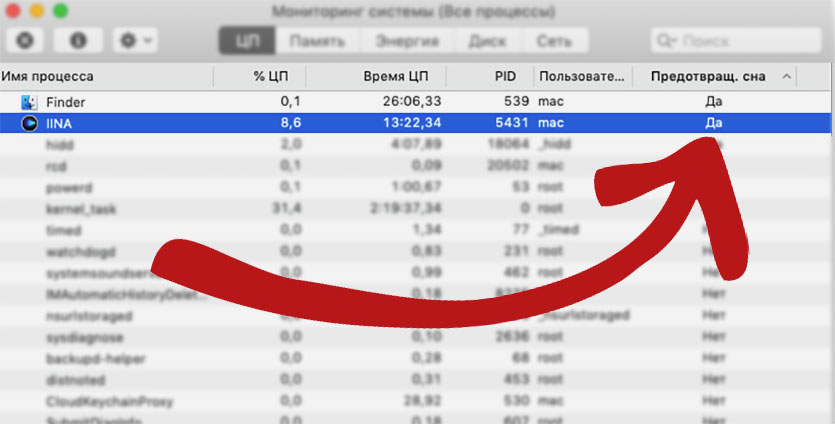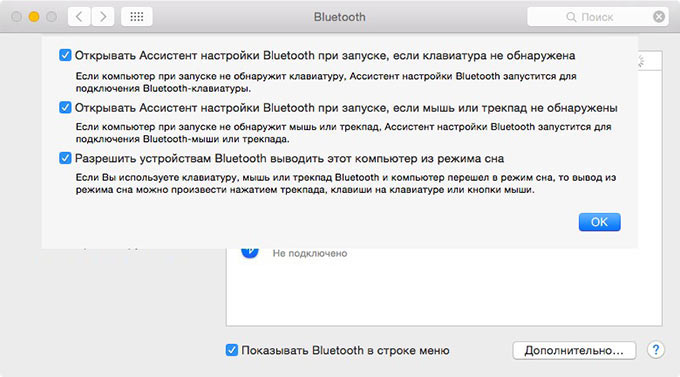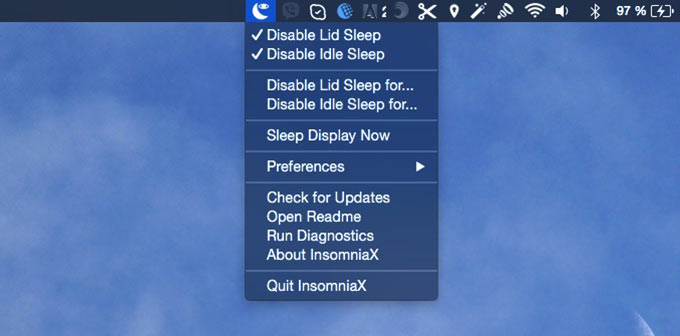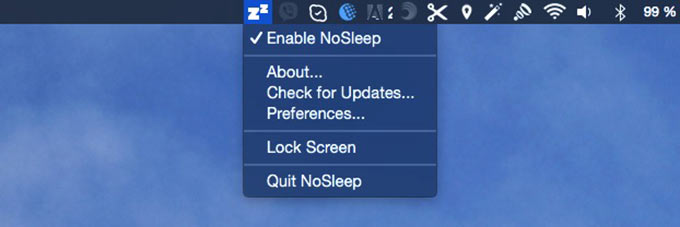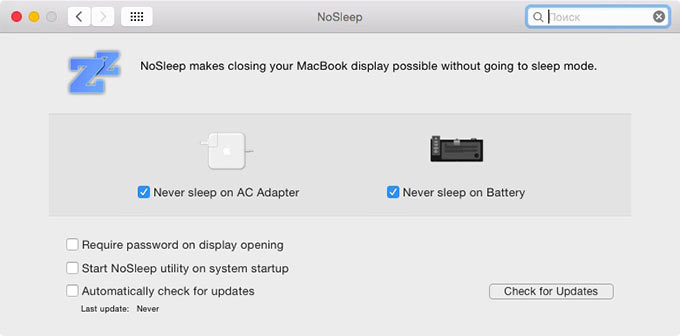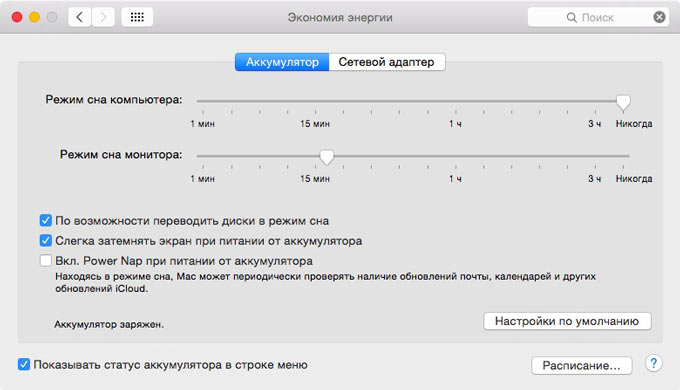- Как узнать, какой процесс не дает Mac уснуть
- Как найти проблемные процессы
- Если компьютер Mac не переходит в режим сна или не выходит из режима сна
- OS X: Что не дает вашему Маку уснуть?
- Не дай ему заснуть: работающий при закрытой крышке MacBook
- «Антисон» с помощью дополнительной периферии
- Бодрствуем при помощи сторонних приложений
- InsomniaX
- NoSleep
- Открытая крышка – бодрствующий ноутбук
Как узнать, какой процесс не дает Mac уснуть
Владельцы компьютеров Mac месяцами не выключают и не перезагружают свои компьютеры благодаря отличной оптимизации ПО и железа. Вместо выключения отлично подходит режим сна.
К сожалению, не всегда macOS гладко переходит в спящий режим и снижает энергопотребление. Иногда после закрытия крышки ноутбука кулеры во всю работают и ноутбук продолжает бодрствовать.
Оставленный на всю ночь компьютер к утру разряжается из-за того, что ему не удалось уснуть.
? Спасибо re:Store за полезную информацию. ?
Сейчас расскажем самый простой способ определить процессы и приложения, которые мешают переходу в спящий режим.
Как найти проблемные процессы
Для этого не потребуется никаких сторонних утилит, приложений или работы в командной строке.
1. Запускаем приложение Мониторинг системы.
2. Нажимаем провой клавишей на шапке таблицы (либо зажимаем Control и просто тапаем по ней).
3. Включаем отображение колонки Предотвращ. сна.
4. Сортируем процессы по данной колонке.
Так, не давать компьютеру уснуть может работающий видеоплеер, копирование данных в Finder, подключение к iPhone для доступа в интернет и многое другое.
Если название процесса ни о чем не говорит вам, просто «загуглите» его — и поймете, в каком приложении проблема.
Источник
Если компьютер Mac не переходит в режим сна или не выходит из режима сна
Если компьютер Mac не переходит в режим сна тогда, когда нужно, или выходит из режима сна в непредсказуемый момент, попробуйте изменить параметры режима сна. Если это не помогло, возможно, какой-то процесс выводит компьютер Mac из режима сна.
Проверьте настройки режима сна. Убедитесь, что параметры режима сна соответствуют желаемым. Чтобы просмотреть настройки режима сна, выберите меню Apple
> «Системные настройки», затем выполните одно из следующих действий.
Если Вы используете настольный компьютер Mac. Нажмите «Экономия энергии». Чтобы установить время до перехода компьютера в режим сна, перетяните бегунки «Режим сна компьютера» и «Режим сна дисплея».
Если Вы используете ноутбук Mac. Нажмите «Аккумулятор», затем нажмите «Аккумулятор» или «Сетевой адаптер». Чтобы установить время до перехода компьютера в режим сна, перетяните бегунок «Выключить дисплей после». Также можно снять флажок «Отключить автопереход компьютера в режим сна при выключенном дисплее» в панели «Сетевой адаптер».
Проверьте настройки сетевого доступа. Другие пользователи могут выводить компьютер Mac из режима сна удаленно для доступа к его общим ресурсам. Если Вы этого не хотите, выберите меню Apple
> «Системные настройки», затем выполните одно из следующих действий.
Если Вы используете настольный компьютер Mac. Нажмите «Экономия энергии», затем снимите флажок «Выводить из режима сна для доступа к сети».
Если Вы используете ноутбук Mac. Нажмите «Аккумулятор», нажмите «Сетевой адаптер», затем снимите флажок «Выводить из режима сна для доступа к сети».
Проверьте настройки Bluetooth. Устройства Bluetooth могут выводить компьютер Mac из режима сна. Чтобы Bluetooth-клавиатура или мышь не выводили Mac из режима сна, выберите пункт меню «Apple»
> «Системные настройки» и нажмите «Bluetooth».
Нажмите «Дополнения» и снимите флажок «Разрешить устройствам Bluetooth выводить этот компьютер из режима сна».
Проверьте настройки общего доступа. Пользователи, которые обращаются к общим ресурсам и службам на компьютере Mac, могут помешать ему находиться в режиме сна. Например, они могут пользоваться принтером, подключенным к Вашему компьютеру Mac, или общими файлами, хранящимися на компьютере. Чтобы проверить правильность настроек общего доступа, выберите пункт меню «Apple»
> «Системные настройки» и нажмите «Общий доступ».
Выключите все ненужные службы, сняв флажки «Вкл.» рядом с ними.
Проверьте активность системы. Выполнение процессов в фоновом режиме может предотвратить переход Mac в режим сна. С помощью приложения «Мониторинг системы» посмотрите, нет ли процессов, которые используют центральный процессор Mac. Откройте окно Finder, затем перейдите в «Программы» > «Утилиты» > «Мониторинг системы». Нажмите кнопку «ЦП» в верхней части.
Проверьте, не является ли причиной выхода из режима сна какой-либо процесс или действие. Проверьте следующее.
Случайное нажатие клавиатуры, мыши или трекпада. Компьютер Mac может выходить из режима сна при нажатии клавиш на клавиатуре или кнопки на мыши или трекпаде. Если Ваш компьютер Mac в Ваше отсутствие выходит из режима сна, возможно, какой-то предмет давит на трекпад, клавиши клавиатуры или кнопку мыши.
Приложения. Препятствовать переходу компьютера Mac в режим сна могут приложения, которые обращаются к диску. Например, приложение «Музыка» обращается к диску для чтения воспроизводимых песен, а DVD-плеер обращается к оптическому дисководу для воспроизведения фильмов.
Индексация Spotlight. Если приложение «Spotlight» индексирует Ваш жесткий диск, Ваш компьютер Mac не перейдет в режим сна. Откройте Spotlight 
Подключенный накопитель и другие устройства. Препятствовать переходу компьютера Mac в режим сна могут неисправные накопители и устройства USB или Thunderbolt. Отключите эти устройства и проверьте, перейдет ли Ваш компьютер Mac в режим сна. Если он перейдет в режим сна, начните снова подключать устройства по очереди до тех пор, пока Вы не найдете неисправное. За подробной информацией обращайтесь к производителю устройства.
Источник
OS X: Что не дает вашему Маку уснуть?
Бывает, отправляешь свой Mac в спящий режим — а он только дисплей гасит. Кулеры работают, сетевое подключение активно, данные шуршат туда-сюда в обычном режиме — что ж такое?! Выяснить причину, по которой компьютер не хочет засыпать, очень просто. 😉
Дело в том, что существует ограниченный круг программных процессов, работа которых напрямую зависит от активности вашего компьютера. Поэтому они и не дают системе уходить в спящий режим, дабы продолжать выполнение своих задач.
Чтобы узнать, какие именно процессы так бесцеремонно себя ведут, запустите «Терминал». Когда увидите строку приглашения, готовую принимать команды, введите pmset -g assertions и нажмите клавишу ввода. В ответ вы получите целую «простыню» странных, на первый взгляд, надписей.
Прокрутите полученную информацию в начало — там вы увидите короткий список системных переменных, из которых нас интересуют всего две: PreventSystemSleep и PreventUserIdleSystemsSleep. Если справа хотя бы одной из них вы увидите единицу, значит, действительно, есть какая-то программа, которая запрещает вашему Маку уходить в спящий режим.
Сразу под списком вы увидите список процессов, среди которых будут и наши «виновные». В нашем примере со статусом DenySystemSleep (то есть «запретить системе спать») указан процесс com.apple.InternetSharing. Это значит, что на нашем компьютере включена «раздача Интернета» — ее нужно отключить через «Системные настройки», и тогда Мак сможет беспрепятственно уснуть.
В других случаях можно просто «убить» процесс, из-за которого система остается активной — либо с помощью консольной команды killall , либо через «Монитор состояния» (Activity Monitor). Во втором случае вам нужно найти в списке тот процесс, который подсказала команда pmset -g assertions .
Источник
Не дай ему заснуть: работающий при закрытой крышке MacBook
Загрузка тяжеловесных файлов, сложный рендеринг или конвертация видео высокого разрешения – даже при наличии мощного MacBook все эти процессы требуют немало времени. Включил и забыл – лучшее правило, которое действует для перечисленных выше операций. Но стоит вам закрыть крышку ноутбука, как он тут же отправится в Режим сна, а все загрузки и рендеры становятся на паузу. Если вы планируете превратить MacBook в полноценный настольный компьютер с внешним монитором или просто хотите отучить его от Режима сна, данная инструкция поможет в этом.
Вариантов принудительного бодрствования MacBook несколько: первый – предусмотрен самой Apple, но требует обязательного подключения внешнего монитора, мыши или клавиатуры; второй позволяет бороться со сном программно, с помощью специализированных утилит.
Внимание! При закрытой крышке загружать ноутбук процессами, требующими высокой мощности процессора или видеокарты не рекомендуется в связи с незначительным ухудшением вентиляции (закрытый дисплей прикрывает выходную щель радиатора).
«Антисон» с помощью дополнительной периферии
Компания Apple смотрит на мир глазами оптимиста. Если человеку нужен плеер – он покупает iPod. Возникла необходимость в портативном компьютере – добро пожаловать в ряды владельцев MacBook Air. Задумываетесь о полноценном ПК на базе OS X – iMac к вашим услугам. Для рядового же пользователя покупка и iMac, и MacBook может стать неподъемной. В таком случае, возникает необходимость использования универсального MacBook и в качестве ноутбука, и в качестве настольного компьютера.
Для того, чтобы MacBook продолжал работать с закрытой крышкой, а пользователь получил возможность использовать его как системный блок, потребуется наличие внешнего монитора, мыши или трекпада.
- 1. Перейдите в Настройки – Bluetooth – Дополнительно. Проставьте все галочки.
- 2. Выполните сопряжение клавиатуры, мыши или трекпада по Bluetooth в соответствующих пунктах меню Настроек.
3. Закрываем крышку MacBook.
4. Подключаем зарядное устройство.
5. Подключаем монитор (подробная инструкция по подключению внешнего монитора).
6. Подключаем мышь и клавиатуру.
7. Нажимаем любую клавишу на подключенной клавиатуре (щелкаем по мыши/трекпаду).
Несмотря на то, что крышка будет закрыта, MacBook тут же очнется из Режима сна.
Бодрствуем при помощи сторонних приложений
Вариант игнорирования режима сна при закрытой крышке с использованием внешнего монитора, клавиатуры и мыши может оказаться неподходящим для большинства пользователей в связи с банальным отсутствием любого пункта из необходимого списка устройств. К счастью, проблему можно решить и при помощи сторонних приложений.
InsomniaX
Жанр: Утилиты
Издатель: Andrew James
Версия: 2.1.8
OS X: Бесплатно [Скачать]
Для установки утилиты InsomniaX достаточно перетянуть ее в папку Программ. После запуска в Меню баре появится пиктограмма месяца.
Для активации InsomniaX достаточно выставить несколько галочек:
- Disable Lid Sleep – отключение Режима сна при закрытии крышки ноутбука;
- Disable Idle Sleep – отключение Режима сна при бездействии ноутбука;
- Disable Lid Sleep for – установка времени, в течение которого MacBook не будет засыпать при закрытой крышке;
- Disable Idle Sleep – установка времени, в течение которого MacBook не будет засыпать при бездействии ноутбука.
Преимуществом InsomniaX является работа как при подключенном адаптере питания, так и без него. В дополнительном меню настроек (Preferences) есть возможность установки горячих клавиш, звукового оповещения и режима сниженного энергопотребления процессора.
NoSleep
Жанр: Утилиты
Издатель: Pavel Prokofiev
Версия: 1.4.0
OS X: Бесплатно [Скачать]
В процессе установки приложение NoSleep требует обязательной аутентификации администратора. Сразу после окончания инсталляции NoSleep появится в Меню баре OS X.
Для включения NoSleep щелкните по пиктограмме и выберите Enable Sleep.
Меню настроек позволяет установить требуемый режим работы утилиты:
- «антисон» при работе от аккумулятора;
- «антисон» при работе от адаптера питания;
- автоматический запуск при загрузке ОС;
- блокировка экрана после открытия крышки MacBook.
В приложении NoSleep замечен незначительный баг. NoSleep продолжает работать даже после того, как вы выйдите из него. Чтобы ноутбук переходил в режим сна – отключите в настройках пункты Never sleep on AC Adapter и Never sleep on Battery.
Открытая крышка – бодрствующий ноутбук
Помимо InsomniaX и NoSleep существует масса утилит, борящихся с уходом MacBook в режим сна: Wimoweh, Antisleep, Coffeine. Увы, все они работают исключительно при открытой крышке ноутбука. Отключить режим сна можно и штатными средствами OS X.
Откройте Настройки – Экономия энергии. Установите ползунок Режима сна компьютера на значение «Никогда». Затухание монитора можно выставить произвольное. Обратите внимание на то, что настройки следует установить как для условий при работе от аккумулятора, так и при работе с использованием AC адаптера.
Источник