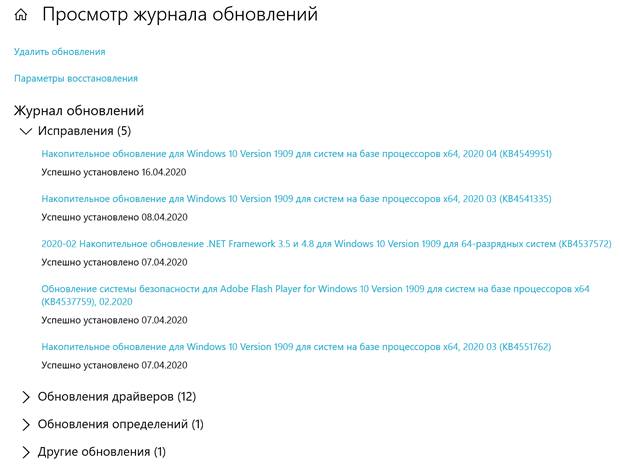- Windows блокирует установку обновления – как это исправить
- Как разблокировать процедуру установки обновлений Windows
- Как заблокировать получение Windows 10 May 2020 Update
- Несколько фактов о Windows 10, версия 2004
- Для чего нужна блокировка обновлений Windows 10
- Как заблокировать Windows 10 May 2020 Update
- Windows 10 версий 1903 или 1909
- Windows 10 версий 1803 или 1809
- Отключаем обновления Windows 10 в один клик и разбираемся зачем это нужно
- реклама
- реклама
- реклама
- реклама
- Kill-Update — удобный инструмент для блокировки обновлений Windows
- Как заблокировать обновления windows 10
Windows блокирует установку обновления – как это исправить
Каждый второй вторник месяца Microsoft выпускает обновления безопасности для всех поддерживаемых версий Windows. Установка этих обновлений важна, поскольку позволяет защитить вашу систему от различных проблем безопасности, которые могут быть использованы локальными или удаленными злоумышленниками для получения более высоких привилегий, выполнения произвольного кода, нанесения ущерба и кражи личных и конфиденциальных данных.
С нашей точки зрения, было ошибкой переходить на накопительные обновления, особенно для всех версий и выпусков Windows. В действительности, в некоторых ситуациях многие системные администраторы предпочитают устанавливать одиночные (и легкие) исправления, чтобы быстро устранить пробелы в защите, которые считаются более серьёзными, чем загрузка и установка пакетов «все включено».
Фактически, в последние месяцы было несколько случаев проблем, связанных с установкой новых исправлений Microsoft: поэтому ожидание ещё нескольких дней и возможность установки только нескольких обновлений (в случае критических ошибок безопасности) не будет плохим решением.
Windows 10 также настроена по умолчанию для автоматической установки ежемесячных обновлений. Известно, что независимо от используемой версии Windows, чтобы разблокировать Центр обновления Windows, в командной строке с правами администратора можно вводить следующие команды:
Однако, некоторые пользователи сталкиваются с проблемой, когда не исчезает экран «Подготовка конфигурации Windows» или «Конфигурация обновления Windows» (при перезапуске системы), и процедура установки обновления Windows не завершается. Как вести себя в этих случаях?
Как разблокировать процедуру установки обновлений Windows
Ниже мы представляем некоторые шаги, которые позволяют перейти к экрану подготовки конфигурации Windows (или с аналогичным сообщением) и вернуться на рабочий стол операционной системы.
- Если в течение нескольких или десятков минут процедура установки обновления кажется заблокированной, мы рекомендуем подождать, поскольку Windows все равно попытается завершить обновление и отменить установку исправлений.
Если, с другой стороны, вы потеряли терпение, мы рекомендуем обратить внимание на светодиод, показывающий состояние жесткого диска или модуля SSD, на котором установлена операционная система. Если этот светодиод больше не мигает, но всегда включен или выключен, ПК можно выключить (обычно кнопку питания устройства следует держать нажатой в течение 3-5 секунд).
Снова включите аппарат, отсоедините все устройства, подключенные через USB, и проверьте, что происходит при загрузке. Если процедура завершается правильно и Windows запускается нормально, мы предлагаем открыть командную строку с правами администратора и ввести команду chkdsk, чтобы проверить наличие проблем с файловой системой (с помощью chkdsk /f можно исправить ошибки).
Если, с другой стороны, Windows не запускается правильно, перейдите к пункту 5.
Откройте Центр обновления Windows и убедитесь, что обновления установлены правильно. Нажмите Просмотр истории обновлений и проверьте даты и наличие раздела Установка прошла успешно. Если установка не удалась, попробуйте повторить её, оставив внешние устройства отключенными от системы.
Предполагая, что Windows установлена на диске C: (важно проверить это, например, с помощью команды dir C: ), вы можете набрать следующее, чтобы отменить установку проблемных обновлений:
После ввода команды вы можете перезагрузить систему и проверить её поведение. В случае возникновения проблем вы можете снова открыть командную строку из аварийного меню и затем набрать:
Как заблокировать получение Windows 10 May 2020 Update
Microsoft планирует выпустить Windows 10 May 2020 Update (версия 2004) в ближайшие дни. Новое обновление функций через некоторое время станет поставляться на устройства Windows 10.
Способ доставки обновления в основном зависит от того, какую версию вы используете на данный момент. Если вы используете самую актуальную версию Windows 10, то пропустить обновление не составит особого труда. Однако, если устройство работает под управлением старой версии Windows 10, то для того, чтобы заблокировать процедуру получения обновления, вам нужно внести некоторые изменения вручную.
Несколько фактов о Windows 10, версия 2004
- May 2020 Update является крупным обновлением, схожим с Windows 10 версии 1903. Оно поставляется с большим количеством новых функций и изменений. Полный список изменений доступен в нашем обзоре.
- Среди улучшений: функция «Загрузка из облака», улучшения поиска, регулирование пропускной способности для обновлений Windows и обновленная подсистема Windows для Linux. Также версия 2004 поставляется с новым Edge на платформе Chromium.
- Последующее обновление функций Windows 10 (версия 2009) выйдет в сентябре-октябре 2020 года и будет небольшим сервисным обновлением по аналогии с версией 1909.
Для чего нужна блокировка обновлений Windows 10
Основная причина для блокировки обновлений — это профилактика потенциальных ошибок и проблем. Обновление функций несет большой количество изменений, и вероятность ошибки очень высока, причем они могут варьироваться от совсем незаметных ошибок до серьезных сбоев и блокирующих проблем. В прошлом пользователи Windows 10 уже сталкивались с удалением данных, нарушением основной функциональности системы и блокировкой загрузки ОС.
Если учитывать, что версия 2004 является крупным обновлением с большим количеством изменений, то вариант блокировки является вполне разумным.
К счастью, Microsoft упростила процедуру блокировки обновлений в последних версиях Windows 10. Если вы используете более старые версии, то придется приложить больше усилий.
Как заблокировать Windows 10 May 2020 Update
Во-первых, вам нужно проверить вашу версию операционной системы. Это можно сделать несколькими способами. Откройте меню Пуск и введите команду winver или перейдите в приложение Параметры > Система > О системе.
Windows 10 версий 1903 или 1909
Если вы используете Windows 10 May 2019 Update (версия 1903) или Windows 10 November 2019 Update (версия 1909), то заблокировать обновление будет несложно.
С выходом версии 1903 Microsoft представила новый функционал Центра обновления, в котором обновления функций отделены от остальных обновлений.
Другими словами, обновление функций больше не будет автоматически поставляться в систему, и его скачивание не будет инициализироваться при ручной проверке доступных обновлений.
Обновление функций до Windows 10, версия 2004 будет доступно при клике по отдельной ссылке «Загрузить и установить». Вам просто не нужно нажимать эту ссылку, если вы хотите пропустить обновление.
Windows 10 версий 1803 или 1809
Если вы используете Windows 10 April 2018 Update (версия 1803) или Windows 10 October 2018 Update (версия 1809), то процедура блокировки усложняется. Обновления функций будут автоматически поставляться в эти системы, и их скачивание начнется при проверке доступных обновлений в Центре обновления Windows.
Поддержка данных версий завершится в конце этого года (Microsoft продлила поддержку Windows 10 версии 1803). Администраторы могут оставить эти версии на протяжении нескольких месяцев перед обновлением. Для этого нужно убедиться, что получение обновлений заблокировано.
В Windows 10 с типом выпуска Pro администраторы могут воспользоваться групповыми политиками, чтобы предотвратить установку обновлений, или перейти в приложение Параметры > Обновление и безопасность > Центр обновления Windows > Дополнительные параметры, чтобы отложить установку обновления функций.
В системах с типом выпуска Домашняя можно отключить автоматическое обновление Windows 10 с помощью реестра, но возможности отключить только обновления функций не предусмотрены. Хотя вы можете заблокировать обновления с помощью сторонних инструментов StopUpdates10, Windows Update Blocker или Kill-Update, данный способ не всегда будет надежным. Раньше, чтобы заблокировать скачивание обновлений нужно было указать в параметрах сети, что вы используете лимитное подключение к Интернету. Данный метод тоже не является 100%-ным. Проблема решается при обновлении до версии 1903.
В любом случае, системы Windows 10 версий 1803 и 1809 нужно будет обновить до более новых версий Windows 10 к концу этого года, чтобы продолжать получать сервисные обновления и обновления безопасности. Вы можете не спешить с обновлением до 2004 и подождать несколько месяцев, либо перейти на версию 1909, которая уже сейчас работает стабильно.
А какую версию Windows 10 вы используете на своих устройствах?
Отключаем обновления Windows 10 в один клик и разбираемся зачем это нужно
В интернете полно гайдов, как отключить обновления в Windows 10. Однако, большинство из них неактуальны и предлагают совершить кучу действий. Залезть в редактор групповой политики, использовать планировщик заданий, диспетчер служб и так далее. Этим пусть занимаются другие. Сегодня я вам покажу, как в 2020 году полностью отрубить все автообновления одним кликом мышки. Справится даже самый неопытный пользователь!
реклама
Сразу к делу. Скачиваем утилиту Windows Update Blocker. Запускаем ее, ставим флажок «отключить обновления» и жмем «Применить». Вот и всё.
Эта программа приостанавливает обновления на неопределенный срок. При желании, можно дополнительно поставить галочку «защитить параметры службы». Она служит для того, чтобы какая-нибудь залетное приложение или служба не смогли заново активировать Windows Update.
реклама
Теперь давайте поговорим о том, зачем вообще это нужно. Лично я всегда отключаю автоматические обновления, предпочитаю делать это вручную — раз в несколько месяцев.
Одно дело, когда ты школьник или энтузиаст с кучей свободного времени. Лично у меня нет ни желания, ни свободных минут, чтобы убирать ошибки после еженедельного апдейта. А в худшем случае, даже переустанавливать систему. Несмотря на то, что с релиза «десятки» прошло уже 5 лет, программисты Microsoft до сих пор не научились нормально тестировать свои «обновы».
Приведу примеры фейлов «мелкомягких» только за последние пару недель: раз, два. И так с каждым крупным обновлением: ты буквально играешь в русскую рулетку. Становиться бесплатным тестировщиком в руках жадных капиталистов — это не про меня. Лучше подождать месяцок, пока устранят все баги. И только потом накатывать апдейт.
реклама
Отключил Windows Update я после того, когда в результате очередной обновы у меня отвалился принтер. Пришлось потратить кучу времени, чтобы реанимировать старого трудягу, который живет в моем доме уже второй десяток лет. С тех пор принцип «работает — не трогай» служит для меня главным правилом при работе с ПК.
Также советую отключать автообновления неопытным пользователям. Сделал так на компьютере родителей.
Была б моя воля — полностью отказался бы от апдейтов. Windows в текущем виде меня полностью устраивает. Однако, некоторые современные игрушки требуют определенной версии «винды».
реклама
Из последнего могу вспомнить Horizon: Zero Dawn. Она просит как минимум Build 1809. Деваться некуда — приходиться обновляться.
Поделитесь в комментариях своим опытом. Сталкивались ли с проблемами при обновлении Windows 10? Отключаете автообновления или же устанавливаете всё подряд?
Kill-Update — удобный инструмент для блокировки обновлений Windows
Установка новейших обновлений Windows иногда может привести к неблагоприятным последствиям. Поэтому многие пользователи предпочитают откладывать обновления на некоторое время, чтобы убедиться, что они не вызывают ошибки, не повреждают данные и не нарушают работоспособность системы.
Microsoft не предусмотрела встроенную опцию для предотвращения установки обновлений на постоянной основе, но для этой задачи можно воспользоваться сторонними инструментами, такими как Kill-Update, Windows Update Blocker или StopUpdates10.
Как заблокировать обновления windows 10
Kill-Update — удобный инструмент для блокировки обновлений Windows, который требует от пользователя минимального взаимодействия. Размер исполняемого файла составляет менее 350 килобайт, и программа является портативной. Вам нужно запустить приложение с правами администратора, чтобы Kill-Update мог вносить изменения в системные службы. Kill-Update работает в фоновом режиме, а на панели задач отображается значок замка. Кликните правой кнопкой мыши по значку и выберите опцию «Locked». Вот и все! Достаточно всего пары кликов, чтобы заблокировать обновления Windows.
Теперь рассмотрим, как все работает. Приложение постоянно контролирует операционную систему в фоновом режиме и проверяет, какие службы Центра обновления Windows запущены. Если такие службы будут обнаружены, то Kill-Update отключит их. Проверить работу утилиты довольно просто: откройте приложение Параметры > Обновление и безопасность > Центр обновления Windows. Система выведет сообщение об ошибке «Что-то пошло не так. Попытайтесь открыть параметры позже». Это значит, что Kill-Update справляется со своей задачей.
Что делать, если вы захотели обновить Windows? Нет проблем, просто отключите опцию «Locked» в меню иконки системного трея, и вы можете устанавливать обновления.
Блокирует ли Kill-Update обновления антивирусной программы Microsoft Defender? Нет, по умолчанию, не блокирует. В меню иконки системного трея есть пункт «Windows Defender allowed», который выбран изначально. Данный параметр не нуждается в пояснении. Если по какой-то причине данная опция отключена, активируйте ее вручную, если полагаетесь на встроенный системный антивирус.
Вы можете попробовать обновить антивирус вручную, когда параметр отключен, но только при условии, что опция «Locked» отключена. Так как режим «allowed» предусматривает автоматическую установку обновлений по мере их выхода, то лучше использовать данный вариант. Просто запустите программу и забудьте о ней. Вы можете включить опцию «Load at startup» для автоматического запуска программы при старте системы.
На официальной странице проекта на GitHub объясняется, как работает функция обновления Microsoft Defender. Программа позволяет антивирусу автоматически получать новые обновления сигнатур, временно разрешая обновления и отключая их. Кажется, что это делается случайным образом один раз в день.
Если вы хотите отслеживать действия программы, то можете включить функцию ведения журнала. Для этого поместите исполняемый файл в отдельную папку. Создайте текстовый документ и назовите его Settings.txt. Откройте Проводник, перейдите к папке, скопируйте полный путь и вставьте его в документ.
Сохраните файл и закройте его. Снова запустите Kill-Update, и программа начнет наполнять журнал данными. Так как инструмент обновляется каждые десять секунд, то файл журнала будет стремительно увеличиваться. Не рекомендуется включать журнал без крайней необходимости.
Что касается безопасности, то Kill-Update является инструментом с открытым исходным кодом. VirusTotal не обнаруживает угроз при сканировании исполняемого файла. Однако, фильтр Smartscreen может выводить предупреждения из-за низкой распространенности файла.
Из замеченных недостатков иконка замка при использовании светлой темы оформления оказался недостаточно контрастной.
Kill-Update подойдет пользователям, которые хотят самостоятельно контролировать установку обновлений на своих устройствах и которых не устраивает встроенная функция для приостановки обновлений на месяц.