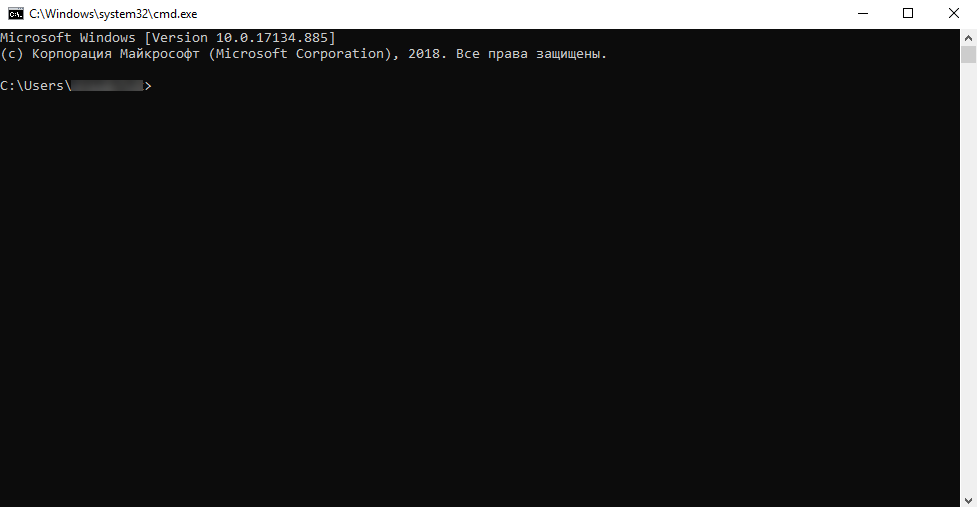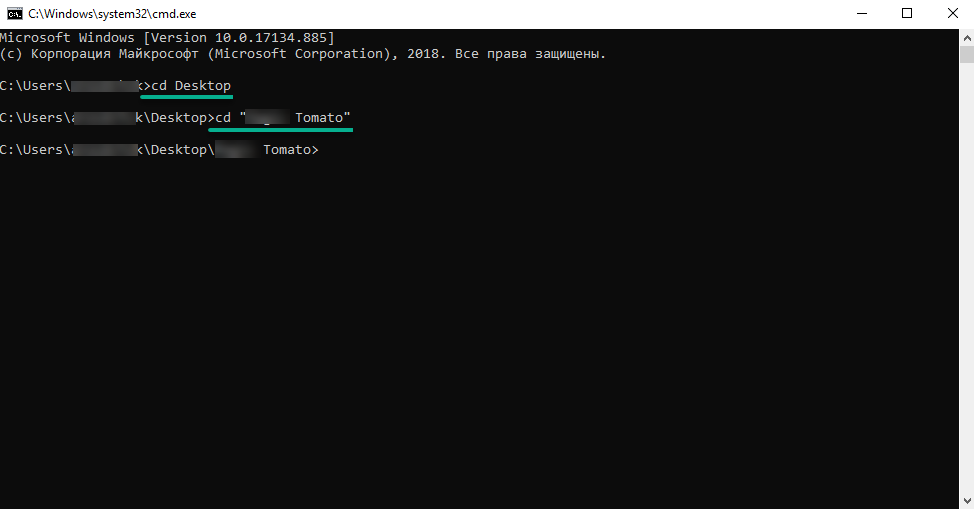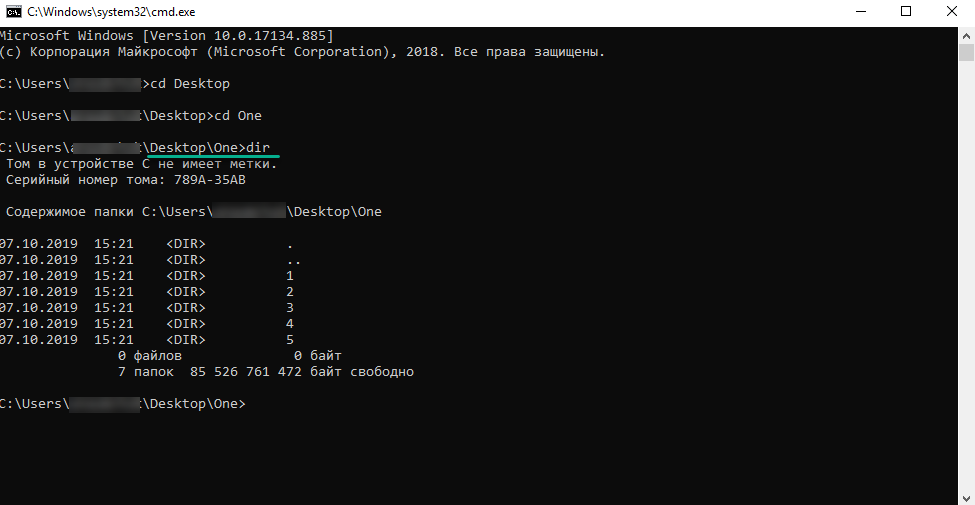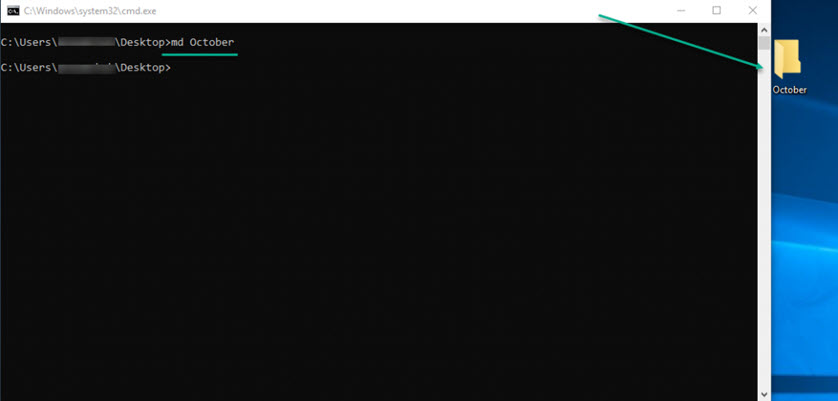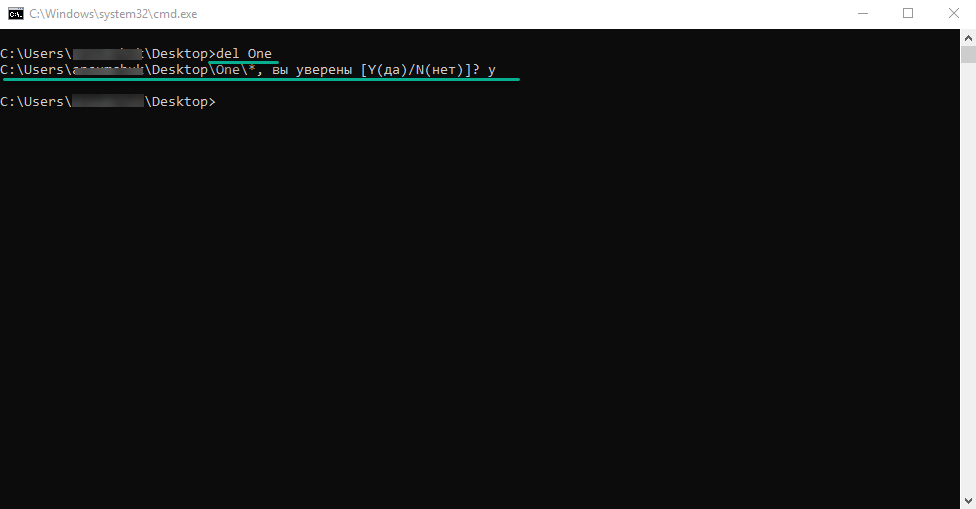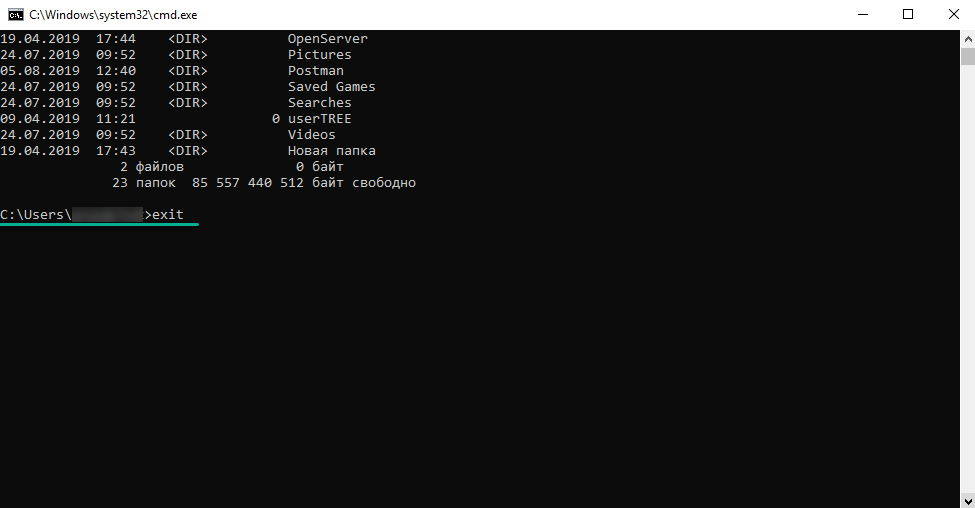- Консоль Windows: зачем использовать, основные команды
- Основные команды в консоли Windows
- Примеры использования основных команд со скриншотами в консоли Windows
- Список команд Windows ( Windows CMD ) с описанием и примерами.
- Способы запуска командной строки
- Справочник по командам CMD Windows
- Прочие материалы по работе с командной строкой Windows:
Консоль Windows: зачем использовать, основные команды
Многие уже годами пользуются системой Windows, но не подозревают, что она таит в себе множество команд, которые могут дать некоторые новые возможности.
Для начала давайте разберемся, что же это такое, консоль?
Консоль – это программное обеспечение для ввода команд и вывода системных сообщений. Другое название консоли – командная строка. Это специальная программа, которая обеспечивает связь пользователя напрямую с операционной системой. У консоли текстовый интерфейс, где всё управление приложениями и программами операционной системы осуществляется выполнением текстовых команд.
Основной файл командной строки – консоль cmd.exe, переводящий команды пользователя в понятный системе вид, находится в папке с установленной ОС по пути: <буква_системного_диска>:\WINDOWS\system32\cmd.exe
Итак, рассмотрим как запустить командную строку. Для этого можно воспользоваться несколькими способами:
- Пуск -> Все программы -> Стандартные -> Командная строка
- Пуск -> Выполнить и ввести имя программы – cmd.exe
- Сочетание клавиш Win + R – ввести cmd
- Запуск из системной папки: <буква_системного_диска>:\WINDOWS\system32\cmd.exe
Воспользовавшись любым из этих примеров входа и нажав Enter, перед вами появится такое окно:
Запускать командную строку необходимо от имени администратора, иначе некоторые команды не будут выполняться. Для того, чтобы запустить командную строку от имени администратора, подойдет 1 и 4 способ: нужно на ярлыке щелкнуть правой кнопкой мыши и выбрать в меню «Запуск от имени администратора».
Командная строка запускается в своей черно-белой оболочке и предназначена для более опытных пользователей, она помогает в таких сложных ситуациях, когда другие команды уже не работают. Например, через командную строку вводят команды в случае заражения вирусами или «поломки» системных файлов, а также для восстановления Windows.
Далее рассмотрим как редактировать текст в командной строке Windows. Дело в том, что стандартные методы, с помощью сочетаний клавиш Ctrl+C и Ctrl+V в командной строке, не работают. Здесь нужно использовать правую кнопку мыши (ПКМ).
По умолчанию копирование текста из командной строки отключено. Чтобы его включить, необходимо:
- Нажать ПКМ на заголовке окна командной строки и выбрать пункт «Свойства»;
- Установить галочки напротив опций «Выделение мышью» и «Быстрая вставка».
Итак, для того, чтобы скопировать текст из командной строки, достаточно выделить текст и щелкнуть ПКМ, выделенный текст скопируется в буфер обмена. Для вставки текста в командную строку также используется нажатие ПКМ.
На клавиатуре используется клавиша Tab, чтоб не набирать весь путь к файлам вручную. Она автоматически дополняет названия папок и файлов. Например, чтоб ввести название папки «dir», достаточно ввести первую букву и нажать клавишу Tab, тогда будет подставлено соответствующее значение.
Если на букву «d» начинается несколько папок или файлов, то при каждом следующем нажатии Tab будет происходить перебор названий. Если нажимать Tab c зажатой клавишей Shift, то перебор будет осуществляться в обратном порядке.
Для названий папок, которые состоят из нескольких слов, разделенных пробелом или из кириллических символов, весь путь берется в кавычки, например, cd «C:\Documents and Settings».
Основные команды в консоли Windows
Давайте теперь ознакомимся с основными командами в командной строке Windows.
ipconfig: быстрая работа с сетевыми соединениями.
«ipconfig» – это утилита командной строки Windows для управления сетевыми интерфейсами компьютера. Это самый быстрый способ узнать следующую информацию: IP-адреса, адрес основного шлюза, информацию о сетевых подключениях, которые использует ваш компьютер, и т. д.
shutdown: создание ярлыков завершения работы Windows.
Команда «shutdown» позволяет выключить или перезагрузить Windows из командной строки. Эту команду можно использовать для создания собственных ярлыков: «Завершение работы», «Перезагрузка», «Спящий режим» и т.д. И потом разместить их там, где вам удобно: в меню «Пуск», на рабочем столе, на панели задач.
help: вызов справки командной строки Windows.
Команда « help » позволяет получить вывод справочных сведений о наиболее распространенных командах в операционных системах семейства Windows.
Также нужно ознакомиться с командами, с помощью которых можно копировать и перемещать файлы и каталоги, менять каталоги (Change Directory), удалять один или несколько файлов, запускать любую программу с командной строки.
| Команда | Значение команды |
| start | запуск приложения или командного файла |
| cd | смена каталога (Change Directory) |
| dir | отображение списка файлов и каталогов |
| copy | копирование файлов и каталогов |
| move | перемещение файлов и каталогов |
| del | удаление одного или нескольких файлов |
| md | создание нового каталога |
| rd | удаление каталога |
| edit | запуск текстового редактора |
| cls | очистка экрана в командной строке |
| exit | выход из процедуры или командного файла |
Командную строку можно использовать как файловый менеджер, а именно: находить, копировать, переименовывать, создавать, удалять файлы или папки и т. д. Это может понадобиться в случае сбоя, отказа работы операционной системы или по любой другой причине.
Примеры использования основных команд со скриншотами в консоли Windows
Как запустить командную строку, мы уже рассматривали выше. С помощью следующих команд командной строки можно совершить такие действия.
Чтобы перейти в необходимую папку или изменить каталог на жестком/съемном диске компьютера – используйте команду «cd».
С помощью команды «dir» можно посмотреть список файлов и папок на рабочем столе.
Копию файла или папки можно создать с помощью команды «сopy». Для этого нужно ввести путь к копируемому файлу и папку, в которую его нужно скопировать. Чтобы создать папку для дальнейшего копирования в нее файлов, используется команда «md», после которой нужно указать путь к папке и ее название.
Чтобы удалить файл или папку, используется команда «del», после которой нужно указать путь и название удаляемого файла или папки.
Для завершения работы командной строки, введите команду «exit», если необходимо завершить сеанс Windows, то введите команду «logoff», для выключения компьютера «shutdown» с параметром «/s».
Конечно же это только лишь небольшая часть команд командной строки, но, в случае необходимости, с их помощью вы можете произвести какие-то элементарные действия с вашим ПК, файлами и папками.
В данной статье мы ознакомились с термином «командная строка Windows», зачем ее использовать и основными командами, которые можно выполнить в командной строке. Надеемся, эта статья была полезной для вас.
Список команд Windows ( Windows CMD ) с описанием и примерами.
Командная строка Windows является стандартным средством диагностики, настройки и управления компонентами операционной системы и прикладным программным обеспечением. В отличие от графической среды пользователя, командная строка является более гибким и универсальным инструментом, позволяющим решать многие задачи администрирования системы стандартными средствами Windows без установки дополнительного программного обеспечения.
Способы запуска командной строки
Командная строка Windows может быть запущена как и любое другое стандартное приложение — через Главное меню Windows, с использованием диалога Выполнить (комбинации клавиш Win+R, Win+X), а также с использованием открытия Проводником ( по двойному щелчку ) ярлыка или исполняемого файла C:\WINDOWS\System32\cmd.exe . В результате запуска откроется окно командной строки с приглашением к вводу команд . Приложение cmd.exe часто называют командным процессором или интерпретатором команд, а его основное окно – консолью Windows. Команды консоли представляют собой строку символов, которая может содержать встроенные команды командного процессора (HELP, ECHO и т.п.), имена и пути исполняемых или командных файлов (C:\Windows\System32\ping.exe), а также дополнительные параметры, если они требуются для выполнения конкретной команды (ping.exe yandex.ru). Результаты выполнения команд отображаются в окне консоли Windows и нередко зависят от наличия достаточных прав у текущего пользователя. Для выполнения команд в контексте учетной записи Администратора в операционных системах Windows Vista — Windows 10 необходимо использовать режим Запуск от имени Администратора .
Ссылки на материалы по настройке командной строки и приемах работы с ней размещены в конце страницы.
Справочник по командам CMD Windows
Данная страница представляет собой самый полный документ в русскоязычном сегменте Интернет, содержащий список команд командной строки всех версий Windows. Наименования подавляющего большинства команд являются ссылками и ведут на страницы с подробным их описанием и примерами использования. В разных версиях ОС семейства Windows набор поддерживаемых команд, их параметры командной строки, синтаксис и отображение результатов выполнения могут различаться. Одна и та же утилита командной строки может присутствовать в стандартной поставке одной версии Windows, но отсутствовать в другой, или входить в состав дополнительных средств, как например, Resource Kit или Software Development Kit.
На данной странице представлено описание не только внутренних команд CMD, но и стандартных утилит командной строки, входящих в состав конкретных версии операционной системы (ОС) семейства Windows. Некоторые из приведенных команд устарели, и больше не поддерживаются разработчиком или не имеют смысла в современных операционных системах, что отмечается в описании команды.
Список команд постоянно обновляется и включает в себя все новейшие команды, добавляемые в стандартную поставку при выходе новых версий или обновлений ОС Windows 10.
APPEND — позволяет программам открывать файлы данных из указанных папок так, как будто они находятся в текущей папке.
ARP — просмотр и изменение таблиц ARP (Address Resolution Protocol)
ASSOC — просмотр или изменение сопоставлений расширений файлов приложениям
AT — управление планировщиком задач
ATTRIB — изменение атрибутов файлов
Auditpol — управление политиками аудита.
BASH — командная оболочка BASH в подсистеме Windows для Linux (WSL).
BCDBOOT — копирование в системный раздел файлов загрузки и создание нового хранилища конфигурации загрузки (BCD)
BCDEDIT — редактирование хранилища данных конфигурации загрузки (BCD)
BOOTCFG — редактирование параметров загрузки в файле boot.ini
BOOTIM — вызов меню загрузки и восстановления (Выбор действия) Windows 10
BOOTREC — восстановление загрузочных записей и конфигурации загрузки Windows
BOOTSECT — редактирование загрузочных секторов для обеспечения загрузки NTLDR или BOOTMGR
BREAK — включить или выключить обработку комбинации клавиш CTRL+C в DOS
CACLS — редактирование списков управления доступом к файлам (ACL — Access Control List)
CALL — вызов из командного файла подпрограмм или других командных файлов
CD — смена каталога (Change Directory)
CHANGE — изменение настроек сервера терминалов. Контексты — LOGON, PORT, USER
CHGLOGON — изменение настроек сервера терминалов, аналогично CHANGE LOGON
CHGPORT — изменение настроек сервера терминалов, аналогично CHANGE PORT
CHGUSR — изменение настроек сервера терминалов, аналогично CHANGE USER
CHCP — просмотр или изменение текущей кодовой страницы
CHKDSK — проверка диска (Check Disk)
CheckNetIsolation — управление доступом приложений к интерфейсу замыкания на себя (localhost) в Windows 10
CHKNTFS — проверка признака ошибки файловой системы и управление проверкой диска при загрузке Windows
CHOICE — реализация пользовательского ввода в командном файле
CIPHER — отображение или изменение шифрования файлов на томах NTFS
CLEARMGR — управление очисткой дисков Windows
CLIP — перенаправление вывода утилит командной строки в буфер обмена Windows
CLS — очистка экрана в командной строке
CMD — запуск новой копии интерпретатора командной строки
CMDKEY — создание, отображение, удаление и сохранение имен пользователей и паролей
COLOR — изменение цвета текста и фона в окне CMD
COMMAND — запуск новой копии интерпретатора командной строки MS-DOS
COMP — сравнение содержимого файлов
COMPACT — управление сжатием и распаковкой файлов в разделах NTFS
CONVERT — преобразование файловой системы из FAT в NTFS
COPY — копирование файлов и каталогов
Cscript — сервер сценариев Windows с консольным интерфейсом
DATE — отображение или изменение даты
DEBUG — запуск отладчика DOS-Windows XP
DEL — удаление одного или нескольких файлов
DevCon — управление устройствами в командной строке
DIANTZ — тоже что и MAKECAB, создание архивов .cab.
DIR — отображение списка файлов и каталогов
DISKCOMP — сравнение содержимого двух гибких дисков
DISKCOPY — копирование содержимого одного гибкого диска на другой
DISKPART — управление разделами и дисками из командной строки
DISM — управление компонентами образрв WIM.
DISPDIAG — вывод дампов с диагностической информацией о графической подсистеме.
DJOIN — автономное присоединение компьютера к домену.
DOSKEY — редактирование и повторный вызов команд Windows, создание макросов DOSKey
DRIVERQUERY — отобразить информацию об установленных драйверах.
DxDiag — средство диагностики DirectX.
ECHO — вывод текста на экран консоли
EDIT — запуск текстового редактора
ENDLOCAL — конец локальных изменений переменных окружения в командном файле
ERASE — аналогично команде DEL — удаление файлов
ESENTUTL — обслуживание баз данных Extensible Storage Engine для Windows
EVENTCREATE — запись сообщения в журнал событий Windows
EXIT — выход из процедуры или командного файла
EXPAND — распаковка сжатых файлов CAB-файлов.
EXTRACT — извлечение содержимого, распаковка CAB-файлов в Windows (EXTRAC32)
FC — сравнение содержимого файлов
FIND — поиск строки символов в файле
FINDSTR — поиск строк в файлах с использованием регулярных выражений
FOR — организация циклической обработки результатов выполнения других команд, списков, и строк в текстовых файлах
FORFILES — выполнение указанной команды для каждого файла из заданной группы
FSUTIL — управление файловой системой
FTYPE — просмотр и изменение расширений файлов и сопоставленных им приложений
GETMAC — отображение физического адреса сетевого адаптера (MAC-адреса)
GOTO — команда безусловного перехода в командном файле
GPRESULT — отображение результирующей политики (RSoP)
GPUPDATE — обновление групповых политик.
HELP — вызов справки командной строки Windows
HOSTNAME — отображение имени компьютера
iCACLS — управление списками доступа (ACL)
IF — оператор условного выполнения команд в пакетном файле
IPCONFIG просмотр и управление конфигурацией протокола IP
LABEL — редактирование меток тома дисков
LOGMAN — управление монитором оценки производительности системы
LOGOFF — завершение сеанса пользователя
MAKECAB — создание сжатых файлов формата CAB
MBR2GPT — преобразование дисков MBR в GPT
MEM — вывод справки об использовании памяти в MS-DOS
MD — создание нового каталога
MKLINK — создание символической ссылки на файл или каталог
MODE — конфигурирование системных устройств в среде CMD
MORE — постраничный вывод в консоли
MOUNTVOL — управление точками монтирования томов
MOVE — перемещение файлов и каталогов
MOVEFILE — перемещение или удаление занятых файлов при следующей перезагрузке
MSG — отправка сообщений пользователям.
MSTSC — подключение к удаленному рабочему столу.
NBTSTAT — просмотр статистических данных NETBIOS через TCP/IP (NetBT)
NET — управление ресурсами локальной сети
NETCFG — отображение и изменение конфигурации компонентов сети
NETSH — командная сетевая оболочка (Network Shell)
NETSTAT — отображение статистики сетевых соединений
NSLOOKUP — просмотр данных DNS в командной строке
OPENFILES — управление открытыми по сети или локально файлами
PATH — отображение или изменение путей поиска исполняемых файлов
PATHPING — трассировка маршрута с возможностью оценки качества участков трассы
PAUSE — пауза при выполнении командного файла
PING утилита проверки доступности узла
PKGMGR — управление программными пакетами Windows
PNPUTIL — конфигурирование драйверов устройств PnP
POPD — возврат в каталог, ранее запомненный с помощью команды PUSHD
POWERCFG — настройка параметров системы электропитания Windows
PRINT — печать текстового файла
PROMPT — изменение строки приглашения в консоли
PUSHD — сохранить текущий путь каталога и перейти в указанный
PSR — записать действия пользователя в Windows 7/8/110 ( P roblem S teps R ecorder)
QPROCESS — отобразить состояние процессов
QUERY — опросить состояние процессов и сеансов пользователей
QUSER — отобразить информацию о сеансах пользователей
RASDIAL — управление сеансами удаленного доступа
RASPHONE — управление сеансами удаленного доступа
REAGENTC — адимнистрирование стреды восстановления Windows
RECOVER — восстановление файлов на поврежденном диске
REG — утилита командной строки для работы с реестром Windows
REGEDIT — импорт и экспорт данных реестра Windows
REGSVR32 — регистрация или отмена регистрации DLL
REGINI — управление доступом к разделам реестра
REM — комментарии в командных файлах
REPLACE — замена или добавление файлов в катологах
RESET — сброс сеанса удаленного рабочего стола (RDP сессии)
ROBOCOPY — утилита резервного копирования и синхронизации каталогов (Robust File and Folder Copy)
ROUTE — управление таблицей маршрутизации
RUNAS — запуск приложения от имени другого пользователя
RUNDLL32 — запуск DLL в качестве приложения
SC — управление службами Windows (Service Control)
SCHTASKS — управление планировщиком задач
SCLIST — отображение списка системных служб
SET — отображение и изменение переменных среды окружения Windows
SETLOCAL — установка локальных переменных в командном файле
SETX — утилита для создания системных переменных
SFC — проверка и восстановление системных файлов Windows
SHARE — просмотр, создание и удаление разделяемых в локальной сети ресурсов
SHIFT сдвиг входных параметров для командного файла
SHUTDOWN — выключение или перезагрузка компьютера
SLEEP — задержка по времени в пакетном файле
SLMGR — управление лицензированием программного обеспечения Windows
SORT — сортировка строк в текстовом файле
START — запуск приложения или командного файла
STORDIAG — диагностика системы хранения данных в Windows 10
SUBST — назначение (отмена назначения) каталогу буквы диска
SxSTrace — диагностическое средство трассировки компонент системы
SYSTEMINFO — отображение информации о системе
TAKEOWN — изменение владельца файла или каталога
TAR — архивирование данных архиватором tar в Windows 10
TASKKILL — завершение процессов на локальной или удаленной системе.
TASKLIST — отображение списка выполняющихся приложений и служб Windows
TIME — отображение и установка системного времени
TIMEOUT — задержка в пакетных файлах
TITLE — изменение заголовка окна CMD.EXE
TRACERT — трассировка маршрута к удаленному узлу
TREE — отображение структуры каталога в графическом виде
TSCON — подключение к сессии удаленного рабочего стола (RDP).
TSDISCON — отключение сессии удаленного рабочего стола (RDP).
TSKILL — завершение процессов, адаптированное для среды сервера терминалов (RDP).
TYPE — вывод на экран содержимого текстового файла
TypePerf — вывод сведений о производительности на экран или в журнал
TZUTIL — управление часовыми поясами в среде Windows
VER — отображение версии операционной системы
VERIFY — управление режимом проверки записываемых файлов
VOL — вывод данных метки тома
VSSADMIN — администрирование службы теневого копирования томов.
W32TM — управление службой времени Windows
WAITFOR — организация обмена сигналами между компьютерами
WBADMIN — управление резервным копированием и восстановлением в Windows
WEVTUTIL — управление событиями в Windows
WHERE — определение места расположения файлов
WHOAMI — вывод имени текущего пользователя
WINDIFF — сравнение содержимого файлов
WinMgmt — обслуживание инструментария управления Windows (WMI)
WINRM — удаленное управление Windows из командной строки
WINRS — удаленная командная строка (Remote Shell)
WINSAT — средство проверки производительности Windows
WMIC — выполнение команды WMI в командной строке
WSCollect — получить CAB-файл с копиями журналов Windows 10 на рабочем столе
Wscript — сервер сценариев Windows с графическим интерфейсом
WSL — выполнение команд Linux и конфигурирование параметров подсистемы Windows для Linux (WSL) в Windows 10
WSLconfig — конфигурирование параметров подсистемы Windows для Linux (WSL) в Windows 10
XCOPY — копирование файлов и папок
Прочие материалы по работе с командной строкой Windows:
Настройка командной строки Windows. — Как изменить цвет фона, цвет символов, размер и расположение окна командной строки. Копирование и вставка текста в окне консоли. Как настроить дополнение имен файлов и каталогов при наборе в командной строке. Использование функциональных клавиш.
Работа с командной строкой Windows — Основные приемы, используемые при работе в командной строке Windows.
Командные файлы Windows — Общие принципы применения переменных среды в командных файлах. Обработка параметров командной строки. Использование меток, переходов и циклическая обработка данных. Практические примеры решения задач администрирования системы.
Запуск приложений от имени администратора без запроса UAC — Как запустить из командного файла приложение или командный файл без запроса системы контроля учетных записей UAC
Работа с сетью в командной строке. — подробное описание команд CMD Windows для работы с сетью и примеры их использования.
Подсистема Linux в Windows 10 — Использование командной строки Linux в Windows 10.