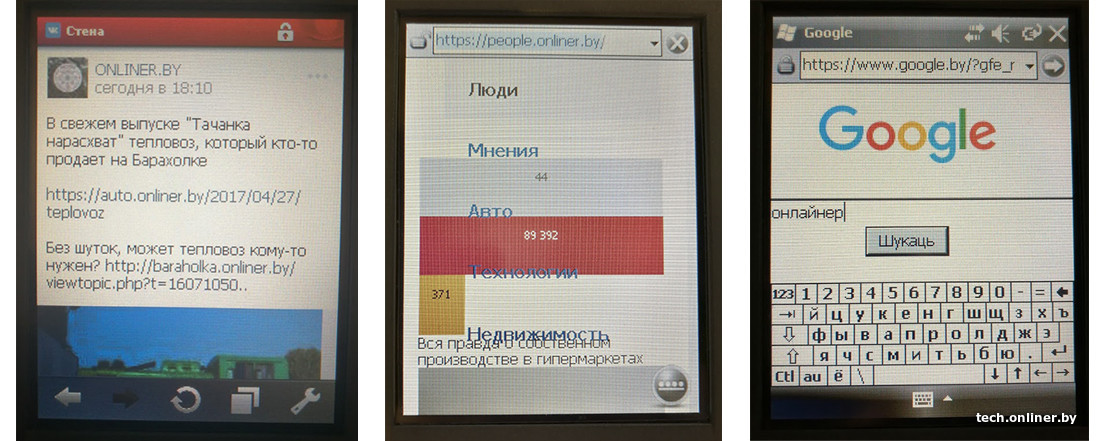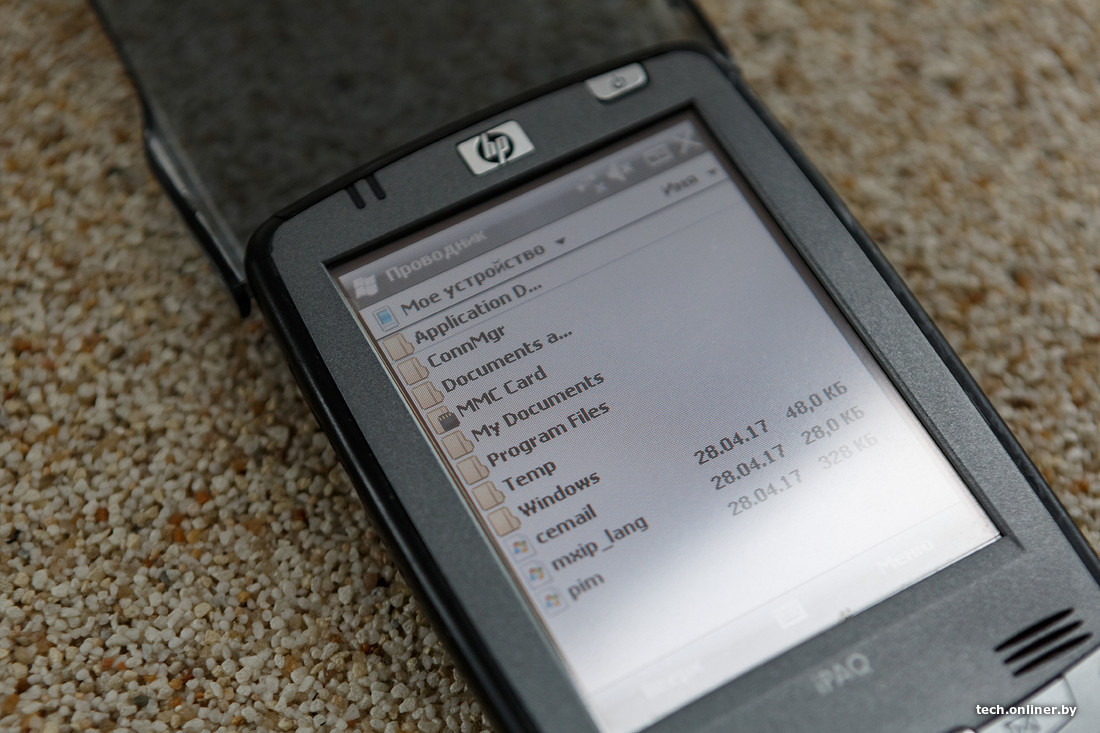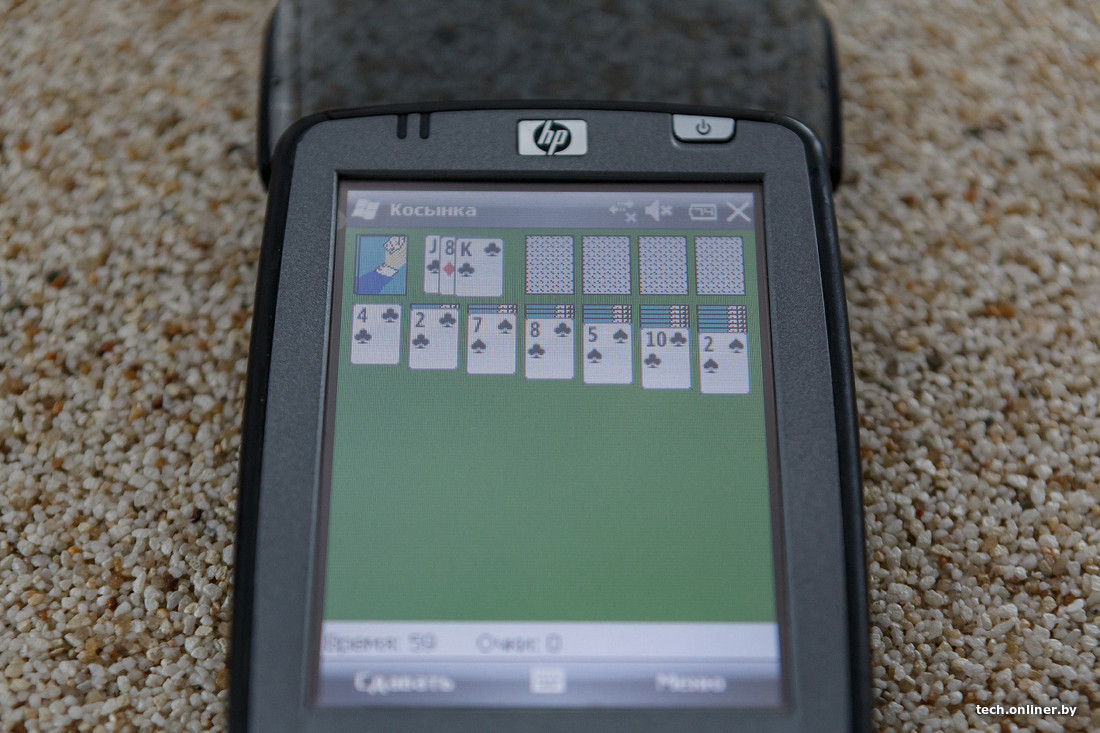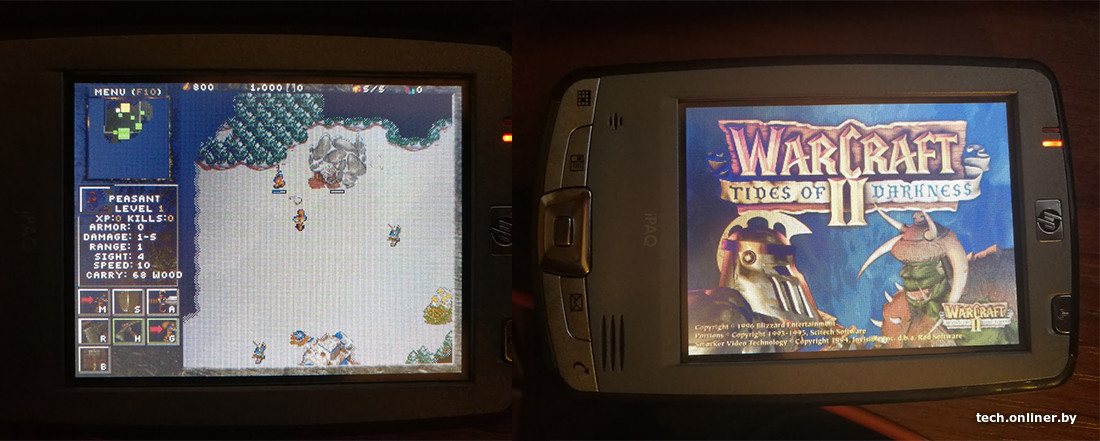Окончание поддержки Windows 10 Mobile: вопросы и ответы
Windows 10 Mobile: общие сведения
С 10 декабря 2019 г. пользователи Windows 10 больше не могут получать новые обновления для системы безопасности, не только исправления для системы безопасности, бесплатные варианты технической поддержки или интерактивные обновления контента от Майкрософт. Сторонние или платные программы поддержки могут предоставлять постоянную поддержку, но важно знать, что служба поддержки Майкрософт не предоставляет общедоступные обновления и исправления для Windows 10 Mobile.
Только модели устройств, доступные для Windows 10 Mobile, версия 1709 поддерживаются в конечную дату. Для моделей телефонов Lumia 640 и 640 XL версия 1703 Window 10 Mobile была последней поддерживаемой версией ОС, ее поддержка прекращается 11 июня 2019 г. Дополнительные сведения можно найти на странице модель «доступность мобильных устройств» для Windows 10.
Прекращение поддержки означает, что для операционной системы Windows 10 для мобильных устройств больше не будут обновляться продукты и обновления для системы безопасности. Эта Политика жизненного цикла.
После завершения поддержки, автоматическое или ручное создание новых резервных копий устройств для параметров, а некоторые приложения будут продолжаться в течение 3 месяцев, начиная с 10 марта 2020 г. Некоторые службы, в том числе передача фотографий и восстановление устройства из существующей резервной копии устройства, могут продолжать работать в течение не более 12 месяцев от конца.
Приложения управляются современной политикой жизненного цикла и не зависят от политики жизненногоцикла операционной системы. Разработчики приложений (в том числе Майкрософт) могут прекратить поддержку приложения в любое время. На 12 января 2021 г. (универсальные приложения Word, Excel, PowerPoint и OneNote) будут заканчиваться до конца поддержки на телефонах с Windows 10 Mobile. Дополнительные сведения по адресу https:///AKA.MS/OfficeWindows10MobileEOS.
Store может продолжить работать после даты окончания поддержки.
Нет, окончание поддержки Windows 10 Mobile применяется ко всем устройствам с Windows 10 Mobile.
Корпорация Майкрософт больше не продает и не производит устройства с Windows 10 Mobile. Свяжитесь с продавцом напрямую, чтобы обсудить возврат и возмещение средств.
За прервать поддержку в операционной системе Windows 10 для мобильных устройств мы рекомендуем пользователям перейти на поддерживаемое устройство Android или iOS. Корпорация Майкрософт, с помощью которой можно получить больше, compels нам поддерживать наши мобильные приложения на этих платформах и устройствах.
Клиентам, которые хотят продолжать использовать устройство с Windows 10 Mobile после 10 декабря 2019 г., рекомендуется вручную создать резервную копию, перейдя в раздел Параметры -> Обновление и безопасность -> Служба архивации -> Дополнительные параметры и выбрав элемент Создать резервную копию до этой даты.
У нас нет планов удаления предыдущих обновлений Windows 10 Mobile из Центра обновления Windows.
Да. Средство Windows Device Recovery Tool будет и дальше предоставлять образ восстановления для вашего устройства с Windows 10 Mobile. Дополнительные сведения см. в разделе Windows Device Recovery Tool: вопросы и ответы.
Да. Ваше устройство с Windows 10 Mobile продолжит работать после 10 декабря 2019 г., но не будет получать обновления после этой даты (в том числе обновления для системы безопасности). Кроме того, функция резервного копирования устройства и другие внутренние службы станут недоступными, как описано выше.
Чтобы посмотреть, какая версия операционной системы Windows Phone установлена на телефоне, выполните следующие действия.
Перейдите в раздел Параметры -> Система -> Об устройстве.
Выберите элемент Дополнительные сведения.
В разделе Программное обеспечение появится Windows 10 Mobile.
В разделе Сборка ОС отображается 10.0.15254. , где обозначает определенную сборку исправления. Содержимое каждой сборки исправления описано на странице Журнал обновлений Windows 10.
Корпорация Майкрософт работает со многими коммерческими компаниями, чтобы помочь им в успешной миграции на поддерживаемую платформу до даты окончания поддержки.
Технология развивалась вместе с потребностями и ожиданиями клиентов и партнеров, уже использующих платформы и устройства Android или iOS. Корпорация Майкрософт, позволяющая всем сотрудникам и организациям в нашей группе получить больше, compels нам поддерживать наши мобильные приложения на поддерживаемых устройствах Android и iOS.
Поддержка Windows 10 Mobile для потребителей и компаний прекращается в один и тот же день. Корпорация Майкрософт рекомендует всем клиентам перейти на поддерживаемое устройство с Android или iOS. Корпоративным клиентам необходимо обратиться к группе работы с заказчиками, если у них есть дополнительные вопросы.
Дата окончания поддержки применяется ко всем продуктам Windows 10 Mobile, в том числе Windows 10 Mobile и Windows 10 Mobile Корпоративная. Чтобы посмотреть, какая версия операционной системы Windows Mobile установлена на устройстве, выполните следующие действия.
Перейдите в раздел Параметры -> Система -> Об устройстве.
Выберите элемент Дополнительные сведения.
В разделе Программное обеспечение отображается ОС.
Что можно сделать с windows mobile
Перед прочтением темы настоятельно рекомендую ознакомиться со Справками и инструкциями Microsoft.
Если какие-то пункты FAQ’a совместимы только с WP7 или WP8, дайте знать об этом в QMS gavrila
Сообщение отредактировал zheka_x — 23.11.13, 14:40
Сообщение отредактировал gavrila — 31.07.15, 14:40
Как устанавливать приложения и игры из XAP?
alex
Для установки приложения из XAP, на Вашем смартфоне должен быть сделан джейлбрейк. Подробности можно узнать здесь.
Способ №1:
- Установите Windows Phone Developer Tools
- Откройте Application Deployment tool (Пуск-> Windows Phone Developer Tools -> Application Deployment) и следуете инструкциям.
Способ №2:
1 этап:
- Установите Windows Phone Developer Tools
- Скачайте и распакуйте архив с последней версией Tom XAP Installer
- Запустите Tom XAP Installer.exe
- Поставьте галочку около «Enable Tom XAP Installer» и закройте окно
Примечание: действия описанные в 1 этапе нужно выполнить только один раз. Желательно не удалять и не перемещать Tom XAP Installer.exe
2 этап:
- Подключите устройство к ПК
- Запустите Zune
- Проверьте, что устройство не заблокировано (т.е. открыт начальный экран)
- Скачайте приложение в .xap
- Откройте его
- Нажмите Install и дождитесь окончания установки
Способ №3:
- Скачайте и распакуйте архив с последней версией Homebrew Windows Phone 7 Market
- Откройте XAPDeployX.exe
- Выберите куда вам необходимо установить XAP (Windows Phone 7 Device — Устройство, Windows Phone 7 Emulator — Эмулятор)
- Нажмите Browse и выберите XAP, который вам необходимо установить и нажмите Открыть. Также вы можете просто перетащить XAP на программу, не нажимая кнопку Browse.
- Нажмите кнопку Deploy
Преимуществом третьего способа можно считать отсутствие необходимости устанавливать Windows Phone 7 Developers Tools. Также, есть альтернативный вариант выполнения третьего шага — в Homebrew Windows Phone 7 Market нажмите Options и выберите «Register filehandler». После данной операции вы можете просто открывать XAP файлы в проводнике, Homebrew Windows Phone 7 Market будет запускаться автоматически.
Список возможных ошибок при установке приложений и их решение:
Сообщение отредактировал Alex — 04.02.12, 22:57
Как устанавливать приложения и игры из Marketplace?
alex
Загружайте приложения и игры с телефона или на ПК, где бы Вы ни находились.
Загляните в Marketplace – виртуальный магазин Microsoft, предлагающий приложения, игры и другие развлечения для Вашего телефона. Многие приложения и игры в Marketplace бесплатны, остальные можно опробовать до покупки.
Прежде, чем Вы опробуете или купите приложение или игру
— Используя Ваш Windows Live ID, войдите в службу Windows Live для получения доступа к сервисам Windows Live, Zune и Xbox LIVE.
— Установите программное обеспечение Zune для синхронизации приложений и игр между Вашим ПК и телефоном.
Загружайте приложения в Ваш телефон
- Чтобы начать, нажмите на значок Marketplace
- Нажимайте значки приложений.
- Двигайте экран влево или вправо, чтобы увидеть наиболее популярные, новые или связанные приложения, а также для доступа к категориям. Когда Вы найдете нужное приложение или игру, нажмите на нее.
- Если Вы хотите установить бесплатное приложение или игру, нажмите Установить (Install) дважды, чтобы подтвердить установку и скачать его на Ваш телефон.
- Если Вы хотите приобрести приложение или игру:
- Нажмите Купить (Buy) для приобретения платного приложения.
- Или нажмите Попробовать (Try) (если это доступно) для установки пробной версии приложения.
Выполните одно из перечисленных действий:
- Если Вы скачиваете пробную версию приложения, нажмите Установить (Install).
- Если Вы приобретаете приложение, нажмите Купить (Buy), выберите удобный Вам способ платежа (Вы можете оплачивать приложения кредитной картой или со своего мобильного счета) и нажмите Купить (Buy) еще раз.
Памятка
По умолчанию плата за покупки списывается с Вашего мобильного счета или включается в счет, если у Вас постоплатный тариф (данная услуга должна поддерживаться Вашим мобильным оператором, в России этот метод недоступен). Или Вы можете использовать Вашу кредитную карту: в диалоге Подтверждения покупки (Purchase screen) нажмите Изменить способ оплаты (Change payment method) и выберите Добавить кредитную карту (Add a credit card) (или сразу нажмите Добавить кредитную карту (Add a credit card)). Далее следуйте инструкциям на экране Вашего телефона.
Скачивание и установка приложения или игры займет несколько минут, в зависимости от объема загружаемых данных. Прогресс загрузки виден на экране.Советы
- Чтобы проверить прогресс установки приложения или игры, которые Вы в данный момент загружаете, нажмите Проверить установку (Check install)
- Чтобы приостановить загрузку приложения, нажмите и удерживайте его иконку на экране загрузки Marketplace (нажмите Проверить установку (Check install) или ссылку на загрузку в нижней части хаба Marketplace), затем нажмите паузу. Для возобновления загрузки приложения, нажмите и удерживайте его иконку, затем нажмите Продолжить (Resume).
Вы найдете Ваши новые приложения в Списке программ (App list) (сдвиньте экран влево от Начального экрана (Start)). Вы найдете Ваши новые игры в хабе Игры (Games) (на Начальном экране (Start) нажмите Игры (Games) и сдвиньте экран влево к коллекции).
Совет
Ищете определенное приложение или игру? Войдите в Marketplace и нажмите Поиск (Search).
Загрузите приложения на Ваш ПК
- Подключите Ваш телефон к ПК используя usb-кабель.
- На Начальном экране (Start), нажмите Все программы (All programs), затем нажмите Zune.
- Если Вы не вошли, нажмите Войти (Sign In), затем войдите, используя тот же идентификатор Windows Live ID, который Вы используете на Вашем телефоне.
- Нажмите Marketplace > Apps. В Устройствах (Devices) нажмите Windows Phone.
- Ищите приложения или игры по жанру или используя Поиск (Search box).
- Нажмите на заинтересовавшее Вас приложение, затем нажмите Опробовать бесплатно (Free trial) или Купить (Buy), чтобы опробовать или купить приложение или игру. Или нажмите Бесплатно (Free) для установки бесплатного приложения. Следуйте инструкциям на экране. Если Вы хотите добавить в Ваш аккаунт информацию о новой кредитной карте, Вы можете добавить ее из программного обеспечения Zune, установленного на Вашем ПК (нажмите Установки > Аккаунт > Добавить кредитную карту (Settings > Account > Add a credit card) или перейдите по ссылке в Zune Account Center.
- Чтобы увидеть приложения и игры на Вашем телефоне, отсоедините его от ПК. Вы найдете:
- Приложения – в Списке программ (Apps list) сдвиньте экран влево от начального экрана (Start).
- Игры — в хабе Игры (Games) (на Начальном экране (Start) нажмите Игры (Games) и сдвиньте экран влево к коллекции).
Примечание
- Приложения синхронизируются напрямую с Вашим телефоном и не добавляются в коллекцию Zune на Вашем ПК.
- Если Вы приобрели Ваше приложение в Zune в то время, как Ваш телефон не был соединен с ПК, приложение будет загружено по беспроводному соединению в течение 24 часов. Если Вы впоследствии подключите Ваш телефон к Вашему ПК, загрузка будет продолжена по беспроводному соединению.
- Marketplace может быть недоступен в Вашей стране или регионе.
Сообщение отредактировал gavrila — 02.04.12, 14:34
С помощью каких программ можно подключить смартфон к компьютеру?
Мобильная ностальгия. Чем сегодня полезен КПК на допотопной Windows Mobile
Прошел какой-то десяток лет, а мобильные девайсы не узнать — теперь это большие мультитач-экраны, которые для многих стали полноценной заменой компьютера. Корреспондент Onliner.by раздобыл карманный ПК 2005 года с благозвучным названием HP iPAQ hx2190b. Вспоминаем, какими были прародители смартфонов и что они умели, а также разбираемся, на что они сгодятся сегодня.
Десять лет назад в технологической среде мобильных гаджетов было куда большее разнообразия, чем теперь. Вспомните: мобильные телефоны, КПК (они же наладонники), коммуникаторы.
По итогу к 2007 году мобильная индустрия эволюционировала из разрозненных устройств в один гаджет — смартфон. Который сегодня представлен только парой-тройкой массовых производителей и двумя операционными системами. Компания Microsоft иногда радует новостями о Windows 10 Mobile, однако сколь-нибудь значительной доли рынка этой операционной системе завоевать не удалось. Хотя еще десять лет назад в сегменте наладонников данный производитель играл ведущую роль.
Краткий экскурс в историю
Первый «персональный цифровой помощник» (personal digital assistant, PDA) еще в 1984 году разработала компания Psion. По сути, он представлял собой массивное устройство, в котором скомбинировали календарь, часы, калькулятор и простую базу данных. Но сам термин «PDA» появился только в 1992-м с подачи… Угадать не так и сложно. Первым термин «PDA» использовал глава компании Apple. Но это был не Джобс, а Джон Скалли, на которого совет директоров променял Стива. В 1992 году он анонсировал Newton MessagePad. Этот продукт, как и многие другие девайсы Apple, был удостоен эпитета «революционный», поскольку создал новый сегмент рынка мобильных гаджетов. В первый год MessagePad разошелся партией в 80 000 штук. Во многом это было обусловлено тем, что КПК обладал большим экраном и поддерживал распознавание рукописного ввода. Но PDA у Apple выходили чересчур дорогими, и к 1998 году компания покинула этот рынок.
В 1996-м знамя подхватила Palm, основанная четырьмя годами ранее. Ее PalmPilot 1000 был компактнее, быстрее и дешевле в производстве. К тому же у КПК этой компании впервые среди подобных гаджетов появилась поддержка беспроводного доступа в интернет посредством собственного провайдера. К примеру, выпущенный в 2002 году Palm i705 получил безлимитное покрытие во всех крупных столичных городах. У него был 3-дюймовый экран с разрешением 160×160 пикселей и 8 МБ памяти, что позволяло хранить 400 писем в электронном ящике, 10 000 адресов, 3000 заметок. К тому же литий-ионная батарея держала заряд на протяжении недели. С годами количество мегабайтов и мегагерцев только росло.
В отличие от других участников рынка, Microsoft полагалась в создании девайсов на сторонних производителей, снабжая их своей карманной операционной системой Windows CE v1.0. Ее продемонстрировал в 1996 году тогда еще глава компании Билл Гейтс. Система требовала минимум 5 МБ постоянной памяти, 2 МБ оперативной (с резервным источником питания в виде «таблетки» CR2032) и дисплея с разрешением 480×240 пикселей, дабы пользователь мог попадать в мелкие элементы интерфейса стилусом или ногтем.
Благодаря череде трансформаций у всех КПК выкристаллизовался ряд специфических функций, которые и делают их «персональными цифровыми ассистентами» — урезанной версией компьютера в кармане. А потому и звонков в таких устройствах не было, эта функция являлась уделом коммуникаторов. Наладонники же представляли собой по большей части органайзеры. На первоначальном этапе это были заметки и напоминания в календаре. Позже добавилась синхронизация с компьютером: появилась возможность принимать почту, обмениваться файлами и редактировать их, а также слушать музыку, читать книги и играть в игры.
Помимо людей делового толка, к КПК потянулись техногики. Качество и разрешение дисплеев росло, на смену монохромным пришли цветные. Наладонники в 2002 году уже имели до 64 МБ памяти и до 400 МГц тактовой частоты процессора.
Гость из прошлого
Что касается нашего iPAQ hx2190b, то к октябрю 2005 года инженеры HP имели в своем распоряжении процессор Intel PXA270 с тактовой частотой 312 МГц, доступные пользователю 128 МБ встроенной памяти (и еще 512 МБ на карте памяти), TFT-дисплей с разрешением 240×320 точек и 65 536 цветами. И все это на старте продаж в США стоило $349. Сегодня на том же Amazon найти iPAQ еще можно, но уже за $359. Почему за 12 лет он не только не подешевел, а даже вырос в цене, непонятно.
С подключением к интернету у iPAQ hx2190b сегодня возникнут проблемы: стандарты мобильной связи за последнее десятилетие поменялись кардинально. К тому же из всех беспроводных способов связи устройство поддерживает лишь Bluetooth версии 1.2. К Wi-Fi-сети его можно было подключить лишь посредством специального адаптера. Bluetooth же применялся как для подключения гарнитур, клавиатур, внешних GPS-ресиверов, так и для выхода в интернет через связь с обычным мобильником по технологии dial-up, недавно окончательно почившей в бозе в наших краях.
Только для того, чтобы соединить КПК и мобильник, нужно было сделать более десятка нажатий. Попытка подключить наш HP к смартфону на Android закончилась удачно. Но все те же, шагнувшие далеко вперед стандарты мобильной связи не позволили выбраться в интернет. Что ж, остался последний шанс: попробуем сделать это через домашний компьютер. Благо на сайте Microsoft еще можно скачать Windows Mobile Device Center, который позволяет синхронизировать большого и малого «братьев».
После подключения перед пользователем открываются бескрайние просторы для веб-серфинга через Internet Explorer. Правда, возможности встроенного браузера рассчитаны исключительно на так называемый «веб 1.0». Большие сайты грузятся с трудом, а путешествовать по «Википедии» довольно неудобно.
Благо выручает мобильная Opera mini, которая отлично справляется с «тяжеловесными» сайтами. И даже мобильные версии социальных сетей работают с ней прекрасно. Конечно, с полноценным настольным компьютером от такого «серфинга» интереса мало, однако сам факт имеет место быть.
Что может заменить собой древний КПК?
Для чего сегодня чаще всего используют смартфоны? Для звонков и переписки в мессенджерах. И тут, безусловно, КПК не вариант полноценной замены. Как мы уже писали выше, для SIM-карты места нет, а к интернету «в полях» подключиться практически нереально. Что же остается? На смартфонах, ко всему прочему, читают книги, редактируют документы, слушают музыку, смотрят видеоролики и играют в игры. И как это ни удивительно, но на нашем наладоннике для всего этого найдется место.
Электронную книгу КПК может заменить после установки соответствующей программы, кои разбросаны по всему интернету в изобилии. Многочисленные сообщества приверженцев PDA поработали над ПО для Windows Mobile и над его каталогизацией куда прилежнее самой Microsoft. Это камень в огород компании, которая до 2009 года не могла придумать магазин программ для своей погибающей платформы.
На iPAQ была установлена читалка AlReader2, которая легко справилась с большинством самых распространенных форматов. К тому же, в отличие от электронной книги, управлять перелистыванием здесь можно при помощи джойстика под экраном. Хотя это, скорее всего, единственный плюс КПК — в остальном экран с подсветкой и миниатюрным разрешением куда быстрее утомляет глаза.
Если с функциональностью читалки мы разобрались быстро, то над игровым наполнением пришлось помучиться. Компания Microsoft встроила в свою операционку всего лишь две до боли стандартные игры: пасьянс «Косынка» и «Пузырьки». Благо те же народные умельцы успешно портировали на карманную Windows по-настоящему культовые проекты. И опять же, искать и устанавливать их пришлось из сети. Нашел инсталлятор? Подключай КПК к ПК, жди пять минут, пока 10 МБ скопируются в память телефона, затем столько же, пока данные игры (да и любой другой полновесной программы) разархивируются в папку Program Files. После окажется, что для запуска приложения недостаточно «exe’шника», нужен еще и «.wad». И клавиш-то физических тебе не хватает. Так что будь добр — тыкай стилусом в 16 виртуальных. Какие-то такие впечатления оставляет после себя DOOM на КПК. Пройти его в таком режиме на резистивном тачскрине — «ачивка» для настоящих «олдфагов».
Правда, со стратегиями в духе Warcraft II дела обстоят значительно проще. Там хотя бы есть время на подумать и прицеливание стилусом, тогда как в DOOM больше адреналина доставляют не пиксельные монстры, а проблемы с управлением. Но факт того, что на этом играли вполне успешно, свидетельствует о высокой приспосабливаемости человека к самым неблагоприятным условиям. Кто ж мог подумать в 2005 году, глядя на венец технологической мысли, что «можа так не трэба». В общем, с горем пополам, но играть на КПК во что-то серьезное можно.
С таким же половинчатым успехом можно создавать документы в офисных приложениях. Какую клавиатуру ни поставь вместо родной, а быстро набирать текст на столь маленьком экране столь большими пальцами при таком нестабильном отклике… Неужели для кого-то это могло стать полноценной заменой ПК? Скорее всего, нет, раз даже сегодня с куда большими диагоналями, удобными клавиатурами и облачной синхронизацией это не стало мейнстримом. Подредактировать? Легко. А для большего без ПК не обойтись — что тогда, что сейчас. Возможно, подвижки в этом наступят с изобретением безопасного нейроинтерфейса, за что недавно взялся Илон Маск.