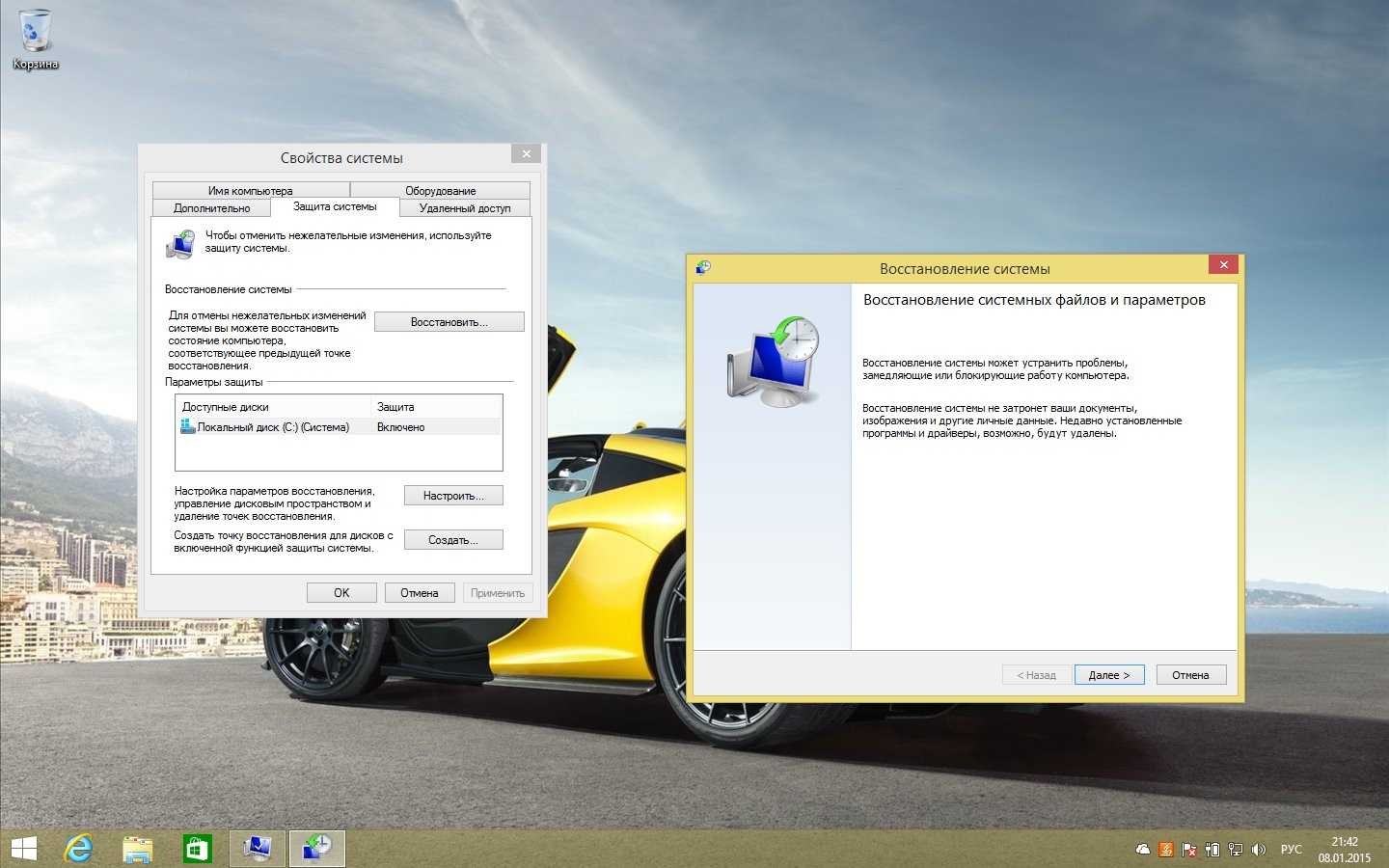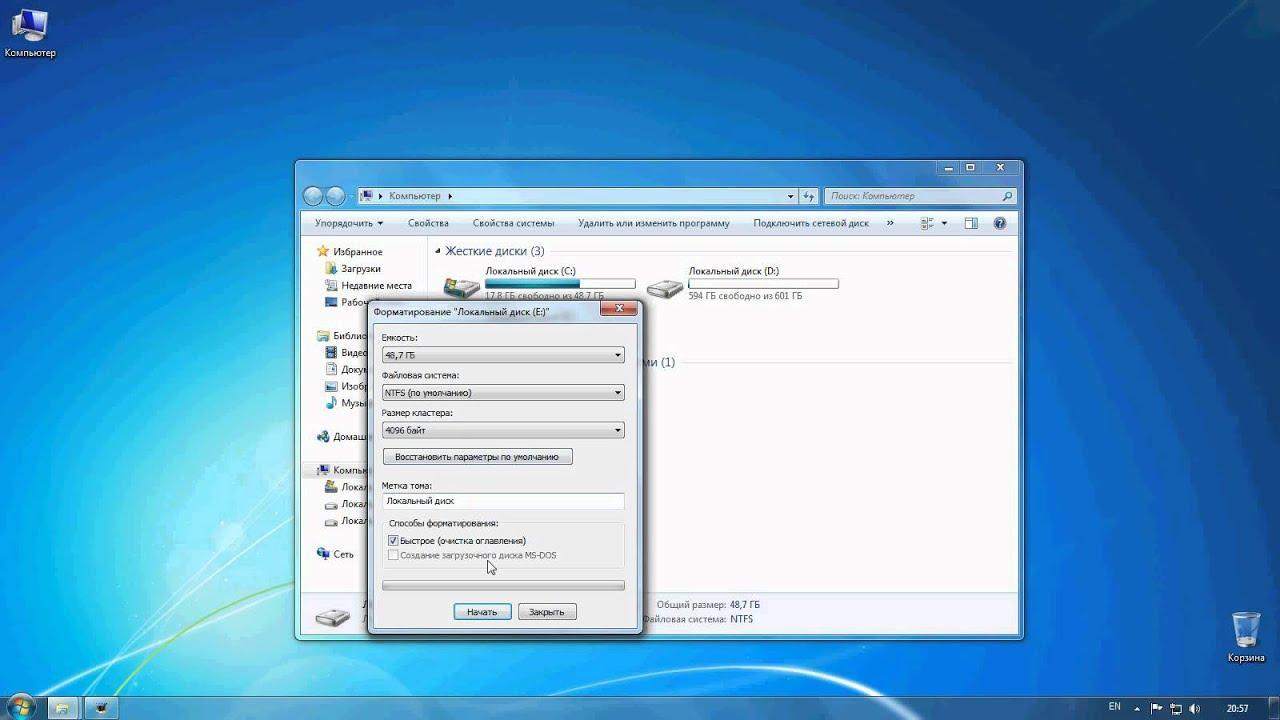- Как переустановить виндовс 7 на ноутбуке или компьютере
- Откат системы
- Стандартный
- Через безопасный режим
- Повторная установка системы через программу Recovery
- Подготовка к переустановке виндовс с загрузочного носителя
- Настройка BIOS для переустановки Windows 7
- Какую разрядность ОС выбрать — 64 или 86
- Форматирование жёсткого диска при переустановке Windows 7
- Чистая установка Windows на компьютер
- Переустановка с диска
- Переустановка с флешки
- Завершение установки — активация и настройка параметров
- После установки
- Как установить Windows самостоятельно
- С чего начать
- Настраиваем БИОС
- Устанавливаем «Виндовс»
- Ставим драйверы
Как переустановить виндовс 7 на ноутбуке или компьютере
Операционная система виндовс 7 была разработана еще в 2009 г. Сегодня она продолжает оставаться одной из самых популярных среди владельцев ноутбуков и персональных компьютеров. Установить ее можно самостоятельно в домашних условиях без помощи программиста. Переустановка Windows подразумевает несколько ключевых моментов во время осуществления этой задачи, которые нельзя оставлять без внимания.
Откат системы
Откат системы — это процедура, которую требуется выполнить, когда работа персонального компьютера стала замедленной, или в ней появились глюки. Всего выделяют несколько способов, как сделать это на виндовс 7.
Заставка-приветствие виндовс 7 каждый раз появляется при включении
Стандартный
Первый и самый простой способ, которым решаются воспользоваться владельцы ПК. В большинстве случаев дает положительный результат. Процедура отката состоит из нескольких шагов:
- Требуется в поисковой системе «Пуск» вручную ввести слово «восстановление» и выбрать нужную программу.
- Выбрать базовую точку.
- Нажать кнопку «Готово», после чего подтвердить свое действие, выбрав «Да».
Стандартный способ отката системы через определение базовой точки
Через несколько секунд начнется перезагрузка компа, после этого удастся вернуть систему к исходным параметрам.
Через безопасный режим
Второй метод менее популярный, сложный, но при этом является наиболее действенным. Для его проведения требуется сделать следующее:
- Войти на устройстве в безопасный режим. Сделать это просто, необходимо при загрузке системы нажать на кнопку «F8».
- Аналогичным образом через поисковую строку «Пуска» ввести слово «восстановление», выбрать точку запуска и нажать «Готово».
Через несколько секунд начнется перезагрузка компьютера, после завершения которой он загрузится в нормальном режиме и станет работать исправно.
Вход в безопасный режим
Обратите внимание! В обоих случаях способ отката эффективен только в том случае, если произошел сбой в работе системы из-за установки драйвера или приложения. Если это не принесло результатов, требуется выполнить переустановку.
Повторная установка системы через программу Recovery
На жестком диске любого устройство есть специальный раздел Recovery, который также называют логическим диском. С его помощью можно установить системы и полностью вернуть ее к заводским настройкам. Для этого необходимо сделать следующее:
- Во время загрузки персонального компьютера нажать клавишу «Esc». Не на всех устройствах она срабатывает, в таком случае вместо нее можно попробовать все комбинации, начинающиеся на «F» или «Delete».
- После этого действия откроется окно с настройками. В нем следует выбрать пункт «Восстановление системы до заводского состояния». Если на жестком диске есть важная информация, то следует выбрать, что ее нужно сохранить.
Такой способ переустановки Windows является одним из самых простых и эффективных.
Обратите внимание! Он позволяет в автоматическом режиме установить все драйвера, необходимые для полноценной работы ПК. Но осуществление его возможно только в том случае, если на жестком диске присутствует раздел Recovery.
Подготовка к переустановке виндовс с загрузочного носителя
Как виндовс 7 переустановить в домашних условиях без помощи специалистов? Одной из популярных ошибок является правильное создание образа загрузочного носителя. Многие считают, что достаточно скопировать информацию, но это не так. Создать носитель со специальной программой для переустановки можно следующим образом:
- Скачать из Сети дистрибутив операционной системы. Версию можно выбрать самостоятельно. Рекомендуется скачать ее в формате ISO.
- Вставить в разъем персонального устройства съемный носитель. Это может быть чистый диск DVD или флешка. Важно, чтобы объем ее был не менее 4 Гб.
- Запустить скачанную программу и выбрать подходящий образ системы.
- Указать носитель, на котором будет храниться информация.
- Нажать на «Старт» для начала записи.
Обратите внимание! После этих действий создастся программа, с помощью которой в дальнейшем станет возможным выполнение ее установки.
Настройка BIOS для переустановки Windows 7
Настроить BIOS необходимо для запуска системы с жесткого диска. Чтобы в него войти, потребуется во время загрузки нажать кнопку «F9». Далее потребуется сделать следующее:
- Перейти по вкладке в Boot-меню.
- Выставить в ней на первое место нужный тип носителя. Это может быть DVD-диск или флешка, на которую ранее был загружен образ системы.
- Сохранить параметры.
- Нажать кнопку «F10».
После этого действия произойдет переустановка виндовс. Потребуется дождаться окончания установки.
Какую разрядность ОС выбрать — 64 или 86
Еще один важный вопрос, который косвенно касается темы о том, как переустановить Windows. Чаще всего разрядность бывает двух типов — 64 или 86. Определить, какая система подойдет больше, можно, обращая внимание на два важных фактора:
- разрядность процессора. Представляет собой величину, определяющую количество информации, обменивающейся с оперативной памятью;
- размер оперативной памяти. Отвечает за скорость работы персонального устройства.
Обратите внимание! Если делать выбор между двумя оперативными системами, то 86 является наиболее усовершенствованной. Она оснащена наборами команд для вычислений и обладает большим объемом оперативной памяти.
Форматирование жёсткого диска при переустановке Windows 7
Перед тем как сделать переустановку виндовс, требуется форматирование жесткого диска. Это необходимая мера для установки новой системы, но после ее проведения пропадет вся информация с носителя. Чтобы начать форматирование, необходимо выполнить несколько шагов:
- Перейти в «Компьютер». Этот пункт можно найти на рабочем столе или через кнопку «Пуск».
- Найти диск, которые требуется отформатировать, и нажать на него правой кнопкой мыши. После этого действия откроется новое окно, в нем следует найти и выбрать пункт «Форматировать» или «Форматирование».
- Следует найти строчку, на которой будет написано «Файловая система». В ней будут представлены различные форматы. Наиболее современной и качественной является «NTFS».
- Предпоследний шаг — кликнуть на кнопку «Начать». Остальные параметры можно выбрать по собственному усмотрению или оставить по умолчанию.
- Перед началом процесса откроется новое окно, потребуется подтвердить намерение удалить все данные с диска, нажав «Да» или «Ок».
Важно! После этих действий начнется форматирование. Необходимо дождаться завершения. Возможно, после этого потребуется перезагрузка компьютера.
Для форматирования жесткого диска нужно нажать на «Начать»
Чистая установка Windows на компьютер
Как переустановить виндовс на новую ОС? Тут пользователи подразумевают чистую установку. Это необходимо тогда, когда операционная система переполнена мусором, который частями не получится удалить, лучше установить чистую ОС.
В этом случае сделать переустановку Windows 7 можно двумя способами — с диска или съемного носителя.
Переустановка с диска
Чтобы загрузить новую программу с диска, потребуется выполнить несколько простых шагов:
- Зайти в БИОС, нажав при загрузке персонального устройства кнопку «F9» и дождавшись загрузки нового меню.
- Найти в появившемся окне вкладку «Boot» и перейти в нее.
- Снова на экране появится новый системный список, в котором следует выбрать пункт «Boot Device Priority».
- Следующий шаг — выбор той опции, которая отвечает за DVD-привод. Иногда для этого появляется необходимость повысить его приоритет, нажав кнопку «F6».
- Выбрать пункт сохранения всех изменений и настроек конфигураций.
- Нажать клавишу «F10».
- Если все выполнено правильно, то после этого действия начнется перезагрузка устройства. При его включении появится новое окно, в котором необходимо найти и нажать пункт «Install Now». Появится лицензионное соглашение, обязательно нужно принять его, только после этого можно выбрать кнопку «Далее».
После этих действий начнется работа мастера установки. В это время компьютер может быть несколько раз автоматически перезагружен.
ДВД-диск для записи образца
Обратите внимание! После последнего запуска появится новый вход в систему, где потребуется ввести имя пользователя персонального устройства и по желанию установить пароль.
Переустановка с флешки
Так как DVD-дисками уже мало кто пользуется, чаще возникает вопрос о том, как переустановить Windows на ноутбуке или компьютере с помощью флешки. Это аналогичный процесс, который состоит из нескольких основных этапов:
- Вставить съемный носитель, на который записана операционная система, в персональное устройство и включить его. Во время загрузки перейти в BIOS, нажав «F9».
- Нажать на слово «Boot». В данном разделе следует выбрать пункт «Hard Disk Drives».
- В разделе «Boot Device Priority» с помощью клавиши «Энтер» переместить нужную флешку на первое место.
- Сохранить изменения и перезагрузить персональное устройство.
- После выполнения этих шагов начнется загрузка компьютера, при которой откроется новое окно. В нем следует выбрать нужный язык и нажать на «Установить».
Обратите внимание! Установка новой операционной системы будет происходить в 5 этапов. В это время персональное устройство может несколько раз перезагрузиться. В общей сложности весь процесс установки может занять от 25 до 35 мин.
После того как система была установлена, обязательно следует достать флешку из разъема персонального устройства. Если этого не сделать, то перестановка начнется заново.
Флешка для записи образца
После новой загрузки следует задать имя пользователя, установить пароль, при необходимости часовой пояс, дату и время.
Перед тем как переустанавливать программу с диска или флешки, можно отформатировать диск, но в этом случае произойдет потеря важной информации.
Завершение установки — активация и настройка параметров
После переустановки виндовс на ноутбуке или компьютере потребуется внести некоторые параметры и активировать ОС для дальнейшей полноценной работы. В первую очередь это касается обновлений.
Можно установить или перезагрузить действующие программы сразу же через интернет-подключение или отложить эту задачу на другое время.
После этого настройка новой операционной системы будет завершена, откроется новый рабочий стол. Дополнительно на этом этапе можно задать имя и поставить пароль, если в этом возникнет необходимость.
После установки
Важно знать не только, как правильно поменять виндовс на персональном устройстве, но и как загрузить необходимые драйвера после ее переустановки. В противном случае полноценная работа за персональным устройством станет невозможной.
Чтобы не возникло подобной проблемы, рекомендуется покупать операционную систему с лицензией, в которой будут все необходимые приложения. Если таковой нет, то каждый драйвер потребуется переустановить автоматически через Интернет. Также можно скачать их с любого браузера или установить из загрузочного файла. В любом случае важно, чтобы приложение подходило для семерки.
Виндовс 7 сегодня является одной из самых популярных операционных систем. Сменить ее на любом устройстве можно самому. Важно правильно ее загрузить и обновить. Поможет это сделать пошаговая инструкция, представленная в этой статье.
Как установить Windows самостоятельно
Переустановить или заново установить Windows на ноутбук или компьютер может потребоваться по самым разным причинам. Бывает, что используемая операционная система настолько сильно поражена вирусами, что проще выполнить переустановку, чем лечение. Другая распространённая причина — частичная или полная несовместимость ОС с новыми программами и играми. Установить другую версию «Виндовс» может понадобиться, если вас не устраивает оформление или функционал текущей: например, хочется вернуться от «материального» дизайна к стилю Aero. Наконец, полезно сделать установку с нуля, если вы купили новый ПК или отдаёте свой третьему лицу.
Переустановка Windows с диска на компьютер или ноутбук — несложное дело; справиться с ним вам поможет приведённое в статье руководство. Не справляетесь сами или не хотите терять время? Обратитесь в «Службу добрых дел» — опытный мастер проконсультирует вас онлайн, а при необходимости — приедет к вам домой и поможет лично. Возможен выезд в любой район Москвы и Санкт-Петербурга.
С чего начать
Помните: во время переустановки или установки Windows с нуля будут удалены накопленные на системном HDD/SSD пользовательские и программные данные, а также настройки встроенных и сторонних приложений. Чтобы исключить утрату важной информации, скопируйте представляющие ценность файлы на другой жёсткий диск или флэшку. Кроме того, можете перекопировать данные на облачный сервер: это бесплатно. Пропустите этот шаг, если ставите ОС на новый компьютер или ноутбук.
Для начала работы вам понадобится USB-накопитель (флешка, съёмный HDD) или диск с образом Windows. Образ чаще всего представлен в формате ISO. Скачайте для инсталляции ОС нужной разрядности и запишите её на устройство. Для компьютеров с оперативной памятью менее 4 Гб подойдёт ОС x86, более 4 Гб — x64. Копируйте образ с помощью специального приложения: Rufus, UltraISO или другой программы. Когда носитель будет записан, приступайте к следующему шагу — настройке BIOS.
Настраиваем БИОС
Оформление BIOS или продвинутого варианта, UEFI, различается в зависимости от производителя и версии прошивки. Дать универсальную руководство для всех моделей ПК и ноутбуков невозможно — поэтому, отвечая, как установить Windows на ПК, приведём общий способ действий:
- Выключите компьютер или ноутбук.
- При новом включении нажмите несколько раз клавишу для входа в BIOS. В зависимости от производителя это может быть Delete, F2, F8, F12 или другая кнопка.
- Когда увидите на мониторе окно BIOS, перейдите на вкладку Boot.
- Откройте, нажав Enter, раздел Boot Device Priority. Он может называться и по-другому — а заголовке должно присутствовать слово Boot или «Загрузка».
- Откройте подраздел 1st Boot Device. Это первый носитель, к которому во время загрузки обращается ПК. По умолчанию это системный жёсткий диск — но вам нужно сделать так, чтобы на время приоритетным накопителем стала только что созданная загрузочная флешка. Выберите в списке нужный вариант — и нажмите Enter.
Чтобы перейти к процессу установки, нажмите клавишу F10 и подтвердите желание выйти из BIOS с сохранением внесённых изменений. Чтобы поменять порядок устройств в UEFI, достаточно просто перетащить флеш-карту на первое место в списке при помощи мыши.
Устанавливаем «Виндовс»
Порядок переустановки или установки операционной системы с нуля определяется версией «Виндовс» и особенностями разметки HDD. Общая пошаговая инструкция по установке Windows включает такие шаги:
- После нового включения и появления на экране надписи Press any key быстро нажмите на любую кнопку — например, на пробел. Это позволит запустить инсталляцию именно с подготовленного носителя. Если никакой надписи нет и загрузка идёт в обычном порядке, установочная флешка записана неправильно.
- Подождите, пока временные файлы будут распакованы на жёсткий диск.
- Выберите язык интерфейса ОС, формат времени, раскладку клавиатуры, а затем нажмите «Далее».
- Щёлкните по расположенной в центре новой страницы кнопке «Установить».
- Если образ включает несколько версий ОС, выберите подходящую. За один раз можно инсталлировать только один вариант.
- Примите условия лицензионного соглашения и выберите вариант «Полная установка» вместо «Обновления».
- Определите, в какой из разделов HDD будет установлена операционная система.
- Если ни одного раздела нет, предварительно создайте новый.
- Подождите, пока система будет распаковывать файлы, настраивать компоненты и обновления. Процесс займёт довольно много времени.
После нескольких перезагрузок «Виндовс» предложит вам придумать имя пользователя и пароль. На этом процесс установки будет завершён.
Ставим драйверы
Установка Windows с флешки или диска заканчивается инсталляцией драйверов — служебных программ, необходимых для корректной работы сетевой и звуковой карты, дисплея, периферийных устройств. Вы можете скачать драйверы по отдельности из интернета, использовать любую из авторских сборок — или установить утилиты с диска, прилагаемого производителем к вашему ПК или ноутбуку.
После активации ваша Windows будет готова к полноценной работе. Как видите, процесс ОС не представляет особой сложности. Остались вопросы или что-то не получается? Обратитесь за консультацией и помощью в «Службу добрых дел» — мы поможем установить любую версию «Виндовс» быстро и без нервов!