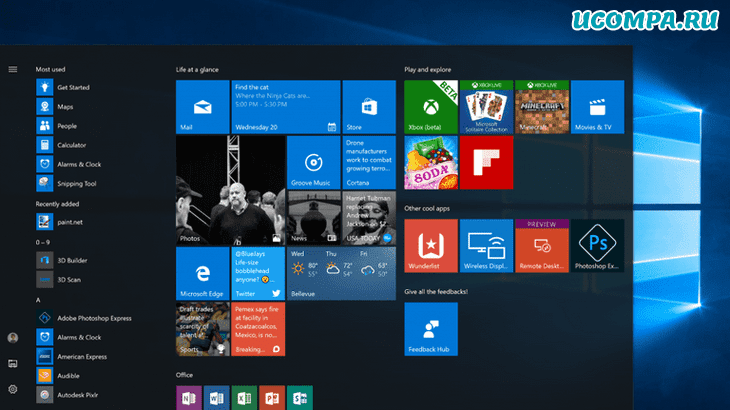- 12 вещей, которые нужно сделать после установки Windows 10
- Активировать Windows
- Установить обновления
- Проверьте оборудование
- Установить драйвера (необязательно)
- Обновите и включите «Защитник Windows»
- Установите дополнительное программное обеспечение
- Удалить старые файлы Windows
- Персонализация среды Windows
- Установите оптимальное разрешение
- Откройте этот компьютер с помощью проводника Windows
- Приучите Кортану отвечать на ваш голос
- Резервное копирование Windows
- Вывод
- Первые шаги после чистой установки Windows 10
- Первичная настройка Windows 10 после чистой установки
- Установка обновлений
- Проверка оборудования
- Резервное копирование системы
- Что не следует делать перед резервным копированием системы
- Не устанавливайте программы сразу
- Почему это так важно?
- Недостатки данного подхода
- Дополнительные действия
- Установка Windows 10. Самая подробная пошаговая инструкция
- Создание загрузочного накопителя
- Установка системы
- Важные настройки перед первым запуском Windows 10
- Скачайте драйвера для материнской платы и установите их
- Минимальный набор программ для работы
- Отменить ответ
12 вещей, которые нужно сделать после установки Windows 10
Согласно статистике, Windows 10 является последней версией известных операционных систем Microsoft, которая занимает более 60 процентов рынка. Она интуитивно понятна, стабильна и безопасна, с рядом функций, которые обеспечивают чрезвычайно приятное взаимодействие с пользователем. Кроме того, ее низкое потребление ресурсов и способность одновременно обслуживать несколько задач делают ее, пожалуй, лучшей версией Windows.
Если вы устанавливаете свежую копию Windows 10 на свой ПК, вам нужно выполнить некоторые действия, как только вы закончите процесс установки и впервые запустите Windows 10. Давайте посмотрим 12 вещей, которые вы должны сделать после установки Windows 10.
Активировать Windows
В зависимости от того, как вы получили свою версию Win 10, существует два основных способа активации. Одним из них является предоставление цифровой лицензии, а другим — ввод ключа продукта. Оба способа требуют перехода в «Настройки», а затем нажмите кнопку «Активация», расположенную в левой части экрана.
Чтобы активировать компьютер с помощью цифровой лицензии, просто войдите в свою учетную запись Microsoft, и ОС активируется автоматически.
Активация ключа продукта почти так же проста, просто нажмите кнопку «Изменить ключ продукта» и введите 25-значный код, полученный при покупке Windows 10.
Установить обновления
Чтобы ваш компьютер был в стабильном состоянии и работал как надо, вам нужно постоянно поддерживать обновленную версию Windows. Опять же, вы должны перейти в «Настройки — Обновления Windows» и нажать на кнопку «Проверить наличие обновлений». Когда компьютер закончит проверку, он предложит вам установить любые доступные обновления.
Это также хорошее место, чтобы начать организовывать, когда, как и какие обновления вы хотите, чтобы ваша система устанавливала автоматически, а какие обновления вы будете выполнять вручную.
Проверьте оборудование
Так же, как рецензии на эссе позволяют авторам видеть, есть ли проблемы с качеством диссертационного обслуживания, предоставляемого компанией, Windows 10 позволяет своим пользователям видеть, есть ли какие-либо проблемы с функциональностью вашего оборудования в новой ОС.
Перейдите в «Настройки», затем щелкните значок «Системы» и проверьте звук, графику и память. Ваши сетевые и интернет-настройки должны быть в порядке, если вы смогли обновить и активировать Windows, но вы все равно можете вернуться с панели «Система» и перейти в «Сетевые настройки», чтобы проверить наличие проблем.
Установить драйвера (необязательно)
В то время как Windows 10 может распознавать большинство аппаратных опций, доступных на рынке, некоторым вашим оборудованием может потребоваться индивидуальный подход. Это особенно касается вашей видеокарты, на которую лучше всего скачать свои драйвера, если вы пойдете на сайт производителя и выбирете самые последние их доступных.
Обновите и включите «Защитник Windows»
Windows 10 поставляется с брандмауэром и антивирусным программным обеспечением, что означает, что вам не нужно устанавливать стороннее программное обеспечение. Все, что вам нужно сделать, это зайти в «Настройки — Обновления и безопасность — Защитник Windows». Здесь вы можете обновить функции безопасности и антивирусную библиотеку, и это все, что вам нужно для базовой безопасности в интернете.
* Я его обычно выключаю, но вы делайте как привыкли.
Установите дополнительное программное обеспечение
Начните установку нужного вам программного обеспечения, но оставляйте «Windows Security» активным, особенно если вы загружаете программное обеспечение из интернета. Установка Google Chrome — это то, чем занимается большинство пользователей, однако некоторые веб-сайты требуют поддержки JavaScript, чего не обеспечивает Chrome, поэтому считаю, что лучше всего использовать браузер по умолчанию — Microsoft Edge. Представьте себе, что вы ищете что-то онлайн, и для выбранной вами службы требуется JavaScript для отправки запроса.
* Пользуюсь Google Chrome несколько лет и не видел в не проблем с JavaScript, но решать вам какой браузер ставить и использовать.
Удалить старые файлы Windows
Если у вас уже была установлена передыдущая версия Windows, новая версия сохранит все ваши файлы в папке «Old Windows». Просмотрите эту папку, чтобы найти файлы, которые вы хотите сохранить, и удалите оставшиеся файлы, чтобы освободить место на диске.
Персонализация среды Windows
Щелкните правой кнопкой мыши на рабочем столе Windows и выберите параметр «Персонализация». Это позволит вам изменить то, как выглядит ваша рабочая среда. Здесь вы можете изменить цвета, шрифты, обои, заставку и другие элементы пользовательского интерфейса.
Установите оптимальное разрешение
Снова щелкните правой кнопкой мыши на рабочем столе и выберите «Параметры экрана», чтобы настроить разрешение экрана и другие параметры экрана в соответствии с вашими потребностями и предпочтениями.
Откройте этот компьютер с помощью проводника Windows
По умолчанию проводник Windows открывается с помощью быстрого доступа, однако этот параметр удобнее менять. Просто откройте проводник Windows, в верхнем меню найдите вкладку «Вид», нажмите «Параметры» и «Изменить настройки проводника». Там выберите проводник для запуска с этим компьютером.
* Пользуюсь Total Commander
Приучите Кортану отвечать на ваш голос
Cortana — это помощник Windows, который отвечает на голосовые команды. Чтобы научить ее отвечать только на ваш голос, просто нажмите «Win + S» или «Win + Q», перейдите в «Настройки» и прокрутите вниз, пока не дойдете до опции «Ответить лучше». Выберите эту опцию и следуйте инструкциям, чтобы откалибровать Cortana для ответа на ваш голос.
Резервное копирование Windows
В конце концов, все, что вам нужно сделать, это сделать резервную копию вашей ОС, чтобы вы всегда могли вернуться к этим начальным настройкам. В меню «Пуск» выберите «Настройки», затем «Обновление и безопасность» и выберите «Резервное копирование» в левой части экрана. Выберите способ резервного копирования данных и продолжайте использовать Windows по своему усмотрению.
Вывод
Это были 12 самых необходимых шагов, которые вы должны предпринять, чтобы иметь чистую и функциональную версию Windows 10. Пожалуйста, сообщите мне в комментариях, если вы считаете, что другие действия также должны быть в моем списке.
Первые шаги после чистой установки Windows 10
Это необязательный список изменений и рекомендаций, которые могут быть полезны пользователям и администраторам Windows 10. Опытные пользователи, скорее всего, о них и так осведомлены.
Приведенные шаги не являются обязательными, а больше являются мерами предосторожности. Они включают резервное копирование системы, установку обновлений, проверку правильности установки драйверов, чтобы все компоненты ПК были корректно распознаны и работали в полную силу и др.
Первичная настройка Windows 10 после чистой установки
Установка обновлений
Первое, что вам нужно сделать — это установить все необходимые обновления и патчи безопасности. Некоторые пользователи предпочитают сначала создать резервную копию системы. Действительно, это тоже хорошая стратегия, которая позволяет восстановить систему в случае сбоя обновления.
Примечание: данное руководство предназначено для обычных, непритязательных пользователей. Кто-то предпочитает полностью контролировать процесс обновления Windows 10, это отлично. Вы также можете использовать сторонние инструменты для выборочной установки обновлений.
Проверьте наличие обновлений и установите все доступные пакеты.
Вам следует отключить функцию «Оптимизация доставки» в меню Параметры > Центр обновления Windows > Дополнительные параметры. Также рекомендуется сразу активировать вашу копию Windows, если активация не прошла автоматически.
Проверка оборудования
Windows 10 поставляется с большим количеством предварительно загруженных драйверов, поэтому компьютер после установки системы в большинстве случаев работает нормально. Если возникают какие-то проблемы, вы можете установить драйверы вручную.
Совет: если вы используете дискретную видеокарту, рекомендуется скачать драйвер с официального сайта – NVIDIA GeForce Game Ready, AMD Radeon Software Adrenalin, Intel Graphics Drivers. Для удаления стандартного драйвера можно воспользоваться Display Driver Uninstaller.
Хороший способ проверить работоспособность оборудования – запустить видео. Также вы можете запустить видео YouTube в Microsoft Edge (не забудьте установить антибаннер). Так вы сразу проверите работу сетевой карты, клавиатуры, мыши, динамиков и видеокарты. Подключите USB-накопитель, чтобы проверить порты. Не забудьте протестировать другие компоненты, такие как адаптер Wi-Fi и Bluetooth, если они имеются на вашем устройстве.
Резервное копирование системы
Это очень важный шаг после чистой установки Windows. Кто-то считает, что это даже более первостепенная задача, чем установка обновлений.
Вы можете использовать встроенное в Windows 10 средство резервного копирования и восстановления или сторонние инструменты для создания резервной копии системного диска (диска C:).
Сохраните резервную копию на другом накопителе, например на внешнем жестком диске. Если вы решите сохранить резервную копию на том же диске, то вы не сможете получить к ней доступ в случае сбоя системы или выхода из строя диска.
Совет: после резервного копирования не забудьте создать диск восстановления системы (USB флеш-накопитель). Кроме того, удалите данные из браузера после загрузки приложения для резервного копирования.
Что не следует делать перед резервным копированием системы
Не устанавливайте программы сразу
На данном этапе не нужно устанавливать в систему дополнительное программное обеспечение, кроме программы создания образа. Можно повременить даже с установкой антивируса, если вы собираетесь перейти с Защитника Windows на стороннее решение защиты.
Почему это так важно?
Резервная копия предоставляет возможность восстановить систему в случае возникновения серьезных проблем. Допустим, вы устанавливаете программное обеспечение или драйвер, и происходит сбой системы, BSOD, зависания или другие ошибки. А если ваш жесткий диск выйдет из строя? Вы хотите потратить время на переустановку Windows и всех этих обновлений снова? А что, если вредоносная программа заражает ваш компьютер? Вам придется лечить компьютер или форматировать целый диск.
Переустановка Windows – рутинное действие, которое занимает довольно много времени. Вы можете сэкономить это время, если у вас есть резервная копия системы, особенно если это копия чистой установки Windows 10. Вы можете начать с нуля, не тратя часы на решение проблем.
Вы также можете настроить регулярное резервное копирование системы с установленным ПО, чтобы вернуться в промежуточное, а не в исходное состояние операционной системы.
Недостатки данного подхода
Единственный реальный минус заключается в том, что резервная копия устареет довольно быстро. Microsoft регулярно выпускает обновления для Windows, и вы наверняка знаете, что такое Вторник Патчей (Patch Tuesday). В вашей резервной копии будут отсутствовать эти обновления, если вы восстановите ее, скажем, через несколько месяцев. С другой стороны, эти обновления являются накопительными, поэтому даже старенькая резервная копия все еще может быть хорошим вариантом.
Выработайте привычку периодически создавать резервные копии вашей ОС. Не забудьте сделать новую резервную копию, прежде чем Microsoft выпустит крупное обновление ОС (обновление функций). На данный момент актуальное обновление — May 2019 Update (версия 1903).
Дополнительные действия
- Запустите программу для настройки параметров конфиденциальности в Windows 10 – например, O&O ShutUp10, Windows Privacy Dashboard (WPD) или Blackbird. Вы можете также использовать приложение Параметры, чтобы внести основные изменения.
- Установите дополнительное программное обеспечение, которое вам необходимо.
Статья будет особо актуальная пользователям Windows 7, которые планируют свой переход на Windows 10. Пользуясь случаем, напоминаем, что Windows 7 достигнет завершения жизненного цикла в январе 2020 года.
Что вы обычно делаете после чистой установки Windows 10? Поделитесь в обсуждениях ниже.
Установка Windows 10. Самая подробная пошаговая инструкция
Для установки Windows 10 вам в первую очередь понадобится утилита Media Creation Tool. С ее помощью вы создадите загрузочные DVD, флэшку или образ ISO.
Создание загрузочного накопителя
Загрузите ее с сайта Microsoft. Созданный с помощью утилиты установочный накопитель может использоваться даже при отсутствии доступа к интернету. Для загрузки утилиты и системы соединение с Сетью необходимо.
Запустите программу. Для продолжения потребуется согласиться с условиями использования.
Выберите пункт «Создать установочный носитель (USB-устройство флэш-памяти, DVD-диск или ISO-файл)». Щелкните мышью по кнопке «Далее».
Выберите язык системы и ее архитектуру: 32- или 64-битную. При объеме оперативной памяти 4 Гб и более, выбирайте x64, при меньшем объеме – x32. «Далее».
Следующий экран предлагает вам сразу создать загрузочный USB-носитель или образ ISO. Его вы сможете записать на DVD или флэшку.
В первом варианте вам будет предложено выбрать подключенный к компьютеру накопитель, емкость которого должна быть не менее восьми гигабайт. Во втором — указать место на жестком диске или твердотельном накопителе, где станет располагаться ISO-файл.
Далее экран показывает вам ход процесса загрузки системы. И это может продлиться довольно долго, поскольку объем Windows 10 — более четырех гигабайт.
Следующим шагом стартует создание носителя. В ходе выполнения этого действия данные размещаются на флэшке или формируется ISO-образ.
Установка системы
Вставьте установочную флэшку в USB-порт компьютера. Если используется DVD, он должен быть помещен в оптический привод. После перезагрузки компьютера перейдите в UEFI или BIOS так, как это предусмотрено в вашей модели. В перечне носителей устройства поменяйте приоритет загрузки таким образом, чтобы созданный вами накопитель находился на первом месте.
Компьютер стартует с загрузочного накопителя. Первым действием инструмент установки системы предложит вам определить язык, формат денежных единиц и приоритетную раскладку клавиатуры. Нажмите «Далее».
Щелкните мышью по кнопке «Установить».
Введите ключ активации системы. Если на данный момент он у вас отсутствует, выберите пункт «У меня нет ключа активации». Вы сможете активировать систему потом.
Вам будет предложен выбор версий системы для установки. В их числе: Домашняя, Домашняя для одного языка, для образовательных учреждений, Pro (базовая, для образовательных учреждений и для рабочих станций).
Рассмотрю на примере установки Windows 10 Pro. «Далее».
Вам будет предложено ознакомиться с лицензионным соглашением и принять его условия.
Установку вы сможете продолжить лишь после того, как подтвердите свое согласие, поставив «птичку» перед надписью «Я принимаю условия лицензии». «Далее».
Перед вами появится перечень из двух пунктов. Если у вас уже установлена Windows, вы можете выбрать «Обновление: установка Windows с сохранением файлов, параметров и приложений». В этом варианте ваши файлы и софт будут перенесены в новую систему.
«Выборочная: только установка Windows (для опытных пользователей)». Я рассмотрю этот вариант, при котором ваши данные, параметры и программы не сохранятся. Перед этим рекомендую еще раз вспомнить, сохранена ли на дополнительном носителе вся важная для вас информация. Если вы уверены в том, что нужные файлы сохранены, щелкните по данному пункту.
На экране появится инструмент работы с разделами. Вы можете выбрать один из доступных дисков для установки системы, создать новый, удалить, отформатировать существующий (что ведет к потере всех данных на нем) или расширить виртуальный диск. Фактический объем физического носителя не может быть увеличен программно. «Далее».
Стартует процесс установки, который включает в себя копирование файлов системы, их подготовку к установке, а также установку компонентов и обновлений. Он займет длительное время, которое во многом зависит от производительности вашего компьютера. Обладателям старых и слабых машин предстоит запастись терпением. В ходе установки на экране будет отображаться степень завершенности каждого процесса (в процентах).
После завершения всех процессов, которые необходимы для инсталляции системы, компьютер будет автоматически перезагружен. После этого начнется настройка системы, которая состоит в запуске компонентов и ее подготовке к первому включению. На это также потребуется немалое время.
Важные настройки перед первым запуском Windows 10
Выберите регион и подтвердите нажатием кнопки «Да».
Прежде всего выберите дополнительную раскладку клавиатуры. Английскую добавлять не нужно, она предусмотрена по умолчанию. Нажмите «Да».
Следующим действием является установка необходимых системе компонентов. Здесь вам ничего не нужно делать, только подождать некоторое время.
После вам будет предложено узнать, что нового в Windows.
На экране определения способа настройки выберите пункт «Для личного использования». Нажмите «Далее».
Вы можете войти в свою учетную запись Microsoft, использовав электронную почту, номер телефона или логин Skype. Я рассмотрю вариант с использованием локальной (автономной) учетной записи.
Выберите пункт «Автономная учетная запись» – «Далее».
Вход в систему с использованием учетной записи даст вам доступ к сервисам Microsoft. Но мы используем локальную учетную запись, поэтому жмите «Нет».
Введите имя пользователя. «Далее».
Создайте пароль. При этом позаботьтесь о том, чтобы надежно сохранить его, не забыть и не потерять. Важно, чтобы он не был доступен никому, кроме вас. «Далее».
На следующем экране вам будет предложено включить отправку Microsoft своего журнала активности. Это позволяет продолжить на другом устройстве работу, начатую на данном компьютере. Если вы не желаете отправлять эти данные, нажмите «Нет».
На экране параметров конфиденциальности вы сможете включить или отключить распознавание голоса в сети, поиск устройства, определение местоположения и отправку диагностических данных. Если вы не хотите делиться этой информацией, переведите переключатели в положение «Нет». Я всегда отключаю все пункты. Подтвердите установки нажатием экранной кнопки «Принять».
Если процесс установки системы и ее первоначальная настройка прошли успешно, перед вами откроется сначала экран приветствия..
…а затем и рабочий стол ОС.
Скачайте драйвера для материнской платы и установите их
Может оказаться, что после установки некоторые компоненты не работают или работают некорректно. В первую очередь это относится к видеоадаптерам и сетевым адаптерам. Зайдите на сайт производителя материнской платы вашего компьютера и загрузите оттуда драйвера для своей модели. Установите их. Если версия для Windows 10 отсутствует, то обычно подходит та, которая предназначена для Windows 8.1.
Минимальный набор программ для работы
Операционная система без программного обеспечения не имеет смысла. Вы не сможете открыть документы или архивы, будут проблемы с воспроизведением фильмов и редактированием изображений.
В этой статье я постарался рассказать о бесплатных программах, которые перекроют базовые потребности пользователей: Список бесплатного программного обеспечения.
Авторизуясь, вы даете согласие на обработку персональных данных.
Отменить ответ
Спасибо. Действительно по шагам. Но хочу уточнить.
Я купил компьютер. На нем стоит НЕлицензионная Windows 10. В компьютере HHD и SSD диски. Я хочу отформатировать SSD диск (мало ли что было в установленной сборке) и установить на него лицензионный Windows 10.
Если я выбираю при установке «Выборочная: только установка Windows (для опытных пользователей)», могу я быть уверенным, что перед новой установкой все с диска будет удалено?
Добрый день, Виталий.
Для чистой установки Windows нужен именно этот пункт:
«Выборочная: только установка Windows (для опытных пользователей)». Так как после его выбора появится возможность форматирования дисков.
в разделе где установить не получается разбить чистый ссд512 Гб накопитель на разделы и есть сообщение , что на выбранном диске находится таблица МВР разделов и в системах EFI WINDOS можно установить только на GPT -диск . что с этим делать? ноут новый с freedos леново