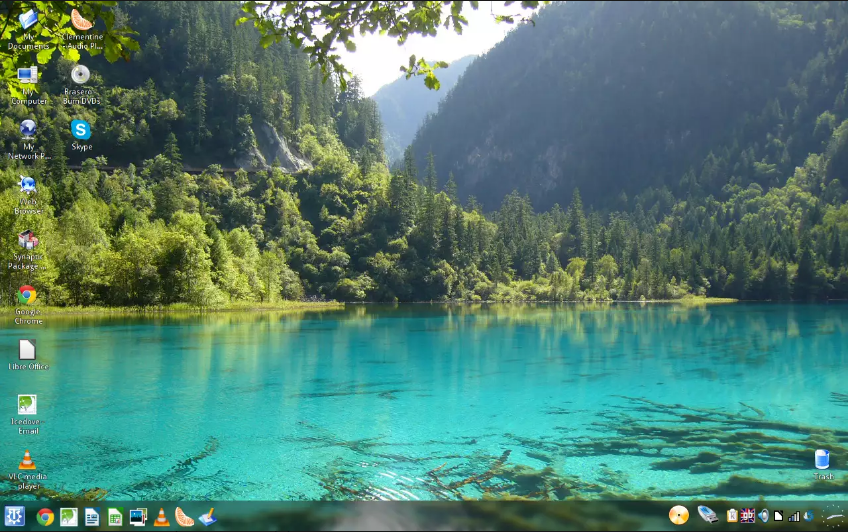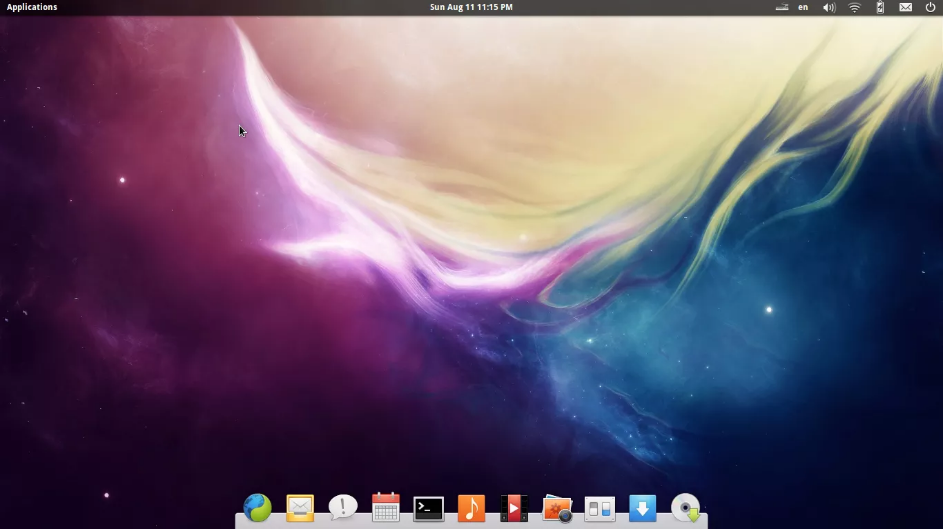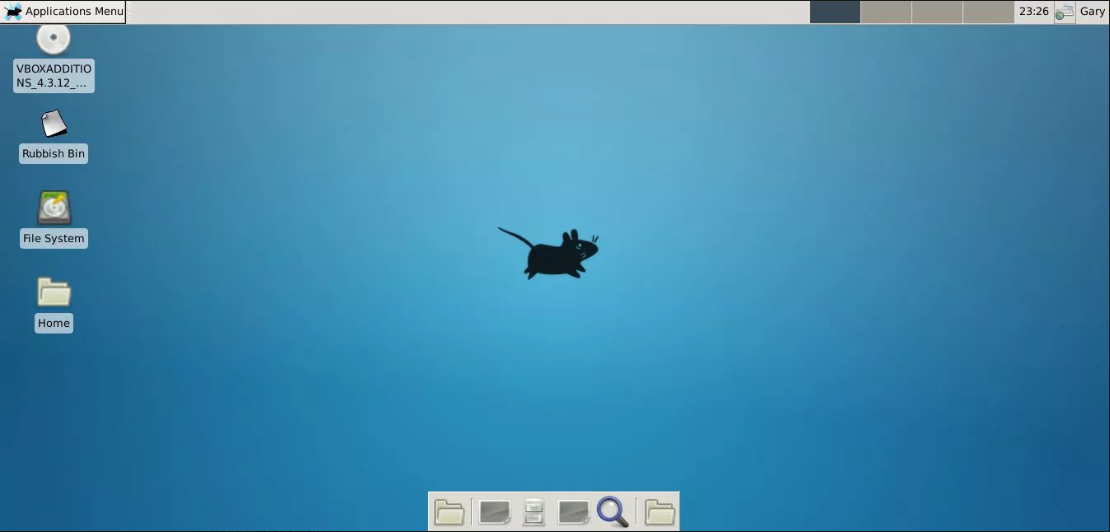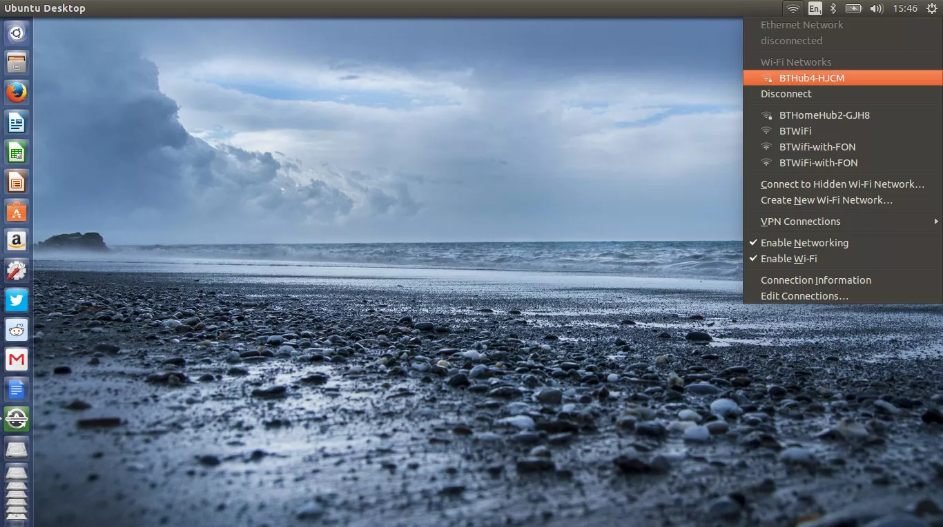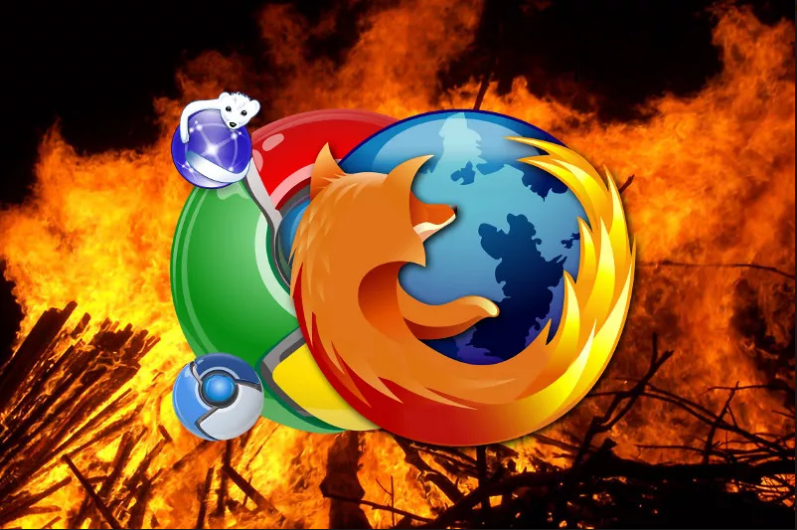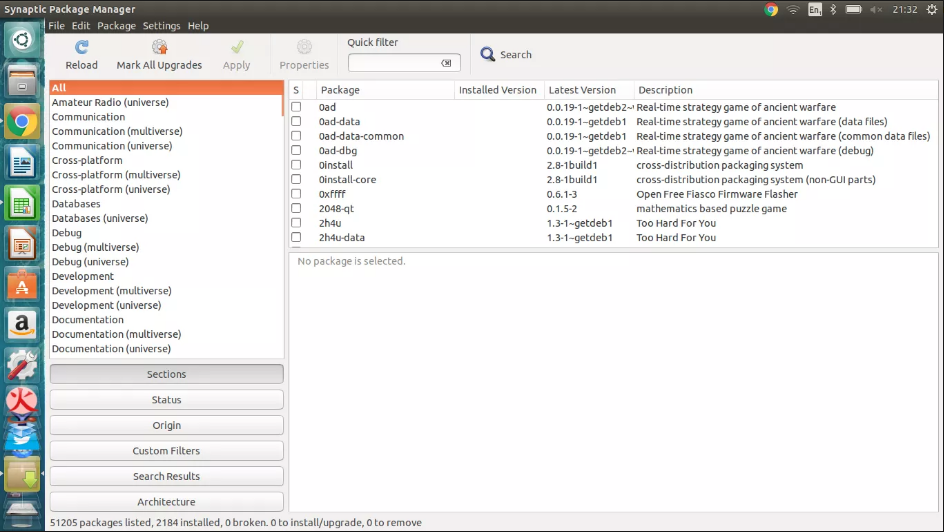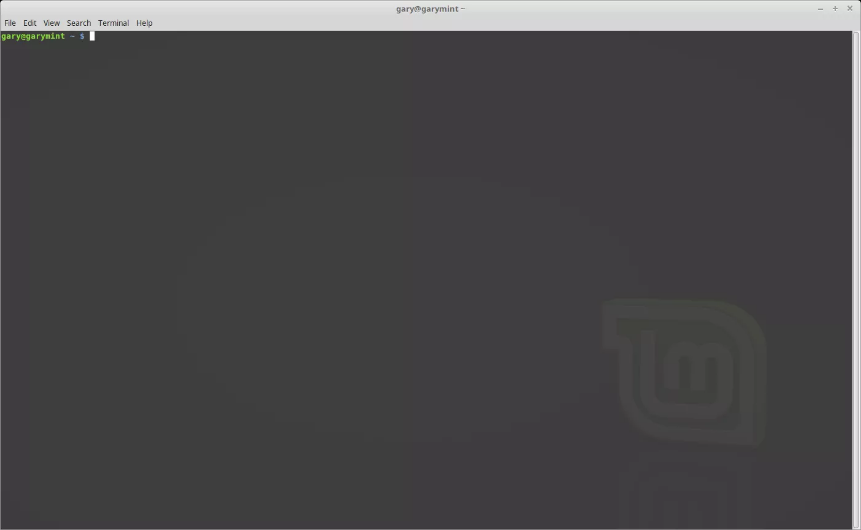- Руководство Linux для начинающих
- Что такое Linux?
- Зачем использовать Linux вместо Windows?
- Какой дистрибутив Linux стоит использовать?
- Что такое среда рабочего стола?
- Как подключиться к интернету
- Лучшая система для просмотра веб-страниц
- Есть ли достойные офисные пакеты для Linux?
- Как устанавливать программы в Linux?
- Командная Строка Linux
- Еще несколько фактов о Linux
- Резюме
- Что нужно знать о Linux пользователю
- Вход в систему
- Графический и текстовый интерфейс
- Завершение работы
- Командная строка
- Права доступа
- Как задавать вопросы?
- Почитать документацию
- Поискать в Интернет
- Спросить в списке рассылки
- Обратиться в службу поддержки
Руководство Linux для начинающих
Если собираетесь впервые перейти на Linux, есть некоторые вещи, которые вы должны знать. Это руководство содержит важную информацию, которая поможет вам начать ей пользоваться.
Вы узнаете, что такое Linux, почему вы должны использовать его, какие бывают дистрибутивы, как их установить, как использовать терминал, как настроить аппаратное обеспечение и многие другие ключевые аспекты.
Что такое Linux?
Linux – это операционная система используется в работе множества систем от лампочек до оружия, от ноутбуков до крупных вычислительных центров.
На Linux работает все: от вашего телефона до вашего умного холодильника.
В пользовательской среде Linux является альтернативой коммерческим операционным системам, таким как Windows.
Зачем использовать Linux вместо Windows?
Есть много причин, почему стоит использовать Linux вместо Windows, и вот лишь некоторые из них.
- ОС Linux поддерживается на старых компьютерах. Хотя Windows XP по-прежнему будет работать на старом оборудовании, она больше не поддерживается, поэтому обновления для системы безопасности отсутствуют. Существует ряд дистрибутивов Linux, которые создаются специально для старого оборудования и регулярно поддерживаются и обновляются.
- Некоторые дистрибутивы Linux и среды рабочего стола теперь более привычны для обычных пользователей компьютеров, чем Windows 8 и Windows 10. Если вам нравится внешний вид Windows 7, почему бы не попробовать Linux Mint, например.
- Объем, занимаемый Windows 10 огромен. Типичный дистрибутив Linux занимает чуть более 1 гигабайта, хотя некоторые из них могут занимать всего несколько сотен мегабайт. Также Windows требует по крайней мере пропускной способности уровня DVD.
- Linux поставляется с бесплатным программным обеспечением, и вы можете изменять и использовать это программное обеспечение по своему усмотрению.
- Linux всегда был более безопасным, чем Windows, так как для него существует очень мало вирусов, хотя интернет вещей и был под угрозой в последнее время.
- Linux работает лучше, чем Windows, во многих отношениях, и вы можете выжать из него все ресурсы до последней капли на более старом оборудовании, имеющем ограничения.
- Конфиденциальность. Windows регулярно собирает данные, полученные с помощью Cortana и поиска в целом. Хотя это вещь не новая, так как Google делает то же самое, но вы можете быть более чем уверены, что Linux так не поступает, особенно если вы выбираете бесплатный дистрибутив.
- Надежность. Когда программа зависает в Linux вы можете закрыть его довольно легко. Когда программа зависает в Windows, даже когда вы пытаетесь запустить Диспетчер задач, чтобы закрыть эту программу, это не всегда получается.
- Обновления. Windows очень навязчива со своей политикой обновления. Сколько раз вы включали компьютер, чтобы распечатать билеты на концерт или другую важную информацию, чтобы увидеть экран с установкой обновления 1 из 450?
- Вариативность. Вы можете заставить Linux выглядеть, ощущаться и вести себя именно так, как вы хотите. С Windows, компьютер ведет себя так, как в Microsoft думают, что вы хотите.
Если вы все еще не определились, прочтите это руководство, которое поможет вам решить, подходит ли вам Linux.
Какой дистрибутив Linux стоит использовать?
Первый вопрос, которым стоит задаться “что такое дистрибутив Linux?” Просто ядро Linux похоже на движок. Дистрибутив – это фактически транспортное средство, в котором находится двигатель.
Так какой дистрибутив Linux выбрать? Вот основные из них:
- Linux Mint: не требует продвинутого опыта работы с компьютером, прост в установке, прост в использовании и имеет знакомый рабочий стол для пользователей Windows 7
- Debian: если вы ищете действительно бесплатный дистрибутив Linux без проприетарных драйверов, прошивки или программного обеспечения, то Debian для вас. Старичок среди дистрибутивов.
- Ubuntu: современный дистрибутив Linux, который прост в установке и использовании
- openSUSE: стабильный и мощный дистрибутив Linux. Не так просто установить, как Mint и Ubuntu, но тем не менее является очень хорошей альтернативой
- Fedora: самый современный дистрибутив Linux со всеми новыми концепциями, включающимися при первой же возможности
- Mageia: восстал из пепла некогда великой Mandriva Linux. Прост в установке и использовании
- CentOS: как и в Fedora, CentOS основан на коммерческом дистрибутиве Linux, Red Hat Linux. В отличие от Fedora, он создан для стабильности
- Manjaro: основанный на Arch Linux, Manjaro обеспечивает отличный баланс между простотой использования и современным программным обеспечением
- LXLE: на основе легкого дистрибутива Lubuntu он представляет из себя полнофункциональный дистрибутив Linux для старого оборудования
- Arch: rolling release дистрибутив означает, что вы не должны устанавливать новые версии операционной системы, потому что оно самостоятельно обновляется. Сложнее для нового пользователя в освоении, но очень мощный
- Elementary: Linux для людей, которым нравится интерфейс в стиле Mac
Более подробно про лучшие дистрибутивы для новичков вы можете прочесть в этой статье.
Что такое среда рабочего стола?
Типичный дистрибутив Linux состоит из нескольких компонентов.
Существует менеджер дисплея, который используется, чтобы помочь вам войти в систему, менеджер окон, который используется для управления окнами, панели, меню, основных интерфейсов и приложений.
Многие из этих элементов объединены вместе, чтобы создать так называемую среду рабочего стола.
Некоторые дистрибутивы Linux поставляются только с одной средой рабочего стола (хотя другие доступны в репозиториях программного обеспечения), в то время как другие имеют различные версии дистрибутива для различных сред рабочего стола.
Наиболее распространенные среды рабочего стола включают Cinnamon, GNOME, Unity, KDE, Enlightenment, XFCE, LXDE и MATE.
- Cinnamon – это более традиционная среда рабочего стола, которая похожа на Windows 7 с панелью внизу, меню, значками в системном трее и значками быстрого запуска.
- GNOME и Unity довольно похожи. Они представляют собой современные среды рабочего стола, которые используют концепцию значков лаунчеров и отображения в стиле панели мониторинга для выбора приложений. Есть также основные приложения, которые хорошо интегрируются с общей темой среды рабочего стола.
- KDE – это довольно традиционная среда рабочего стола, но она имеет огромное количество функций и основной набор приложений, которые легко кастомизируется большим количеством настроек.
- Enlightenment, XFCE, LXDE и MATE – довольно легкие среды рабочего стола с панелями и меню. Все они легко настраиваются.
Как подключиться к интернету
В то время как подключение к интернету отличается для каждой среды рабочего стола, принцип для всех одинаков.
- Где-то на панели находится значок сети. Нажмите на него, и вы увидите список беспроводных сетей.
- Кликните на нужную сеть и введите ключ безопасности.
Лучшая система для просмотра веб-страниц
На Linux есть все лучшие браузеры, включая Chrome, Chromium, Firefox и Midori.
На нем нет Internet Explorer, в прочем кому он нужен? В браузере Chrome есть все, что вам может понадобиться.
Есть ли достойные офисные пакеты для Linux?
Нет никаких сомнений, что Microsoft Office – это премиальный продукт, и это очень хороший инструмент, который трудно повторить и превзойти качества данного продукта.
Для личного использования и для малого и среднего бизнеса вы можете утверждать, что Google Docs и LibreOffice являются хорошими альтернативами и за меньшую стоимость.
LibreOffice поставляется с текстовым редактором с большинством функций, которые вы ожидаете увидеть в текстовом редакторе. Он также поставляется с достойной электронной таблицей, который также является полнофункциональной и даже включает базовый движок для программирования, хотя она не совместима с Excel VBA.
Другие инструменты включают в себя презентации, математические расчеты, базы данных и чертежные пакеты, которые также очень хороши.
Как устанавливать программы в Linux?
Пользователи Linux не устанавливают программное обеспечение таким образом, как это делают пользователи Windows, хотя различия становятся все меньше и меньше.
Как правило, если пользователь Linux хочет установить пакет, он запускает инструмент, именуемый менеджер пакетов.
Менеджер пакетов обращается к репозиториям, в которых хранятся пакеты, которые можно установить.
Инструмент управления пакетами обычно предоставляет способ поиска программного обеспечения, установки программного обеспечения, поддержания программного обеспечения в актуальном состоянии и удаления программного обеспечения.
По мере развития технологий, некоторые дистрибутивы Linux вводят новые типы пакетов, которые самодостаточны так же, как приложения для Android.
Каждый дистрибутив предоставляет свой графический инструмент. Существуют общие средства командной строки, используемые в различных дистрибутивах.
- Например, Ubuntu, Linux Mint и Debian используют менеджер пакетов apt-get.
- Fedora и CentOS используют менеджер пакетов yum.
- Arch и Manjaro используют Pacman.
Более подробно об установке приложений в Linux вы можете узнать из этой статьи.
Командная Строка Linux
Что бы ни говорили пользователи Linux, именно необходимость использовать терминал, не дает системе стать массово популярной. Впрочем, это бесполезная дискуссия.
Хотя полезно изучить основные команды Linux (то же самое можно сказать и о командах DOS в Windows), нет необходимости делать это.
Первое, что вам нужно знать, конечно, как открыть терминал, и, разумеется, есть, множество способов сделать это.
Почему это называется терминалом? Терминал на самом деле короткое имя для эмулятора терминала, и оно возвращает нас в то время, когда люди входили в систему на физических терминалах. Теперь все, что вам нужно знать, это то, что терминал – это место, где вы вводите команды Linux.
Как только вы откроете терминал, вы должны действительно в нем разбираться. Сперва вам стоит узнать о правах. Подробней об этом вы сможете прочесть в этой статье.
Команда, которую пользователи обычно узнают на ранней стадии – это команда sudo, но не начинайте бездумно вводить команды с помощью sudo, не понимая, что она делает, потому что все это может закончиться катастрофой.
В то время как вы работаете в терминале, вы должны также понимать в переключении пользователей с помощью команды su.
По сути, команда sudo позволяет повысить уровень прав, так что вы можете запускать команды от имени другого пользователя. По умолчанию другой пользователь является пользователем root.
Команда su переключает контекст таким образом, что вы работаете от имени указанного пользователя. От имени этого пользователя можно выполнить ряд команд.
Еще несколько фактов о Linux
- Live Linux DVD или USB позволяет запускать Linux без установки на жесткий диск. Это позволяет тестировать Linux диск перед переходом на него, а также хорошо для случайного пользователя.
- Каждый дистрибутив Linux устанавливается с помощью своего установщика, который является программой, которая поможет вам произвести настройку и установку Linux.
- Когда пользователь устанавливает Linux, он может либо установить его единственной системой, либо установить его вместе с Windows.
- Linux берет пальму первенства, когда дело доходит до воспроизведения аудиофайлов. Есть десятки отличных звуковых приложений, и вы можете выбрать одно или несколько, которые вам нравятся.
- К сожалению, на Linux нет Outlook.
- Самое замечательное в Linux то, что вы можете заставить его выглядеть и ощущаться так, как вы хотите.
- Каждая среда рабочего стола Linux работает немного по-разному, и поэтому познание всех баз займет некоторое время.
Резюме
В этом руководстве мы рассказали вам, что такое Linux, почему вам стоит использовать его, какие существуют дистрибутивы Linux и как выбрать из них, как попробовать Linux, как установить его, как настроить Linux, как перемещаться по Linux, рассказали о лучших приложениях, как установить приложения и как использовать командную строку.
Это должно дать вам хорошую основу для дальнейшего движения.
Источник
Что нужно знать о Linux пользователю
Вход в систему
Linux — это многопользовательская система. На практике это означает, что для работы в системе нужно в ней зарегистрироваться, т. е. дать понять системе, кто именно находится за монитором и клавиатурой. Вместо формального «зарегистрироваться в системе» обычно используют выражение «войти в систему». Операционная система представляется чем-то вроде замкнутого помещения, внутри которого можно оказаться, только успешно проникнув через «дверь» — пройдя процедуру регистрации. Наиболее распространённый способ регистрации на сегодняшний день — использование системных имён (login name) и паролей (password). Это надёжное средство убедиться, что с системой работает тот, кто нужно, если пользователи хранят свои пароли в секрете и если пароль достаточно сложен и не слишком короток (иначе его легко угадать или подобрать).
Загрузка заканчивается интерфейсом входа в систему: выводится приглашение ввести системное имя пользователя ( login: ) и пароль. Если вы выбрали загрузку в графический режим, то можно не вводить системное имя вручную, а нажать на кнопку с нужным именем, однако пароль при этом всё равно нужно ввести самостоятельно.
Пользователи обычно создаются непосредственно в процессе установки системы, однако всегда можно добавить новых пользователей или удалить существующих при помощи стандартных средств управления пользователями.
Не следует входить в систему в качестве пользователя root : он необходим для выполнения административных задач, поэтому на него не распространяются ограничения доступа. Для выполнения обычных администраторских задач (изменение настроек системы), не требуется входить в систему под именем root , обычный пользователь может временно получить права администратора (см. об этом далее).
Графический и текстовый интерфейс
В операционной системе Linux пользователю доступны два режима работы: графический и текстовый. В текстовом режиме недоступны возможности графических интерфейсов: рисование окон произвольной формы и размера, поддержка миллионов цветов, отрисовка изображений. Все возможности текстового режима ограничены набором текстовых и псевдографических символов и несколькими десятками базовых цветов. Тем не менее в Linux в текстовом режиме можно выполнять практически любые действия в системе (кроме тех, которые требуют непосредственного просмотра изображений). Текстовый режим в Linux — это полнофункциональный способ управления системой благодаря интерфейсу командной строки (см. об этом далее). В Linux существует огромное множество программ (включая даже игры), предназначенных для работы в текстовом режиме.
Бывают ситуации, когда графический режим недоступен или неработоспособен (удалённый доступ по сети, проблемы с поддержкой видеокарты, сбои системы и др.). В таких случаях всегда остаётся возможность работать в текстовом режиме, поскольку его возможности поддерживаются непосредственно графическим оборудованием и не требуют специальных драйверов или настройки.
В процессе работы Linux активно несколько виртуальных консолей. Каждая виртуальная консоль доступна по одновременному нажатию Alt и функциональной клавиши с номером этой консоли. На первых шести виртуальных консолях ( Alt+F1 — Alt+F6 ) пользователь может зарегистрироваться и работать в текстовом режиме. 12-ая виртуальная консоль ( Alt+F12 ) выполняет функцию системной консоли — на неё выводятся сообщения о происходящих в системе событиях.
Если загрузка системы по каким-то причинам не дошла до графического режима и завершилась приглашением к регистрации (login:) на текстовой виртуальной консоли, то можно попробовать запустить графический режим вручную. Для этого следует войти в систему (ввести имя пользователя и пароль), и ввести команду startx . Эта команда запускает графическую подсистему X11, которая займёт седьмую виртуальную консоль. Можно запустить до трёх графических подсистем (интерфейсов) одновременно, они займут консоли с седьмой по девятую. Чтобы переключиться из графического режима на другую консоль, следует нажимать одновременно Ctrl , Alt и функциональную клавишу с номером нужной консоли.
Благодаря виртуальным консолям каждый компьютер, на котором работает Linux, предоставляет возможность зарегистрироваться и получить доступ к системе одновременно нескольким пользователям. Даже если в распоряжении всех пользователей есть только один монитор и одна системная клавиатура, эта возможность небесполезна: можно переключаться между виртуальными консолями так, как если бы вы переходили от одного монитора с клавиатурой к другому, подавая время от времени команды и следя за выполняющимися там программами. Более того, ничто не препятствует зарегистрироваться в системе несколько раз под одним и тем же системным именем — это один из способов организовать параллельную работу над несколькими задачами.
Завершение работы
Linux нельзя выключать, просто лишив компьютер электропитания. Множество информации, которая должна располагаться на диске, система держит в оперативной памяти для повышения быстродействия. Неожиданное выключение питания приводит к потере этой информации. Если вы работаете в графической среде, то для завершения работы нужно выбрать соответствующий пункт в главном меню. Если перед вами — графический интерфейс входа в систему, то там также есть кнопка меню, в котором имеется пункт «выключить компьютер». В командной строке (например, на текстовой виртуальной консоли), можно выполнить команду halt (требует привилегий администратора). Процедура выключения завершится автоматическим отключением питания компьютера, если это возможно. Если автоматическое отключение невозможно, на экран выведется соответствующее сообщение, и питание можно отключить кнопкой Power . Если компьютер поддерживает протокол работы ACPI, нажатие на кнопку Power приводит не к выключению электропитания, а к передаче системе ACPI-сообщения о том, что кнопка Power была нажата. При получении такого сообщения система выполняет ту же процедуру выключения. Только в этом случае допустимо выключение кнопкой Power .
Командная строка
Командная строка — это способ организации интерфейса, в котором каждая строка, введённая пользователем — это команда системе, которую та должна выполнить. Термин «командная строка» происходит от того, что команды вводятся обычно в одну строку, которая завершается нажатием клавиши «ввод» ( Enter ). В Linux этот вид интерфейса всегда был основным, а потому хорошо развитым.
Первое слово в такой строке — это, как правило, имя исполняемого файла — программы, все остальные слова — параметры. Программа выполняет нужные пользователю действия, но может делать это по-разному в зависимости от полученных параметров. Параметры могут быть общими, например имя файла, который нужно обработать, или специфическими для этой программы модификаторами выполнения.
Чтобы получить командную строку, пользователь должен войти в систему и запустить программу, которая будет принимать его команды и передавать их на выполнение — командную оболочку (её ещё называют интерпретатор командной строки, просто оболочка, по-английски «shell»).
Получить командную строку можно многими способами. Самый простой и универсальный — зарегистрироваться на одной из первых шести виртуальных консолей: после входа в систему запустится командная оболочка и появится приглашение командной строки. Не выходя из графической среды можно получить командную строку при помощи любого эмулятора терминала — они перечислены в главном меню в разделе «Терминалы». Для пользователей графической среды KDE командная строка доступна также по нажатию F2 (функция «ввести команду»).
Умение найти командную строку и выполнить в ней команду пригодится любому пользователю Linux, даже если он работает исключительно в графической оконной среде. Дело в том, что графические интерфейсы в Linux очень многообразны, кроме того, пользователь имеет возможность существенно поменять конкретный вид и расположение частей интерфейса по своему вкусу. Найти общие для всех и неизменные свойства графического интерфейса в Linux весьма непросто (если вообще возможно). В то же время командная строка доступна всегда и всюду выглядит практически одинаково. Поэтому очень часто в документации, рассчитанной на широкую аудиторию и общие случаи, в пример приводятся именно фрагменты командной строки. Нередко к командной строке апеллируют и люди, к которым обратились за советом по Linux. Оно и понятно: процитировать команду, которая даст нужный результат, гораздо проще и лаконичнее, чем словами описывать действия, которые нужно произвести для достижения того же эффекта в графической среде.
Командная строка начинается приглашением — это подсказка, свидетельствующая о том, что система готова принимать команды пользователя. В процессе выполнения команды система может вывести те или иные сообщения, а когда выполнение завершается — вновь выводится приглашение командной строки. Приглашение может быть оформлено по-разному, но чаще всего оно заканчивается символом « $ ». В примерах в документации этим символом условно обозначается командная строка: всё, что следует после него и до конца строки — это и есть команда, которую нужно ввести. Пока не нажат Enter , набранную команду можно редактировать.
В этом примере команда date —universal состоит из имени программы date и единственного параметра —universal , предписывающего ей выводить время по Гринвичу. Строка Чтв Окт 13 23:59:23 UTC 2005 — результат её выполнения, ответ системы. Если для выполнения команды требуются полномочия системного администратора, то в примерах для обозначения командной строки при такой команде ставится символ « # ».
О том, как узнать подробнее о разных командах, немного написано в разделе Документация, и много — во всевозможных учебниках и пособиях по Linux. Краткий рекомендательный список книг и сетевых ресурсов приведён в конце того же раздела «Документация».
Права доступа
Для каждого пользователя определена сфера его полномочий в системе: программы, которые он может запускать, файлы, которые он имеет право просматривать, изменять, удалять. При попытке сделать что-то, выходящее за рамки полномочий, пользователь получит сообщение об ошибке — Permission denied («в доступе отказано»). В полномочия обычного пользователя входит все необходимое для повседневной работы, однако ему запрещено выполнение действий, изменяющих саму систему. Это позволяет защитить систему от случайного или злонамеренного повреждения.
В Linux существует ровно один пользователь, права которого существенно выше прав остальных пользователей — это root (администратор). От имени этого пользователя можно выполнить любые административные (изменяющие систему) действия — на него не распространяются ограничения доступа.
Когда нужно сделать что-то, выходящее за рамки полномочий обычного пользователя, потребуется получить полномочия администратора. В большинстве случаев достаточно получить полномочия временно, для выполнения одного или нескольких конкретных действий. Некоторые программы (в том числе основное средство настройки системы — ALT Linux Control Center) при необходимости запрашивают пароль пользователя root . После того как пароль правильно введён, эта программа (и только она!) будет работать уже с правами администратора, поэтому следует внимательно относиться к совершаемым действиям.
Временно получить командную оболочку c правами администратора можно при помощи команды su — . Это операция доступна только тем пользователям, при добавлении которых был установлен флажок «Разрешить пользователю получать привилегии администратора (su)». По умолчанию этот флажок установлен только для первого из добавленных при установке пользователей, хотя впоследствии его можно установить или снять в любой момент для любого пользователя.
Как задавать вопросы?
Если в процессе работы возникнут сложности и сбои, очень важно по возможности конкретно сформулировать суть проблемы (вопрос). Поиски ответа стоит начать с документации (локальной и в Интернете), также можно спросить опытных пользователей и обратиться в службу поддержки. Ниже кратко описаны те шаги, которые стоит сделать для получения нужной информации.
Почитать документацию
Прежде всего следует обратиться к уже установленной документации. Основной массив документации на русском языке — это документация ALT Linux, к главной странице документации можно перейти в любом броузере со стартовой страницы дистрибутива. В документации ALT Linux содержатся вводные сведения о Linux, основные сведения по установке, настройке и использованию ALT Linux. Каждая программа также сопровождается собственной документацией, многие — и системой помощи, к сожалению, не везде эта документация переведена на русский язык. Подробнее о том, как найти документацию по конкретной программе, см. раздел Документация.
Поискать в Интернет
Если среди установленной документации не удалось найти ответа, стоит обратиться к поискам в сети Интернет. Самый первый адрес, куда следует отправиться — сборник наиболее ЧАсто задаваемых ВОпросов (FAQ) по использованию программных продуктов ALT Linux. Большинство затруднений при работе с Linux типичны, поэтому здесь с большой вероятностью найдётся ответ на вaш вопрос.
На сайте freesource.info есть довольно разнообразная информация, связанная со свободным ПО вообще, в частности, стоит обратить внимание на раздел, посвящённый ALT Linux. Здесь есть конкретные инструкции и примеры настроек, которые ещё не успели попасть в документацию, кроме того, предложения и планы разработчиков. Содержание сайта всё время уточняется и дополняется, поскольку он открыт для пополнения всем заинтересованным.
Кроме того, любому пользователю Internet доступен поисковый сайт http://google.com , наиболее подходящий для поиска чего бы то ни было. Если вы ищете причину конкретной ошибки и способ её устранить, стоит задать в качестве поискового выражения то сообщение об ошибке, которое было выдано системой. Программы с графическим интерфейсом обычно выводят такие сообщения в особых диалоговых окнах, которые появляются поверх основного окна программы и содержат текст сообщения об ошибке и как минимум одну кнопку — «OK». Если программа была запущена из командной строки, то сообщения о ходе её работы и об ошибках появятся там же. Сведения о событиях, происходящих в системе, всегда можно найти на 12-ой виртуальной консоли ( Ctrl+Alt+F12 ), многие сообщения об ошибках тоже туда попадают.
Спросить в списке рассылки
ALT Linux Team поддерживает несколько списков рассылки, в которых обсуждаются вопросы использования и разработки дистрибутивов ALT Linux. Вы можете задать свой вопрос сообществу пользователей дистрибутивов ALT Linux, просто написав в один из списков рассылки ALT Linux Team. Основной список расылки сообщества пользователей ALT Linux — community@altlinux.ru . Стоит Возможно, в списке рассылки уже был дан ответ на вaш вопрос (большинство вопросов повторяются), поэтому прежде чем писать в список рассылки, стоит поискать ответ в архивах рассылки. Списки рассылки читают разработчики и активные пользователи ALT Linux, и обычно среди них находится тот, кто ответит на вопрос 1 .
Обратиться в службу поддержки
Если вы — зарегистрированный пользователь дистрибутива, обращайтесь с вопросами в службу поддержки ALT Linux. Для регистрации потребуется серийный номер, который помещён на каждом продаваемом экземпляр дистрибутива.
Приобретая экземпляр дистрибутива, пользователь в том числе приобретает контракт, по условиям которого он получает право на объём услуг по информационной и технической поддержке, опеределённый в купоне техподдержки дистрибутива.
Впрочем, для заключения контракта не обязательно покупать дистрибутив, просто обращайтесь к нам. Специалисты ALT Linux помогут всегда: от разового решения любых задач для пользователей любых Linux, до регулярного технического обслуживания и разработки технологических решений на базе Linux. Более подробную информацию об услугах ALT Linux по технической поддержке можно найти на сайте ALT Linux.
1Задавший вопрос пользователь должен принимать в расчёт, что все подписчики списка рассылки участвуют в нём добровольно, и никто из них не обязан отвечать на какие-либо вопросы, поэтому предъявлять претензии на этот счёт бессмысленно и невежливо.
Источник