- С компьютером на ТЫ
- Nav view search
- Навигация
- Искать
- Список категорий
- Предварительная настройка BIOS
- Использование DVD-привода
- Использование FLASH-накопителя
- Работа с Windows 7. Первые шаги.
- Главное меню Windows 7
- Что открывает главное меню ос windows
- Как работает Главное меню в ОС Windows ХР
- Система меню Windows
- Управление меню
- Обозначения, принятые в меню
- Главное меню
- Способы вызова Главного меню:
- Контекстное меню
- Способы вызова контекстного меню:
- Строка меню окна
- Способы вызова строки меню
- Системное меню
- Способы вызова системного меню:
- Команды системного меню
С компьютером на ТЫ
Nav view search
Навигация
Искать
- Вы здесь:
- Работа с Windows 7. Первые шаги.
- Главное меню Windows 7
Список категорий
Предварительная настройка BIOS
Предварительная настройка BIOS
Смысл настройки BIOS состоит в том, чтобы загрузка компьютера началась с того устройства, которое содержит дистрибутив операционной системы. В нашем случае нужно сделать так, чтобы компьютер загружался с DVD -привода или USB -накопителя. Для этого будем использовать BIOS Подробнее.
Использование DVD-привода
Использование DVD -привода
Применение DVD -привода для установки операционной системы — стандартный подход, который выбирает большинство пользователей. Никаких особых требований при этом нет, единственное, что нужно, — сам DVD -привод, поскольку в силу размера дистрибутива операционной системы для установки используется именно DVD , a не CD . Подробнее.
Использование FLASH-накопителя
Использование FLASH -накопителя
Чтобы flash -накопитель можно было использовать для установки операционной системы, недостаточно скопировать на него дистрибутив операционной системы, нужно еще сделать так, чтобы с него можно было загрузить компьютер, то есть flash -накопитель должен содержать загрузочную область. Подробнее.
Работа с Windows 7. Первые шаги.
Главное меню Windows 7
Главное меню Windows 7
Мы говорили, что при щелчке мышью по кнопке Пуск (Start) на Панели задач появляется главное меню Windows 7 (рис. 1). В этом меню отображаются установленные приложения и собраны команды для настроек системы и поиска информации.
Рис. 1. Главное меню Windows 7
В левой части (на левой панели) появившегося прямоугольника отображается краткий список приложений, которые использовались в последнее время или которыми, по мнению разработчиков операционной системы, вы будете часто пользоваться. Слева от названий приложений видны значки. Они придают приложению индивидуальность и позволяют быстрее найти его глазами среди остальных. Для запуска любого из этих приложений просто щелкните по его названию или значку мышью.
Однако, как было сказано, это краткий список приложений. Чтобы увидеть все установленные (то есть готовые к работе) приложения, надо щелкнуть мышью по пункту Все программы . В результате краткий список приложений в левой панели Главного меню заменится полным списком установленных приложений (рис. 2). Здесь видны и приложения со своими значками (команды меню), и папки, в которых содержатся приложения или другие папки, со значками. Запустить приложение на выполнение можно, щелкнув по его названию мышью.
Рис. 2 Полный список установленных приложений
Если вы не помните или не знаете, для чего нужно то или иное приложение, можно подвести указатель мыши к его названию и некоторое время не двигать мышь. При этом может появиться подсказка, описывающая назначение приложения.
Кроме приложений со своими значками в этом списке есть и папки со значками
Эти папки могут содержать в себе приложения или другие папки. При щелчке по названию папки она открывается, и отображается список ее содержимого. Например, на рис. 3 показана раскрывшаяся папка Стандартные , когда по ней щелкнули мышью.
Рис. 3. Содержимое папки Стандартные
Для запуска приложения нужно щелкнуть мышью по его названию или значку. Когда выбранное приложение запускается, Главное меню автоматически пропадает с экрана.
Кроме списка приложений в Главном меню есть и другие панели (прямоугольные области). Справа от списка приложений расположен список команд, позволяющих вызвать некоторые полезные функции. Рассмотрим каждый пункт в отдельности.
• Документы – открывает окно, где отображается содержимое папки Документы, автоматически созданной Windows 7 для вас. В ней вы можете хранить электронные документы (файлы с текстом, таблицы).
• Изображения – открывает окно, где отображается содержимое папки Изображения, автоматически созданной Windows 7 для вас. В ней вы можете хранить различные изображения, например фотографии.
• Музыка – открывает окно, где отображается содержимое папки Музыка, автоматически созданной Windows 7 для вас. В ней вы можете хранить файлы с музыкальными произведениями.
• Игры – открывает окно, где собраны стандартные игры, входящие в состав Windows 7. Любую из них можно запустить двойным щелчком мыши по значку или названию.
• Компьютер – открывает окно, где перечислены все логические диски, доступные на вашем компьютере, и все устройства со съемными носителями (дисковод для дискет, привод CD-дисков, привод DVD-дисков).
• Панель управления – вызывает окно настроек операционной системы Windows 7. Подробнее рассмотрим некоторые из этих настроек позже.
• Устройства и принтеры – вызывает окно со списком установленных принтеров.
• Программы по умолчанию – позволяет настроить вызов программ, которые запускаются по умолчанию для обработки файлов различных типов или при выполнении некоторых стандартных действий.
• Справка и поддержка – позволяет вызвать справочную систему Windows 7.
В левой нижней части Главного меню расположено поле для поиска различных файлов и программ, расположенных на вашем компьютере. Курсор клавиатуры уже мигает в этом поле, поэтому можно сразу вводить искомое имя файла или его фрагмент. В процессе ввода предварительные результаты поиска будут выводиться в поле выше, где был список приложений (рис. 4). Если искомый файл или программа появилась в этом списке, можете щелкать по ней мышью. Файл откроется для просмотра или редактирования, а программа запустится.
Рис. 4. Поиск файлов
Убрать с экрана Главное меню можно повторным щелчком мышью по кнопке
Пуск (Start) или нажатием на клавиатуре кнопки Esc (расположена в левом верхнем углу клавиатуры).
Что открывает главное меню ос windows
4.6. ГЛАВНОЕ МЕНЮ WINDOWS
Главное меню Windows
Основным инструментом для работы с Windows является Панель задач, которая управляет запуском всех других программ. Панель задач активизируется кнопкой Пуск. При этом система выдает главное меню. На рисунке показан фрагмент экрана при вызове главного меню Windows .
Главное меню содержит список команд. Некоторые из них справа отмечены стрелкой, означающей, что имеется дополнительное меню, которое в свою очередь может содержать команды со стрелкой-маркером. Пользователь может настроить список команд и программ, входящих в Главное меню.
Рассмотрим основные команды Главного меню.
Программы – открывает доступ к меню программ и групп приложений, установленных на компьютере
Избранное – открывает список избранных каналов и страниц Internet .
Документы – вызывает список последних документов и файлов, которые открывал пользователь в приложениях Windows .
Настройка – открывает доступ к списку инструментов, которые применяются для изменения состава аппаратных или программных средств, а также модификации установок операционной среды Windows .
Найти – позволяет осуществить поиск на диске конкретного документа или папки. Кроме того, найти определенный компьютер, подключенный к сети. При поиске могут быть использованы не только имя файла, но также его размер, дата его создания. Искать можно и по его заголовку или некоторой ключевой фразе.
Справка – вызывает справочную систему Windows .
Выполнить – позволяет запустить любую программу и открыть любую папку из командной строки.
Завершение работы – чаще всего используется для подготовки ПК к выключению. После ее вызова система производит сохранение текущей конфигурации, очищает внутренние буферы и т.д. Только после этого разрешается выключить питание. Если выключать питание в обход этой команды, то система может потерять какую-либо важную информацию.
Как работает Главное меню в ОС Windows ХР
Каждый пользователь представляет себе, что такое Главное меню и что это своего рода самый главный элемент управления операционной системой Windows. Чтобы зайти в Главное меню, необходимо отыскать и нажать кнопку Пуск, которая расположена на Рабочем столе системы. Кроме того, Главное меню может быть открыто при помощи комбинации клавиш с клавиатуры. В данном случае речь идет о сочетании Ctrl и Esc.
Главное меню представляет собой удобный инструмент пользователя, благодаря которому можно осуществлять все основные операции для работы на компьютере. Именно меню обеспечивает доступ к программам, приложениям, документам, папкам и другим устройствам системы, а также к настройкам самой операционной системы Windows ХР.
Разработчики операционной системы предусмотрели возможность некоторых изменений в интерфейсе и функционале Главного меню. Для этих целей следует правой клавишей мыши кликнуть по кнопке «Пуск», после чего пользователю будет доступно контекстное меню. В этом меню можно отыскать опцию, отвечающую за свойства, при нажатии на которую откроется окошко со свойствами Панели задач и меню Пуск. Настройки позволяют изменить стиль интерфейса меню среди классического варианта и обычного меню для ОС Windows ХР.
В том случае, если пользователь уверен в собственных силах, то можно воспользоваться дополнительно функцией настройки в самом стиле выбранного меню.
Основные разделы Главного меню:
1. Если пользователь выбрал стиль Главного меню стандартный для операционной системы Windows ХР, то имя активного пользователя будет отображено в верхнем поле Главного меню. В классическом же варианте данного отображения нет.
2. Верхняя область Главного меню отведена для часто используемых пользователем программ. Здесь расположены иконки тех приложений, которые были запущены пользователем в последнюю очередь. Настройка вывода на экран и обновления данных иконок осуществляется в автоматическом режиме.
3. Двигаясь ниже, пользователю доступны все программы, которые в данный момент установлены на ПК пользователя. Следует отметить, что данный раздел Главного меню является наиболее используемым.
4. Под ним расположен раздел с личными документами пользователя, где размещены традиционные папки, которые присущи операционной системе Windows ХР. В данном случае ими являются папки «Мои документы», «Мои рисунки» и т. п.
5. Далее вниз расположена опция настройки операционной системы, название которой говорит само за себя.
6. Под этой опцией имеются справочные функции операционной системы, в которой пользователю предоставляется возможность искать документы или же другие устройства сети. Для этих целей необходимо ввести нужную команду с клавиатуры. Кроме того, данная область содержит ряд системных команд, вводимых через командную строку в меню Пуск. Данные команды используются в случае настройки ОС, проверки дисков, выполнения некоторых работ с реестром, редактировании файлов и т. д.
7. В самом нижнем поле Главного меню имеются опции, которые позволяют управлять сеансом системы. Здесь пользователь может сделать себя активным или сменить на другого, также именно в этом поле можно завершить сеанс или же перезагрузить и выключить ПК.
Система меню Windows
Меню – набор объединенных по функциональному признаку пунктов, каждый их которых обозначает команду или подменю, которое можно открыть щелчком на пункте.
Если подменю имеется, то меню получается иерархическим (многоуровневым). Многоуровневые меню представляются на экране по-разному и в связи с этим делятся на горизонтальные (каскадные – открываются слева или справа) и вертикальные. Вертикальные меню в свою очередь подразделяются на ниспадающие и всплывающие.
При работе в Windows пользователю доступны меню четырех разновидностей:
- Главное меню системы (или меню Пуск);
- контекстное меню различных объектов;
- строка меню окна;
- системное меню окон.
Управление меню
Правила работы с меню и принятые в них обозначения идентичны.
Для перемещения по пунктам строки меню (или по ниспадающему меню) когда открыт любой из пунктов, достаточно передвигать указатель мыши или нажимать клавиши-стрелки.
Горизонтальные линии в меню не влияют на работу меню. Они служат только для визуального выделения групп команд со схожими функциями.
Для выполнения команды меню достаточно щелкнуть левой кнопкой мыши или нажать клавишу на выделенной команде.
Чтобы отказаться от меню, не выбирая никакой команды, достаточно щелкнуть мышью где-нибудь вне области меню или нажать клавишу (или ).
Обозначения, принятые в меню
Для всех меню Windows принята унифицированная система обозначений:
- Блеклый цвет в записи команды означает, что команда недоступна в данный момент (например, если не выделен объект для копирования, то команда Копировать недоступна).
- Если команда заканчивается многоточием (. ), значит, при выборе этой команды откроется диалоговое окно с запросом параметров.
- Помеченная галочкой (
) команда обозначает действующий режим (флажок). Выбор команды отменяет режим. Повторный выбор – восстанавливает режим.
- Стрелка (
) после имени команды означает, что при выборе этой команды появится подменю.
- Кружок (
) означает выбор одного из альтернативных режимов, которые представлены в соседних командах («переключатель»).
- Если возле имени команды указана клавиша или комбинацияклавиш, значит, данная команда может быть выполнена нажатием этих клавиш (их называют клавиши — акселераторы).
Главное меню
Главное меню – один из основных системных элементов управления Windows. При помощи Главного меню можно запустить все программы, установленные под управлением операционной системы или зарегистрированные в ней, открыть последние документы, с которыми выполнялась работа, получить доступ ко всем средствам настройки, а также к поисковой и справочной системам Windows. (Структуру Главного меню в стиле ХР см. в разделе Настройка Главного меню в стиле ХР, в классическом стиле – см. в [1, 2]). В классическом стиле Главного меню доступ к программ осуществляется с помощью пункта меню Программы, в стиле ХР – Все программы. Главное меню относится к иерархическим всплывающим каскадным меню.
Способы вызова Главного меню:
- щелчок на кнопке Пуск в Панели задач;
- нажатие клавиши
– ;
- сочетанием клавиш + .
Контекстное меню
Так называется меню, появляющееся после щелчка правой кнопкой мыши на объекте или элементе управления. Контекстным меню называется потому, что перечень пунктов в нем определяется типом объекта, на котором произошел щелчок, т.е. зависит от контекста.
В контекстном меню приведены все действия, которые можно выполнить над данным объектом. Более того, во всех контекстных меню любых объектов имеется пункт Свойства, который позволяет просматривать и изменять свойства объектов, то есть выполнять настройки программ, устройств и самой операционной системы. Контекстное меню относится к иерархическим всплывающим каскадным меню.
Способы вызова контекстного меню:
- щелчок правой кнопкой мыши на объекте или элементе управления;
- нажатие клавиши
– ;
- сочетанием клавиш + .
Строка меню окна
Окна папок и окна приложений имеют строку меню, расположенную под заголовком окна. Выбор пункта меню вызывает «ниспадающее» меню. Диалоговые и вторичные окна не имеют строки меню.
Если в нижней части меню находится кнопка 
Способы вызова строки меню
Кроме того, сделать активной строку меню можно с помощью клавиатуры, нажав одну из клавиш:
Системное меню
Кроме обычной строки меню, все окна Windows имеют так называемое системное меню. Команды системного меню предназначены для выполнения действий по управлению окном в частности с помощью клавиатуры
Способы вызова системного меню:
- щелчок на системном значке, расположенном в левой части строки заголовка окна;
- сочетанием клавиш + ;
- контекстное меню строки заголовка.
Команды системного меню
Восстановить – соответствует кнопке восстановления размера.
Переместить – соответствует операции перетаскивания мышью. Команда доступна, если окно не максимизировано. При выборе этой команды в окне появляется перекрестная стрелка. Для перемещения окна следует нажимать клавиши управления курсором в нужном направлении или, нажав один раз клавишу-стрелку, просто переместить мышь. Закончить перемещение следует клавишей . Клавиша отменит перемещение и вернет окно на прежнее место экрана.
Размер – соответствует операции перетаскивания границы окна мышью. Выполняется аналогично предыдущей команде.
Свернуть – соответствует кнопке минимизации окна. Кнопка свернутого окна отображается в Панели задач.
Развернуть – соответствует кнопке максимизации окна. Разворачивает окно до максимального размера (на весь экран).
Закрыть – закрывает программу, т.е. приводит к тому же результату, что и двойной щелчок по кнопке системного меню.
Диалоговые окна не имеют кнопки системного меню (системного значка). Для его вызова используются только два последних способа. В этом случае меню состоит из двух пунктов: Переместить и Закрыть.
Copyright © 2008-2010
Ющик Е.В. All Rights Reserved









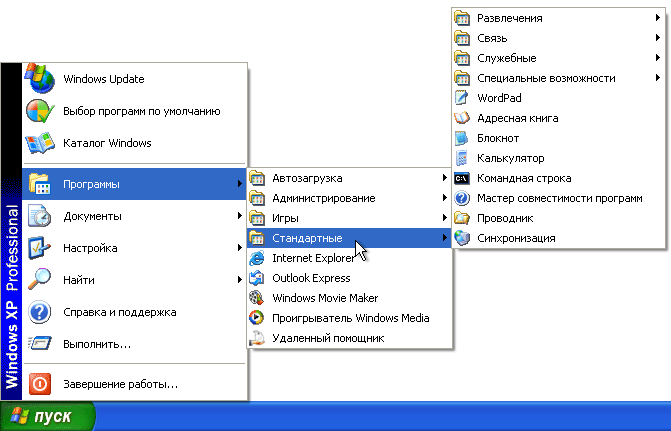
 ) команда обозначает действующий режим (флажок). Выбор команды отменяет режим. Повторный выбор – восстанавливает режим.
) команда обозначает действующий режим (флажок). Выбор команды отменяет режим. Повторный выбор – восстанавливает режим. ) после имени команды означает, что при выборе этой команды появится подменю.
) после имени команды означает, что при выборе этой команды появится подменю. ) означает выбор одного из альтернативных режимов, которые представлены в соседних командах («переключатель»).
) означает выбор одного из альтернативных режимов, которые представлены в соседних командах («переключатель»). – ;
– ; – ;
– ;


