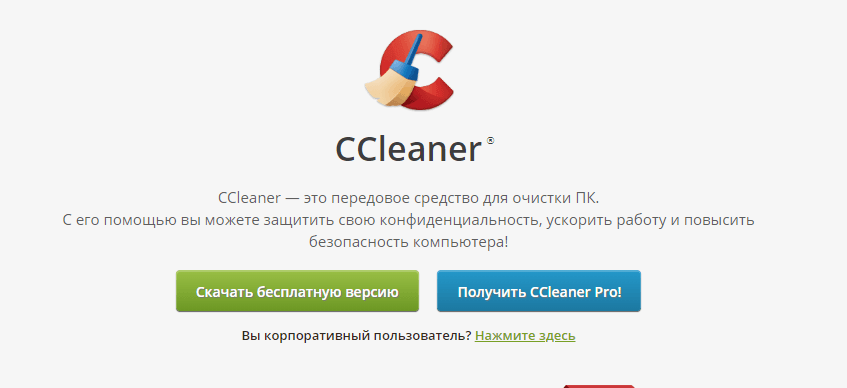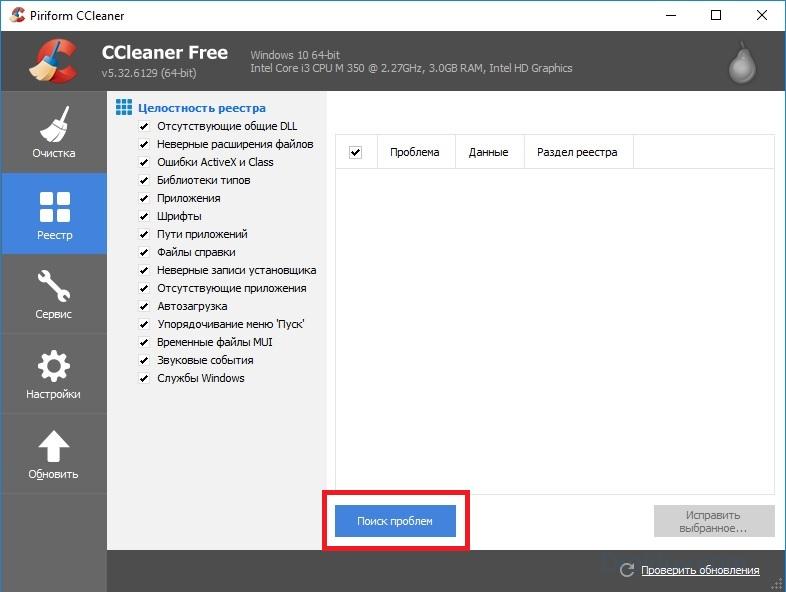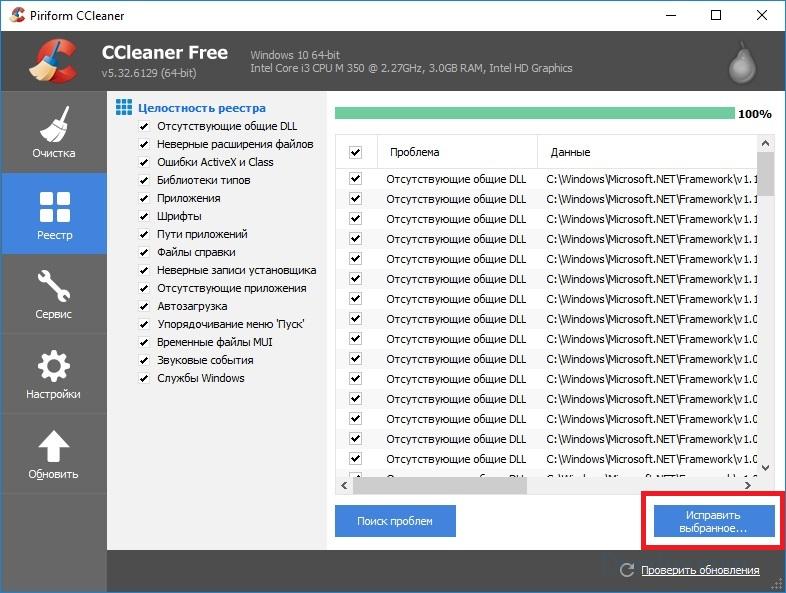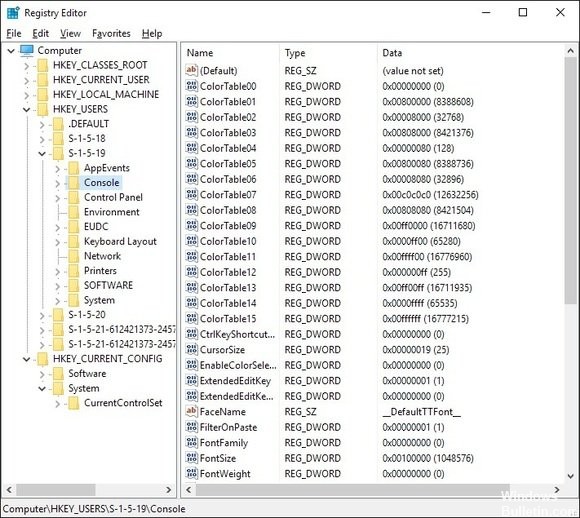- Компьютер + Интернет + блог = Статьи, приносящие деньги
- Повреждённые элементы реестра как исправить
- Повреждённые элементы реестра как исправить
- Утилита CCleaner найти и скачать
- Как работать в программе CCleaner
- Настройки программы
- Если тормозит компьютер, видео
- Как удалить сломанные элементы реестра
- Зачем чистить реестр?
- Для резервного копирования вашего реестра
- Обновление за апрель 2021 года:
- Чтобы изменить реестр
- Чтобы удалить конкретную запись реестра
- Как исправить поврежденные элементы реестра Windows 7
- Как восстановить реестр штатными средствами
- Восстановление через контрольную точку
- Обновление системы с помощью установочного диска
- Применение среды восстановления
- Через «Командную строку»
- Восстановление из резервной копии
- Восстановление реестра Windows 7 с помощью программы ERUNT
- Заключение
Компьютер + Интернет + блог = Статьи, приносящие деньги
Забирайте в подарок мой многолетний опыт — книгу «Автопродажи через блог»
Повреждённые элементы реестра как исправить
Одна, маленькая ошибка в реестре, может нарушить слаженную работу операционной системы Виндовс. А если повреждений несколько? О том, как можно быстро исправить повреждённые элементы реестра, я расскажу в данной статье.
Естественно, что любой начинающий интернет-пользователь, начинает паниковать, когда происходит сбой в системе. Ему кажется, что самому справиться с проблемой невозможно и нужно обращаться к специалистам.
Но, это не обязательно. Ведь даже самый опытный специалист не обязательно станет искать ошибки в реестре в ручном режиме. Кстати, в семнадцатом году я на блоге уже писал о том, как почистить реестр на Windows 7 вручную, самостоятельно. Кто любит поработать ручками — читайте инструкцию и в путь!
А нам уже не обязательно это делать, в настоящее время существует множество приложений, которые сделают всю работу автоматически.
Тем более, что скачать и запустить такое приложение сможет даже новичок. Вот и выходит, что любой пользователь сможет починить реестр самостоятельно, без посторонней помощи, если будет знать, что ему делать.
Прежде всего, следует понять, что такое реестр. Говоря простыми словами — это каталог, база данных, с указанием того, что и где находится, и как всё это работает.
Можно ещё сравнить реестр с пошаговой инструкцией для системы. Когда в инструкцию попадает вирус, то система начинает выполнять неверные шаги и происходит сбой. Значит, в первую очередь, следует сделать чистку реестра.
Нужны программы, способные найти вирусы, обезвредить и удалить их. Кроме вирусов замедляет работу и огромное количество мусора, скапливаемое в реестре.
Поэтому рекомендуется периодически чистить реестр, не дожидаясь сбоя в работе. Полезно делать «профилактику» своему компьютеру, освобождая его от ненужных файлов.
Повреждённые элементы реестра как исправить
На просторах Интернета есть достаточно программ, предназначенных для чистки и восстановления реестра.
Например, вот эти:
- Little Registry Cleaner,
- Wise Registry Cleaner,
- Eusing Free Reegistry Cleaner,
- Easy Cleaner.
Но, я не буду вам о них рассказывать, а остановлю свой выбор на проверенной годами утилите — CCleaner. Лично я знаком с этой программой более 10 лет и она никогда не подводила.
Тем более, что все программы работают по одному принципу, и зная все шаги, можно воспользоваться любой из этих утилит.
Утилита CCleaner найти и скачать
Утилита CCleaner наиболее популярная среди пользователей, она есть практически на каждом компьютере. Но, если вы её ещё не установили, не печальтесь, пришло время это сделать.
Программа абсолютно бесплатная, лёгкая с понятным интерфейсом. Напишите в поиске браузера — скачать CCleaner.
Как видите, первый в выдаче — официальный сайт утилиты CCleaner. Заходим на первый сайт и сразу же откроется предложение скачать программу для бизнеса.
Не спешите, это платная программа, с небольшим пробным периодом. Закройте это предложение и нажмите — для дома.
Получить версию PRO — это также купить. Так что не спешите, нажмите — скачать бесплатную версию. Не переживайте, она по функционалу почти не уступает продвинутым версиям.
Отличия лишь в том, что они могут работать на нескольких аппаратах. Скачиваем бесплатную программу на компьютер, устанавливаем и запускаем.
Как работать в программе CCleaner
В принципе, можно не описывать действия в CCleaner, так всё просто и понятно. Смотрите сами.
В левом столбике следует выбрать нужное действие. То есть, если мы хотим работать с реестром, исправить ошибки, то следует нажать на раздел «реестр». После чего запустить поиск проблем.
Программа найдёт и покажет вам ошибки. Вам останется только нажать на кнопку — исправить выбранное.
Если проводить данную процедуру раз в месяц, то, очистка займёт пару минут. Вы сможете быстро исправить повреждённые элементы реестра, если таковые возникнут.
Настройки программы
Чтобы не забывать чистить компьютер, можно запланировать это действие в настройках программы.
Программа удобна ещё и тем, что с её помощью можно удалять программы и компоненты. при этом удаляются все «хвосты» без следа. то есть, на компьютере не остаётся следов и мусора.
Если тормозит компьютер, видео
Как удалить сломанные элементы реестра
Хотя играть с реестром Windows рискованно, очистка может оказать положительное влияние на общую производительность вашего ПК.
Самый большой Реестр Windows — это хранилище для обширной коллекции деталей на вашем компьютере — где хранятся программы, какие утилиты (называемые DLL) используются вашими различными приложениями, список всех ярлыков в меню Пуск и заметки о программах, которые запускаются, когда вы щелкните значок. И это только начало.
Практически все, что вы делаете в Windows, регистрируется в реестре. Например, URL этой статьи, вероятно, теперь содержит запись где-то. Также присутствуют пути к последним десяти или около того изображениям или документам, которые вы открыли, а также сведения о программах, которые вы установили или удалили.
Зачем чистить реестр?
После того как вы некоторое время запустили операционную систему Windows, установили и удалили программы и обменялись различными клавиатурами и мышами, вы получите сотни или тысячи записей реестра, которые совершенно бесполезны. Каждый из них использует очень мало дискового пространства, но операционная система все еще должна фильтровать их все, что немного замедляет его. Очистив реестр, вы можете устранить эти нежелательные записи и заставить вашу систему работать немного быстрее.
Однако иногда действительно необходимо исправить проблемы с реестром. Например, если вы уже столкнулись с вредоносным продуктом, вы знаете, что он может полностью нарушить работу вашего реестра. Итак, как вы можете восстановить поврежденные элементы реестра? Когда дело доходит до исправления ошибок реестра, важно знать, что вы делаете. Первый шаг — создать резервную копию реестра.
Для резервного копирования вашего реестра
- Чтобы получить доступ к редактору реестра в Windows 10, введите regedit в строке поиска Cortana. Щелкните правой кнопкой мыши параметр regedit и выберите «Открыть от имени администратора».
- Вы также можете нажать Windows + R, чтобы открыть диалоговое окно «Выполнить». Вы можете ввести regedit в это поле и нажать Ok.
- Затем нажмите Файл -> Экспорт. Введите имя файла и сохраните файл реестра. Вы можете сохранить всю базу данных или выделить выделенную область. По умолчанию экспортированные файлы реестра автоматически получают расширение .reg.
Обновление за апрель 2021 года:
Теперь мы рекомендуем использовать этот инструмент для вашей ошибки. Кроме того, этот инструмент исправляет распространенные компьютерные ошибки, защищает вас от потери файлов, вредоносных программ, сбоев оборудования и оптимизирует ваш компьютер для максимальной производительности. Вы можете быстро исправить проблемы с вашим ПК и предотвратить появление других программ с этим программным обеспечением:
- Шаг 1: Скачать PC Repair & Optimizer Tool (Windows 10, 8, 7, XP, Vista — Microsoft Gold Certified).
- Шаг 2: Нажмите «Начать сканирование”, Чтобы найти проблемы реестра Windows, которые могут вызывать проблемы с ПК.
- Шаг 3: Нажмите «Починить все», Чтобы исправить все проблемы.
Чтобы изменить реестр
Вы можете использовать редактор реестра, чтобы внести изменения в ваш текущий файл реестра. Вот пример, который позволяет вам изменить домашнюю страницу вашего браузера (это особенно полезно, если вредоносная программа захватила домашнюю страницу вашего браузера).
Сначала откройте редактор реестра, набрав Regedit в строке поиска Cortana и приняв диалоговое окно UAC (или используя метод Windows Key + R-Key). Нажмите на знак + рядом с HKEY_CURRENT_USER, затем нажмите «Программное обеспечение для Microsoft в Internet Explorer».
Затем щелкните правой кнопкой мыши Main, выберите Export и сохраните файл на свой компьютер. Наконец, щелкните файл правой кнопкой мыши, выберите «Открыть с помощью», затем выберите «Блокнот».
Когда вы откроете файл, он будет выглядеть так:
Первая строка «Редактор реестра Windows версии 5.00» сообщает операционной системе, что этот файл является файлом реестра. Вторая часть — это детали конфигурации, которые сообщают операционной системе, что нужно добавить и изменить в реестре.
Чтобы изменить домашнюю страницу определенного веб-сайта, например Microsoft, перейдите в HKEY_CURRENT_USER -> Программное обеспечение -> Microsoft -> Internet Explorer -> Main. Найдите параметр «Домой» на правой панели, затем дважды щелкните «Домой». В разделе «Данные значения» введите имя веб-сайта и нажмите «ОК».
Если вы допустили ошибку при внесении этого изменения, просто дважды щелкните экспортированный файл, чтобы сбросить сделанные вами изменения.
Чтобы удалить конкретную запись реестра
При удалении программы некоторые параметры реестра могут не удаляться. Чтобы полностью удалить программу, вы должны удалить запись программы из реестра.
- Откройте редактор реестра и нажмите знак «+» рядом с HKEY_LOCAL_MACHINE. Затем нажмите «Установка и удаление программ» и выберите программу, которую хотите удалить. Щелкните правой кнопкой мыши на правильной записи и нажмите Удалить.
- Наконец, нажмите на знак + рядом с HKEY_CURRENT_USER, перейдите в раздел «Программное обеспечение», укажите программу, которую вы хотите удалить, щелкните правой кнопкой мыши запись и нажмите «Удалить».
CCNA, веб-разработчик, ПК для устранения неполадок
Я компьютерный энтузиаст и практикующий ИТ-специалист. У меня за плечами многолетний опыт работы в области компьютерного программирования, устранения неисправностей и ремонта оборудования. Я специализируюсь на веб-разработке и дизайне баз данных. У меня также есть сертификат CCNA для проектирования сетей и устранения неполадок.
Как исправить поврежденные элементы реестра Windows 7
Ремонт реестра Windows 7 производится двумя способами, в зависимости от наличия или отсутствия резервной копии данных. В первом случае можно воспользоваться встроенными средствами операционной системы (ОС), а во втором — необходимо задействовать установщик дистрибутива или стороннюю программу.
Как восстановить реестр штатными средствами
Если было повреждение элементов системного реестра, исправить проблему можно с помощью предустановленных утилит в ОС или посредством инсталляционного диска:
- Через откат путем использования контрольной точки.
- С помощью установочного диска.
- Воспользовавшись инструментами загрузочного накопителя.
- Посредством « Командной строки ».
- При помощи резервной копии.
Восстановление через контрольную точку
Восстановить реестр Windows 7 без резервной копии можно с помощью слепка системы.
- Раскрыть меню « Пуск », перейти по пути « Все программы » > « Стандартные » > « Служебные ». Запустить утилиту « Восстановление системы ».
- В появившемся Мастере установить переключатель на пункт « Выбрать другую точку восстановления ».
- Из списка выбрать слепок, который был сделан до появления проблемы, щелкнуть по кнопке Далее .
- Запустить процесс, нажав Готово .
Важно! Этот метод невыполним, если контрольная точка не была создана до возникновения неисправности.
Обновление системы с помощью установочного диска
Если компонент поврежден до такой степени, что ОС не запускается, выполнить восстановление можно посредством установочного диска с дистрибутивом Windows 7.
- Запустить компьютер с инсталляционного накопителя.
- Выбрать язык установщика, кликнуть Далее .
- Нажать кнопку Установить .
- Принять лицензионное соглашение, поставив флажок напротив соответствующей строки, щелкнуть Далее .
- При выборе типа установки нажать по пункту « Обновление ».
После этого инсталлятор автоматически перезапишет файлы системы, восстановив реестр, записи в котором будут настроены по умолчанию.
Применение среды восстановления
На установочном диске содержатся утилиты для реанимации ОС. Этот способ эффективен, если компьютер не включается. Пошаговое руководство:
- Запустившись с загрузочного носителя, выбрать язык установщика, кликнуть Далее .
- Перейти по гиперссылке « Восстановление системы ».
- Выбрать опцию « Восстановление системы ».
Появится окно Мастера , в котором необходимо определить контрольный слепок, сделанный до возникновения поломки, и произвести откат, как было указано ранее в статье.
Через «Командную строку»
« Командная строка » — ультимативное средство для взаимодействия с системными компонентами. Все манипуляции для нормализации работы компонента необходимо выполнять, запустив компьютер с установочного диска.
- После выбора языка инсталлятора перейти по гиперссылке « Восстановление системы ».
- Выбрать средство « Командная строка ».
- В окне консоли ввести команду rstrui.exe .
- При появлении Мастера перейти на следующий этап, кликнув Далее .
- Выбрать точку для отката и нажать Далее .
- Подтвердить действие, щелкнув по кнопке Готово .
- Дождаться завершения процесса, после чего перезапустить компьютер.
Восстановление из резервной копии
Если компьютер запускается и есть возможность открыть поврежденный системный компонент, можно выполнить восстановление Windows с помощью копии реестра.
- Развернуть меню « Пуск », произвести поиск по запросу « regedit ». Запустить одноименное приложение.
- На верхней панели раскрыть меню « Файл », выбрать опцию « Импорт ».
- В появившемся окне файлового менеджера указать путь к резервному файлу, нажать Открыть .
- Дождаться завершения процедуры.
Важно! Копия должна быть сделана до появления неисправности, в крайнем случае можно экспортировать с другого компьютера.
Восстановление реестра Windows 7 с помощью программы ERUNT
ERUNT — маловесное приложение, необходимое для создания резервных копий и нормализации работы реестра. Первостепенно необходимо, используя другой компьютер, создать специальный файл с записями рассматриваемого компонента. Пошаговое руководство:
- Запустить программу, выбрать разделы, которые необходимо зарезервировать. По умолчанию предлагается сохранить системные и пользовательские данные, рекомендуется это так и оставить.
- Указать папку, куда будут сохранены файлы, кликнуть ОК .
- Дождаться завершения процедуры, которая займет несколько минут.
Выполнив эту операцию, директорию, созданную программой, нужно скинуть на флешку. После потребуется вставить носитель в компьютер с поломанным реестром. Далее идет этап восстановления:
- Используя файловый менеджер, открыть каталог флешки.
- Перейти в созданную программой директорию, запустить исполняемый файл ERDNT.EXE .
- Подтвердить действия, отметить разделы и нажать ОК .
Программа автоматически переместит нормально работающие файлы реестра, после чего компонент будет функционировать исправно.
Заключение
Неопытным пользователям рекомендуется производить восстановление через контрольную точку или посредством резервной копии. Инструменты на установочном диске следует применять в случае, если компьютер не запускается. Программа ERDNT применима, когда есть возможность скопировать исправно работающий реестр с другого компьютера.