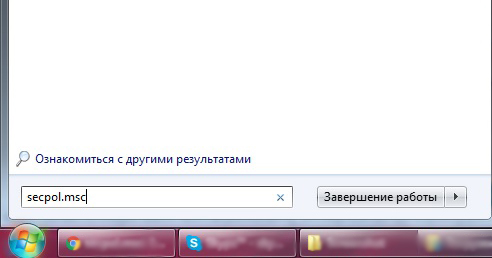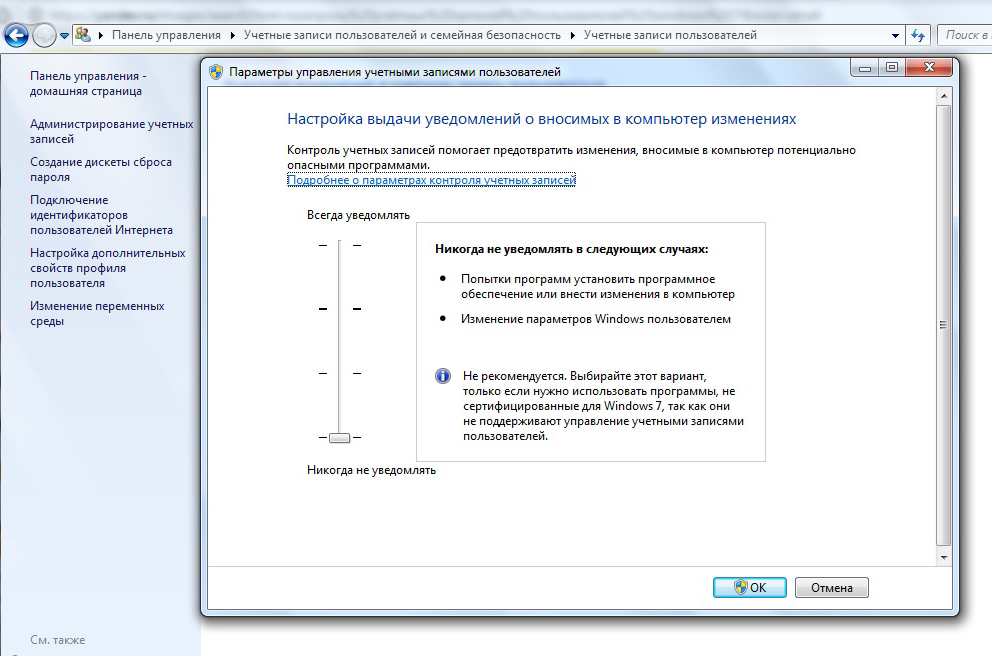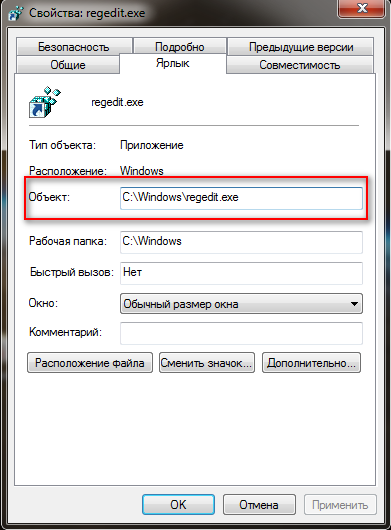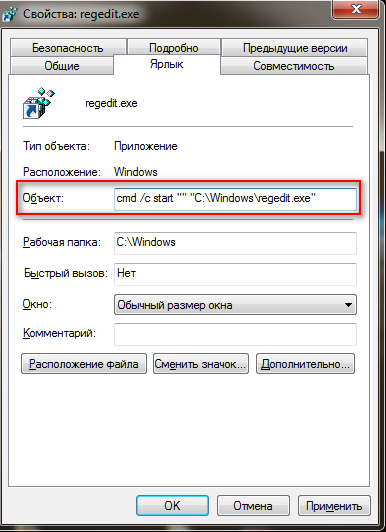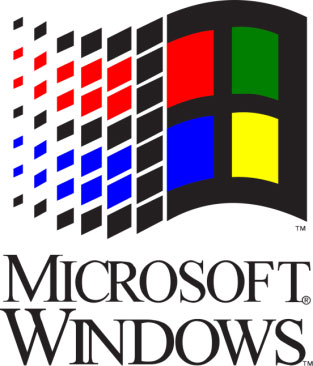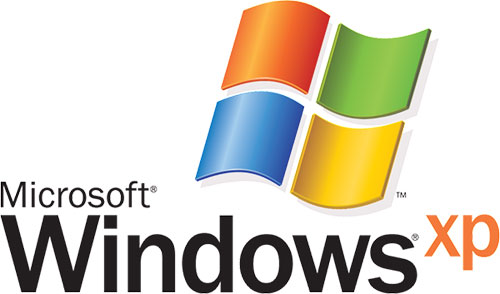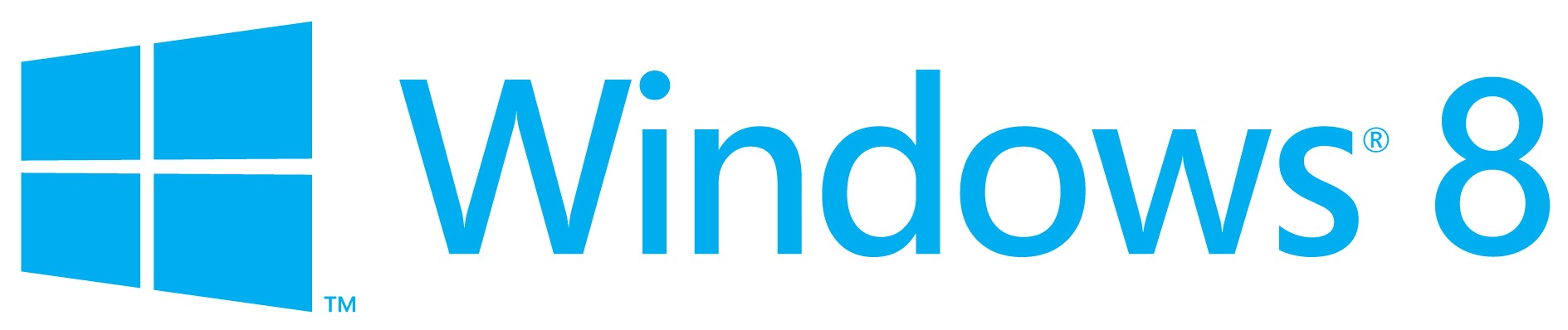- Как убрать значок щита на ярлыке программы
- Действия по устранению иконки щита
- Алгоритм изменения внешнего вида ярлыков
- Другой способ
- Как можно убрать галочки с ярлыков в системе Windows 10 – 3 способа
- Возможные причины
- Как решить проблему с зелеными галочками на ярлыках в Windows 10
- Отключение отображения зеленых галочек
- Norton Online Backup
- Отключение синхронизации в OneDrive
- Эволюция логотипов Microsoft Windows
Как убрать значок щита на ярлыке программы
Если вы включили свой компьютер и внезапно обнаружили, что на ярлыке программы значок щита появился, не следует бить тревогу и пытаться себя «убедить», что всё это происки внешних «врагов».
Путем редактирования параметров учетных записей пользователя можно очистить иконки приложений.
Всё банально просто, значок щита на ярлыке в Windows 10 или Windows 7 появляется в тех случаях, когда этого требуют сами настройки операционной системы. Иногда «похозяйничать» может Брандмауэр, установленный на вашем персональном компьютере.
В принципе вы можете не обращать внимания на эти значки щита и продолжать работать на ПК точно так же, как делали это до этого. Если же вас всё-таки раздражает иконка щита, тогда вам будет полезно узнать, как убрать щит с ярлыка Windows 7.
Действия по устранению иконки щита
На операционных системах Windows 7 и 10 установлена функция «Контроль учётных записей пользователей». Функция полезная, поскольку она своего рода контролирует действия новичков, предупреждая негативные последствия. Однако многих пользователей активно раздражают постоянно всплывающие окна, требующие подтвердить разрешение на выполнение того или иного действия.
Точно также напрягают и видоизменения ярлыков, располагаемых на рабочем столе. Пытаясь разобраться, что означает щит на ярлыке программы, становится понятно, что он указывает на программу, запускающуюся с административными правами. Удалить в Виндовс семёрка такой раздражающий фактор, как иконка щита, несложно, если ознакомиться с пошаговым алгоритмом всех необходимых действий.
Алгоритм изменения внешнего вида ярлыков
Итак, если на вашем компьютере установлена операционная система XP, вы никогда не обнаружите значков щита, поскольку на такой версии ОС и более ранних отсутствовал контроль учётных записей, именуемый ещё UAC. Если же у вас установлен Windows 7, тогда вам, действительно, полезно знать, как убрать значок администратора с ярлыка. Поступить можно несколькими способами. Кстати, если на компьютере установлено несколько учётных записей, полезно предварительно разобраться, все ли они обладают правами администратора.
Мы уверяем, что вы обнаружите такие учётные записи, для которых права администратора недоступны, поэтому предпринимать какие-либо действия относительно их совершенно не нужно. Именно по этой причине опытные пользователи рекомендуют отключить UAC только для учётных записей с административными правами.
Решить такую поставленную задачу удастся, если воспользоваться внедрённой в операционной системе оснасткой «Локальная политика безопасности». Первоначально кликните по значку «Пуск», в нижней части вы обнаружите поисковую строку, в которую введите специальную команду «secpol.msc».
После того как прописали всю фразу целиком, кликните по клавише «Enter», таким образом подтверждая выполнение поиска. Далее перейдите в «Локальные политики», там вы обнаружите «Параметры безопасности», перейдите в него.
Теперь вы сможете увидеть параметр «Контроль учётных записей», среди всяческих предложений найдите запрос, ориентированный на повышение админправ в режиме согласия администратора. Остаётся в списке, который открывается выбрать пункт «Повышение без запроса». В завершение традиционно не забудьте нажать кнопку «Ok».
Конечно, для того чтобы все манипуляции, проделанные вами, вступили в силу, вам придётся перезагрузить компьютер.
Кстати, желая разобраться, как убрать возникший значок щита с программного ярлыка, полезно ознакомиться ещё с альтернативным алгоритмом действий.
Выполнять действия нужно, только находясь в системе под учётной записью непосредственно администратора. Нажмите одновременно на две кнопки: «Win» и «R», после этого появится строка, в которой вам нужно прописать «msconfig», далее просто кликните «Enter». Откроется окно, среди вкладок которого найдите «Сервис». На этой вкладке несложно будет найти строку «Настройка контроля учётных записей».
Ниже вы также сможете увидеть кнопку «Запустить». Сначала выделите строку, отвечающую за настройку UAC, а затем кликните по кнопке запуска оснастки. По завершении выполняемых далее автоматических действий перезагрузите компьютер.
Другой способ
Иногда предыдущий метод не помогает, и можно использовать ещё один – путём изменения свойств самого ярлыка. Это даже проще для новичков, так как не требуется менять системных настроек.
Кликните по ярлыку правой кнопкой мыши и выберите «Свойства». Теперь обратите внимание на поле «Объект» — там вписан запускаемый файл программы и можно добавлять разные параметры. Выглядит это примерно так:
То, что имеется, заключите в кавычки, а впереди добавьте cmd /c start “”. В итоге получится такая запись:
Нажмите «Ок», чтобы сохранить новые параметры, и изображение щита на ярлыке должно исчезнуть. Однако может измениться и сама картинка ярлыка на изображение командной строки. Для этого также в его свойствах выберите «Сменить значок», а затем пройдите в папку программы и там выберите прежний значок.
Как вы смогли убедиться, что чрезмерно сложных действий выполнять не требуется. Важно только последовательно и внимательно следовать указанному алгоритму. Ваши старания не окажутся бесполезными, поскольку по завершении вы сможете насладиться результатом, обнаружив, что раздражающие значки щита исчезли с программных ярлыков.
Как можно убрать галочки с ярлыков в системе Windows 10 – 3 способа
Если на значках Рабочего стола появились зеленые галки или красные крестики, и пользователь операционной системы Windows 10 задается вопросом о том, как убрать эти галочки с ярлыков, то в первую очередь стоит разобраться в причинах их появления. От понимания предназначения таких символов будет зависеть решение о необходимости их отключения, а также выбор конкретного способа.
Возможные причины
Появление зеленых галок на ярлыках Рабочего стола означает то, что на компьютере включена синхронизация с облачным хранилищем OneDrive. Этот сервис предназначен для синхронизации различных файлов, объектов и документов, хранящихся на компьютере, с виртуальным пространством, размещенном на сервере Microsoft. Такая синхронизация не может включиться автоматически, а это означает, что некий пользователь или администратор операционной системы включил данный инструмент намеренно.
Причиной появления красных крестиков на ярлыках является другой программный продукт – Norton Online Backup. Красные символы говорят о том, что программа Norton выполняет функцию создания резервных копий файлов, имеющихся на компьютере пользователя. Сохраняя эти файлы в облачном пространстве, сервис может гарантировать безопасное хранение, восстановление и передачу файлов с одного устройства на другое.
Как решить проблему с зелеными галочками на ярлыках в Windows 10
Если пользователь ознакомился с причинами появления таких галок на ярлыках и принял для себя решение о необходимости их отключения, то можно применить несколько способов.
Отключение отображения зеленых галочек
Способом избавления от зеленых символов, которые появились на ярлыках, является принудительное отключение соответствующих уведомлений. Для этого нужно выполнить следующие действия:
- Открыть меню «Пуск», найти в нем иконку раздела «Параметры» и запустить его.
- В перечне общих параметров Windows необходимо найти ярлык «Персонализация» и запустить его.
- Воспользовавшись меню, расположенным в левой части окна, необходимо перейти в раздел «Темы».
- В этом разделе выбирается пункт «Параметры значков рабочего стола», после чего в появившемся меню необходимо снять галку с параметра «Разрешить темам изменять значки на рабочем столе».
- После применения настройки необходимо вернуться в корневой раздел меню «Пуск», в котором нужно найти и открыть раздел «Панель управления».
- Затем перейти в меню «Параметры проводника» и переместиться во вкладку «Вид».
- В нижней части этой вкладки найти параметр «Показать уведомления поставщика синхронизации», снять с него галку и применить настройки.
После выполнения описанных действий нужно перезапустить систему. Примененные настройки вступят в силу, и зеленые галочки на значках больше не будут отображаться, хотя при этом функция синхронизации продолжит работать.
Norton Online Backup
Для того чтобы крестики красного цвета не отображались на ярлыках приложений, потребуется отключить функцию создания резервных копий либо полностью удалить приложение Online Backup.
Для отключения функции необходимо выполнить следящие действия:
- Из меню «Пуск» или с Рабочего стола нужно запустить приложение Norton.
- В открывшемся окне программы необходимо найти раздел, отвечающий за создание резервных копий, – «Online Backup».
- В этом меню нужно снять все галки с перечисленных там типов резервируемых файлов.
- Сохранить настройки и перезапустить систему.
После этого функция резервирования прекратит свою активность. Но если пользователь решит полностью избавиться от данного предложения, то для его удаления потребуется:
- Открыть меню «Пуск», выбрать раздел «Панель управления».
- В появившемся окне найти пункт «Программы и компоненты», затем открыть его.
- В общем списке программ нужно выбрать приложение Norton и нажать на кнопку «Удалить».
- Затем, следуя текстовым подсказкам меню приложения, передвигаться по этапам удаления до логического завершения.
После перезагрузки компьютера приложение Norton Online Backup больше не будет выполнять резервирование и выводить красные значки на ярлыки.
Отключение синхронизации в OneDrive
Для полного прекращения функционирования синхронизации и, как следствие, избавления ярлыков от зеленых галок, потребуется выключить OneDrive. Для этого:
- На Панели задач нужно найти иконку приложения, кликнуть по ней правой кнопкой мыши и в появившемся меню выбрать пункт «Параметры».
- В открывшемся окне перейти во вкладку «Учетная запись», далее нажать кнопку «Выбрать папки».
- В появившемся меню снять галки со всех пунктов, по которым приложение осуществляет синхронизацию.
- После применения настроек и закрытия окна следует выполнить перезагрузку компьютера.
Запустив операционную систему, можно убедиться в отключении функции и отсутствии галок на ярлыках.
Таким образом, применив любой из описанных способов, пользователь Windows 10 сможет решить проблему, связанную с отображением зеленых и красных меток на значках Рабочего стола.
Эволюция логотипов Microsoft Windows
Microsoft не раз говорила, что Windows 8 является полным переосмыслением самой известной настольной операционной системы. Компания решила отразить эти кардинальные изменения и в логотипе. Слухи мы уже публиковали, а на днях появилось официальное подтверждение. Компания сообщает, что новый логотип призван отразить принципы дизайна Metro, а также связать воедино все сильные стороны предыдущих версий Windows.
Для работы над новым логотипом компания обратилась к студии дизайна Pentagram, «чьё чувство классического графического дизайна прекрасно сочетается с принципами дизайна Metro». На раннем этапе разработки Windows 8 в кампусе Microsoft дизайнеры и главы маркетинговых отделов Windows встретились с Паулой Шер (Paula Scher), Майклом Бейрутом и Даниелем Вейлом (Daniel Weil) из Pentagram. Целый день команда потратила на знакомство с философией Metro, историей и значением бренда Windows, а также с направлениями развития технологий и графического дизайна.
Когда в Microsoft увидели наброски работ, представленных Паулой Шер, на ум пришли следующие слова Джорджа Оруэлла (George Orwell): «Чтобы увидеть то, что находится под носом, необходимо постоянное напряжение». Госпожа Шер задала простой вопрос: «Вы называете операционную систему „Windows (окна)“. Так почему же логотипом является флаг?».
Анимационное превращение «флага» в плоскость
Компания отмечает, что развитие логотипа Windows шло параллельно с улучшением технологий: началось всё с простого двухцветного логотипа Windows 1.0, а закончилось сложной детализированной графикой в Windows Vista и Windows 7, причём каждое изменение логотипа имело смысл в контексте, в котором оно создавалось. В результате логотип эволюционировал с простого «окошка», которое соответствовало названию ОС, до развевающегося флага.
Таким образом, если посмотреть на истоки, то можно ясно видеть, что изначально он был задуман как «окошко». По мнению Microsoft, «окна» — прекрасная метафора для компьютеров, и в новом логотипе компания хотела подчеркнуть идею окна, добавив при этом некоторую динамику и с помощью перспективы. Она должна подчёркивать то, что операционные системы Windows призваны предоставить в распоряжение пользователей технологии для поиска собственных перспектив. Компания считает, что новый логотип в меньшей степени является редизайном: скорее это возвращение к истокам.
Компания также решила напомнить о том, как изменялись и что приносили с собой новые версии логотипов операционных систем Windows на нескольких наиболее ярких примерах.
Windows 1.0
Мало кто помнит этот логотип Windows, но Microsoft находит его вполне актуальным. Использующий простые линии и ясный, он вполне отражает принципы, лежащие в основе дизайна Metro, а также точнее отражает лежащее в названии системы слово «окно».
Windows 3.1
Для многих внутри Microsoft именно такой логотип приходит на ум при воспоминании прошлого Windows. Теперь такой логотип уже стал классикой: в нём были впервые использованы 4 основных цвета, а также «волновой» эффект, дабы создать впечатление движения. Он стал основным логотипом Windows в 1990-х годах
Windows XP
Следующее существенное преобразование логотипа произошло с выходом Windows XP. Он стал известен в качестве «флага Windows» и являлся более простой и ясной версией предшествующих логотипов. В нём подчёркивался объём и использовались тени.
Windows Vista
С выходом Windows Vista основным элементом интерфейса операционной системы стал эффект «Aero Glass». Вместо зелёной кнопки «Пуск» появилась круглая кнопка с плоской версией «флага» из Windows XP. В компании эта пиктограмма получила название «pearl (жемчужина)». Внутри искусственного стекла используются замысловатые световые эффекты, призванные отразить богатые графические возможности ПК. Эта версия логотипа почти в неизменном виде перешла и в Windows 7.
Windows 8
При создании логотипа Windows 8 компания преследовала три основных цели:
- Логотип должен был быть классическим и современным одновременно, отражающим стиль International Typographic Style (или дизайн Swiss), который оказал существенное влияние на философию интерфейса Metro.
- Важно было, чтобы новый логотип отражал принцип Metro — быть «подлинно цифровым», то есть он не должен пытаться выглядеть вещественным (отражать такие материалы как стекло, дерево, пластик и так далее). Он должен отражать движение, лежащее в основе быстрого и плавного стиля Windows 8.
- Также логотип должен быть простым, но при этом воплощать уверенность. Он приветствует пользователя некоторым наклоном перспективы и может изменять цветовую палитру в зависимости от установок операционной системы — компания говорит, что это подчёркивает «персональность» компьютеров на базе Windows.