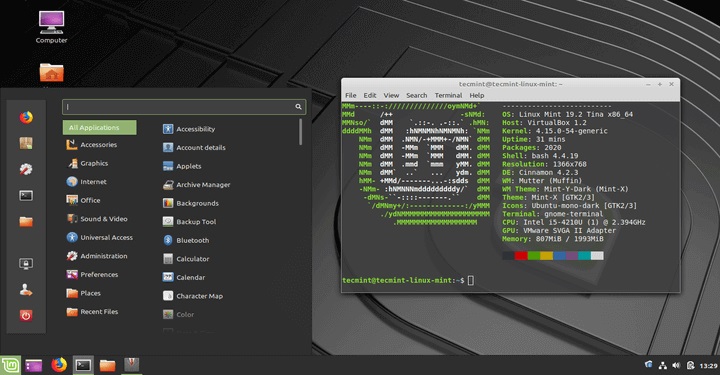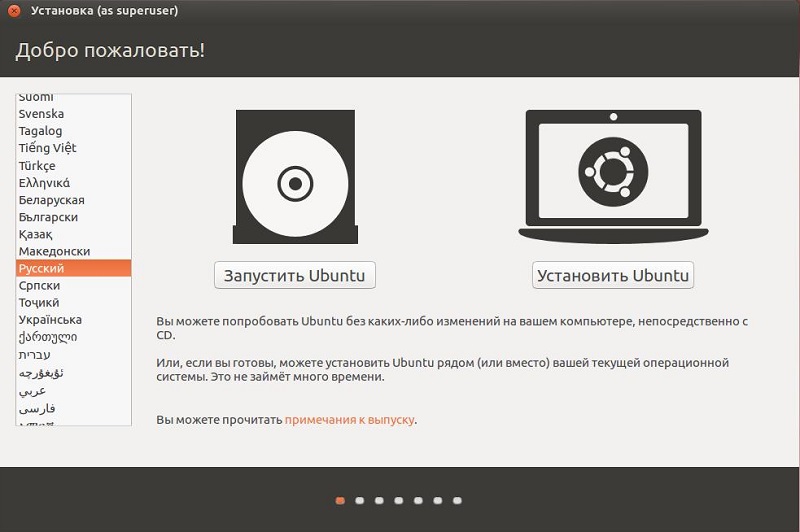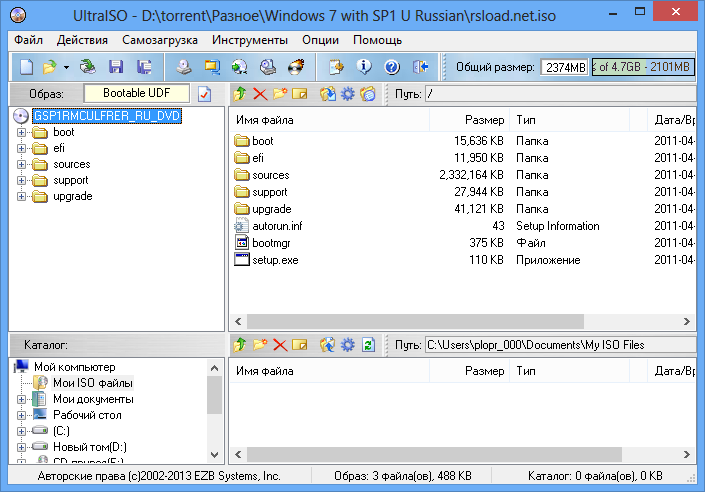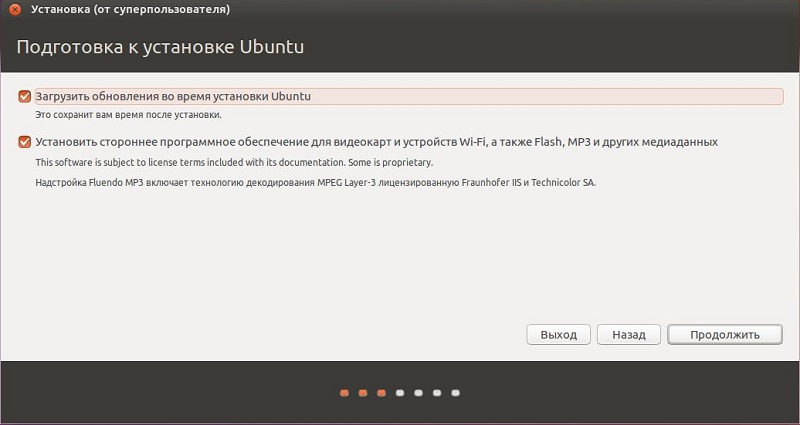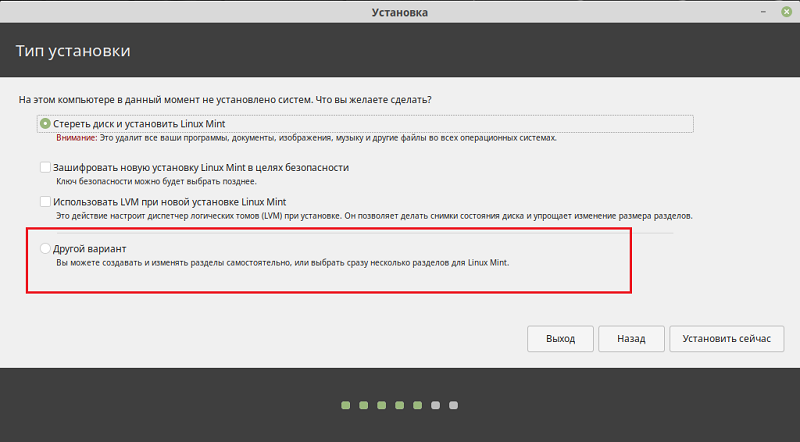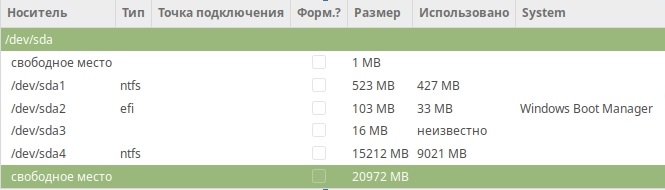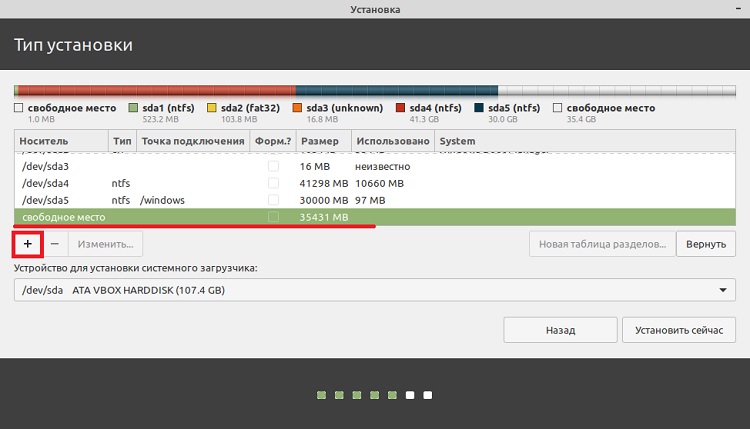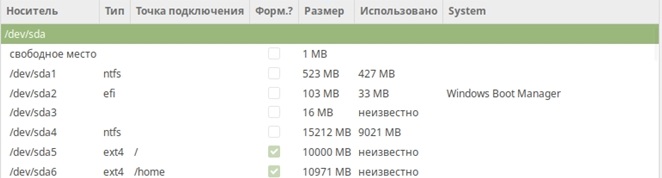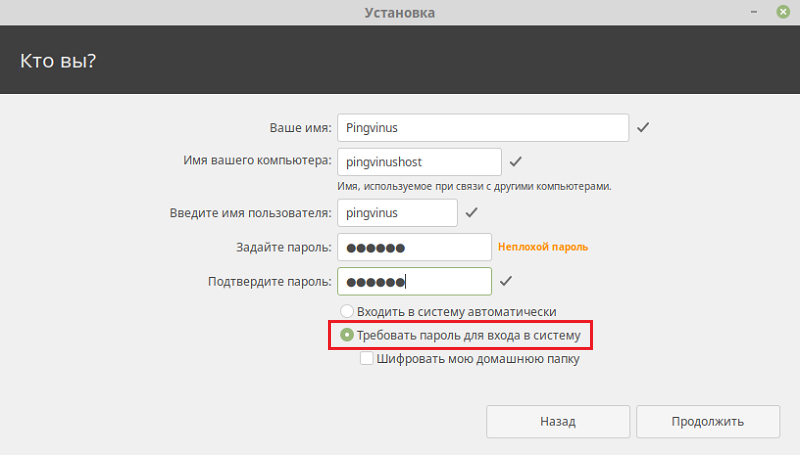- Пошаговое руководство по установке ОС Linux
- Как производится установка Linux
- Пошаговое описание процедуры установки Linux
- Скачивание установочного файла Linux в виде ISO образа
- Запись установочного ISO образа на DVD-диск или флешку
- Загрузка с флешки/диска, запуск программы установки
- Выбор языка
- Выбор раскладки клавиатуры
- Параметры установки программ, приложений, обновлений
- Разметка жесткого диска
- Выбор часового пояса
- Создание пользователя
- Разбираемся с установкой и загрузкой Linux на примере ArchLinux
- Подготовительные работы
- Базовая установка
- Запуск при загрузке с помощью systemd на примере NTP и SSH
- Забегая вперед или знакомимся с обработчиками (hooks)
- Как происходит загрузка системы
- Готовим initramfs
- Пишем службу обновления DNS для использования с systemd
- Перед первым запуском
Пошаговое руководство по установке ОС Linux
Многие пользователи наслышаны об операционной системе семейства Linux, являющейся востребованной альтернативой Windows. Но если лет 20 и более назад эта ОС ставилась в основном на сервера, то сегодня она частый гость на обычных компьютерах.
Те из нас, кто не прочь попробовать использовать её, зачастую не решаются на такой шаг по одной простой причине – из-за боязни, что процедура установки окажется слишком сложной. На самом деле если вы хоть раз самостоятельно устанавливали Windows, то и с Linux справитесь без особых проблем. Причем не обязательно инсталлировать эту операционную систему на чистый компьютер – использование загрузчика позволяет мирно уживаться на одном ПК нескольким ОС.
Сегодня мы рассмотрим, как инсталлировать Linux на компьютер с уже установленной Windows 10, и эти инструкции будут одинаково справедливыми и для младших версий Винды.
Что касается выбора дистрибутива Linux, то и Mint, и Ubuntu, и другие популярные комплектации ставятся практически одинаково, во всяком случае, согласно единому алгоритму. Различия будут только в деталях.
Как производится установка Linux
Если вы определились с дистрибутивом (часто заминки возникают именно на этом этапе, ведь на форумах каждый отстаивает именно свою позицию, и выбор сделать непросто), необходимо для начала скачать его в виде файла образа (с расширением ISO). Алгоритм, как установить Linux, в общем виде выглядит просто: записываем образ на флешку или оптический диск, выставляем в BIOS загрузку с внешнего носителя, вставляем диск или флеш-носитель в компьютер, перезагружаемся в Live-систему. Далее запускаем инсталлятор и просто наблюдаем за процессом, выполняя появляющиеся инструкции и запросы. Инсталляция Linux обычно не занимает много времени.
Самый важный и ответственный этап во время установки – подготовка жёсткого диска для будущей системы. Процедуру разметки нужно выполнять крайне осмотрительно, чтобы случайно не удалить существующие разделы с установленной Windows или пользовательскими данными. Мы уделим рассмотрению этого вопроса максимум внимания.
Тем, кто спешит ринуться в бой, можно посоветовать не торопиться. Прочтите для начала наши инструкции, это позволит избежать многих недоразумений и составить примерный план действий.
Пошаговое описание процедуры установки Linux
Установка Kali Linux, Linux Mint, Ubuntu или любого другого понравившегося дистрибутива (а большинство из них постоянно развивается, дополняясь новым функционалом и программами, обновления выходят с частотой 1-2 релиза в год) – процедура несложная. Фанаты Linux утверждают, что не сложнее инсталляции Windows. Вам предстоит оценить, насколько эти слова отвечают истине.
Скачивание установочного файла Linux в виде ISO образа
Так уж повелось ещё с эпохи безраздельного властвования оптических носителей, что инсталляция операционной системы производится не с комплекта установочных файлов – в неархивированном виде они зачастую занимают объём, превышающий 4,7 ГБ. Поэтому создаётся единственный файл с расширением ISO, который называется образом диска и представляет собой сжатую версию классического установочного диска. Сегодня ситуация с объёмом внешнего носителя, с которого обычно и производится установка, не такая острая, но традиция использования образов дисков осталась.
Итак, нам предстоит найти и скачать такой файл. Лучше такое скачивание производить с официального сайта разработчика. Образ диска обычно находится в разделе Download – вам нужно будет только выбрать версию, желательно стабильную, и совсем необязательно она будет самой свежей.
Запись установочного ISO образа на DVD-диск или флешку
Скачанный образ Linux требуется записать на тот носитель, который вы будете использовать в качестве установочного. Если ваш компьютер имеет оптический дисковод, имеет смысл произвести запись на болванку DVD. Но сегодня большее распространение получили флешки, у которых объём может быть в разы большим. При этом не рекомендуется использовать накопители ёмкостью свыше 32 ГБ.
Создание загрузочного носителя проще всего выполнить с помощью сторонних программ, для оптических дисков мы рекомендуем UltraISO (одна из самых популярных утилит среди российских пользователей), CDBurnerXP, ImgBurn.
Для создания загрузочной флешки можно использовать программы Rufus, тот же UltraISO или Etcher.
Загрузка с флешки/диска, запуск программы установки
Теперь, когда носитель с образом системы подготовлен, пришла пора очередного этапа. Установка Linux требует, чтобы ПК загрузился с нашего носителя. Просто вставив его в компьютер, мы ничего не добьемся – загрузка по-прежнему будет производиться с жёсткого диска. Для достижения поставленной цели нужно зайти в BIOS и поменять приоритет загрузки, поставив на первое место флешку или DVD-диск. После сохранения внесённых изменений компьютер снова уйдёт в перезагрузку, но на сей раз она будет производиться с нашего внешнего носителя.
Выбор языка
Первым делом установщик Linux попросит вас определиться с языком интерфейса. После того, как выбор сделан, жмём Enter и попадаем в первое меню. Здесь нам предложат несколько вариантов загрузки. Нам нужен пункт «Установить Linux» (вместо слова Linux будет стоять наименование конкретного дистрибутива). Но если мы хотим произвести установку новой ОС в ознакомительных целях и для тестирования её возможностей, нужно выбрать режим Live.
Выбор раскладки клавиатуры
Начальные шаги установки Linux на компьютер примерно такие же, как у Windows, поэтому после выбора языка нам нужно будет указать инсталлятору раскладку клавиатуры, согласившись со значением по умолчанию (он базируется на выборе языка) или изменив значение на нужное и нажав «Продолжить».
Параметры установки программ, приложений, обновлений
Алгоритм, как установить Linux, и на следующем этапе напоминает процедуру инсталляции Windows: нам предложат выбрать один из следующих вариантов установки, касающихся выбора состава ОС:
- обычная установка производится с конкретным набором приложений. Именно этот режим рекомендован для начинающих пользователей, как и в случае с операционными системами от Microsoft, поскольку инсталляция будет производится автоматически;
- минимальная установка требуется, если вы хотите, чтобы на компьютере была установлена ОС с минимальным набором утилит, а всё остальное ПО вы планируете устанавливать самостоятельно. Это выбор для опытных юзеров, предпочитающих настраивать систему «под себя».
Если имеется доступ к интернету, можно оставить галочку напротив пункта «Загрузить обновления в процессе установки Linux». Если вы скачали самый свежий дистрибутив, то галочку можно и убрать, поскольку образ системы уже содержит все последние обновления, что ускорит инсталляцию ОС.
Разметка жесткого диска
И вот мы дошли до самого важного шага установки дистрибутива ОС Linux – подготовки разделов на накопителе для новой системы.
Сразу отметим, что, в отличие от Windows, здесь не принято устанавливать систему в единственный раздел, несмотря на наличие такой возможности. Гибкость Linux в том и состоит, что для ОС, пользовательских файлов и настроек можно и нужно использовать разные разделы. Из этого следует, что минимальное количество таких разделов – три. Это позволяет при необходимости производить переустановку операционной системы на основной раздел – остальные останутся нетронутыми.
Так что даже для неопытных пользователей нужно выбирать вариант разметки диска вручную, то есть остановить свой выбор на пункте «Другой вариант».
Установщик сам определит, присутствует ли на диске другая ОС, и если ответ будет положительным, количество доступных вариантов инсталляции увеличится. Например, могут появиться пункты «Установка Linux Mint вместе с установленной ОС», или «Удалить существующую систему и переустановить Linux», или просто «Переустановить систему».
И ещё немного теории. Мы уже знаем, что нам нужен корневой раздел, раздел для личных файлов (он обычно называется /home), раньше требовался также раздел swap для подкачки, но сейчас вместо него используют файл подкачки.
Если вы хотите получить минимальную Linux, достаточно корневого раздела, но в большинстве случаев наличие домашнего раздела считается обязательным.
Вариант с установкой системы на чистый диск мы рассматривать не будем, равно как и автоматическую установку рядом с Windows. Наш вариант – это ручная разметка диска.
После выбора запустится утилита, предназначенная для разметки жёсткого диска.
Если установка Linux на ПК производится вместе с Windows, получим примерно следующую картину:
Внизу видим строку с надписью «Свободное место», и там будет указано то значение, которые мы задали для размещения Linux. Остальные разделы созданы в среде Windows, включая EFI-раздел (если бы его не было, пришлось бы его создавать).
Теперь приступаем к разбиению диска. В ОС Linux таблица разделов использует формат GPT, если ПК использует UEFI, в противном случае создаётся таблица формата MBR с ограничением по размеру не более 3 ТБ.
Поскольку раздел EFI уже имеется, его создавать не нужно.
Создаём корневой раздел объёмом и домашний /home, под который отводим всё оставшееся пространство.
На верхнюю строку «свободное место» обращать внимание не нужно – это служебный размер, используемый для выравнивания размера разделов. Для создания корневого раздела кликаем на нижней строке «Свободное место» и на кнопку «+».
В новом окне указываем параметры раздела:
- размер в мегабайтах (например, 10000, что соответствует 10 ГБ);
- в графе «Тип раздела» ставим галочку напротив слова «Первичный», но для таблицы разделов формата MBR лучше указать «Логический»;
- в графе «Местоположение раздела» указываем вариант, озаглавленный «Начало этого пространства»
- в следующей графе выбираем пункт «Журналируемая файловая система Ext4»;
- графа «точка монтирования» должна принимать значение «/».
Аналогичным образом создаем домашний раздел. Размер здесь будет указан автоматически как остаток от общего объёма минус размер корневого раздела.
Тип раздела указываем таким же, как и следующие две графы. Изменения будут только в графе точка монтирования, где нужно выбрать вариант «/home».
В итоге получим список разделов следующего содержания:
Если прокрутить окно вниз, то вы увидите разворачивающийся список. Здесь нужно выбрать диск для установки загрузчика Linux. Нужно понимать, что для инсталляции загрузчика нужно указать не раздел, а диск целиком. В конкретном примере это /dev/sda, то есть диск, на котором инсталлируется ОС Linux, и который указан в BIOS в качестве загрузочного.
Перед тем, как продолжить, ещё раз внимательно изучите таблицу созданных разделов – на данном этапе ещё можно внести коррективы или откатить изменения, поскольку мы только указали инсталлятору, какие разделы хотим создать. Физически они будут созданы только после нажатия кнопки «Установить сейчас», и тогда уже допущенные ошибки и неточности можно будет исправить только повторной установкой.
Выбор часового пояса
После создания разделов установка ОС Linux продолжится настройкой часового пояса. Процедура хорошо знакома пользователям Windows, так что затруднений здесь возникнуть не должно.
Создание пользователя
Если в Windows создание пользователей носить формальный характер, то здесь это обязательная процедура, поскольку Linux изначально позиционируется как многопользовательская ОС. Так что вводим свой рабочий псевдоним (имя пользователя), указываем имя компьютера и пароль, подтверждаем ввод пароля. Даже если вы планируете использовать компьютер или ноутбук с установленной ОС Linux в гордом одиночестве, рекомендуется не снимать галочки с опции «Требовать пароль для входа…».
Но даже в этом случае можно не указывать пароль каждый раз при включении ПК. Для этого достаточно поставить галочку чуть выше, напротив опции «Входить в систему автоматически» Разумеется, вы должны быть уверены, что никто из посторонних не сможет получить доступ к компьютеру.
Только после этого и начнётся собственно процесс установки ОС Linux, во время которого на экране монитора будут ротироваться красивые слайды. Предположительное время инсталляции – около 15 минут. Завершение установки будет отмечено выводом соответствующего сообщения, после чего компьютер можно перезагрузить.
Как видим, основные этапы интерактива при установке Linux почти не отличаются от таковых при инсталляции Windows, единственный серьёзный момент, требующий основательного и взвешенного подхода, – разметка диска под систему.
Источник
Разбираемся с установкой и загрузкой Linux на примере ArchLinux
Сначала мы установим Archlinux и превратим его в загрузочный сервер. Прямо оттуда подготовим новую компактную систему, в которую добавим минимальное графическое окружение и самый необходимый функционал (на примере Firefox). Научим нашу систему загружаться по сети даже на компьютерах с UEFI. Затем полностью переведём её в режим «только для чтения» (сделаем «живой»), что позволит нам использовать систему одновременно хоть на пол сотне разномастных компьютеров с одним единственным загрузочным сервером. Это всё будет работать даже внутри дешёвой 100-Мб сети, которую мы дополнительно «разгоним» в пару раз.
Никакие закладки в жестких дисках будут вам не страшны, потому что дисков у нас не будет. Никакие очумелые ручки пользователей ничего не сломают, т. к. после перезагрузки система вернется в первозданное лично вами состояние. Конечно же, вы научитесь и сможете самостоятельно изменять загружаемую систему таким образом, чтобы в ней содержался только нужный вам функционал и ничего лишнего. Между делом мы выясним, как и в каком порядке загружается Linux, а также из чего он состоит. Знания, как известно, — бесценны, поэтому я делюсь ими даром.
Постараюсь без долгих рассуждений пояснять происходящее, иногда забегая немного вперёд, но впоследствии обязательно раскладывая всё по полочкам. Чтобы у вас вообще не возникало проблем с пониманием, предполагаю, что вы уже работали с каким-нибудь готовым дистрибутивом Linux, пробовали писать простые скрипты с помощью nano или другого текстового редактора. Если вы новичок в ArchLinux, то узнаете много нового, а если «старичок», то узнаете поменьше, но, надеюсь, что в любом случае вы ещё сильнее полюбите Linux.
Информации оказалось очень много. И по устоявшейся голливудской традиции впереди вас ждёт сериал в нескольких частях:
продолжение;
окончание.
Сейчас мы установим Archlinux в VirtualBox, который можно будет клонировать и запускать практически на любом компьютере с legacy BIOS без каких-либо дополнительных настроек. Между делом мы познакомимся с основными приёмами работы с systemd, а также узнаем как его использовать для запуска произвольных служб и программ во время загрузки. Ещё мы увидим, какие этапы проходит Linux при загрузке, и напишем собственный обработчик (hook), который поместим в initramfs. Не знаете что такое initramfs? Тогда заходите под кат.
Есть много причин, по которым выбор пал именно на Archlinux. Первая причина: он мой давний изворотливый приятель и верный помощник. Gentoo, как пишут на просторах Интернета, ещё более изворотлив, но собирать систему из исходников не хочется. Вторая причина: в готовых сборках всегда содержится много лишнего, а перекачивание больших объемов данных может критично сказаться на производительности сети, да и ничего не видно за широкой спиной «автоматического инсталлятора» — это третья причина. Четвертая: systemd постепенно проникает во все дистрибутивы и даже в Debian, так что мы сможем хорошенько покопаться в грядущем готовых дистрибутивов на примере Archlinux. При всём при этом, систему, которую мы позднее подготовим, можно будет загружать по сети не только сервера, работающего в виртуальной машине, но и с обычного компьютера, например, с Raspberry Pi, и даже с Western Digital My Cloud (проверено), который работает под Debian.
Подготовительные работы
Скачиваем свежий образ по ссылке с официального сайта. В Москве с серверов Яндекса, например, загрузка происходит очень быстро, и если у вас процесс затянулся — просто попробуйте качать в другом месте. Рекомендую запомнить в каком, т. к. эта информация нам ещё пригодится.
В VirtualBox создаем новую виртуальную машину (например, с 1 Гб оперативной памяти и 8 Гб накопителем). В настройках сети необходимо выбрать тип подключения «сетевой мост» и подходящий сетевой адаптер с доступом к сети Интернет. Подключаем скаченный образ к CD-ROM’у. Если не терпится начать работать с железом, то берите флешку и записывайте образ с помощью Win32 Disk Imager (если работаете под Windows), а потом загружайте будущий сервер прямо с неё.
Включаем машину, дожидаемся появления командной строки и устанавливаем пароль, без которого SSH работать не будет:
Запускаем сервер SSH командой:
Остается узнать IP адрес машины, изучив вывод команды:
Адрес будет указан сразу после «inet».
Теперь пользователи Windows смогут подключиться к машине с помощью putty, а потом будут копировать отсюда команды и вставлять их и нажатием правой кнопки мыши.
Базовая установка
Дальше максимально коротко опишу стандартную установку Archlinux. Если появятся вопросы, то ответы на них вы, вероятно, найдете в Подробном описании установки для новичков. Wiki просто замечательная, а англоязычная wiki даже актуальная, так что старайтесь пользоваться именно ей.
Подготавливаем носитель с помощью cfdisk (это консольная утилита с простым и понятным интерфейсом). Нам достаточно одного раздела, только не забудьте пометить его как загрузочный:
Форматируем в ext4 и устанавливаем метку, например HABR:
Будущий корневой раздел монтируем в /mnt:
Archlinux обычно устанавливается через интернет, поэтому сразу после установки у вас будет самая новая и актуальная версия. Список репозиториев находится в файле /etc/pacman.d/mirrorlist. Постарайтесь вспомнить, откуда скачивали дистрибутив и перенесите эти серверы в самое начало списка — так вы серьезно сэкономите время на следующем шаге. Обычно это серверы, географически расположенные там же, где вы сейчас находитесь.
Устанавливаем базовый набор пакетов и набор для разработчиков:
Теперь воспользуемся командой arch-chroot, которая позволяет временно подменить корневой каталог на любой другой, в котором есть структура корневой файловой системы Linux. При этом программы, которые мы оттуда запустим, не будут знать о том, что снаружи ещё что-то существует. Мы практически окажемся в нашей новой системе с правами администратора:
Обратите внимание, как поменялось приглашение командной строки.
Выбираем языки, которые планируем использовать. Предлагаю оставить en_US.UTF-8 UTF-8 и ru_RU.UTF-8 UTF-8. В текстовом редакторе нужно просто снять комментарии напротив них:
Теперь генерируем выбранные локализации:
Если всё прошло хорошо, то вы увидите примерно такой текст:
Устанавливаем язык, который будет использоваться по-умолчанию:
А также раскладку и шрифт в консоли:
Указываем часовой пояс (я использую московское время):
Придумываем название для нашего будущего сервера:
Теперь установим пароль администратора. Делаем мы это в первую очередь из-за того, что SSH не позволит нам подключиться к системе без пароля. Тему неразумности использования системы, незащищенной паролем, здесь мы развивать не будем.
Дважды вводим пароль и убеждаемся, что password updated successfully.
Добавим нового пользователя с именем username (можете выбрать любое), наделим его правами администратора и зададим ему пароль из тех же соображений, а ещё и из-за того, что под root в текущей версии Arch мы не сможем собирать пакеты из AUR (Arch User Repository — это репозиторий от сообщества пользователей Arch Linux с программами, которые не вошли в основной репозиторий):
Редактируем файл настроек /etc/sudoers с помощью nano:
Добавив в него сразу после строки «root ALL=(ALL) ALL» ещё одну строчку:
И задаём пароль для пользователя username:
Теперь нужно установить загрузчик на внутренний накопитель, чтобы система смогла самостоятельно с него загрузиться. В качестве загрузчика предлагаю использовать GRUB, потому что позже он нам снова пригодится. Устанавливаем пакеты с помощью стандартного для Archlinux менеджера пакетов pacman:
Записываем загрузчик в MBR (Master Boot Record) нашего внутреннего накопителя.
Если всё прошло нормально, то вы увидите Installation finished. No error reported.
Выходим из chroot:
И замечаем, как поменялось приглашение командной строки.
Мы будем использовать метки дисков, подробное объяснение этого утверждения последует позже.
Снимите комментарий со строки GRUB_DISABLE_LINUX_UUID=true, чтобы не использовались UUID накопителей:
Генерируем файл конфигурации загрузчика, снова используя arch-chroot. Будет произведён вход, выполнение одной единственной команды, и последует автоматический выход:
Нам нужно заменить все упоминания /dev/sda1 на LABEL=HABR в файле конфигурации:
Если поменять в этом же файле строку set lang=en_US на set lang=ru_RU, то загрузчик будет общаться с нами на великом и могучем.
Генерируем файл fstab с ключом -L, который заставит генератор использовать метки дисков:
На этом базовая установка ArchLinux закончена. Система будет загружаться самостоятельно и встретит вас приветливым русскоязычным интерфейсом командной строки. Если после этого мы введем команду dhcpcd, то скорее всего даже Интернет заработает. Но мы пока не будем торопиться с перезагрузкой.
Запуск при загрузке с помощью systemd на примере NTP и SSH
Поскольку наша система будет общаться с другими компьютерами, нам потребуется синхронизировать время. Если время на сервере и клиенте будет отличаться, то существует большая вероятность того, что они вообще не смогут соединиться друг с другом. В свою очередь sudo может начать просить пароль после каждого действия, думая, что таймаут авторизации давно истёк. И кто знает, с чем нам ещё предстоит столкнуться? Перестрахуемся.
Чтобы синхронизировать время с серверами через Интернет по протоколу NTP, нам нужно установить недостающие пакеты. Можно воспользоваться arch-root, но но мы обойдёмся ключами, которые сообщат новое место для установки менеджеру пакетов:
Настроим получение точного времени с российских серверов:
Нам достаточно синхронизировать время один раз при загрузке. Раньше мы бы записали запуск службы точного времени в файл rc.local, но сейчас появился менеджер системы и служб systemd, который старается запускать службы (в оригинале они называются unit) параллельно для уменьшения времени загрузки системы. Естественно, что работоспособность одной службы может зависеть от функционирования другой. Например, нам бесполезно пытаться синхронизировать время через Интернет до того, как у нас на компьютере заработает сеть. Чтобы описать все эти взаимосвязи, уже недостаточно простого указания имени исполняемого файла, поэтому запуск посредством systemd стал весьма нетривиальным занятием. Для этой цели были созданы специальные файлы с расширением «.service». В них указаны зависимости, имена исполняемых файлов и другие параметры, которые нужно учитывать для успешного запуска. В частности, для управления этапами загрузки в systemd используются цели (target), которые по возлагаемым на них задачам схожи с уровнями запуска (runlevel). Подробности читайте в вики.
К радости новичков, вместе с пакетом ntp поставляется уже готовый ntpdate.service. Все файлы, описывающие запуск служб, находятся в папке $root/usr/lib/systemd/system/, и их можно открыть в любом текстовом редакторе или посмотреть обычным образом. Вот, например, $root/usr/lib/systemd/system/ntpdate.service:
В блоке [Unit] в строке Description указывается краткое описание службы, и при каких условиях она должна быть запущена (в данном случае, после запуска сети, но до перед запуском сервера NTP, который мы вообще не планируем запускать). Запрос точного времени происходит единственный раз во время загрузки, и за это отвечает строка Type=oneshot из блока [Service]. В этом же блоке в строке ExecStart указаны действия, которые необходимо выполнить для запуска сервиса. В блоке [Install] в нашем случае указано, что запуск нашей службы необходим для достижения цели multi-user.target. Рекомендуется использовать такое же содержание блока [Install] для запуска самодельных служб.
В качестве первого практического примера мы немного расширим функциональность ntpdate.service, попросив его дополнительно исправлять время на аппаратных часах. Если после этого, на этом же самом компьютере вы загрузите Windows, то увидите время по Гринвичу, так что не пугайтесь.
Изменение стандартного поведения любой службы systemd производится следующим образом: сначала в папке /etc/systemd/system/ создается новый каталог с полным именем службы и расширением «.d», куда добавляется файл с произвольным именем и расширением «.conf», и уже там производятся нужные модификации. Приступим:
Здесь просто говорится о том, что во сразу после запуска службы выполнить команду «/usr/bin/hwclock -w», которая переведёт аппаратные часы.
Добавляем службу ntpdate в автозагрузку (синтаксис стандартен для всех служб):
Как видите, в каталоге multi-user.target.wants создалась обыкновенная символическая ссылка на файл ntpdate.service, а упоминание о цели multi-user.target мы видели в блоке [Install] этого самого файла. Получается для того, чтобы система достигла цели multi-user.target, должны быть запущены все службы из каталога multi-user.target.wants.
Теперь устанавливаем пакет SSH аналогичным способом (в ArchLinux он называется openssh):
Но на этот раз для автозапуска мы будем использовать сокет, чтобы сервер SSH стартовал только после поступления запроса на подключение, а не висел мёртвым грузом в оперативной памяти:
Мы не поменяли стандартный 22-й порт и не включили принудительное использование Protocol 2 — пусть это останется на моей совести.
Забегая вперед или знакомимся с обработчиками (hooks)
Чтобы мы могли не глядя подключиться к нашему будущему серверу, нам нужно знать его IP адрес. Будет намного проще, если этот адрес — статический. Обычные способы, о которых говорится в вики, нам не подходят. Проблема в том, что сетевые адаптеры в современном мире именуются согласно своему физическому расположению на материнской плате. Например, имя устройства enp0s3 означает, что это сетевой адаптер ethernet, который расположен на нулевой шине PCI в третьем слоте (подробности здесь). Сделано так для того, чтобы при замене одного адаптера другим, имя устройства в системе не поменялось. Такое поведение нам не желательно, т. к. на разных моделях материнских плат положение сетевой карты может быть разным, и когда мы попытаемся перенести наш загрузочный сервер из VirtualBox на реальное железо, нам скорее всего придётся загружаться с клавиатурой и монитором, чтобы правильно настроить сеть. Нам нужно, чтобы имя сетевого адаптера стало более предсказуемым, например, eth0 (это место зарезервировано смайликом).
Устанавливаем пакет mkinitcpio-nfs-utils, и у нас появится обработчик (hook) под названием «net»:
По-умолчанию, все файлы обработчика попадают в /usr/lib/initcpio/. Обычно это парные файлы с одинаковым названием, один из которых окажется в подкаталоге install, а другой — в hooks. Сами файлы являются обычными скриптами. Файл из папки hooks обычно попадает внутрь файла initramfs (позже мы о нём всё узнаем) и выполняется при загрузке системы. Второй файл из пары попадает в папку install. Внутри него есть функция build(), в которой находятся сведения о том, какие действия нужно выполнить во время генерации файла initramfs, а также функция help() с описанием того, для чего предназначен данный обработчик. Если запутались, то просто читайте дальше, и всё сказанное в этом абзаце встанет на свои места.
Папка initcpio также присутствует в каталоге /etc, и в ней тоже есть подкаталоги install и hooks. При этом она имеет безусловный приоритет над /usr/lib/initcpio, т. е. если в обеих папках окажутся файлы с одинаковыми названиями, то при генерации initcpio будут использоваться файлы из /etc/initcpio, а не из /usr/lib/initcpio.
Нам нужно немного поменять функциональность обработчика net, поэтому просто скопируем файлы из /usr/lib/initcpio в /etc/initcpio:
Приводим файл hooks/net к следующему виду:
Теперь откроем файл $root/etc/initcpio/install/net и увидим, что в функции help() отлично написано, что из себя должна представлять переменная «ip»:
Останется просто установить значение переменной, чтобы задать статический IP адрес и название сетевого устройства, например так «192.168.1.100::192.168.1.1:255.255.255.0::eth0:none» (здесь и далее используйте подходящие для себя настройки сети). В следующем разделе вы узнаете, где именно задаётся значение.
А пока уберём всё лишнее из файла $root/etc/initcpio/install/net. Оставляем загрузку модулей сетевых устройств, программу ipconfig, которую использовали выше, и, естественно, сам скрипт из папки hooks, выполняющий всю основную работу. Получится примерно следующее:
Когда во время загрузки менеджер устройств systemd-udevd попробует переименовать наше сетевое устройство в привычное ему predictable network interface name, например, в enp0s3, то у него ничего не получится. Почему — читайте дальше.
Как происходит загрузка системы
Для простоты рассмотрим обычные BIOS. После включения и инициализации, BIOS начинает по порядку идти по списку загрузочных устройств, пока не найдет загрузчик, которому передаст дальнейшее управление загрузкой.
Как раз такой загрузчик мы записали в MBR нашего накопителя. Мы использовали GRUB, в настройках которого (файл grub.cfg) указали, что корневой раздел находится на диске с меткой HABR. Вот эта строка целиком:
Здесь упомянут файл vmlinuz-linux, который является ядром системы, а указатель на корневую систему является его параметром. Мы просим искать корневую систему на устройстве с меткой HABR. Здесь также мог бы быть уникальный для каждого накопителя UUID, но в этом случае при переносе системы на другой диск нам несомненно пришлось бы его изменить. Если бы мы указали положение корневой системы привычным для линуксоидов образом: /dev/sda1, то не смогли бы загрузиться с USB накопителя, т. к. это имя USB накопитель бы получил только будучи единственным накопителем в компьютере. Маловероятно, что в компьютере окажется ещё один накопитель с меткой HABR, но не стоит об этом забывать.
Здесь же устанавливается значение глобальной переменной «ip» для нашего обработчика «net» (не забудьте поменять адреса на используемые в вашей сети):
В соседней строке есть упоминание файла initramfs, с которым я обещал разобраться:
Далее при загрузке происходит следующее: загрузчик GRUB получает файлы vmlinuz и initramfs, сообщает им, где искать корневую файловую систему и передаёт им управление дальнейшей загрузкой.
Название initramfs образовано от initial ram file system. Это на самом деле обычная корневая файловая система Linux, упакованная в архив. Она разворачивается в оперативной памяти во время загрузки и предназначена для того, чтобы найти и подготовить корневую файловую систему нашего linux, который мы пытаемся загрузить в итоге. В initramfs есть всё необходимое для этих целей, ведь это настоящий «маленький линукс», который может выполнять многие обычные команды. Его возможности расширяются с помощью обработчиков (hooks), которые помогают сформировать новую корневую файловую систему нашего linux.
После того, как программы из initramfs выполнят свою работу, управление дальнейшей загрузкой передается процессу init подготовленной корневой файловой системы. В качестве процесса init Archlinux использует systemd.
Менеджер устройств systemd-udevd является частью systemd. Он, как и его старший брат, старается обнаруживать и настраивать все устройства в системе параллельно. Он начинает свою работу одним из первых, но уже после того, как наш обработчик net инициализирует сетевую карту ещё на на этапе работы initramfs. Таким образом, systemd-udevd не может переименовать используемое устройство, и имя eth0 сохраняется за сетевой картой в течение всего времени работы.
Готовим initramfs
Для создания файла initramfs используется программа mkinitcpio, которая входит в пакет base, установленный нами в самом начале. Настройки находятся в файле $root/etc/mkinitcpio.conf, а пресеты лежат в папке /etc/mkinitcpio.d. От нас требуется сделать initramfs таким, чтобы он смог найти и подготовить корневую файловую систему, с которой впоследствии начнёт работать systemd. Нам совершенно необязательно учитывать все возможные варианты, достаточно только самого необходимого, чтобы не увеличивать размеры файла initramfs. Более подробная информация находится здесь wiki.archlinux.org/index.php/Mkinitcpio
Обязательно убираем обработчик autodetect. Он проверяет устройства установленные в данном конкретном компьютере, и оставляет только необходимые для них модули в initramfs. Нам этого не нужно, поскольку мы изначально рассматриваем возможность дальнейшего переноса системы на другой компьютер, который аппаратно скорее всего будет отличаться от используемой виртуальной машины.
Достаточный для наших целей список обработчиков включая созданный нами net выглядит следующим образом:
вставляем эту строку в файл mkinitcpio.conf, а старую комментируем:
На базе стандартного пресета linux создаем свой пресет habr:
И приводим его к такому виду:
Нам не нужна ветка ‘fallback’, которая удаляет из обработчиков autodetect, ведь мы его уже сами убрали, и нам не нужно дважды генерировать одинаковый файл initramfs с разными названиями.
Генерируем новый initramfs с помощью пресета habr:
Пишем службу обновления DNS для использования с systemd
Наша сетевая карта получает все настройки для того, чтобы работала сеть и Интернет. Но названия сайтов переводиться в IP адреса не будут, т. к. наша система не знает, какие серверы DNS следует для этого использовать. Напишем собственную службу для этих целей, которую при загрузке будет запускать systemd. А чтобы узнать что-то новое и не заскучать от однообразия, передадим информацию о названии сетевого устройства в качестве параметра, а список DNS серверов сохраним во внешнем файле.
Обновлением информации о DNS серверах занимается resolvconf. Нам идеально подходит синтакскис:
В импортируемом здесь файле IP адрес каждого сервера указывается в новой строке после ключевого слова nameserver. Можно указать сколько угодно серверов, но использоваться будут только первые 3 из них. В качестве примера воспользуемся серверами Яндекс. В этом случае файл, передаваемый в resolvconf, должен выглядеть вот так:
Нам нужно получать информацию о DNS серверах до того, как система будет уверена, что сеть полностью работает, т. е. до достижения цели network.target. Будем считать, что информацию о серверах нам достаточно обновлять один раз во время загрузки. И стандартно скажем, что нашу службу требует цель multi-user.target. Создаём файл запуска службы в каталоге со следующим содержанием:
В строке ExecStart мы выполняем команду echo, на лету генерирующую файл со списком серверов, который через конвейер передаем resolvconf. Вообще, в строке ExecStart нельзя использовать несколько команд и тем более нельзя использовать конвейеры, но мы снова всех обманули, передав эти команды в качестве параметра -c для /usr/bin/sh.
Обратите внимание, что в названии файла update_dns@.service используется символ @, после которого можно указать переменную, и она попадёт внутрь файла, заменив собой «%i». Таким образом строка EnvironmentFile=/etc/default/dns@%i превратится в EnvironmentFile=/etc/default/dns@eth0 — именно это название внешнего файла, мы будем использовать для хранения значения переменных DNS0 и DNS1. Синтаксис как в обычных скриптах: «название переменной=значение переменной». Создадим файл:
И добавим следующие строки:
Теперь добавляем службу в автозагрузку не забывая указать имя сетевой карты после @:
Только что мы написали универсальный файл, обеспечивающий запуск службы. Универсальность заключается в том что, если в нашей системе окажется несколько сетевых адаптеров, то для каждого из них мы сможем указать свои собственные DNS серверы. Нужно будет просто подготовить набор файлов со списком серверов для каждого из устройств и запускать службу для каждого адаптера в отдельности указывая его имя после @.
Перед первым запуском
На этом первоначальная настройка закончена. Нам нужно загрузить установленный ArchLinux с внутреннего накопителя, чтобы произведённые нами изменения вступили в силу.
Отключаем готовую корневую систему:
И выключаем виртуальную машину:
Теперь можно отключить загрузочный образ из CD-ROM или достать флешку, после этого включаем машину и убеждаемся, что всё работает.
Источник