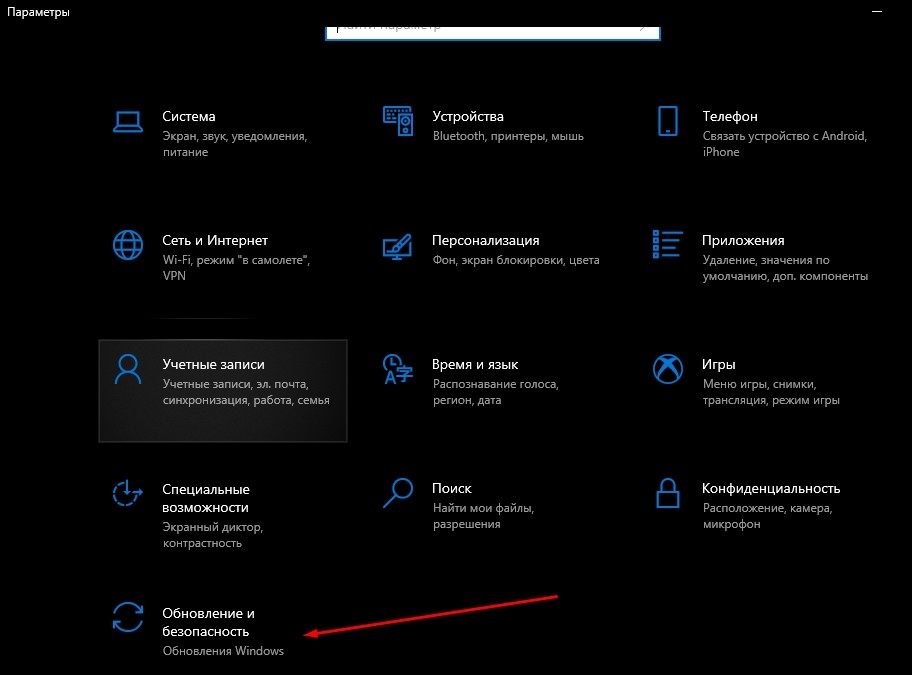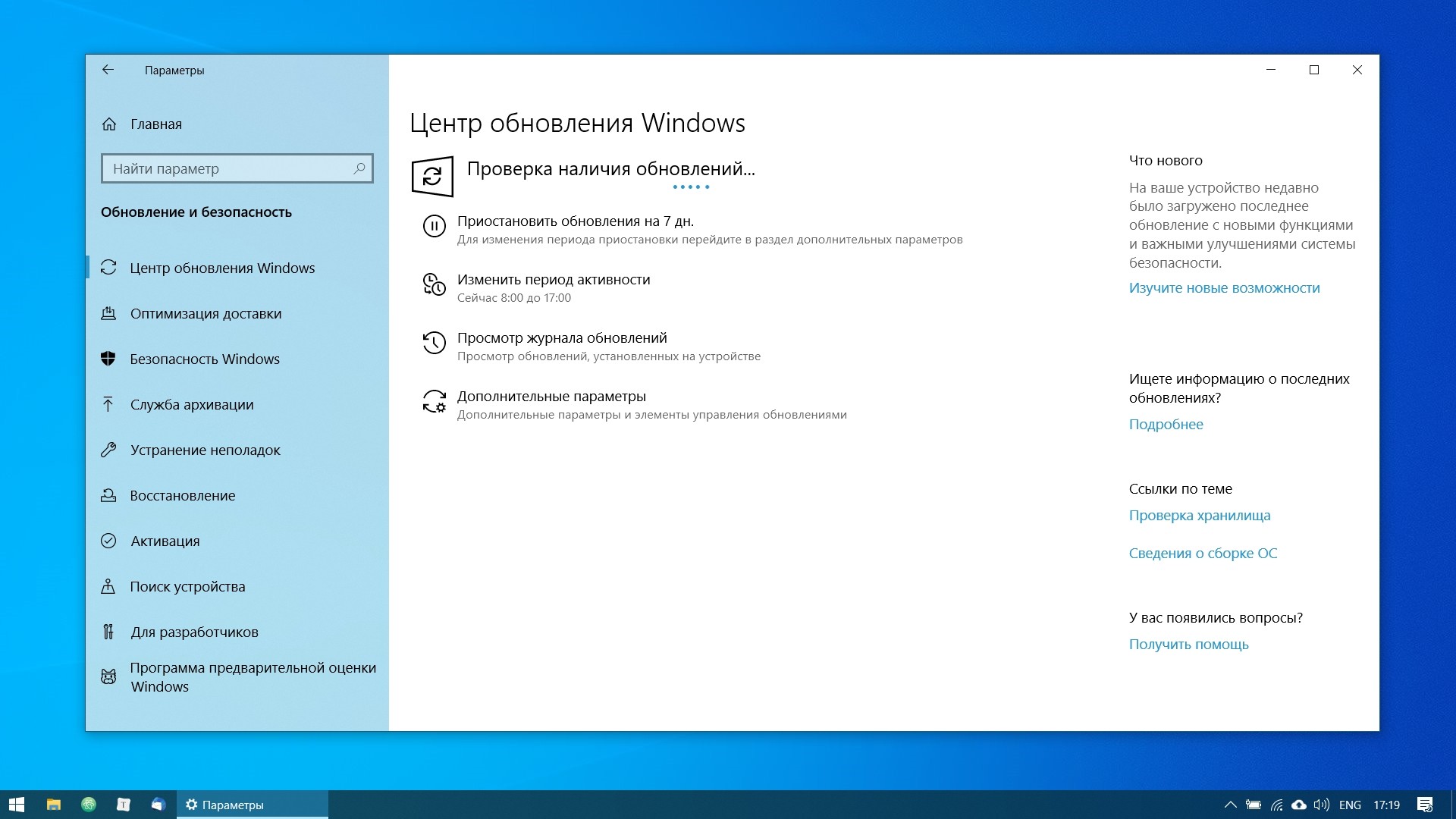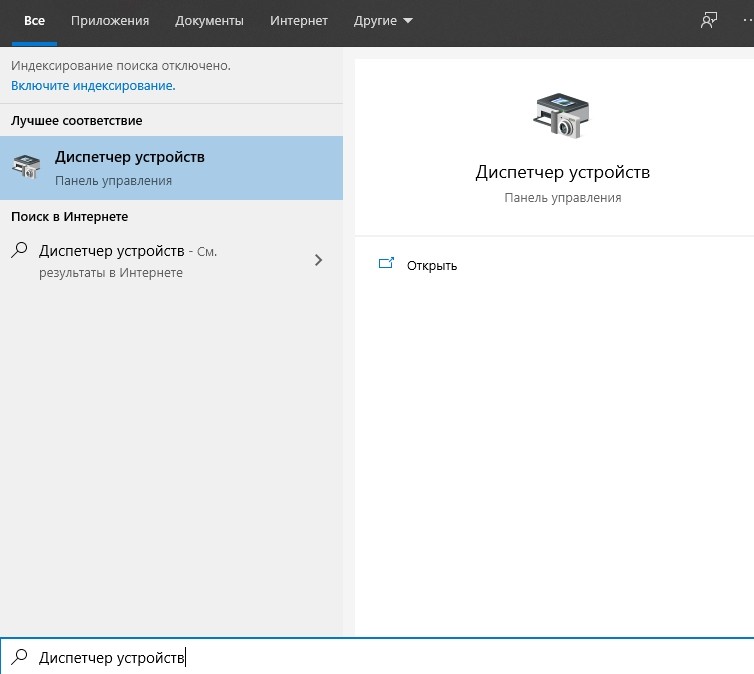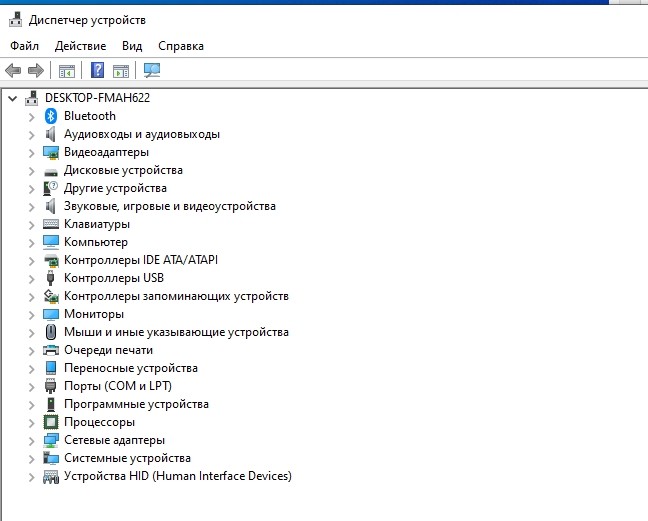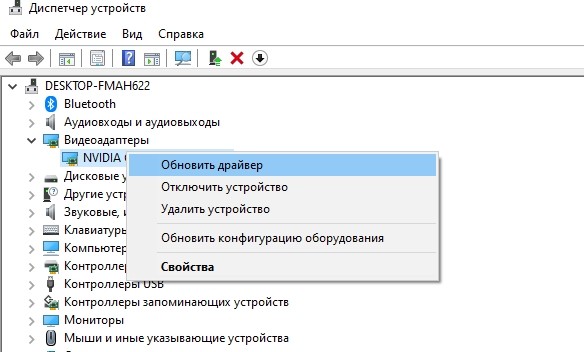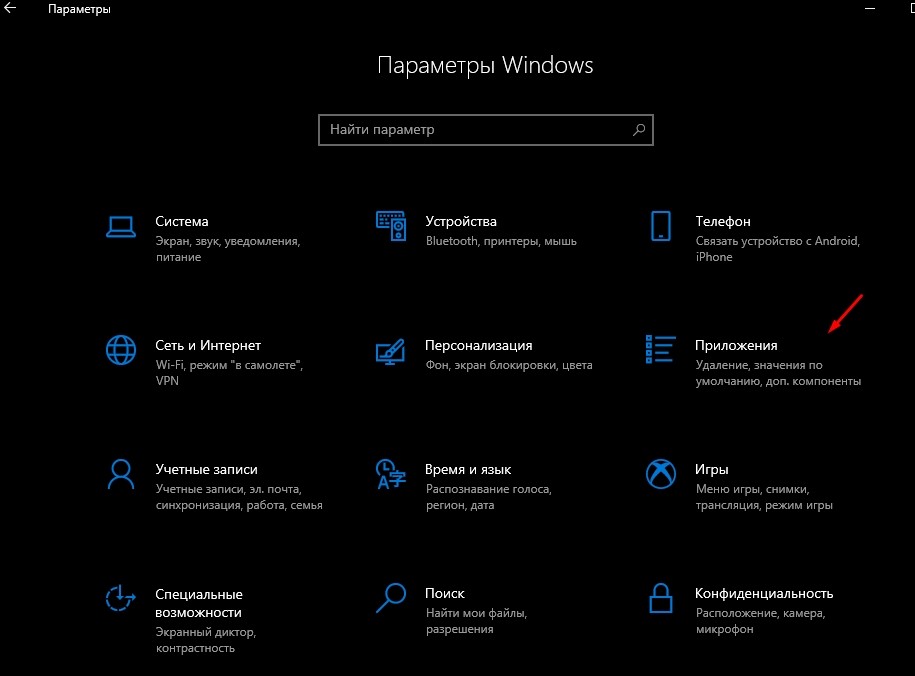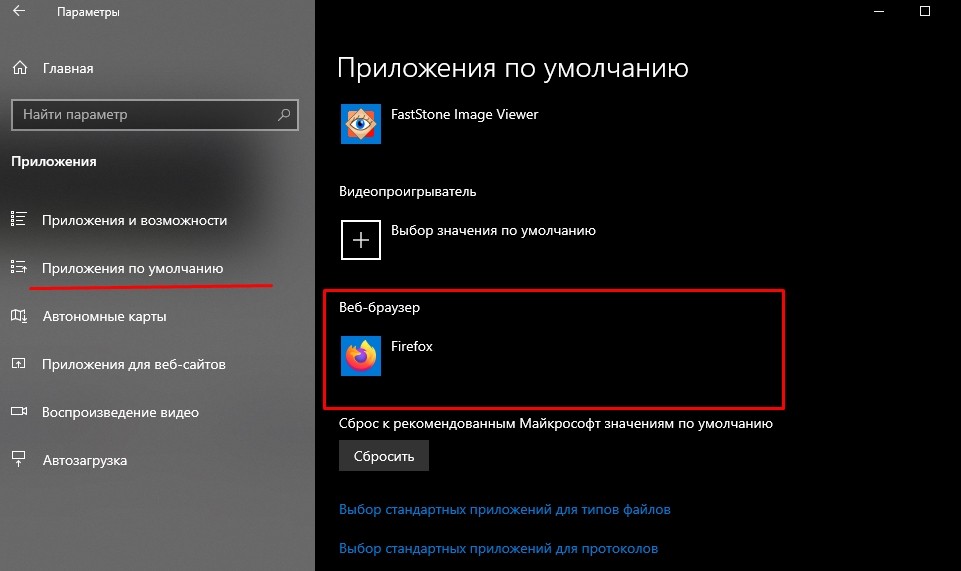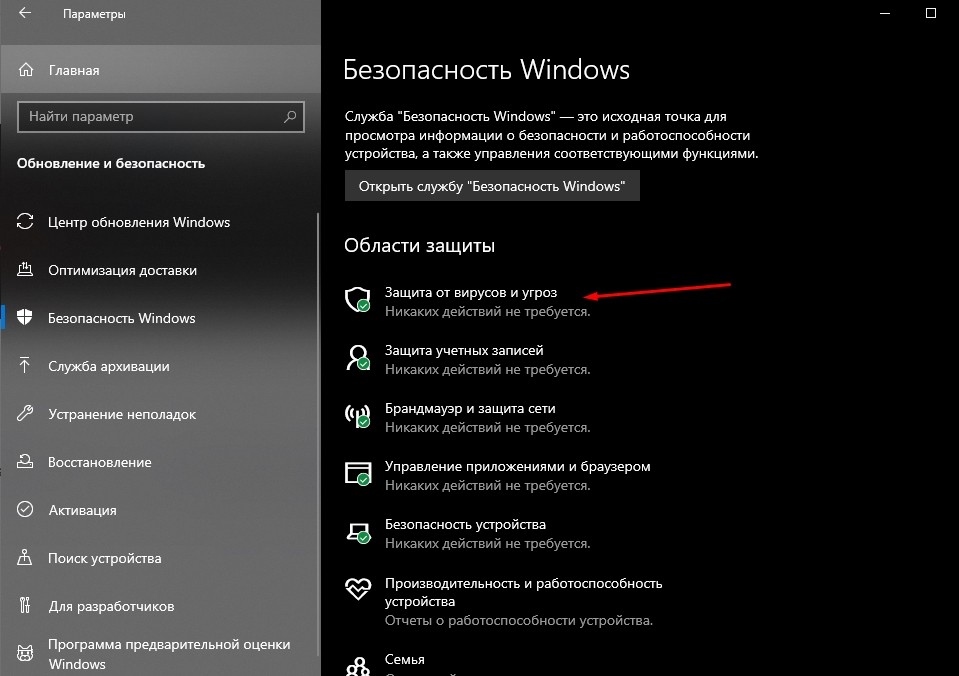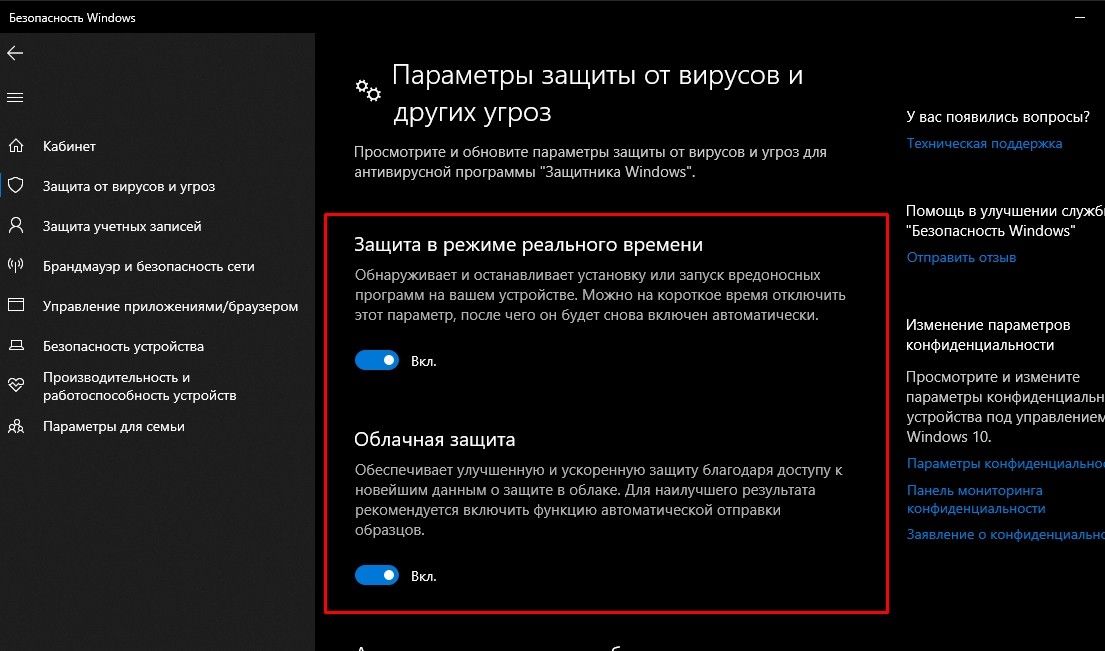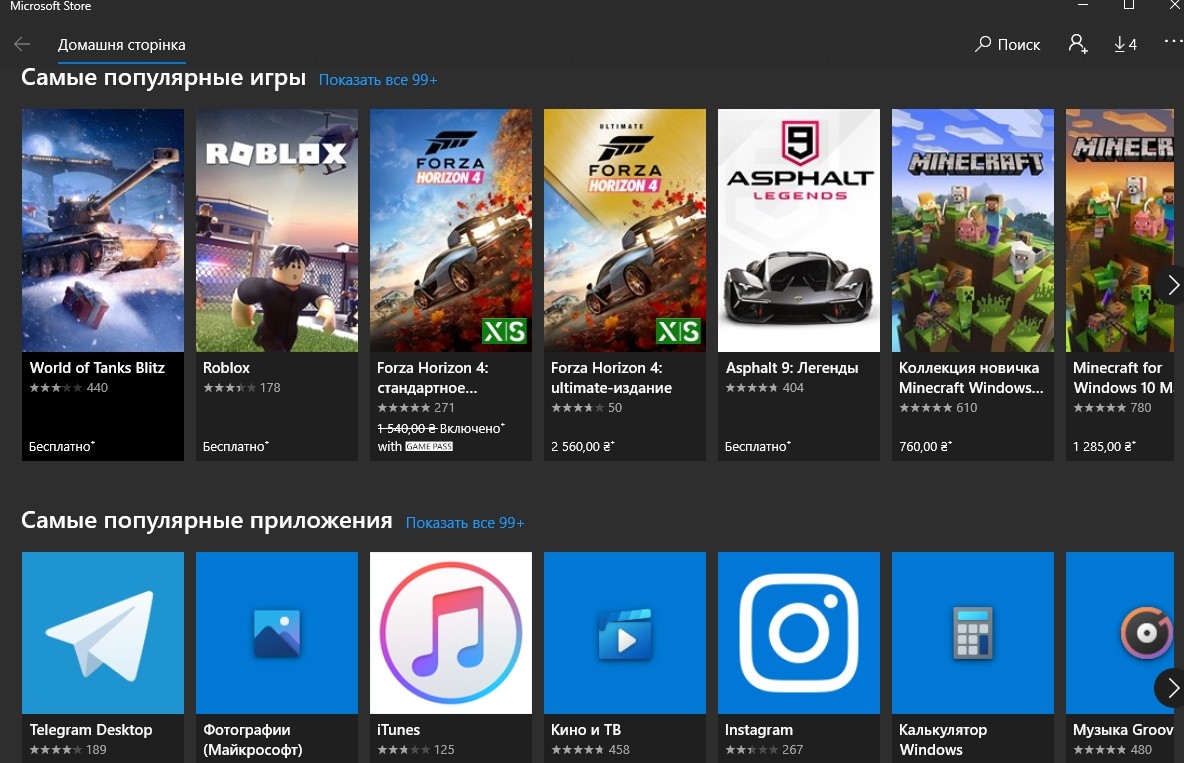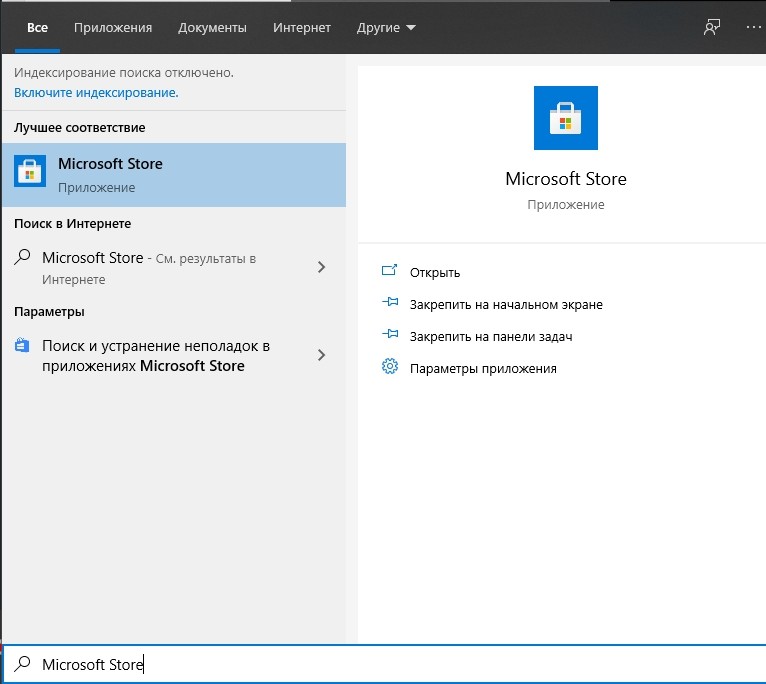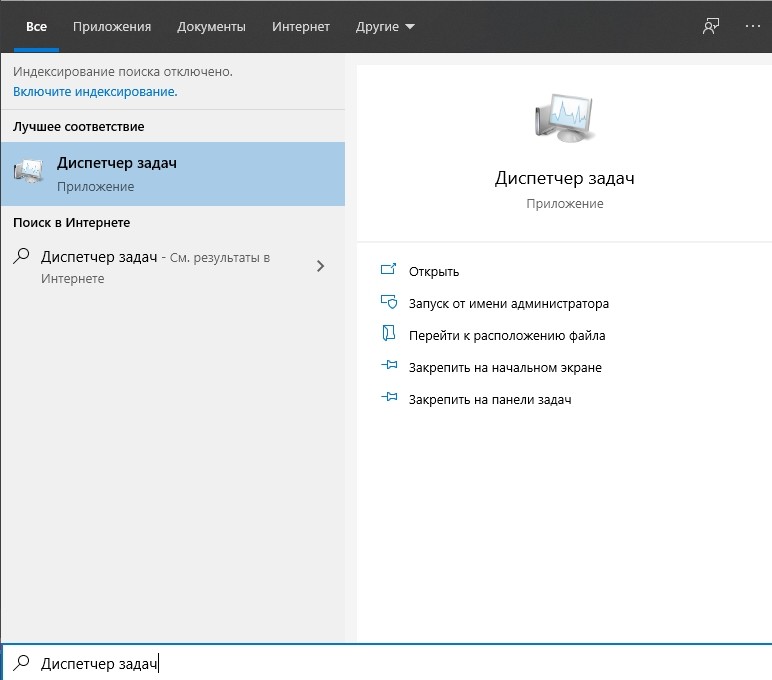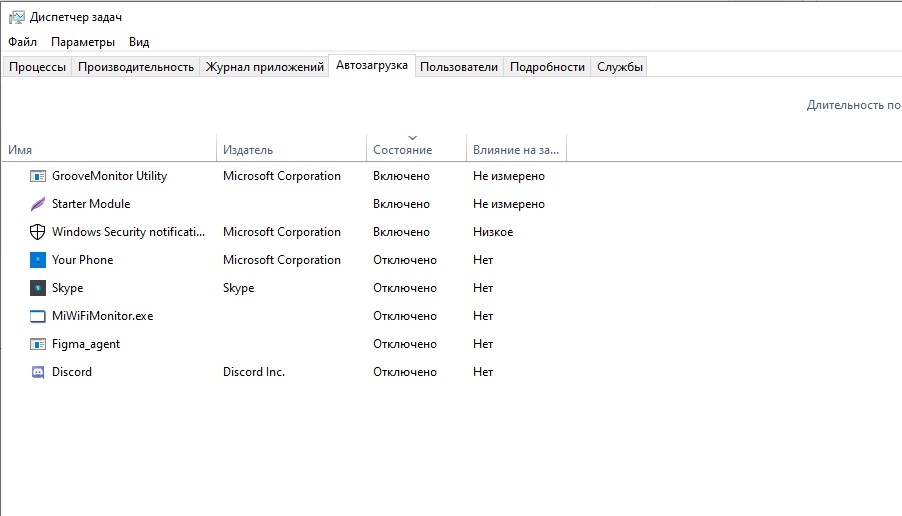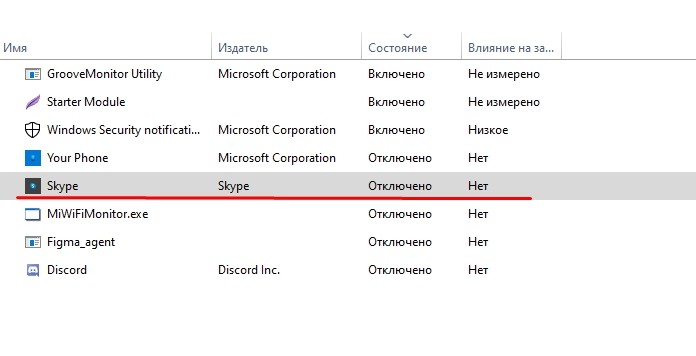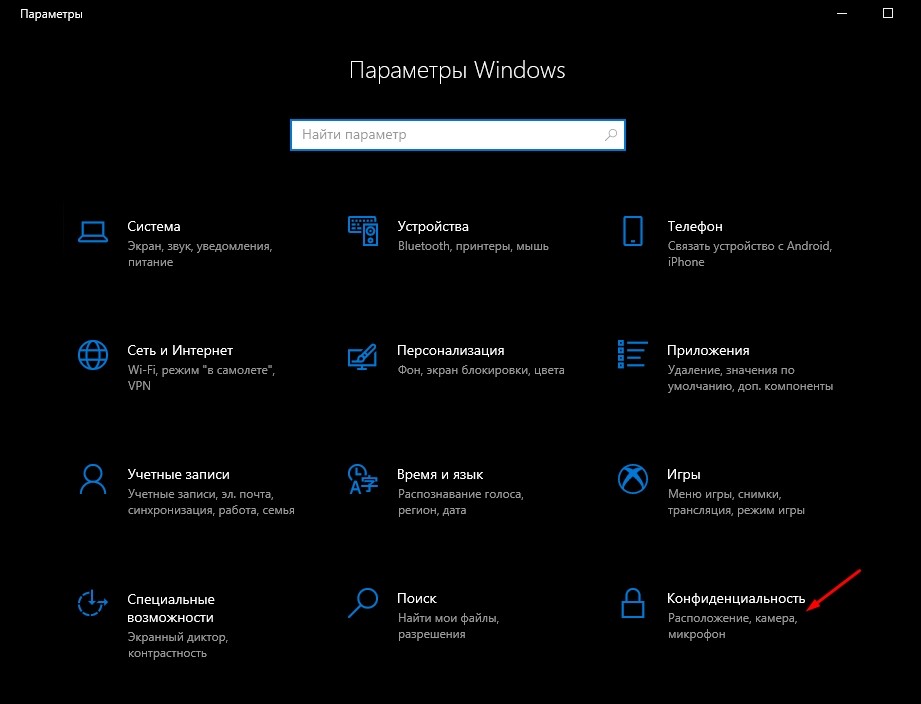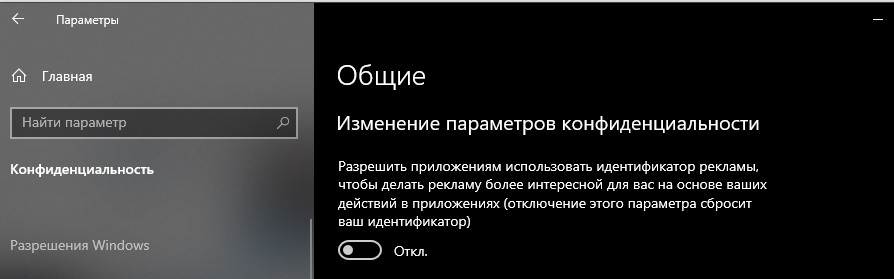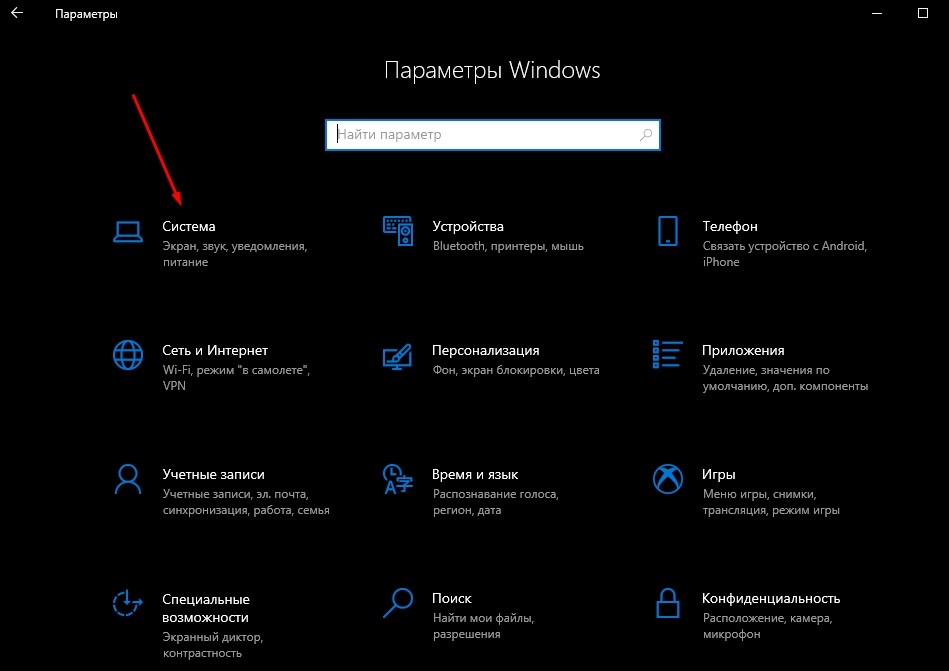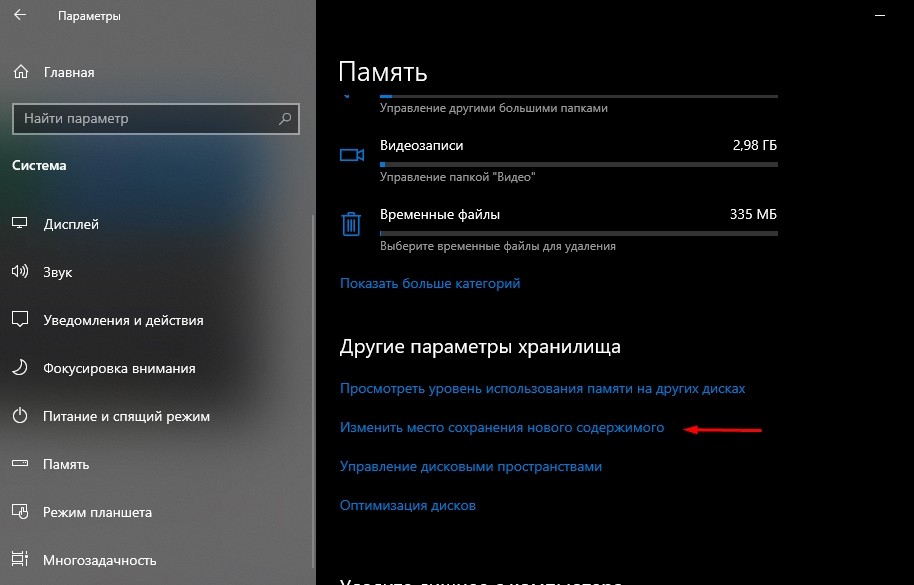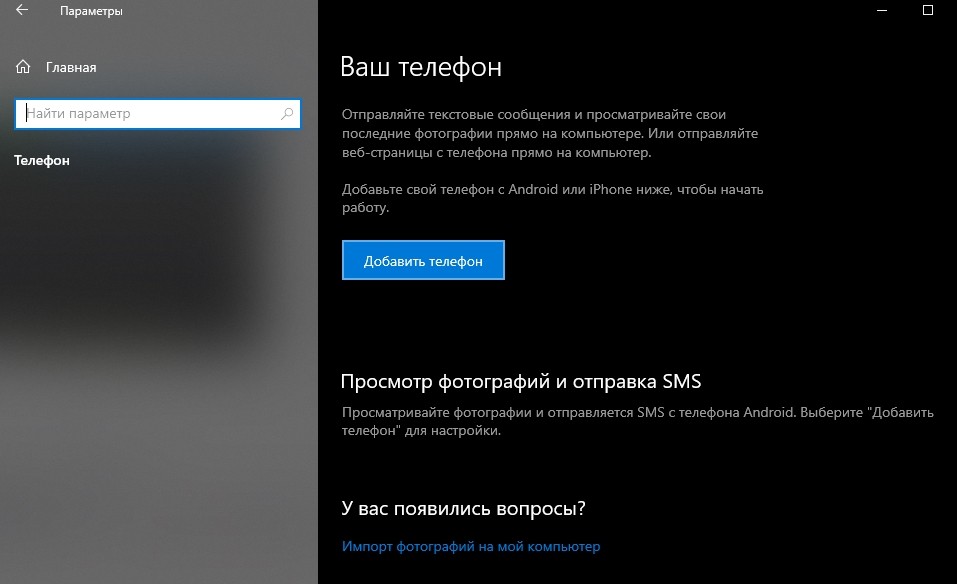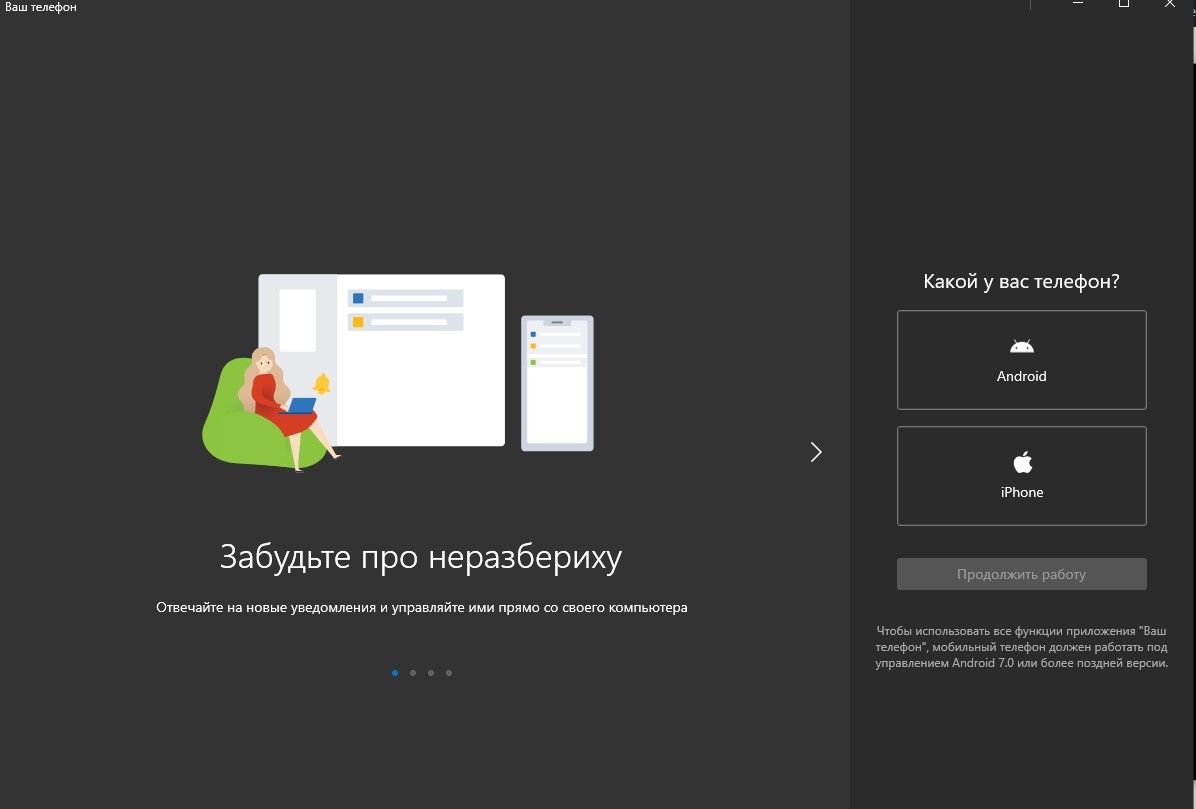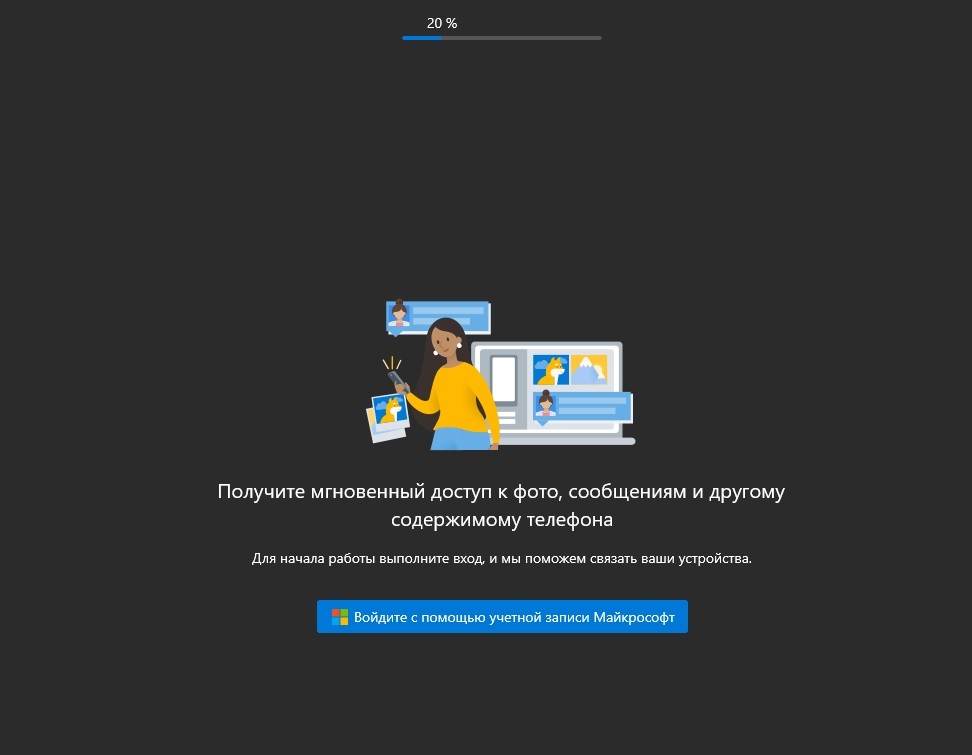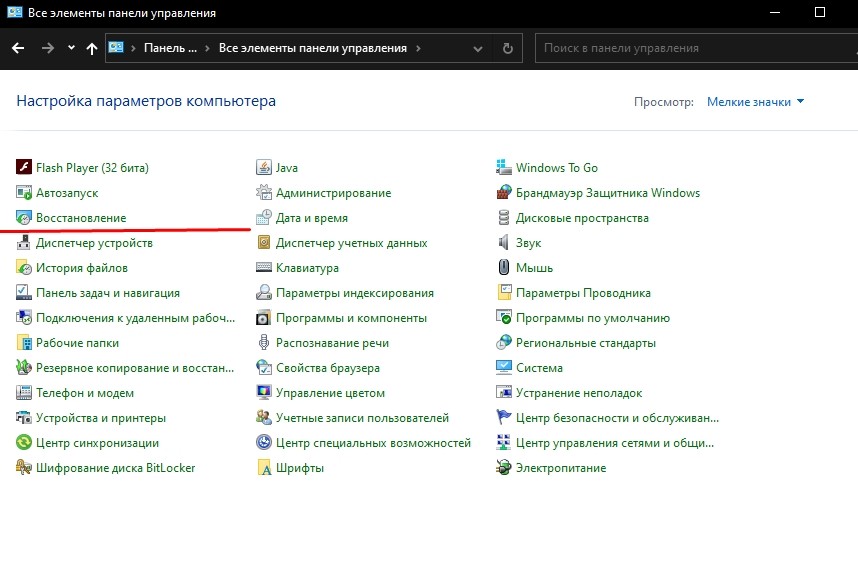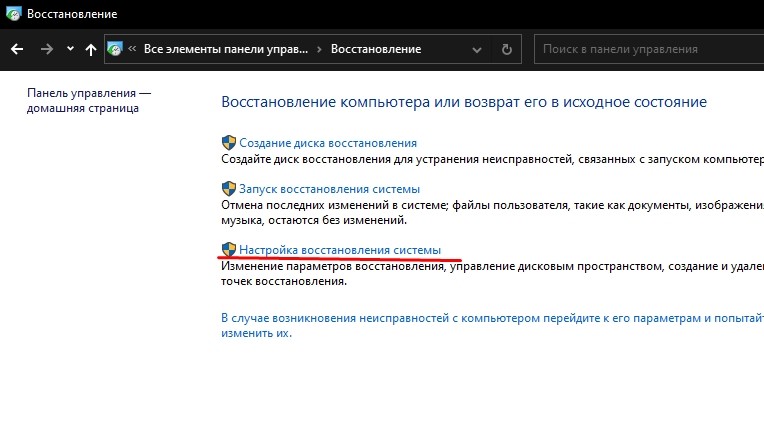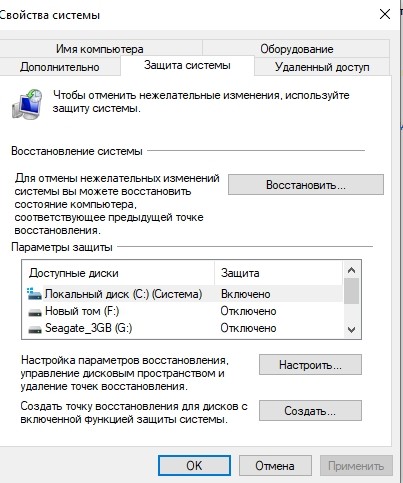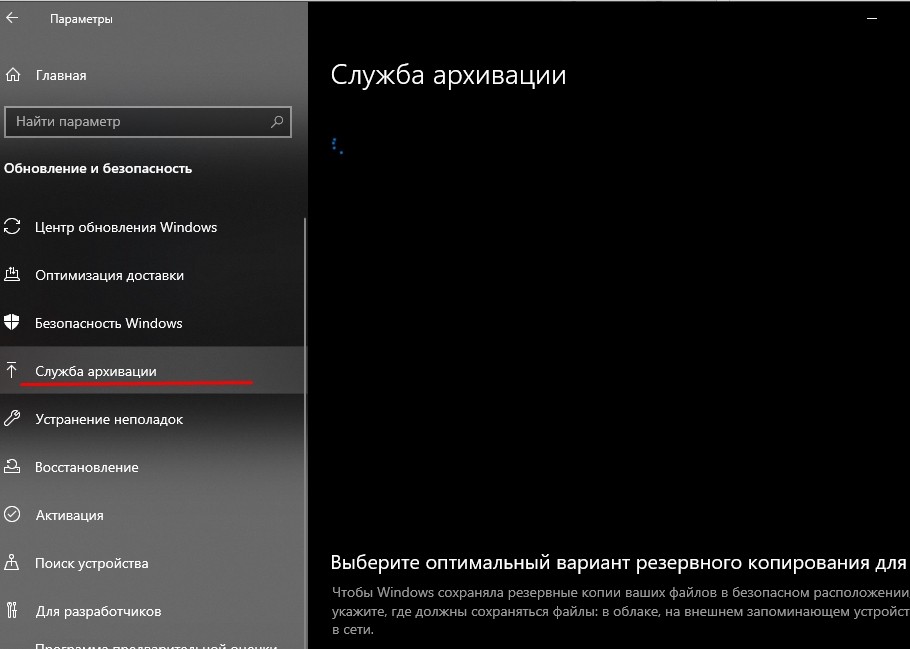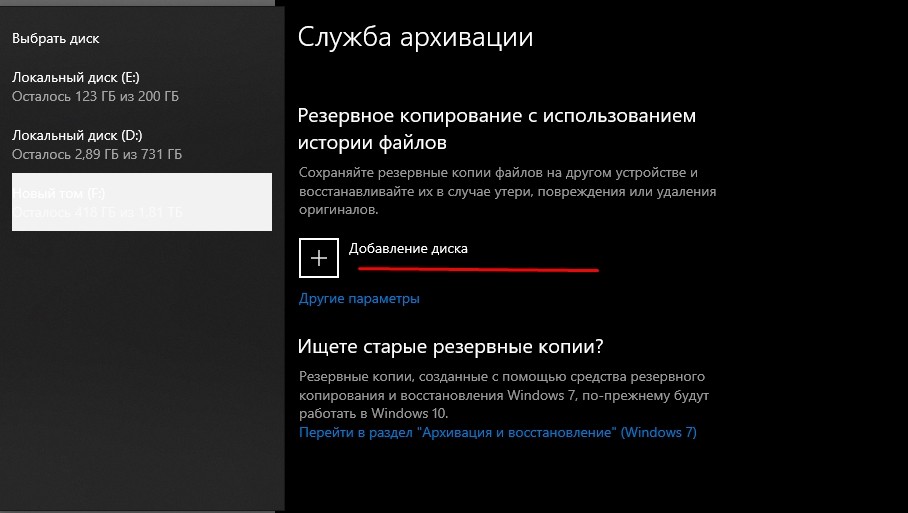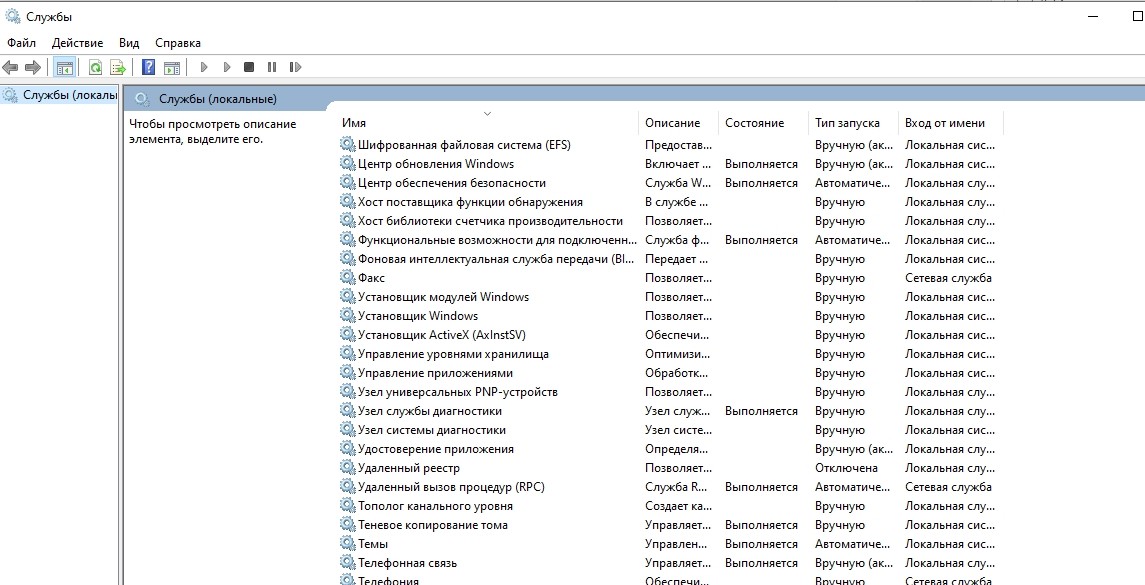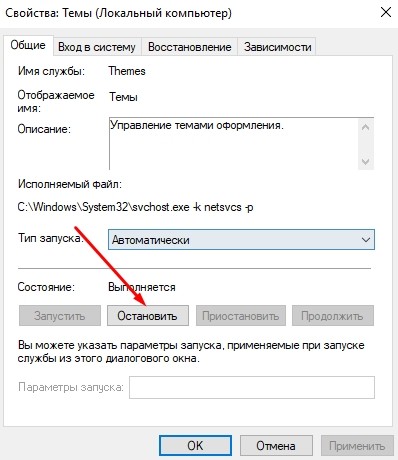- Настройка Windows 10 после установки
- Проверка и установка недостающих драйверов
- Поиск и установка обновлений системы
- Отключение автоматического обновления
- Удаление лишних приложений
- Замена приложений по умолчанию
- Запрет работы фоновых приложений
- Ограничение Windows Store в загрузке обновлений
- Отключение автозагрузки
- Проверка работы функции «Точки восстановления»
- Проверка защиты от вирусов
- Установка необходимого ПО
- Перенос папок пользователя
- Минимизация набора эффектов
- Вывод значков на рабочий стол
- Включение или отключение гибернации
- Соединение Windows 10 со своим смартфоном
- Как правильно и полностью настроить ОС Windows 10 после установки, 13 шагов
- Установка обновлений
- Обновление драйверов
- Браузер
- Установка антивирусов
- Удаление лишних приложений
- Установка необходимых приложений
- Отключение автозапуска ненужных программ
- Смена приложений по умолчанию
- Перенос папки пользователя
- Соединение Windows 10 со своим смартфоном
- Точка восстановления
- Резервное копирование
- Остановка ненужных служб
Настройка Windows 10 после установки

Windows 10 позиционируется разработчиком как современная, удобная и производительная операционная система, включающая в себя базовый набор всех необходимых компонентов и программ. Будучи установлена «из коробки», Windows 10 полностью готова к работе, тем не менее, многие наверняка пожелают изменить ее настройки по умолчанию с целью добиться большего контроля и производительности. В этом руководстве мы рассмотрим такую важную и интересующую многих тему как настройка Windows 10 после установки. Из 16 практических советов вы узнаете, какие опции желательно включить и отключить в только что установленной системе, сделав работу с ОС еще более удобной и практичной.
Проверка и установка недостающих драйверов
Windows 10 содержит в себе необходимые драйвера для большинства устройств, если система и ПО работают нормально, ничего делать не нужно. Однако, если в Диспетчере устройств у вас имеются неизвестные устройства или устройства, отмеченные желтым значком, значит вам нужно найти для данного устройства драйвер и установить его. Начинающим пользователям рекомендуется использовать для этого специальные программы, например, Driverpack Solution. Недостающие драйвера могут быть на прилагаемом к компьютеру (чаще всего ноутбуку) оптическом диске. В ином случае драйвера придется искать в Интернете.
Поиск и установка обновлений системы
Сразу после установки Windows 10 желательно проверить наличие накопительных обновлений, особенно если вы планируете регулярно обновлять операционную систему.
Шаг 1. Зайдите через «Параметры» в раздел «Обновление и безопасность» и нажмите кнопку «Проверить наличие обновлений».
Шаг 2. Установите пакеты из этого же интерфейса, если таковые будут найдены.
Отключение автоматического обновления
Если, напротив, по той или иной причине вы не желаете обновляться, отключите Центр обновлений Windows. Сделать это можно и после первичного обновления ОС. Сразу нужно сказать, что предложенный здесь способ является временным решением, поскольку в Microsoft постоянно ведут работу над ограничением тех прав пользователя, которые касаются работы компонента обновлений.
Шаг 1. Командой services.msc в окошке Win + R откройте оснастку служб Windows 10 и найдите в списке службу «Центр обновления Windows» (обычно она располагается внизу списка) и дважды по ней кликните.
Шаг 2. Тип ее запуска установите «Отключена» и тут же остановите ее, нажав соответствующую кнопку.
Шаг 3. В качестве дополнительной меры переключитесь в текущем окошке на вкладку «Вход в систему», активируйте радиокнопку «Вход с учетной записью». В поле учетной записи вставьте .\Гость , пароль удалите и сохраните настройки. Это ограничит права компонента обновлений.
Хотите узнать больше? У нас есть подробная инструкция о том, как отключить автоматическое обновление Windows 10 различными способами.
Удаление лишних приложений
Windows 10 поставляется с набором встроенных универсальных приложений, многими из которых вы наверняка не станете пользоваться. Если так, лучше их удалить.
Шаг 1. Открыв из меню Пуск приложение «Параметры», зайдите в раздел «Приложения и возможности».
Шаг 2. Здесь вы увидите список встроенных в систему приложений. Нажмите значок программы, которую хотите удалить, а затем нажмите появившуюся кнопку «Удалить» и подтвердите действие.
Если приложение деинсталлировать стандартными средствами Windows 10 невозможно, кнопка удаления будет неактивной.
Замена приложений по умолчанию
По умолчанию Windows 10 открывает большинство типов файлов встроенными приложениями, но вы можете назначить для просмотра файлов другие программы, если они уже установлены.
Находясь в подразделе «Приложения по умолчанию», кликните по имени приложения, которое желаете заменить и укажите в появившемся списке другую программу.
Запрет работы фоновых приложений
Значительная часть поставляемых в Windows 10 программ работают в фоновом режиме. И хотя они не оказывают сколь-либо существенного влияния на производительность, их лучше отключить, хотя бы с целью избавить себя от выводимых ими на рабочий стол уведомлений.
В «Параметрах» зайдите в раздел «Конфиденциальность» и, перейдя на вкладку «Фоновые приложения», установите одноименный переключатель в положение «Откл».
Также вы можете отключить фоновую работу только для некоторых приложений, выбрав их в списке.
Ограничение Windows Store в загрузке обновлений
Одной из функций встроенного компонента Windows Store является автоматическое обновление установленных UWP-приложений. Иногда эти обновления выходят «сырыми» и нарушают работу программ, поэтому имеет смысл отключить их получение.
Шаг 1. Открыв Windows Store, зайдите в его настройки нажатием кнопки в виде трех точек в правом верхнем углу.
Шаг 2. Установите переключатель автообновления в положение «Откл» и перезагрузитесь.
Отключение автозагрузки
Для оптимизации производительности рекомендуется исключить из автозагрузки Windows редко используемые приложения.
Шаг 1. Откройте из контекстного меню панели задач Диспетчер задач переключитесь на вкладку «Автозагрузка».
Шаг 2. Выделите ненужное приложение мышкой и нажмите кнопку «Отключить». Тоже самое можно сделать из контекстного меню записи приложения.
Проверка работы функции «Точки восстановления»
Далее настоятельно рекомендуется проверить активность функции создания резервных точек восстановления.
Шаг 1. Откройте окно свойств системы командной systempropertiesprotection в окошке «Выполнить».
Шаг 2. Если состояние защиты системного раздела отключена, нажмите «Настроить».
Шаг 3. Активируйте в новом окошке радиокнопку «Защита системы», выделите с помощью ползунка примерно 8-10% места на диске под теневые копии, нажмите «Применить» и «OK».
Шаг 4. В ранее открытом окне свойств системы нажмите «Создать», дайте точке подходящее название, создайте ее нажатием одноименной кнопки и сохраните настройки.
Windows 10 также поддерживается создание полной резервной копии системного тома, но это отдельная тема.
Проверка защиты от вирусов
Защиту от вредоносного ПО в Windows 10 обеспечивает встроенный Защитник — программа Windows Defender. Убедитесь, что защита активна.
Двойным кликом по иконке Защитника откройте окно параметров безопасности и посмотрите статус защиты. Если иконка «Защита от вирусов и угроз» отмечена зеленым значком, значит всё в порядке.
Если красным или желтым, какой-то из компонентов защиты отключен, включите его нажатием одноименной кнопки.
В качестве альтернативы штатному Защитнику вы можете установить любой сторонний антивирус. При этом Защитник будет отключен.
Установка необходимого ПО
Произведя базовые настройки и обеспечив системе защиту, установите на компьютер необходимое вам программное обеспечение. Набор программ у каждого пользователя будет свой. Чаще всего в него входят сторонний браузер, просмотрщик изображений, мультимедийных и текстовых файлов, офисный редактор, файловый менеджер типа Total Commander и торрент-клиент.
Рекомендуемый минимальный набор базового ПО для Windows 10:
Перенос папок пользователя
Следующее, что можно сделать после установки Windows 10, — это перенести папки «Видео», «Музыка и т.д. с системного тома на пользовательский. Однако, если вы не собираетесь в них ничего хранить либо объем диска C в системе достаточно велик, этот пункт можно пропустить.
Шаг 1. В приложении «Параметры» перейдите по цепочке опций Память → Изменить место сохранения нового содержимого.
Шаг 2. Выберите для каждой папки раздел, отличный от системного и нажмите «Применить» для сохранения новых настроек.
Минимизация набора эффектов
Современные компьютеры достаточно мощны, чтобы воспроизвести любые применяемые системой визуальные эффекты, но если ваша машина слаба или вы просто не хотите лишних анимаций на рабочем столе, их можно отключить.
- В окошке Win + R командой systempropertiesperformance вызовите окно параметров быстродействия и активируйте радиокнопку «Наилучшее быстродействие».
- Как вариант, можно отключить эффекты выборочно, выбрав пункт «Особые эффекты».
Вывод значков на рабочий стол
Если не считать ярлыков Корзины и Microsoft Edge, рабочий стол Windows 10 практически пуст, что не мешает добавить на него значки «Этот компьютер», «Сеть» и т.д. Сделать это можно через Параметры, но есть более быстрый способ.
Открыв нажатием Win + R окошко выполнения команд, вставьте в него строку
и нажмите ввод. Отметьте в открывшемся окне нужные значки и сохраните настройки.
Включение или отключение гибернации
Если вы планируете использовать в Windows 10 такую функцию как быстрый старт, включите гибернацию командой
в запущенной от имени администратора консоли PowerShell. Если пользоваться быстрым стартом и самой гибернацией вы не намерены, используйте для ее отключения команду
Соединение Windows 10 со своим смартфоном
Если вы используете на ПК учетную запись Microsoft, можете подключить к компьютеру свой смартфон Android или iPhone для синхронизации некоторых функций обоих устройств.
Шаг 1. В разделе «Телефон» приложения «Параметры» нажмите «Добавить телефон», укажите его номер в международном формате и нажмите «Отправить».
Шаг 2. Установив и открыв приложение по ссылке в полученном SMS, авторизуйтесь в нём с помощью данных учетной записи Microsoft, используемой на компьютере, после чего мобильное устройство появится в списке привязанных телефонов.
Перечисленные выше рекомендации не являются обязательными, некоторые из них вы можете пропустить. Но в любом случае данные настройки предоставят вам больше контроля над компьютером и его функциями, позволят оптимизировать производительность и улучшить безопасность ОС Windows 10 после установки.
Как правильно и полностью настроить ОС Windows 10 после установки, 13 шагов
Всем без исключения пользователям важно знать, как выполнить настройку своей редакции Windows 10 после скачивания и установки обновлений. Если ОС обновилась до новейшей версии, изменения не коснутся пользовательских данных и ранее скачанных приложений. Если выполнялась чистая установка Win 10, систему придется настраивать заново. Без настройки в новой редакции Виндовса запустятся программы по умолчанию.
Установка обновлений
Получать Windows Updates разрешается в автоматическом режиме. За прием апдейтов отвечает Центр обновления Виндовс. Найти его можно на консоли Параметры. При желании пользователь может самостоятельно выставить условия приема обновлений.
Ставить апдейты на свой ПК разрешается в полуавтоматическом режиме. Искать Windows Updates будет Центр, а за пользователем останется право принимать пакеты новшеств или нет.
Как настроить прием обновлений:
- отыскать «Обновление и безопасность»;
- активировать строчку «Центр обновлений Windows»;
- перейти в окошко Центра и настроить параметры.
Пользователь может разрешить Центру делать установку апдейдов в любое удобное для него время. Из Журнала обновлений можно удалить пакет от Microsoft, из-за которого произошел сбой в работе ПК. Разрешается приостановить на какое-то время прием Windows Updates. При серьезных проблемах, связанных с работой скачанных апдейтов, разрешается вернуть ПК к заводскому состоянию.
Обновление драйверов
Обновлять drivers в Виндовс 10 можно в автоматическом (через Центр) или ручном режиме (через Диспетчер устройств). Поиск исполняемого файла разрешается осуществлять в интернете, а также на серверах «Майкрософт». В случае сбоев в работе ПК пользователю нужно будет самостоятельно устанавливать или обновлять драйвер для конкретного компонента ОС. Выполнить такую процедуру удастся с помощью виндовской утилиты Диспетчер устройств.
Как обновить исполняемый файл:
- открыть Диспетчер устройств;
- в списке найти нужный компонент системы;
- вызвать для него всплывающее окошко;
- выбрать «Обновить драйвер».
Иногда обновления, автоматически скачиваемые Центром, вызывают неполадки в работе устройств. Можно установить на устройство стороннюю утилиту Show or hide updates и с ее помощью деактивировать прием апдейтов для проблемного драйвера.
Браузер
По умолчанию Вин 10 предлагает использовать Microsoft Edge. Однако пользователь может выбрать, скачать и установить на ПК любой браузер. Полная подборка, то есть список инструментов для просмотра информации в интернете, находится в подпункте «Приложения по умолчанию».
Как выбрать и установить браузер:
- кликнуть по значку настроек (Параметры);
- активировать «Приложения по умолчанию»;
- перейти в подпункт «Веб-браузер» и выбрать браузер из списка;
- можно перейти в магазин Microsoft Store и скачать понравившийся браузер.
Установка антивирусов
Виндовс 10 имеет встроенный антивирусный инструмент Windows Defender. Родная утилита активирована по умолчанию и защищает ОС от вирусов и установи кустарных ПО. При желании можно дополнительно скачать с виртуального магазина Microsoft Store еще один антивирус и настроить его для работы на своем ПК. При установке сторонней утилиты Защитник Виндовс автоматически отключается. Лучшие антивирусы для Вин 10: AhnLab, Avira, F-Secure, Kaspersky и другие.
Как деактивировать Windows Defender вручную:
- отыскать «Обновление и безопасность»;
- кликнуть по строчке «Защитник Виндовс»;
- отключить защиту в реальном времени.
Удаление лишних приложений
На новых ноутбуках есть много программ, запускающихся по умолчанию. При желании их разрешается удалить. Список таких программ находится на консоли Параметры.
Как на новом ПК удалить лишние приложения:
- зайти в настройки (Параметры);
- отыскать пункт «Приложения и возможности»;
- развернуть список;
- выбрать программы для удаления («Погода», «Почта и календарь», «Советы»).
Установка необходимых приложений
В любой редакции Виндовс 10 имеется полный набор инструментов для офисной работы (Microsoft Office) и досуга. Пользователь может установить на своем устройстве любое ПО. Например, офисный пакет Open Office, архиватор 7‑Zip, мессенджеры Telegram, Skype.
Win 10 тесно взаимодействует с Windows Store. С серверов этого виртуального магазина система может автоматически скачивать апдейты для приложений. Такая опция нужна для правильной работы установленных на ПК программ. Разрешается деактивировать прием обновлений из Windows Store.
Как отключить автоматическое обновление программ:
- написать в поисковике: Microsoft Store;
- в открывшемся окошке Microsoft Store выставить значение «Откл.» около строчки «Обновлять приложения автоматически».
Отключение автозапуска ненужных программ
При включении ПК и загрузке Виндовса автоматически стартуют приложения, для которых выставлен режим автозапуска. Некоторые программы разрешается убрать из списка автозагрузки. Чем их меньше, тем быстрее загружается ОС.
Как деактивировать автозапуск программ:
- активировать Диспетчер задач;
- перейти во вкладку «Автозагрузка»;
- выбрать программу и отключить для нее опцию автозапуска (например, для Skype).
Смена приложений по умолчанию
В Win 10 изначально установлен ряд программ и инструментов, помогающих печатать текст, слушать музыку или просматривать информацию из интернета. При желании пользователь может заменить установленные на компьютере приложения на более новые и даже остановить работу некоторых из них в фоновом режиме.
Как сменить программу, работающую по умолчанию:
- активировать настройки (Параметры);
- кликнуть по строчке «Приложения по умолчанию»;
- откроется список;
- активировать понравившуюся программу.
Как остановить работу фоновых приложений:
- перейти в «Конфиденциальность»;
- отыскать «Разрешения приложений»;
- в подпункте «Фоновые приложения» выставить «Откл.» около «Разрешить…работать в фоновом режиме».
Многие пользователи знают, что Виндовс с помощью встроенных инструментов, запускаемых по умолчанию, отслеживает программы на ПК. Делается это для улучшения работы ОС. Однако, при желании, сбор информации можно деактивировать.
Как выключить работу шпионских инструментов:
- перейти в «Конфиденциальность»;
- в подпункте «Общие» отключить все параметры.
Перенос папки пользователя
Win 10 хранит пользовательские данные (фотографии, тексты) на том же накопителе, на котором установлена ОС. Со временем диск переполняется, и ПК начинает тормозить и работать со сбоями. Желательно сделать перенос пользовательских файлов на другой накопитель.
Как освободить системный диск от личных данных:
- перейти в подпункт «Память устройства»;
- отыскать «Изменить место сохранения нового содержимого» (указать накопитель, на который отправятся пользовательские файлы).
Соединение Windows 10 со своим смартфоном
При желании пользователь может подключить свой телефон к ноутбуку. Преимущества соединения смартфона с ПК: можно просматривать фото, отправлять сообщения. Подключать устройства нужно при включенном интернете (может понадобиться вход в первичную учетную запись Microsoft для скачивания мобильного приложения).
Как соединить телефон с ноутбуком:
- открыть консоль Параметры;
- кликнуть по строчке «Добавить телефон»;
- выбрать тип устройства (Android или iPhone);
- указать номер телефона;
- когда на телефон придет СМС со ссылкой, пройтись по ссылке и скачать мобильное приложение для связи смартфона с ПК.
Для установки соединения между смартфоном и ноутбуком в некоторых редакциях Виндовса есть встроенный инструмент «Ваш телефон». Правда, для активации программы потребуется выполнить вход в учетную запись «Майкрософт». На смартфоне в момент установки связи нужно активировать «Диспетчер вашего телефона. Связь с Windows».
Точка восстановления
Иногда после загрузки очередного пакета обновлений, установки скачанных из интернета драйверов, ПО или других действий Виндовс начинает зависать, работать со сбоями. Желательно застраховаться и заранее создать точку восстановления, помогающую откатить ОС к раннему периоду. Создание такого инструмента отменит последние изменения в Вин 10, которые вызвали неполадки.
Как создать точку доступа:
- открыть Панель управления;
- отыскать подпункт «Восстановление»;
- активировать строчку «Настройка восстановления системы»;
- появится окошко «Свойства системы»;
- перейти во вкладку «Защита системы»;
- нажать на «Создать» около строчки «Создать точку восстановления…»;
- перейти дальше и завершить процедуру создания.
Резервное копирование
В Win 10 есть встроенный инструмент, позволяющий осуществить бэкап операционной системы. Правда, вначале потребуется создать резервные копии данных. Архив можно будет использовать для восстановления ОС.
Как создать резервные копии:
- открыть консоль Параметры;
- перейти в подпункт «Обновление и безопасность»;
- отыскать подпункт «Служба архивации»;
- активировать строчку «Резервное копирование…»;
- нажать на «Настроить резервное копирование»;
- выбрать накопитель, на котором будет храниться резервная копия;
- в подпункте «Что вы хотите архивировать?» предоставить выбор Windows;
- выбрать частоту выполнения архивации.
Остановка ненужных служб
Для нормальной работы ПК и запуска программ большинство служб должно оставаться в активированном состоянии. Правда, некоторые из них разрешается остановить. Перед остановкой нужно внимательно изучить зависимости конкретной службы, то есть, от каких элементов системы она зависит, и работа каких параметров зависит от нее. Список всех сервисов находится на одной консоли.
Как остановить активность служб:
- активировать «Выполнить»;
- в пустой строчке напечатать: services.msc;
- откроется консоль Службы;
- изучить список сервисов;
- выбрать службу;
- вызвать для конкретного сервиса всплывающее окошко «Свойства»;
- изучить зависимости службы;
- во вкладке под названием «Общие» нажать на «Стоп» или «Остановить» активность сервиса.
Список сервисов, которые отключаются без негативных последствий:
- факс;
- Bluetooth;
- общий доступ к портам Net.Tcp;
- Stereoscopic 3D Driver Service для NVIDIA;
- маршрутизатор AllJoyn;
- Dmwappushservice;
- службы обмена данными, пульса, сеансов виртуальных машин (Hyper-V);
- удаленный реестр;
- телефония;
- служба датчиков, наблюдения за датчиками, данных датчиков;
- биометрическая;
- географическое положение.
Для отключения неиспользуемых служб можно скачать и установить на своем ПК утилиту Easy Service Optimizer. Перед деактивацией сервисов рекомендуется создать точку, позволяющую в случае неполадок восстановить ОС.