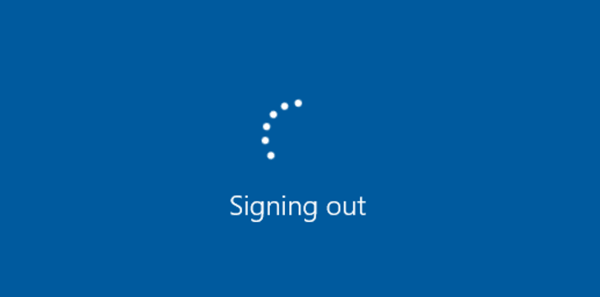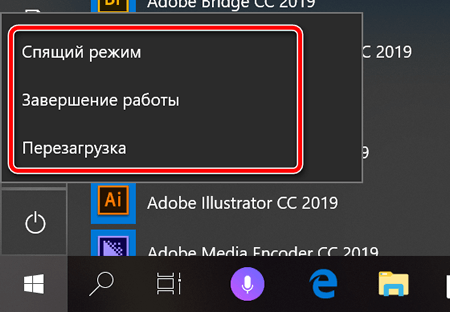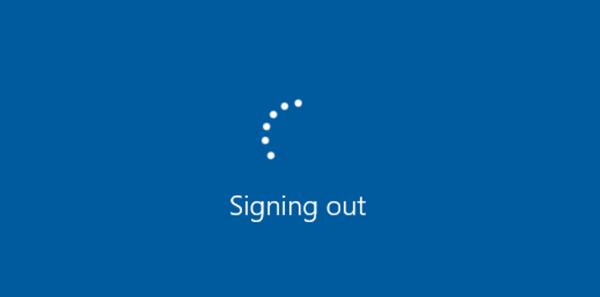- Что происходит при завершении работы или выходе из Windows
- Проверка Windows пользователей (при выключении)
- Windows требует от программам сохранить их работу и закрыться
- Windows выходит из системы
- Windows закрывается
- Windows выключает ваш компьютер
- Разбираемся, в каких случаях требуется завершение работы ПК, а в каких – перезапуск
- Перезагрузить или выключить: что делать с компьютером в различных ситуациях.
- Когда следует выключать компьютер?
- «Завершение работы» сегодня – это не то, что было раньше
- А принудительное выключение – это совсем другая история.
- А что насчет Mac?
- Какие ситуации требуют перезагрузки или выключения?
- Как часто выполнять перезагрузку?
- Как часто выключать систему?
- Какой вариант лучше для батареи?
- Какой вариант лучше для безопасности?
- Что насчет температуры?
- Завершение работы компьютера
- Кратковременное завершение работы
- Завершение работы в конце дня
Что происходит при завершении работы или выходе из Windows
Windows выполняет большую часть работы в фоновом режиме, когда вы выключаете, перезагружаете или выходите из своего ПК. Этот процесс гарантирует, что вся ваша работа и данные приложений будут сохранены до выключения оборудования.
Проверка Windows пользователей (при выключении)
Когда вы говорите своему компьютеру, чтобы он выключился или перезагрузился, Windows сначала проверяет, есть ли у других учетных записей пользователей Windows активные сеансы. Это происходит, когда вы блокируете сеанс Windows и входите в систему с другой учетной записью, прежде чем выйти из первой.
Если Windows заметит, что другой пользователь ещё не вышел из системы, вы увидите сообщение «Кто-то ещё использует этот компьютер». Этот другой пользователь может потерять любые несохраненные данные в открытых приложениях, если принудительно выключить или перезапустить компьютер. Обычно рекомендуется остановиться и позволить другому пользователю войти в систему, сохранить свою работу и выйти перед тем, как завершить работу.
Windows позволяет нажать «Все равно выключить», если вы уверены, что у другого пользователя нет открытой работы для сохранения. Тогда она принудительно выйдет из учетной записи другого пользователя, закрыв все открытые приложения. Любые несохраненные данные будут потеряны.
Если вы единственный зарегистрированный пользователь, вы не увидите это сообщение, и Windows перейдет к следующему шагу.
Windows требует от программам сохранить их работу и закрыться
Перед тем, как вывести вас из системы, Windows «приказывает» всем открытым программам сохранить их работу и закрыться. Это также происходит, когда вы выключаете или перезагружаете компьютер, поскольку выход из системы является необходимой частью процесса выключения.
В частности, Windows отправляет сообщение WM_QUERYENDSESSION каждому открытому окну. Но, она не просто принудительно закрывает любые открытые программы. Программам получают «приказ» сохранить свою работу и закрываться, а может потребовать некоторого времени. Вот почему иногда завершение работы компьютера занимает много времени.
Программы могут «заблокировать» этот процесс, заявив, что им нужен пользовательское подтверждение. Например, программа может иметь открытые файлы, которые нужно сохранить. Вы увидите сообщение «Это приложение предотвращает выключение», если приложение запрашивает ввод. Приложение также может отображать пользовательское сообщение с помощью функции ShutdownBlockReasonCreate.
Если вы видите это сообщение, вам следует нажать «Отмена», проверить приложение, сохранить данные и закрыть его самостоятельно. Если вы не боитесь потерять данные, вы можете продолжить, нажав «Завершение работы в любом случае» или «Выйти в любом случае».
Windows выходит из системы
После того, как все открытые программы сохранили свои данные и завершили работу, Windows выйдет из системы. Весь «сеанс» Windows, принадлежащий вашей учетной записи пользователя, будет завершен.
Если вы просто выходите из системы, Windows возвращает вас к экрану входа, чтобы вы могли войти как другой пользователь. Если вы выключаете или перезапускаете, Windows продолжает процесс выключения
Windows закрывается
После того, как Windows завершает выход из системы любых пользователей, она должна сама закрыться. Windows сообщает всем системным службам и своим собственным процессам, что нужно корректно завершить работу, сохранив все необходимые данные на диск. В частности, она отправляет сообщение SERVICE_ACCEPT_PRESHUTDOWN всем работающим службам. После того, как службы были предупреждены, они получают сообщение SERVICE_ACCEPT_SHUTDOWN. Затем у службы есть 20 секунд для очистки и выключения, прежде чем Windows принудительно отключит её.
Windows 10 также сохранит состояние вашего ядра Windows на диск. Это как «частичный спящий режим». При следующем запуске Windows может перезагрузить сохраненное ядро и быстрее загрузиться, пропустив более медленный процесс инициализации оборудования. Эта функция называется «Быстрый запуск».
Windows также будет работать над применением любых доступных обновлений Windows, полученных до процесса выключения. Windows выполняет различные задачи обновления при завершении работы и до запуска ПК, реже в фоновом режиме во время работы.
Когда всё будет сделано, Windows размонтирует ваш диск, ожидая сигнала «полностью очищен», который указывает, что все данные системы были сохранены на физическом диске.
Windows выключает ваш компьютер
Наконец, Windows отправляет сигнал выключения ACPI на ваш компьютер. Это говорит о том, что ваш компьютер выключается физически. Процесс выключения завершен.
Если вы когда-либо использовали Windows 95, вы можете помнить сигнал отключения ACPI. На этом шаге Windows показывала сообщение «Теперь можно безопасно выключить компьютер», и вам приходилось самостоятельно нажимать кнопку физического питания. Стандарт ACPI (Advanced Configuration и Power Interface), впервые выпущенный в 1996 году, позволяет Windows выключать ПК.
Разбираемся, в каких случаях требуется завершение работы ПК, а в каких – перезапуск
Перезагрузить или выключить: что делать с компьютером в различных ситуациях.
Многие из нас считают, что нет той проблемы, которую нельзя исправить, не выключив компьютер и не запустив его вновь. Возможно, мы слегка преувеличиваем, но, согласитесь, вариант отключения ПК всегда рассматривался в качестве панацеи от всех технических трудностей.
Но все ли так просто, как нам кажется? И может ли перезагрузка оказывать такой же магический эффект? Разбираемся ниже.
Когда следует выключать компьютер?
Ань Тринь – главный редактор «Geek with Laptop», сайта, с помощью которого пользователи получают знания по всем видам технических дисциплин. Она объясняет, что выключение компьютера – это способ остановить все процессы машины. «Процесс очень похож на перезагрузку, за исключением того, что ваш компьютер не включится снова, пока кто-то не сделает это самостоятельно, – объясняет эксперт. – Выключать ПК полезно, если вы планируете на некоторое время оставить свое рабочее место».
«Завершение работы» сегодня – это не то, что было раньше
По словам эксперта «ProPrivacy» по цифровой конфиденциальности Рэя Уолша, в новых компьютерах все устроено немного по-другому. «Несмотря на то что многие полагают, что завершение работы – это комплексный способ остановки всех процессов, реальность такова, что на операционных системах после Windows 8 это не так, – утверждает Уолш. – В прежних версиях Windows и «выключение», и «перезагрузка» выполняли одно и то же с точки зрения завершения процессов. Однако, начиная с Windows 8, новая функция под названием «Быстрый запуск» существенно изменила положение вещей».
Что же происходит сегодня? «Завершение работы компьютера на Windows создает файл гибернации, который впоследствии используется ПК для быстрого запуска. А перезагрузка, в свою очередь, полностью останавливает все процессы, очищает ОЗУ и кэш процессора, – объясняет эксперт. – Именно поэтому на устройствах с более свежей версией операционной системы перезагрузка – предпочтительный метод при завершении установки или удаления программ. По этой же причине компьютер перезагружается после установки обновлений Windows».
А принудительное выключение – это совсем другая история.
А что насчет Mac?
«Операционная система Mac входит в семейство Unix, и в ней все очищается как во время «выключения», так и «перезагрузки», – объясняет Уолш. – Поэтому на Mac оба варианта идентичны: и в том, и в другом случае все процессы будут остановлены, а кэш и память – очищены. Таким образом, устройство полностью обновится». Другими словами, для пользователей Mac нет никакой разницы между выключением или перезагрузкой. Это означает, что большая часть представленной в статье информации относится только к пользователям Windows.
Какие ситуации требуют перезагрузки или выключения?
«Когда вы устанавливаете новое программное или аппаратное обеспечение, вам потребуется перезагрузить компьютер. Это отключит все процессы, так что ядро ОС будет восстановлено с помощью обновлений», – говорит Шейн Шерман, генеральный директор «TechLoris». Для тех, кто не знает, ядро, или kernel – центральная часть операционной системы, которая управляет памятью и процессором. «Перезагрузку следует использовать и в случае возникновения проблем с вашим компьютером. Такой способ остановит все процессы и перезапустит их».
Как часто выполнять перезагрузку?
«Большинство IT-экспертов рекомендуют выполнять перезагрузку не реже одного раза в 2-3 дня, чтобы позволить Windows очищать открытые файлы и избавляться от временных, а также обновляться, – говорит Уолш. – Такое действие будет гарантировать, что удаленные файлы и другие ресурсы будут удалены из кэша ПК и не вызовут проблем с безопасностью или конфиденциальностью».
Как часто выключать систему?
«Выключение компьютера – более энергоэффективный и экологически безопасный способ оставить ПК без присмотра, – объясняет Уолш. – Перевод компьютера в спящий режим приводит к большему энергопотреблению оперативной памяти и хранению открытых файлов и программ».
Какой вариант лучше для батареи?
«Завершение работы – это режим глубокого сна, который гарантирует, что ваш компьютер не тратит энергию, – говорит Уолш. – Перезапуск только на мгновение выключает машину, чтобы остановить все процессы, очистить оперативную память и кэш процессора. Таким образом, выключение лучше для энергопотребления и продления срока службы батареи».
Какой вариант лучше для безопасности?
Это один из вопросов, ответ на который будет одинаков для Windows и Mac. «Выключение считается лучшим действием в плане безопасности данных, поскольку означает, что машина полностью отключена, пока вы сами не выключите ее вновь, – говорит Уолш. – Это устраняет возможность взлома машины и не позволяет ей обмениваться данными с сервером управления и контроля, если она уже заражена вредоносными программами».
Что насчет температуры?
Верьте или нет, но температура должна быть одним из важных факторов, опираясь на которые вы принимаете решение о выключении или перезагрузке. «Холод может негативно сказаться на батарее, поэтому лучше не отключать устройство с батарейными питанием, когда оно очень холодное, – объясняет Уолш. – В прохладном пространстве держите ваш ноутбук включенным».
Но это далеко не единственная причина, по которой нужно избегать отключения устройства при низких температурах. «Если вы выполняете определенные задачи, которые сильно нагревают компьютер, быстрый переход от горячего к холодному может отрицательно повлиять на микроэлектронные компоненты ПК из-за теплового сжатия».
Но если у вас нет выбора, Уолш советует немного подождать после окончания работы – это позволит внутренним компонентам слегка остыть.
«Самая большая опасность для компьютеров – это сильная жара, – утверждает Уолш. – Каждый раз, когда компьютер подвергается воздействию чрезвычайно высоких температур, лучше выключить его. Даже душный офис может сильно повредить компоненты компьютера, если устройство перегревается. Это существенно сократит срок его службы и станет гораздо более серьезной проблемой, чем переохлаждение».
Завершение работы компьютера
Наконец-то! После долгого рабочего дня, проведенного за компьютером, что может быть лучше, чем выключить его и отправиться заниматься более увлекательными вещами? Но процесс выключения компьютера в Windows 10 отличен от нажатия кнопки на системном блоке, как можно было бы предположить.
На ваше рассмотрение предлагается несколько вариантов: блокировка, выход из системы, спящий режим, перезагрузка и, наконец, завершение работы. Каждая из команд предназначена для разных сценариев поведения пользователя, основанных на длительности его отсутствия на рабочем месте. Согласитесь, отойти от компьютера всего на несколько минут и покинуть рабочее место на несколько дней — это совершенно неравнозначные действия.
Далее мы детально остановимся на двух вариантах развития событий — кратковременном отсутствии на рабочем месте и возвращении к компьютеру через день после завершения предыдущего сеанса работы. Если же вас мало интересуют различия описанных ниже способов выключения компьютера, то просто выполните следующие действия.
- Откройте меню Пуск и щелкните в левом нижнем его углу на опции Завершение работы или Выключение.
- Выберите в раскрывающемся меню команду Завершение работы.
- Если компьютер воспротивится немедленному завершению работы, указав на существование незавершенных действий и несохраненных результатов работы, то воспользуйтесь командой перехода в спящий режим.
В двух следующих разделах мы рассмотрим несколько наиболее распространенных сценариев завершения работы компьютера.
Опытные пользователи знают еще об одном, альтернативном, способе завершения работы: щелкните правой кнопкой мыши на кнопке Пуск и выберите в появившемся на экране контекстном меню команду Завершение работы или выход из системы, после чего щелкните в раскрывающемся подменю на опции Завершение работы.
Кратковременное завершение работы
В Windows 10 при кратковременном отсутствии на рабочем месте можно воспользоваться тремя вариантами завершения работы. Выключение компьютера даже при непродолжительном уходе с рабочего места может быть вызвано как желанием обеспечить остальным сотрудникам офиса максимально комфортные условия труда, так и желанием скрыть содержимое экрана от назойливых коллег. Чтобы, уходя с рабочего места на короткий перерыв, сделать правильный выбор, выполните следующие действия.
- Щелкните на кнопке Пуск, чтобы открыть главное меню.
- Щелкните в левом верхнем углу меню Пуск на аватаре пользователя. На экране появится раскрывающееся меню со следующими командами управления учетной записью текущего пользователя.
- Изменить параметры учетной записи. Эта команда приводит к запуску приложения Параметры с отображенным экраном настроек учетных записей компьютера. С его помощью, например, изменяется аватар или пароль локальной учетной записи.
- Заблокировать. Предполагает предотвращение доступа к компьютеру во время непродолжительного отсутствия пользователя, например в связи с покупкой чашечки кофе. В результате ее выполнения на заблокированном экране отображается специально заданное графическое изображение. Для разблокировки экрана вам нужно нажать любую клавишу и ввести известный только вам пароль. Windows 10 снимет блокировку и отобразит на экране вашу рабочую среду в том состоянии, в котором она была до вашего ухода.
- Выход. Выберите этот вариант, если на компьютере зарегистрирован пользователь, которому нужно предоставить срочный доступ к нему. Windows 10 сохранит вашу работу и отобразит экран входа в систему, на котором вводятся учетные данные другого пользователя.
- Другая учетная запись. Под именем вашего пользователя, отображается список имен других зарегистрированных в системе пользователей. Если одному из них понадобился компьютер для выполнения срочной задачи, а вы как раз собирались пойти пообедать, то щелкните на соответствующем имени в меню Пуск. После подтверждения другой учетной записи паролем на экране появится настроенный для нее рабочий стол, готовый к работе. Завершив работу, ваш коллега должен выйти из системы, а вы — войти в нее повторно, чтобы продолжить выполнение незавершенных задач.
Каждая из описанных выше команд гарантирует сохранность текущих рабочих данных во время вашего отсутствия за компьютером. Они становятся доступными сразу же после вашего возвращения на рабочее место. По окончании длинного рабочего дня вам лучше завершить работу компьютера совсем другим способом, описанным в следующем разделе.
Завершение работы в конце дня
Окончив работать на компьютере и не планируя включать его в течение продолжительного времени — например, до следующего рабочего дня или на время командировки в другую страну, — выполните следующее действие. Щелкните на кнопке Пуск и выберите команду Завершение работы или Выключение. В появившемся на экране раскрывающемся меню содержится всего три опции.
Спящий режим. Наиболее популярный вариант выключения компьютера. Приводит к сохранению рабочих данных, находящихся в оперативной памяти, на жесткий диск с последующим переходом компьютера в режим низкого потребления электроэнергии. Впоследствии при возвращении на рабочее место и включении компьютера Windows 10 быстро восстанавливает в оперативной памяти рабочие данные предыдущего сеанса, предоставляя возможность продолжать работу с того места, на котором вы ее прекратили в момент выключения компьютера. Если после перехода в спящий режим питание компьютера выключить вручную (чаще всего такая ситуация возникает все же в результате сбоя в электросети), то на последующее его восстановление потребуется несколько больше времени.
Перезагрузка. Воспользуйтесь этой командой, если операционная система начинает “сбоить”, т.е. если отдельные программы начинают работать с заметной задержкой либо Windows 10 перестает выполнять ваши указания или делает что-то несанкционированное. Компьютер сначала завершит свою работу, а затем включится, восстановив прежнюю производительность. (Многие только что установленные программы перед началом полноценного использования требуют перезагрузки компьютера.)
Завершение работы. Полностью прекращает подачу питания на компьютер. Работает подобно команде Перезагрузка, но без последующего включения компьютера. Считается наилучшим вариантом, обеспечивающим экономное расходование заряда и продлевающего срок службы аккумуляторной батареи ноутбука или планшета.
Знания описанных выше сценариев выключения компьютера вполне достаточно для правильного управления электропитанием компьютера и обеспечения сохранности важных данных. Если вы согласны уделить еще немного времени на обучение, то прислушайтесь к следующим советам.
Вам совсем не обязательно каждый день завершать работу компьютера отключением его питания. На самом деле многие профессиональные пользователи оставляют свои компьютеры постоянно включенными, утверждая, что так лучше для самих компьютеров. Эксперты из противоположного лагеря утверждают, что чем чаще выключать компьютер, тем дольше он прослужит. Существуют любители спящего режима, для которых именно он является средством продолжения срока службы компьютера. Единое мнение, на котором сходятся все категории пользователей, сводится к необходимости выключения монитора в нерабочее время. Мониторам полезно регулярное остывание, поэтому не пренебрегайте этим простым советом.
Вам необходимо, чтобы ноутбук или планшет выходил из спящего состояния в режиме полета, в котором отключено интернет-соединение? Достаточно перед переходом в спящий режим (но никак не при завершении работы) включить на нем режим полета. Очень удобная опция, если вы часто летаете на большие расстояния.
Самый быстрый способ выключения компьютера уже упоминался в этой главе: щелкните правой кнопкой мыши на кнопке Пуск, выберите в большом контекстном меню команду Завершение работы или выход из системы, а затем — Завершение работы.