- Вот почему бесплатное обновление до Windows 10 все еще работает
- Цель Microsoft – 1 миллиард устройств на Windows 10
- Что сделает обновиться до windows 10
- Бесплатное обновление до Windows 10 для пользователей Windows 7 SP1 и 8.1
- Поддержка Windows 7 завершена
- Бесплатное обновление до Windows 10
- Необходимые условия
- Активация Windows 10 с помощью ключей Windows 7 и 8.1
- Как перейти на Windows 10 с любой предыдущей версии ОС Windows (XP/Vista/7/8)
- Подготовка к обновлению
- Переход на Windows 10 с разных исходных версий ОС
- Как обновиться до Windows 10 с Windows XP или Vista
- Видео: как создать загрузочный USB-носитель с операционной системой Windows 10
- Как обновиться до Windows 10 с Windows 7 или 8
- Бесплатное обновление до Windows 10 (специальная редакция)
- Обновление с помощью утилиты Windows 10 Upgrade Assistant
- Активация «цифровой лицензии» Windows
- Подключение к партнёрской программе Digital Entitlement
- Видео: как стать участником программы Windows Insider
- Покупка лицензионного ключа активации
Вот почему бесплатное обновление до Windows 10 все еще работает
Когда компания Microsoft выпустила Windows 10 в 2015 году, то было принято решение сделать новую систему бесплатной для перехода со старых версий ОС. Лицензионные пользователи Windows 7 SP1 и Windows 8.1 могли бесплатно заменить свою систему на новую в течение первого года.
После того, как годовой период бесплатного обновления до Windows 10 официально завершился 29 июля 2016 года, софтверный гигант из Редмонда продолжил прилагать усилия для перевода клиентов на Windows 10 и расширил предложение бесплатного обновления для «пользователей с ограниченными возможностями, использующих вспомогательные технологии для Windows».
При этом, официальным сайтом, специально созданным для этих целей, могли воспользоваться все пользователи Windows 7 или Windows 8.1. Хотя, сам сайт перестал работать в начале 2018 года, тем не менее, с помощью утилиты Windows 10 Upgrade Assistant, которая по-прежнему доступна для загрузки с официальных серверов, любой желающий может выполнить бесплатное обновление до Windows 10.
Мы постоянно тестируем процесс бесплатного обновления после официального завершения этого периода, и информируем пользователей Windows, использующих устройства Windows 7 или Windows 8.1, что они могут обновиться до Windows 10 бесплатно, даже сейчас, в конце 2019 года.
Цель Microsoft – 1 миллиард устройств на Windows 10
В Microsoft не раскрывают причины, почему эта опция остается доступной до сих пор, и компания не отказывается от такой возможности. Однако, пользователь CokeRobot на Reddit, который утверждает, что является сотрудником Microsoft, дал ответ вчера.
Примечание: Пользователь не был проверен как сотрудник Microsoft, и существует вероятность, что предоставленная информация является неверной.
Согласно его сообщению, Microsoft прекратила бесплатное предложение по обновлению из-за давления со стороны ритейлеров. Компания объявила, что клиентам нужно покупать лицензию для перехода на Windows 10 после истечения срока действия предложения, но оставила возможность для бесплатного перехода.
Одна из причин этого заключается в том, что руководители Microsoft сосредоточились на задаче достижения 1 миллиарда устройств, работающих на Windows 10, и что количество обновлений для Microsoft является более важным, чем прибыль, которую она могла получить от продажи лицензий.
Как отмечает CokeRobot, компания больше заботится о статистике обновлений, чем о лицензионных доходах, поскольку Windows больше не является «дойной коровой» для Microsoft.
Та же самая позиция была в те времена, когда Microsoft разрешала обновления системы на пиратских копиях Windows 7, поскольку компанию больше заботило предотвращение угроз безопасности, связанных с пиратскими версиями Windows.
Другими словами: Microsoft публично заявила, что предложение бесплатного обновления закончилось, но оно не закончилось «за кулисами».
Объяснение выглядит правдоподобным, но требует подтверждения, прежде чем его можно будет принять за чистую монету. Windows 10 может получить очередной скачок роста в январе 2020 года, когда закончится поддержка Windows 7 для домашних пользователей. Они по-прежнему могут обновиться до новейшей версии Windows 10 бесплатно, и кажется маловероятным, что Microsoft заблокирует эту возможность в ближайшее время.
А как вы считаете, почему бесплатное обновление до Windows 10 все еще работает?
Что сделает обновиться до windows 10
5 неоспоримых причин обновиться до Windows 10
1. Легко обновиться, легко разобраться, легко начать работать, ничего не надо настраивать
Новая операционная система начинается с процедуры обновления, и именно кажущаяся сложность удерживает многих пользователей от перехода на Windows 10. Вдруг я сделаю что-то не так? Вдруг нажму не ту кнопку и всё сломаю? Что будет с моими данными и программами?
К чести Microsoft, обновление Windows наконец-то стало по-настоящему простым. После подтверждения запуска процесс происходит без участия пользователя. Сделать что-то не так невозможно.
Разбираться с Windows 10 не придётся. Достаточно посмотреть на любое меню операционной системы, чтобы уловить новую философию Microsoft: хороший продукт должен быть понятным. Теперь каждый элемент Windows 10 не требует пояснений. Видишь какой-то экран и сразу понимаешь, что к чему. При должном усердии обучить работе с такой операционкой можно даже кошку.
Обновиться до Windows 10 — это как проснуться в своей постели, а в квартире свежий ремонт и куча новой современной техники. Всё родное, знакомое, но лучше.
Беспокоиться о сохранности своих данных, приложений и настроек нет смысла. Процесс обновления до «десятки» подразумевает полный перенос всего, и даже сохранённые Wi-Fi-сети останутся на месте.
2. Новая жизнь для старого компьютера
Вряд ли найдётся много людей, которые покупают новый компьютер в честь выхода новой операционной системы. Что, если после установки на существующий компьютер Windows 10 либо начнёт жутко тормозить, либо вообще не запустится?
Ничего такого не произойдёт, потому что системные требования Windows 10 не отличаются от системных требований Windows 8 и 8.1, а те, в свою очередь, не отличаются от требований Windows 7.
Если ваш компьютер тянет Windows 7 или Windows 8, то на нём пойдёт и Windows 10, но с одним уточнением: всё заработает заметно быстрее. «Десятка» гораздо лучше оптимизирована и использует ресурсы компьютера эффективнее. Для эксперимента была взята довольно бюджетная конфигурация с процессором Core i3 и 4 ГБ оперативной памяти. После обновления с Windows 8.1 до Windows 10 время загрузки операционной системы сократилось примерно в три раза. Также ускорился запуск всех без исключения приложений.
3. Всё лучшее из «семёрки» и «восьмёрки»
В Windows 10 есть полноценное меню «Пуск», которое мы так любили в «семёрке» и по которому так скучали в «восьмёрке». Один этот аргумент стал поводом обновиться для огромного числа пользователей. Многие специализированные технические издания в России и за рубежом называют возвращение меню «Пуск» лучшим из того, что случилось с Windows.
Если же вы привыкли к плитке, то сможете продолжать пользоваться ею и в «десятке». Windows 10 вобрала в себя всё лучшее из предыдущих версий, при этом каждая функция подверглась доработке и оптимизации, став ещё удобнее.
4. Новые и действительно полезные функции
Возвращение меню «Пуск», свобода выбора интерфейса, оптимизация… Всё это хорошо, но ведь новая система должна давать какие-то новые возможности, верно? В Windows 10 нашли место наиболее востребованные среди тестировщиков и опытных пользователей функции. В Microsoft решили активно прислушиваться к пожеланиям пользователей, в результате чего новинки представляют собой не что-то из разряда «куча ерунды, которой никто не будет пользоваться», а действительно нужные вещи.
Continuum — функция, благодаря которой приложения открываются в оптимальном для используемого устройства виде.
Работаете за десктопом? Перед вами будет Windows в её привычном виде. Взяли в руки планшет? Запустите то же приложение и продолжите работу с того же места, но уже в адаптированном под сенсорный экран интерфейсе. Подключите к планшету клавиатуру, и интерфейс тут же отреагирует переключением в десктопный режим.
Идеи Continuum не ограничиваются оптимизацией интерфейса. Теперь сами приложения Windows стали универсальными, то есть работают на всех устройствах. Загружаем одно приложение, после чего пользуемся им везде: на смартфоне, планшете, компьютере, а в скором будущем и на игровой консоли. Microsoft уже официально объявила о скором выходе обновления, после которого единые приложения заработают на Xbox.
Универсальные приложения не только удобны, но и помогают экономить. Сколько раз вы отказывались от какого-нибудь хорошего сервиса только из-за того, что издатель заставляет платить за каждое приложение для отдельной платформы?
Идею единых приложений подхватили и реализовали в своих продуктах многие разработчики. Например, приложение популярнейшего интернет-кинотеатра ivi.ru уже является универсальным и поддерживает улучшенную систему жестов Windows 10.
Вместе с приложениями унификации подвергаются игры. Из последнего нам вспомнился хороший многопользовательский менеджер управления курортным городком Paradise Island 2. Одна и та же игра запускается и одинаково хорошо работает на смартфоне, планшете и компьютере.
Виртуальные рабочие столы — это ещё одна крайне полезная функция, позволяющая создать несколько независимых друг от друга экранов с собственными наборами приложений и быстро переключаться между ними.
Допустим, вы работаете с изображениями. На этом экране у вас всегда будет запущенный графический редактор и вкладки браузера с фотостоками. Второй экран — это общение. На нём мессенджеры и соцсети. Таким образом можно создать любое необходимое число экранов. Никаких нагромождений из десятков окон и приложений. Всё на своём месте и отдельно друг от друга.
Wi-Fi Sense — удобный способ делиться доступом к беспроводным сетям с друзьями и знакомыми. При желании можно расшарить известные точки доступа контактам из Skype, Facebook и Outlook, а они, в свою очередь, откроют вам известные им сети. Крайне полезная функция для владельцев ноутбуков и планшетов.
Хотя в предыдущей версии Windows уже содержался встроенный защитник от вредоносного ПО, Microsoft решила ещё больше усилить оборону. SmartScreen — это комплексная защита пользователя от вредоносных программ, фишинга, а также потенциально опасных приложений. Покупать или скачивать антивирусы на стороне больше не нужно.
5. Обновление до Windows 10 бесплатно
Windows 10 уже называют самой удачной версией операционной системы от Microsoft, и тем более удивительным кажется то, что получить её можно бесплатно. Если сейчас на вашем компьютере установлена Windows 7, Windows 8 или Windows 8.1, то обновление до Windows 10 не будет стоить вам ни копейки. Было бы странно не воспользоваться такой возможностью.
Бесплатное обновление до Windows 10 для пользователей Windows 7 SP1 и 8.1
Поддержка Windows 7 завершена
14 января 2020 года Microsoft перестала выпускать обновления для системы безопасности Windows 7 и прекратила техническую поддержку этой версии системы. Чтобы ваш компьютер продолжал обслуживаться и оставался защищенными, получая ежемесячные обновления безопасности, у вас есть возможность сделать бесплатное обновление до Windows 10.
Для пользователей Windows 7 и 8.1 запланированный годовой период бесплатного обновления до Windows 10 официально завершился 29 июля 2016 года.
Сразу после этой даты компания Microsoft запустила сайт, предназначенный для пользователей с ограниченными возможностями, использующих вспомогательные технологии для Windows. Однако, и он перестал работать 16 января 2018 года. Тем не менее, с помощью утилиты Windows 10 Upgrade Assistant, которая по-прежнему доступна для загрузки с официальных серверов, любой желающий до сих пор может выполнить бесплатное обновление до Windows 10, но только до ОС Windows 10 (версия 1709).
Однако, на данный момент можно сразу обновиться до последней актуальной версии Windows 10 October 2020 Update (версия 20H2) с помощью Media Creation Tool. В этом случае новая система Windows будет автоматически активирована с помощью цифровой лицензии.
Бесплатное обновление до Windows 10
Необходимые условия
Бесплатное обновление доступно только для лицензионных пользователей Windows 7 SP1 и Windows 8.1.
Чтобы воспользоваться предложением бесплатного обновления необходимо выполнить следующие действия:
1. Для беспроблемной установки необходимо установить все последние обновления для вашей текущей системы. Также, убедитесь, что Windows 10 подходит для вашего компьютера.
2. Скачайте новую версию утилиты Windows 10 Media Creation Tool, c помощью которой вы сможете обновить свою операционную систему Windows 7 SP1 или 8.1 до Windows 10 бесплатно.
3. Запустите утилиту и примите лицензионное соглашение.
4. Далее выберите Обновить этот компьютер сейчас.
5. Дождитесь, пока утилита загрузит все необходимые файлы, проверит ваш компьютер на совместимость и скачает все необходимые обновления. Это может занять некоторое время в зависимости от скорости вашего интернет-соединения.
6. Далее убедитесь, что выбрано Сохранить личные файлы и приложения, и нажмите Установить.
7. Обновление может занять от одного до нескольких часов в зависимости от конфигурации вашего компьютера.
После завершения обновления будет установлена ОС Windows 10, версия 20H2.
8. Подключитесь к интернету и проверьте активацию системы. Нажмите сочетание клавиш Windows + I , чтобы открыть приложение Параметры, и перейдите в меню Обновление и безопасность > Активация . Вы должны увидеть, что Система Windows активирована с помощью цифровой лицензии.
Активация Windows 10 с помощью ключей Windows 7 и 8.1
Windows 10 может быть активирована с помощью ключей продуктов от Windows 7 и 8.1.
Если вы являетесь владельцем ключа OEM-версии Windows 7 или 8.1, то при выполнении чистой установки Windows 10, версия 20H2 вы сможете пройти процедуру активации в приложении Параметры > Обновление и безопасность > Активация > Изменить ключ продукта.
Другие способы обновления до последней версии Windows 10 вы можете посмотреть в статье:
Как перейти на Windows 10 с любой предыдущей версии ОС Windows (XP/Vista/7/8)
Время от времени каждый пользователь ОС Windows начинает задумываться о том, чтобы обновить устаревшую версию своей системы до более новой. Однако рано или поздно всем всё равно придётся перейти как минимум на Windows 10, так как корпорация Microsoft постепенно адаптирует всё своё прикладное ПО (в частности, Microsoft Office, DirectX 12, программы поддержки современных шейдеров и т. д.) именно под новейшую версию ОС.
Подготовка к обновлению
Некоторые пользователи задаются вопросом: нужно ли перед обновлением системы делать резервное копирование своих файлов и настроек? Это зависит от версии ОС, которая установлена у вас в настоящий момент. Если вы решили перейти на «десятку» с Windows XP или Vista, то лучше позаботиться о резервировании данных. Если же у вас ОС Windows 7 или 8, то в этом нет никакой необходимости, поскольку процесс автоматического обновления никак не затрагивает уже имеющиеся данные на жёстких дисках. Правда, возможен вариант, что отдельные программы перестанут работать из-за несовместимости разрядности с новой операционной системой.
Переход на Windows 10 с разных исходных версий ОС
Алгоритмы обновления ОС до Windows 10 можно условно разделить на два варианта:
- обновление с Windows XP или Vista;
- обновление с Windows 7 или 8.
Как обновиться до Windows 10 с Windows XP или Vista
Для пользователей Windows XP/Vista, к сожалению, существует единственный способ перехода на Windows 10 — это «чистая» установка системы. То есть потребуется установить Windows 10 как первоначальную ОС, поскольку процесс обновления для таких устаревших версий, как XP и Vista, попросту недоступен из-за различий в сборках системных компонентов. Чтобы установить «десятку» на ПК с Windows XP/Vista, необходимо сначала создать загрузочный USB-носитель.
- Перейдите на официальный сайт Microsoft и скачайте специальную утилиту Media Creation Tool, нажав на кнопку «Скачать средство сейчас».
Для получения подробных инструкций по скачиванию и работе с утилитой необходимо щёлкать по вспомогательным кнопкам в виде кружочков с плюсами
- Запустите программу Media Creation Tool и после принятия лицензионного соглашения выберите пункт «Создать установочный носитель для другого компьютера».
Перед созданием загрузочного носителя убедитесь, что к вашему компьютеру подключено USB-устройство
- В появившемся окне настроек поставьте галочку напротив строки «Использовать рекомендуемые параметры».
Можно также задать параметры настройки вручную
- Затем выберите вариант создания загрузочного носителя «USB-устройство флэш-памяти». Нажмите кнопку «Далее».
Помните, что объём USB-устройства должен быть не менее 8 ГБ
- Дождитесь окончания процесса создания загрузочного носителя, после чего можете выходить из программы Media Creation Tool.
Процесс создания загрузочного носителя длится несколько минут
- Готово. Теперь можете начинать установку Windows, используя загрузочный USB-носитель. Загрузитесь с него и следуйте инструкциям, появляющимся на экране монитора.
Видео: как создать загрузочный USB-носитель с операционной системой Windows 10
Как обновиться до Windows 10 с Windows 7 или 8
Для пользователей Windows 7/8 существует несколько способов перехода на «десятку», как бесплатных, так и платных. Все они актуальны для обеих версий ОС, и никаких различий в процессе обновления нет.
Бесплатное обновление до Windows 10 (специальная редакция)
До недавнего времени корпорация Microsoft предоставляла владельцам старых ОС возможность перейти на Windows 10 совершенно бесплатно. Однако срок такой щедрой акции истёк ещё 29 июля 2016 года. После этого пользователи могли обновиться до «десятки» благодаря «специальной редакции для людей с ограниченными возможностями». Но и этот способ перестал быть доступным 31 декабря 2017 года. На сегодняшний день больше не существует подобных официальных акций по обновлению системы, в чём можно убедиться, перейдя на официальный сайт «Майкрософт». Поэтому для обновления до Windows 10 приходится использовать другие варианты, которые будут рассмотрены ниже.

Обновление с помощью утилиты Windows 10 Upgrade Assistant
Утилита Windows 10 Upgrade Assistant («Помощник по обновлению Windows 10») была доступна во время акций по бесплатному обновлению, после чего её удалили с официального сайта корпорации Microsoft. На смену Upgrade Assistant пришла новая утилита — Creation Tool, в которой отсутствует возможность обновления ОС до Windows 10. Но на сегодняшний день «Помощника по обновлению» всё ещё можно найти и скачать на тематических сайтах. Для того чтобы обновить Windows через данную утилиту, необходимо:
- Найти и скачать Windows 10 Upgrade Assistant. После её запуска начнётся проверка совместимости вашего ПК с последним пакетом обновлений Windows 10.
Если хотя бы один из компонентов ПК окажется несовместимым, то появится сообщение о том, что обновление невозможно
- По завершении проверки помощник начнёт скачивать все необходимые файлы для установки и обновления системы.
Во время подготовки обновления можно продолжать работать на компьютере, свернув окно «помощника»
- После скачивания пакета обновлений помощник автоматически перезагрузит ПК.
Перезагрузку ПК можно отложить, нажав на строку «Перезагрузить позже»
- Выполнив перезагрузку, Upgrade Assistant автоматически запустит процесс по обновлению вашей системы до Windows 10.
Продолжительность процесса обновления зависит от мощности процессора ПК
Активация «цифровой лицензии» Windows
Этот способ актуален для пользователей, имеющих ранее приобретённую официальную цифровую лицензию на Windows 10 с привязкой к учётной записи Microsoft.
- Перейдите на официальный сайт корпорации«Майкрософт» и скачайте специальную утилиту Media Creation Tool.
Установив утилиту Media Creation Tool, вы сможете затем с её помощью скачать и установить Windows 10
- После запуска программы вам предложат принять лицензионное соглашение. Затем нужно будет выбрать пункт «Обновить этот компьютер сейчас».
Можно также сохранить Windows 10 на USB-носителе для создания загрузочного устройства
- После нажатия кнопки «Далее» начнётся долгий процесс загрузки и проверки всех системных компонентов для обновления. При этом последовательно откроются около десятка сменяющих друг друга окон.
Перед тем, как начать подготовительный этап обновления Windows, убедитесь, что у вас достаточно свободного места на системном жёстком диске
- По завершении подготовительного процесса появится окно, оповещающее о готовности к установке обновления. Нажмите кнопку «Установить».
Можно изменить выбранные для сохранения компоненты, отметив только те, которые действительно нужны
- Теперь остаётся лишь дождаться окончания процесса установки Windows 10.
После нажатия кнопки «Установить» начнётся стандартный процесс установки Windows 10
После успешного обновления Windows 7 до «десятки» к ней следует привязать «цифровую лицензию». Чтобы сделать это, выполните следующие шаги:
- Откройте меню «Пуск» и щёлкните по вкладке «Параметры».
Открыть настройки «Параметры» можно также нажатием комбинации горячих клавиш WIN+I
- Перейдите в раздел «Обновление и безопасность» и выберите настройку «Активация». Затем щёлкните по строке «Добавить учётную запись».
Нажав ссылку «Подробнее», можно получить справку Microsoft по вопросу активации Windows
- Введите необходимые данные (логин и пароль) для входа в учётную запись Microsoft.
У вас уже должна быть создана учётная запись Microsoft с активированной цифровой лицензией Windows 10
- Готово, теперь ваша Windows 10 привязана к учётной записи и ей присвоена «цифровая лицензия».
После входа в учётную запись Microsoft в поле активации ОС появится сообщение о том, что Windows 10 активирована с помощью цифровой лицензии
Подключение к партнёрской программе Digital Entitlement
Digital Entitlement, или «Цифровое разрешение», доступно лишь участникам партнёрской программы Windows Insider (эта программа от «Майкрософт» предоставляет пользователям право предварительной оценки Windows 10). Чтобы попасть в число участников Windows Insider и получить «цифровое разрешение» на обновление своей ОС Windows до десятой версии, необходимо:
- Зайти в настройки «Программы предварительной оценки Windows» («Пуск — Панель управления — Обновление и безопасность») и нажать кнопку «Начать».
Открыть настройки программы можно также через поисковое окно Windows
- После запуска настроек вам необходимо будет войти в свою учётную запись «Майкрософт» (если учётной записи нет, то её придётся создать).
Создать учётную запись Microsoft можно и через официальный сайт корпорации
- По завершении интеграции учётной записи с ОС вам предложат выбрать один из трёх пакетов сборок Windows Insider:
- вариант 1: получать ранние сборки обновлений ОС незамедлительно, без проверки их работоспособности (в таком случае пользователь сам является первоначальным тестером);
- вариант 2: получать обновления, прошедшие первоначальные тесты на исправность;
- вариант 3: получать обновлённый пакет новых компонентов ОС только после выхода их предофициального релиза.
Для более стабильной работы Windows 10 рекомендуется выбрать сборку под номером 3
- После подтверждения выбора ваш компьютер автоматически выполнит перезагрузку.
Перезагрузку ПК при необходимости можно отложить
- Перезагрузив систему, зайдите в настройки «Центр обновления Windows» и нажмите на кнопку «Проверка наличия обновлений». Начнётся автоматическая загрузка и установка пакета обновлений Windows 10.
Если кнопка не нажимается, значит, процесс автоматического скачивания обновлений уже запущен
- Дождитесь окончания процесса обновления и перезагрузите ПК.
Видео: как стать участником программы Windows Insider
После обновления Windows через «цифровое разрешение», даже если вы скачаете пакет сборки Windows Insider под номером три, это всё равно не гарантирует стабильную работу системы (файлы обновления по-прежнему будут являться тестовыми). Кроме того, вам чаще придётся проводить обновление системы (оно станет обязательным), а полученная версия Windows 10 не будет по-настоящему лицензионной (вам предоставят лишь пробную версию на 90 дней с последующим автоматическим продлением).
Покупка лицензионного ключа активации
Существуют два варианта приобретения лицензионного ключа активации ОС Windows 10.
- Дорогой, но максимально надёжный способ — приобретение ключа через официальный магазин «Майкрософт». Затраты составят: 8700 рублей за версию Home или 14200 рублей за версию Pro.
Магазин Microsoft принимает оплату исключительно банковской картой
- Относительно дешёвый, но не самый надёжный способ — приобретение ключа активации через сторонние торговые площадки (например, eBay, Amazon, Plati и т. д.). Стоимость может варьироваться от 500 рублей и более.
Цены на разных торговых площадках могут отличаться в несколько раз
Покупка лицензионных цифровых ключей Windows 10 на сторонних торговых площадках нередко порождает проблемы. Наиболее распространённые из них — нерабочие ключи активации либо покупка временных «OEM-лицензий» (ключей, которые через определённое время отзываются разработчиками). Для того чтобы максимально обезопасить себя при покупке на сторонних торговых площадках, необходимо тщательно проверять всю предоставляемую информацию, а именно: надёжность продавца, тип и версию ключа активации, наличие возможности возврата в течение 30-ти дней.
На сегодняшний день существует несколько способов обновления ОС Windows 7 и 8 до «десятки». Помимо приобретения цифровой лицензии или ключа активации, можно также бесплатно стать участником партнёрской программы тестирования от Microsoft или воспользоваться специальной утилитой. Для пользователей же Windows XP и Vista не существует альтернатив помимо «чистой» переустановки системы.

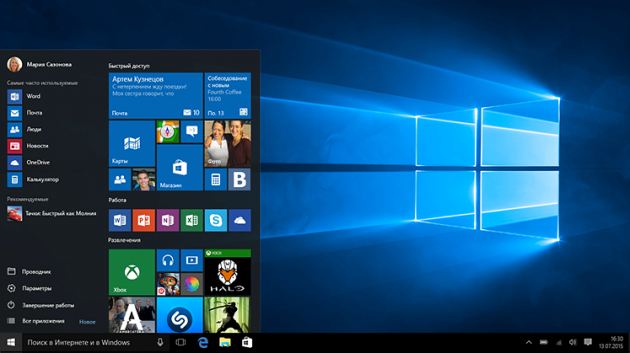


 Для получения подробных инструкций по скачиванию и работе с утилитой необходимо щёлкать по вспомогательным кнопкам в виде кружочков с плюсами
Для получения подробных инструкций по скачиванию и работе с утилитой необходимо щёлкать по вспомогательным кнопкам в виде кружочков с плюсами Перед созданием загрузочного носителя убедитесь, что к вашему компьютеру подключено USB-устройство
Перед созданием загрузочного носителя убедитесь, что к вашему компьютеру подключено USB-устройство Можно также задать параметры настройки вручную
Можно также задать параметры настройки вручную Помните, что объём USB-устройства должен быть не менее 8 ГБ
Помните, что объём USB-устройства должен быть не менее 8 ГБ Процесс создания загрузочного носителя длится несколько минут
Процесс создания загрузочного носителя длится несколько минут Если хотя бы один из компонентов ПК окажется несовместимым, то появится сообщение о том, что обновление невозможно
Если хотя бы один из компонентов ПК окажется несовместимым, то появится сообщение о том, что обновление невозможно Во время подготовки обновления можно продолжать работать на компьютере, свернув окно «помощника»
Во время подготовки обновления можно продолжать работать на компьютере, свернув окно «помощника» Перезагрузку ПК можно отложить, нажав на строку «Перезагрузить позже»
Перезагрузку ПК можно отложить, нажав на строку «Перезагрузить позже» Продолжительность процесса обновления зависит от мощности процессора ПК
Продолжительность процесса обновления зависит от мощности процессора ПК Установив утилиту Media Creation Tool, вы сможете затем с её помощью скачать и установить Windows 10
Установив утилиту Media Creation Tool, вы сможете затем с её помощью скачать и установить Windows 10 Можно также сохранить Windows 10 на USB-носителе для создания загрузочного устройства
Можно также сохранить Windows 10 на USB-носителе для создания загрузочного устройства Перед тем, как начать подготовительный этап обновления Windows, убедитесь, что у вас достаточно свободного места на системном жёстком диске
Перед тем, как начать подготовительный этап обновления Windows, убедитесь, что у вас достаточно свободного места на системном жёстком диске Можно изменить выбранные для сохранения компоненты, отметив только те, которые действительно нужны
Можно изменить выбранные для сохранения компоненты, отметив только те, которые действительно нужны После нажатия кнопки «Установить» начнётся стандартный процесс установки Windows 10
После нажатия кнопки «Установить» начнётся стандартный процесс установки Windows 10 Открыть настройки «Параметры» можно также нажатием комбинации горячих клавиш WIN+I
Открыть настройки «Параметры» можно также нажатием комбинации горячих клавиш WIN+I Нажав ссылку «Подробнее», можно получить справку Microsoft по вопросу активации Windows
Нажав ссылку «Подробнее», можно получить справку Microsoft по вопросу активации Windows У вас уже должна быть создана учётная запись Microsoft с активированной цифровой лицензией Windows 10
У вас уже должна быть создана учётная запись Microsoft с активированной цифровой лицензией Windows 10 После входа в учётную запись Microsoft в поле активации ОС появится сообщение о том, что Windows 10 активирована с помощью цифровой лицензии
После входа в учётную запись Microsoft в поле активации ОС появится сообщение о том, что Windows 10 активирована с помощью цифровой лицензии Открыть настройки программы можно также через поисковое окно Windows
Открыть настройки программы можно также через поисковое окно Windows Создать учётную запись Microsoft можно и через официальный сайт корпорации
Создать учётную запись Microsoft можно и через официальный сайт корпорации Для более стабильной работы Windows 10 рекомендуется выбрать сборку под номером 3
Для более стабильной работы Windows 10 рекомендуется выбрать сборку под номером 3 Перезагрузку ПК при необходимости можно отложить
Перезагрузку ПК при необходимости можно отложить Если кнопка не нажимается, значит, процесс автоматического скачивания обновлений уже запущен
Если кнопка не нажимается, значит, процесс автоматического скачивания обновлений уже запущен Магазин Microsoft принимает оплату исключительно банковской картой
Магазин Microsoft принимает оплату исключительно банковской картой Цены на разных торговых площадках могут отличаться в несколько раз
Цены на разных торговых площадках могут отличаться в несколько раз


