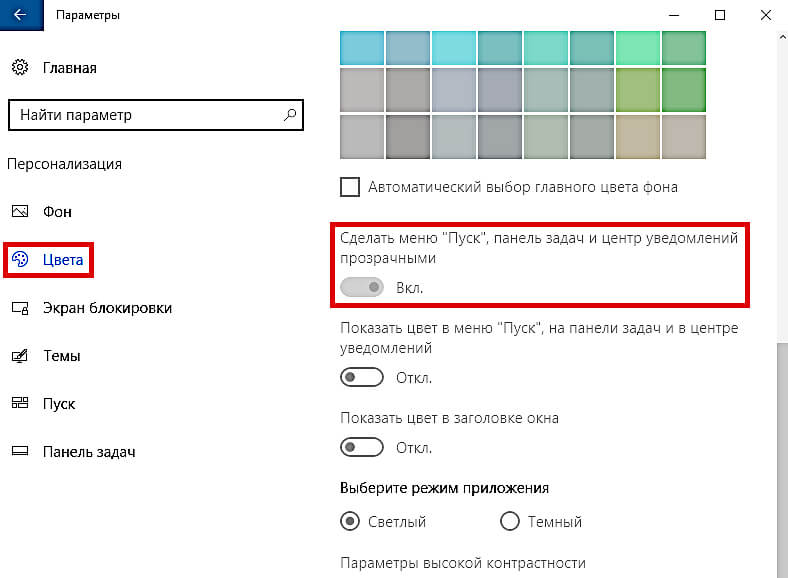- Шикарнейшая программа для Windows 10, которая заставит любой компьютер летать
- Что сделать чтобы ноутбук не тормозил и работал быстрее
- Что сделать чтобы ноутбук не тормозил и работал быстрее
- # 1 Причина – плохо оптимизирована система Windows 7, 8, 10
- # 2 Причина – Открытые программы в системном трее
- # 3 Причина – Не нужные открытые программы при запуске ноутбука
- # 4 Причина – Устаревшие драйвера и ОС (чтобы ноутбук не тормозил и работал быстрее обязательно их переустановите)
- # 5 Причина – Параметры питания настроены (увы) не корректно
- Ещё несколько советов дабы ноутбук больше не тормозил и вы наслаждались его быстрой работой
Шикарнейшая программа для Windows 10, которая заставит любой компьютер летать
Главная проблема любой современной операционной системы в том, что со временем она начинает работать значительно хуже. Может доходить даже до того, что невероятно мощный компьютер из-за обилия различных кэш-файлов начнет подтормаживать при выполнении базовых задач. В случае с iOS и macOS все более-менее хорошо, но когда речь заходит об Android и Windows, то дела там обстоят гораздо хуже, особенно если использовать электронные устройства под их управлением каждый день.
Уже после 1-2 лет постоянного использования некогда быстрый компьютер на Windows 10 или любой другой более ранее версии ОС начнет работать гораздо хуже. Это произойдет даже в том случае, если на него установлено лишь несколько программ. Самый надежный способен вновь заставить любой компьютер латать – переустановить операционную систему, однако делать это каждый раз при возникновении каких-либо проблем или сложностей слишком трудоемко, так как потом систему придется настраивать заново с полного нуля, а этот процесс занимает по меньшей мере несколько часов.
К счастью, существует шикарнейшая программа для Windows 10, которая автоматизирует процесс очистки любого компьютера. Речь идет об утилите под названием SlimCleaner, предназначенной для возвращения каждому PC прежней скорости работы, которая была сразу после первого включения или же установки операционной системы. Это приложение производит очистку и оптимизацию Windows 10 в соответствии со всеми рекомендациями Microsoft, а также удаляет множество созданных системой файлов, которые не несут в себе абсолютно никакой пользы.
Для того чтобы вернуть компьютеру на Window 10 или любой другой более ранней версии «винды» прежнюю скорость работы, заставив его летать, следует запустить SlimCleaner, после чего выполнить очистку системы и оптимизацию. Затем потребуется перезагрузить электронное устройство, чтобы все изменения вступили в силу. Эта программа присутствует на рынке уже очень много лет, за которые она успели «вылечить» миллионы компьютеров от медленной скорости работы. Это программное обеспечение настолько хорошо, что Microsoft считает его создателей своим партнером, а это уже о многом говорит.
Базовые возможности приложения SlimCleaner доступны совершенно бесплатно, тогда как за дополнительные функции нужно платить деньги. К счастью обычной версии утилиты хватит для удаления лишних файлов, а также для оптимизации системы, которая вновь заставит любой компьютер на «винде» летать. Скачать эту программу можно с официального сайта разработчика. Загружать ее откуда-либо еще не стоит, поскольку это чревато попадаем на компьютер вредоносного ПО.
Ранее стало известно о том, что купить лицензионную версию Windows 10 Pro можно всего за 300 рублей, тогда как в обычное время она стоит больше 14 000 рублей.
Внимание! До 6 декабря все желающие могут бесплатно получить Xiaomi Mi Band 5, потратив на это всего 3 минуты.
Присоединяйтесь к нам в G o o g l e News , Twitter, Facebook, ВКонтакте, YouTube и RSS чтобы быть в курсе последних новостей из мира технологий будущего.
Что сделать чтобы ноутбук не тормозил и работал быстрее
Всем доброго друзья!☺Давайте сегодня я расскажу вам, что сделать чтобы ноутбук не тормозил и работал быстрее. И вообще, как ускорить медленный ноутбук? Нужно понимать, что есть много схожих моментов между стационарным ПК и ноутбуком, но в каких то моментах есть и разные подходы к решению нашей задачи.
Для того чтобы понять, что можно сделать чтобы ускорить ноутбук – расскажем о некоторых простых шагах, которые нужно будет предпринять вам для улучшения его работы. Итак, Поехали!
Что сделать чтобы ноутбук не тормозил и работал быстрее
Мало кому нравится когда со временем ваш новенький, и казалось бы довольно шустрый ноутбук начинает давать сбой в работе. Он троит, перезагружается сам по себе и просто действует на нервы. При таком раскладе дел невозможно работать. Теряется всякий интерес начинать новое дело которое уже давно задумали. Но без паники! Всё можно поправить, и да, для этого не обязательно топать в магазин за новым ноутом ?.
Я расскажу вам причины, из-за которых это торможение возникает, а так же разберём методы их решения.
# 1 Причина – плохо оптимизирована система Windows 7, 8, 10
Оптимизация системы в целом может занять большое количество времени, но мы выделим только самые действенные способы для разгона ноутбука.
Со временем любая система становится медленной, так как там копится разный хлам и не чистится годами. Не корректируются его основные элементы, а это порой очень важно, если вы часто устанавливаете новые программы и используете ноут для работы с клиентами, например проверяете их смартфоны через usb или состыковываете какие-то другие элементы с вашим компом.
Если мы возьмём в пример что у вас установлен Windows 10 (а она в ускорёнке ничем не будет отличаться и от 7 и от 8) – то для начала просто, затонируйте интерфейс. Такие вещи как прозрачность или полупрозрачность меню «Пуск» делают внешний рабочий стол просто «конфеткой», однако это может сильно сказываться на производительности и скорости работы компьютера.
Чтобы отключить прозрачность заходим в меня Пуск, далее Параметры, Персонализация, далее Цвета и Сделать меню Пуск, панель управления и центр уведомлений прозрачными – Выключаем.
Отключаем «красивую» прозрачность ради ускорения работы и ради сохранения своих нерв ☺. Тут мы разобрали и поняли, что сделать чтобы ноутбук не тормозил и работал быстрее на виндовс 10. Но напомню, что это так же применимо и к семёрке и восьмёрке.
# 2 Причина – Открытые программы в системном трее
Область треи – это область ваших уведомлений. И причина по которой у вас может тормозить ваш ноутбук или нетбук – это открытые программы в системном трее. Вам необходимо их закрыть.
И правда, подумайте, так ли необходимы вам эти уведомления в стиле «Вам пришло письмо от вашего друга»? Если нет – смело закрывайте. Это скажется на скорости вашего компьютера в лучшую сторону. Понятно что элементы в системном трее часто запускаются при запуске системы, и вы можете их просто не наблюдать, вы вроде бы не давали своего согласия, но решение принято: уведомлять в ущерб производительности. А наша задача как раз сохранность как производительности, так и ваших (и наших тоже) нерв.
Чтобы открыть доступ к данным элементам, нам необходимо нажать стрелку вверх, в правой части панели задач, обычно находится снизу. Далее смотрим какие там есть программы, отключаем не нужные элементы щелчком правой кнопки мыши. И всё. Теперь ваши игры должны принести вам больше удовольствия ☺. Вы ещё продвинулись на один шаг к тому чтобы понять, что сделать чтобы ноутбук не тормозил и работал быстрее в танках онлайн.
# 3 Причина – Не нужные открытые программы при запуске ноутбука
Казалось бы, этот пункт очень похож на второй, те же программы закрыть по второму кругу. Но нет, есть программы, которые открываются вместе с тем когда вы запускаете компьютер. Они схожи с теми которые мы закрывали в трее, но это не те же самые. Поэтому важно: отключить все программы в трее а потом уже отключать по данному методу все остальные.
Среди них вам могут попасться такие программы как антивирус, и если вам действительно столь необходим, то его нужно оставить, остальные можно закрывать без особого сожаления, проще говоря – они просто ни к чему.
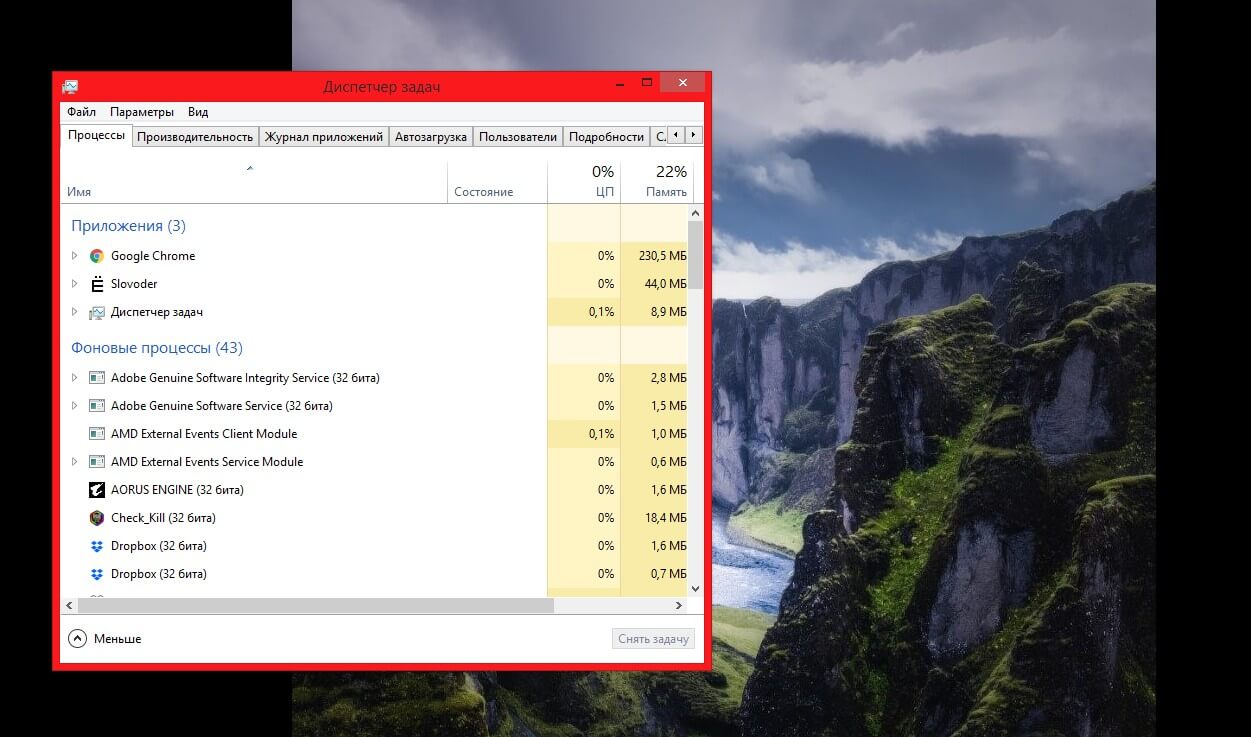
Для того чтобы «снять» задачи с тех или иных ненужных нам программ, которые как стая голодных собак открываются при запуске компьютера и пытаются скушать всю нашу производительность, нам нужно щелкнуть правой кнопкой мыши на панель задачи. Далее выбираем «Диспетчер задач», или мы можем вызвать ту же команду, только горячими клавишами Ctrl-Shift-Escape, и в уже открывшемся окне нажать на ту же «Диспетчер задач». Тут пока всё просто.
Далее открывается такое окошечко как на скриншоте выше. Там вы можете не только посмотреть количество и выделить каждый элемент который запускается при запуске, но и так же оценить степень влияния каждого отдельно взятого элемента на производительность работы вашего ноутбука.
Посмотрите на каждый элемент и постарайтесь оценить их. Какие-то можно будет сразу отключить, а какие-то, сделать так чтобы они не включались при запуске сами по себе (а то что это за анархия).
Но помните, что некоторые из этих программ, жизненно важны для стабильной работы системы. И если вы не уверены в том, нужно ли отключать или нет, то лучше оставить, или на худой конец лучше прогуглить.
Итак вы нашли не нужную вам программу. Щелкайте правой кнопкой мыши и нажимаете «Отключить».
Еще кое-что: если у вас стоит Windows 7, то вместо «диспетчера» задач, нам необходимо найти «конфигурацию системы». Это тоже самое, просто названия разные.
Итак, мы с вами ещё разобрали один из инструментов для того чтобы мы могли понять, что сделать чтобы ноутбук не тормозил и работал быстрее в играх. Ну, и не только в играх, а просто в работе.
# 4 Причина – Устаревшие драйвера и ОС (чтобы ноутбук не тормозил и работал быстрее обязательно их переустановите)
Если вы из тех людей которые не переустанавливают свою операционную систему по несколько лет, то самое время заняться их обновлением и переустановкой. Это крайне важно для вашего стабильной работы.
Я понимаю, у многих уже поднакопилось очень много разного «хлама», в виде фотографий с поза-поза-позапрошлого лета и вам совершенно не хочется ничего удалять и устанавливать всё по новой. Но это сделать это необходимо. Поверьте, рано или поздно вам всё равно нужно будет это сделать. И чем раньше вы предпримите все шаги, тем лучше для вас:
- Обзаведитесь съёмным жёстким диском.
- Так же можно использовать обычную usb-флешу, хоть и по стоимости это встанет дороже чем обычный жёсткий диск. Зато она более компактная.
- Есть масса абсолютно бесплатных локальных пространств (так называемое облако) в интернете, куда вы можете «складировать ваши сокровища», ни платя за это ни копейки денег. Это конфиденциально и делается всего в два клика. Можете взять к примеру Яндекс.Диск или какой-нибудь Mail.ru (он так же бесплатно предоставляет место для хранения).
Переносите туда свои фотки и видосы. Либо вообще избавляйтесь от них (подумайте сколько раз вы их пересматривали за всю жизнь, один раз? А если быть честным? Ни разу?).
Далее начинайте сносить ваш старый Windows и устанавливайте по новой. Вы увидите, даже дышать станет легче. А ваш рабочий аппарат вам скажет только спасибо.
Мы уже с вами разобрали четвёртый (очень важный) шаг для того чтобы понять, что сделать чтобы ноутбук не тормозил и работал быстрее виндовс 8 (Если у вас не винда 8, а ниже, то срочно займитесь переустановкой в первую очередь).
# 5 Причина – Параметры питания настроены (увы) не корректно
А вы знали например, что питание так же сильно влияет на то, какова будет скорость вашей работы с ноутбуком? Многие и не задумываются над тем, что настроив правильно параметры питания, можно сильно взлететь по скорости и производительности.
Смотрите, по умолчание у всех стоит тип «Сбалансированный». Оно естественным образом учитывает общее энергопотребление и производительность, снижая или повышая при этом балансировку вашего питания.
Помимо сбалансированного типа, есть ещё один – «энергосберегающий», и как вы поняли, если у вас и так медленный ноутбук, то смысла дополнительно нагружать ваши мощности энергосбережением не имеет смысла.
Переходим к другому типу энергопотребления – «Высокое энергопотребление». Да, это как раз то, что нам нужно! За счёт нагрузки на усиленное питание, мы как бы сгружаем вектор нагрузки с производительности. Иными словами – наша производительность «пыжиться» на благо общей работы компьютера. Питание же, а точнее высокое энергопотребление, будет естественным образом усиливать работу той самой производительности.
Таким образом, мы разобрали с вами ещё один пункт для того чтобы уяснить, что нужно сделать чтобы ноутбук работал быстрее и не тормозил. Казалось бы всё просто, но это нужно делать, а этого никто практически не делает.
Ещё несколько советов дабы ноутбук больше не тормозил и вы наслаждались его быстрой работой
Дам вам ещё несколько советов по ускорению вашего ноутбука. И главное помните, что идеальных решений по отдельности не бывает! Всё должно быть в купе. И ваша борьба должна быть комплексной. Вы не можете выбрать что-то одно и успокоиться на этом. Нужно попробовать максимальное количество возможных вариантов, и тогда у бесов, тормозящих ваш компьютер – просто не останется шансов!
- Воспроизведите дефрагментацию жёсткого диска. Со временем наши файлы находящиеся на жёстком диске становятся фрагментированными и так сказать загрязнёнными лишним хламом. Попробуйте очистить диск, мне помогало, значит должно помочь и вам.
- Настройте графику таким образом, чтобы мощь вашего компьютера не бросала все свои резервы на воспроизведения для вас красочной анимации. Иными словами – откажитесь от красоты в пользу быстроты.
- Одна из главных причин по которой может тормозить ваш ноутбук – это вредоносные программы. Вирусы пробиваются даже сквозь самые мощные антивирусные программные обеспечения. И лишний раз проверить свой компьютер будет не лишним.
- Если вы используете Windows 10, то отключите цифрового помощника Кортану (Cortana), тем самым вы сбережёте для своего ноута массу свежих сил, так как такие помощники потребляют производительность дай боже.
- Хоть я в начале статьи вам и говорил что не придётся ничего покупать, здесь я бы хотел сделать маленькую оговорку: покупать целиком новый компьютер – это действительно не наш метод (проще говоря, будь у вас лишние деньги вы бы не стали искать информацию про то как ускорить свой ноутбук, я прав?), но какие-то отдельные части мы можем поменять и докупить. Я бы советовал обратить внимание на SSD-диск. Лучше заменить старый жёсткий на бесшумный и быстрый ССД-шник. Его достаточно просто поменять в ноуте, в отличие от других компонентов.
И давайте всё теперь резюмируем, и получим для себя ответ на вопрос, что можно сделать чтобы ноутбук не тормозил и работал быстрее.