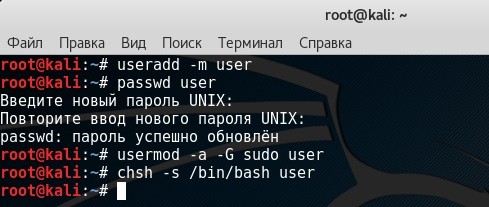- Настройка Кали Линукс после установки: пошаговая инструкция
- Kali Linux: настройка после установки
- Настройка экрана
- Электропитание
- Настройка Wi-Fi
- Настройка сети LAN
- Настройка VPN
- Proxy-сервер
- Репозитории
- Настройка обновлений
- Прочие настройки
- Сразу после установки Кали Линукс
- Предположим, что Кали уже на борту, способна видеть как минимум прямое проводное сетевое соединение. Развернём её на полный функционал так, чтобы после установки Кали Линукс работала на всю катушку.
- Как обновляться?
- Одно НО или перед тем, как закончить с обновлениями…
- Разберёмся с сетевыми настройками.
- После установки Кали Линукс кое-что добавим…
- Всякая всячина
- Резервная копия Кали
Настройка Кали Линукс после установки: пошаговая инструкция
Сегодня даже в профессиональной сборке для хакеров Kali Linux базовая настройка системы доступна из графического интерфейса. А ведь когда-то альтернативными ОС могли пользоваться только джедаи командной строки. Рассмотрим, что может потребоваться после установки, но до начала работы в Kali Линукс.
Kali Linux: настройка после установки
Значительную часть параметров система определяет сама. Частично это происходит уже на этапе установки Linux: детектируется оборудование, по возможности настраивается подключение к сети и прописываются репозитории и так далее. Однако всегда остается вероятность, что какие-то настройки нужно будет изменить после установки. Сделать это несложно: базовые вещи сведены в единый инструмент.
Для доступа к нему необходимо кликнуть по выпадающему меню выключения в правом верхнем углу, далее нажать на кнопку с отверткой и ключом. Откроется окно настроек Kali Linux.
Настройка экрана
Первым делом – поправить разрешение, если после установки оно слишком маленькое. Для этого нужно открыть Устройства – Дисплеи.
Электропитание
Чтобы Kali Linux не гасил экран или не переходил в режим ожидания, надо настроить электропитание.
Настройка Wi-Fi
В подавляющем большинстве случаев, настройка интернета сводится к тривиальному подключению к беспроводной точке доступа после установки Kali.
Для этого нужно кликнуть по нужной сети и ввести пароль.
Подключенная сеть будет отмечена галочкой.
Настройка сети LAN
Проводное подключение определяется автоматически, если есть DHCP сервер (например, роутер раздает адреса). В противном случае может потребоваться вручную указать параметры после установки системы Linux. Для этого в разделе «Сеть» нужно нажать на шестеренку у проводного соединения.
Откроется окно со сводной информацией. На вкладке «Подробности» можно настроить автоматизацию, доступ для других пользователей и передачу данных в фоне (хотя для Kali Linux лучше использовать безлимит).
Вкладка «Идентификация» позволяет скорректировать название подключения, выбрать MAC-адрес, настроить MTU.
Самая важная вкладка здесь – IPv4. По умолчанию, после установки Linux, активируется автоматический режим.
Если переключиться на ручной ввод, станут доступны параметры компьютера с Kali Linux (адрес, маска подсети, шлюз), DNS-сервера и маршрутизации. Вводить нужно значения, соответствующие используемому подключению.
После установки правильных значений нужно нажать «Применить».
Протокол IPv6 также доступен для настройки.
Настройка VPN
Для настройки частной сети, нужно в разделе Сеть нажать на плюсик в соответствующем подразделе. Откроется окошко добавления настроек.
Система Kali предлагает импортировать их из файла. Сделать его можно при помощи OpenVPN или иного софта.
Proxy-сервер
Прямое подключение Kali Linux может быть рискованным, так что лучше настроить проксирующий сервер. Для этого в разделе «Сеть» нужно нажать на шестеренку в пункте «Сетевой прокси». Откроется стандартное окно настроек, где следует указать промежуточный адрес для различных протоколов.
Обратите внимание: Если указать некорректные настройки для HTTP, то браузер по умолчанию попытается их использовать и просмотр веб-страниц будет недоступен.
Репозитории
Если во время установки Kali Linux на компьютере был доступен интернет (например, через проводное подключение), то дополнительная настройка репозиториев может и не потребоваться. Инсталлятор Kali автоматически пропишет актуальное зеркало дистрибутива в системных параметрах.
Если сети на момент установки Linux не было или же требуется скорректировать параметры, после установки следует исправить файл /etc/apt/sources.list.
Можно открыть его системным редактором и добавить соответствующие строки. На рисунке ниже уже указан актуальный адрес для Kali-rolling.
Версии репозиториев Kali Linux описаны на странице https://docs.kali.org/general-use/kali-linux-sources-list-repositories. Можно взять зеркала со страницы https://docs.kali.org/community/kali-linux-mirrors.
Первая строка указывает на репозиторий с готовыми версиями софта Linux. Строка с «deb-src» в начале используется для получения исходных кодов.
Если используется предыдущая версия дистрибутива, можно настроить зеркало для Kali Sana.
Поклонникам глубокой старины пригодятся репозитории Moto.
Настройка обновлений
При корректном указании репозитория Kali Linux, можно использовать графическую оболочку для проверки обновлений. Для этого нужно перейти в раздел «Подробности».
Далее следует нажать кнопку проверки, после чего система Linux установит необходимые апдейты или сообщит об отсутствии более свежих версий.
Прочие настройки
Для удобства использования можно указать параметры доступности Kali Linux («Универсальный доступ»).
Параметры клавиатуры и региональные настройки находятся в разделе «Регион и язык».
Для комфорта можно даже ввести данные облачных аккаунтов (хотя их использование в Kali Linux выглядит достаточно странно).
В целом, настройка позволяет сделать из Kali Linux заточенный под себя инструмент, которым будет приятно пользоваться.
Источник
Сразу после установки Кали Линукс
Что делать после установки Кали Линукс?
Лично я не являюсь профессиональным пользователем Кали Линукс, однако возьму на себя право дать некоторые советы по поводу того, как доработать Кали и какие изменения внести сразу после установки Кали Линукс на ваш компьютер.
Все изменения актуальны на момент написания. Так что, если что-то устареет, не судите строго: Линукс шагает семимильными шагами. Благо есть куда.
Предположим, что Кали уже на борту, способна видеть как минимум прямое проводное сетевое соединение. Развернём её на полный функционал так, чтобы после установки Кали Линукс работала на всю катушку.
Для работы нам понадобится терминал. Если вы ещё не поняли, то окно терминала будет появляться в работе с Кали частенько. Давайте привыкайте…
Перед тем, как приступить, НАСТОЯТЕЛЬНО советую создать нового (не-root) пользователя. Работать из-под root есть mauvais ton. Сегодня Кали поставляется с пользователем kali. Сделаем это прямо сейчас (открываем терминал):
эта команда создаст пользователя с именем user и личной домашней папкой (а так — как хотите, так и называйте)
Задайте учётке пароль (можно самый простой):
После подтверждения пароля для комфортной работы в гостевой записи делегируем ей права:
Финишный штрих. Заменим командный процессор, запускаемый по умолчанию на:
Если что-то не получилось, удалить user-а можно командой:
Переходить между учётками можно с помощью команды su:
1. А теперь сразу обновляйтесь. Если эта ваша первая установка, то знайте, что разработчики приготовили для вас немало новенького. Переходите по пути Приложения — Системные — Обновления программ.
Не нравится новый порядок загрузки операционных систем? Желаете, чтобы первой загружалась Windows?
Как обновляться?
Давайте подкорректируем список репозиториев sources.list. В терминале наберите команду:
Проверьте, чтобы так или иначе документ (он откроется в текстовом приложении leafpad) содержал в себе такие строчки ( для Кали Линукс 2.0 на момент написания статьи):
Для сборки Kali Rolling в этом по умолчанию файле должна быть ТОЛЬКО одна строчка:
Я (для себя) добавляю ещё одну:
Не забывайте проверять список официальных репозиториев: с появлением новых версий системы он также меняется. Так, список «официальный» может теперь выглядеть следующим образом:

Проверьте, как работает обновлённый список источников. Для этого в терминале наберите одной командой:
где update — обновляет список имеющихся пакетов и версий, однако сами программы обновляются с помощью…
upgrade — сама команда установки более обновлённых пакетов. После обновления списка менеджер пакетов теперь будет постоянно в курсе имеющихся обновлений для имеющегося у вас на борту ПО
-y — даёт согласие на применение изменений без всяких там лишних расспросов и уточнений.
Одно НО или перед тем, как закончить с обновлениями…
Обновления это первейший инструмент, который поддерживает систему не просто в тонусе, а порой делает её работоспособной. Создатели Кали Линукс, однако, не всегда (такое сложилось впечатление) созваниваются с Debian-разработчиками. Из-за чего все предыдущие советы по вопросу типа «не смейте редактировать файл репозиториев!» становятся просто вредными: система отказывается обновляться (только через Центр обновлений и после перезагрузки), а терминал сыплет ошибками, ссылаясь на устаревшие ключи или отсутствие на скачиваемом ресурсе нужных файлов (речь прежде всего идёт о пресловутом Release). Так что, если вас подстерегает какая-то проблема с обновлением, особенно из терминала — милости прошу в раздел Настройки Кали или воспользуйтесь поиском по сату: возможно, я уже сталкивался с этим вопросом.
Разберёмся с сетевыми настройками.
Мне неизвестна конфигурация вашего ноутбука/компьютера, однако у Кали Линукс есть определённые проблемы с распознаванием устройств. Особенно это касается встроенных устройств беспроводной связи. Часто нет возможности управлять сетевым адаптером через имеющийся в Кали Линукс менеджер сетевых настроек Network Manаger. Сразу после установки Кали приведём немного управление настройками в порядок. Наберите в терминале команду:
leafpad /etc/NetworkManager/NetworkManager.conf
Измените значение с false на true
После установки Кали Линукс кое-что добавим…
Можно установить центр обеспечения от Ubuntu (вообще не обязательно, но можно попробовать). Если начнут появляться ошибки в обновлении ПО, вернитесь к пункту 2.
Подтвердите установку нажатием клавиши Д
Далее. Если вы новичок не только в Кали, но и в Линукс вообще, просто примите следующее к сведению. Возможно, опыт вскорости позволит вам продумать использование не только сторонних разработок от других Unix-систем (таких, как только что установленный Центр обеспечения), но и создание персональных репозиториев PPA, подключаемых со стороны. Суть метода заключается в том, что в будущем (видимо, недалёком) каждый из нас будет использовать персональный набор репозиториев с любимым набором баз и скриптов на выбор. Главное здесь условие — ПОНИМАТЬ, ЧТО ВЫ ДЕЛАЕТЕ. Так что вас хочу оградить от советов на некоторых ресурсах, которые сразу после установки Кали Линукс указывают на сторонние репозы (того же Убунту): поверьте, очень скоро ваша система превратится в хлам, в котором вы не сможете найти и скорректировать необходимые файлы, запутаетесь в директориях, полезут ошибки, которые не относятся к вашей сборке конкретно и т.д. Не запихивайте лишнего, со временем доустановите.
Всякая всячина
В Кали Линукс и архиватора путного нет (на момент написания). Давайте установим File Roller Archive Manager . В терминале набираем:
и подтвердите выбор клавишей д.
Добавим к браузеру Iceweasel (сейчас он заменён полноценным Mozilla) более совершенный инструмент: Google Chromium. Отправляйтесь прямиком на сайте Chrome и качайте оттуда, выбрав версию и разрядность или наберите прямо в терминале:
Теперь вы являетесь счастливым обладателем линуксового собрата Chrome-а браузера Chromium, но вы уже заметили, что этот браузер из-под root запускаться не будет. И, коли уж возникла надобность в его использовании здесь и сейчас, заставим его запуститься. Для этого откройте файл пользовательских фильтров:
и вносим туда строчку:
Сохраняемся через Ctrl + O, пользуемся. И сразу переведём Chromium на русский язык (точнее, на родной — браузер следит за текущей языковой локалью Debian-сборки):
Ну куда без словаря-то. Если его в сборке всё ещё нет, давайте после установки кали линукс скачаем самый результативный для Кали англо-русский словарь GoldenDict по команде в терминале:
Дождитесь установки (в консоли появится имя пользователя к действию) и откройте программу через Приложения. По умолчанию там только словарь Вики, да к тому же на английском. Добавим словари. Их список можно посмотреть здесь:
К сожалению, некоторые ссылки там не работают, да и неважное знание английского может затруднить ваш поиск. И потому будем качать словари. Но качать я их буду через пиринговую сеть, потому пока установку словарей отложим, и не закрывая окна перейдём на пока ещё живой Rutracker на страницу со словарями:
Rutracker потребует регистрации. Пройдите несложную процедуру и торрент будет доступен для закачки. Если вас этот вопрос заинтересовал, у меня есть отдельная про то статья Словарь в Кали Линукс.
Ах, да… Торрент-клиента самого нет… Отвлечёмся снова и поставим его после установки кали линукс уже знакомой нам командой:
Это команда на подгрузку и установку неплохого торрент-клиента. Несколько секунд — и программа в ваших Приложениях. Переведём её на русский в настройках Tools — Options и выберите русский язык.
Добавим словари. Нажмите в окне торрент-клиента на скачанный файл правой мышкой и выберите Открыть папку назначения. Не закрывайте окно. Словари сгруппированы в папке Dict. Эту папку (путь к ней) и нужно будет указать в словаре…
GoldenDict. Откроем его и нажмём F3. Теперь нажмём на кнопку Добавить и укажем путь к папке, который вы должны были запомнить. Установите значок у Рекурсивно и нажмите на кнопку Пересканировать. Попейте чайку пока, ибо потребуется время.
Кстати, вам не надоело постоянно переключать раскладку клавиатуры? Давайте после установки кали линукс установим аналог Punto Switcher — XNeur
Проверьте программу в Приложениях и запустите. Xneur почему-то по умолчанию стоит на ручном режиме переключения раскладки. Зайдите в Параметры и снимите его (по-моему, самый первый флажок). Однако, предупреждаю сразу — на Debian вещь работает ни шалко, ни валко .
Много что ещё придётся доустанавливать, пора установить пакет для удаления программ и прочих пакетов. Это Synaptic Package Manager. Для установки в терминале нужно набрать команду и затем согласиться Д:
Резервная копия Кали
Чуть про неё не забыли. Если до сих пор и далее у вас установки программ и скриптов проходят гладко, не забудьте подстраховаться и создать резервную копию системы. К счастью, на этот случай прекрасно подходит вариант в программой Timeshift, которая поможет вам сделать полный слепок системы. И которую получится восстановить до кусочка в случае краха. У меня есть статья с подробными настройками программы, так что пожалуйте.
Пока всё, привыкайте к Кали Линукс .
Успехов
Источник