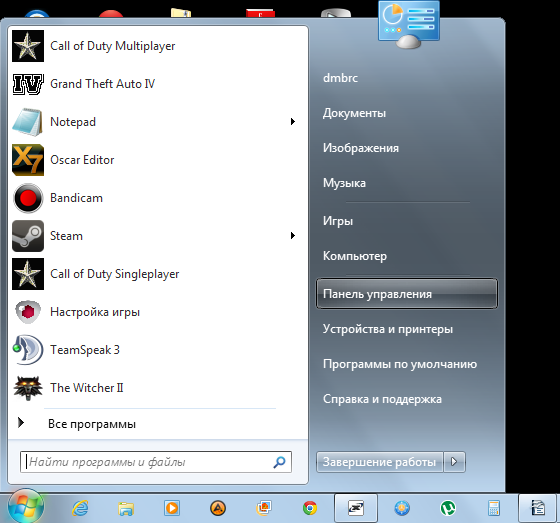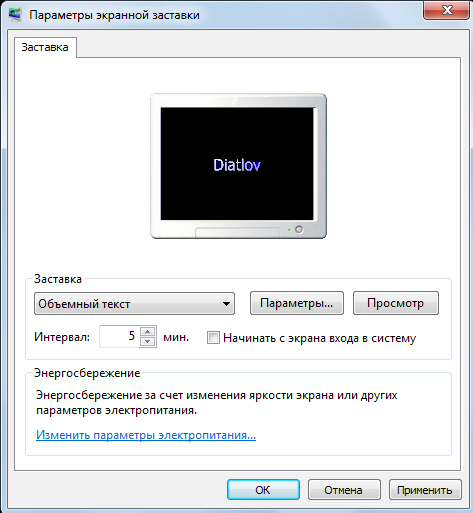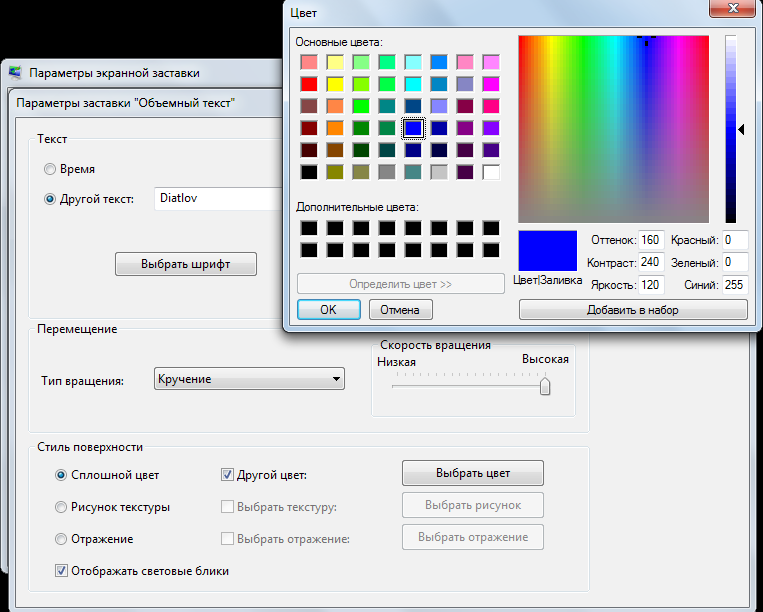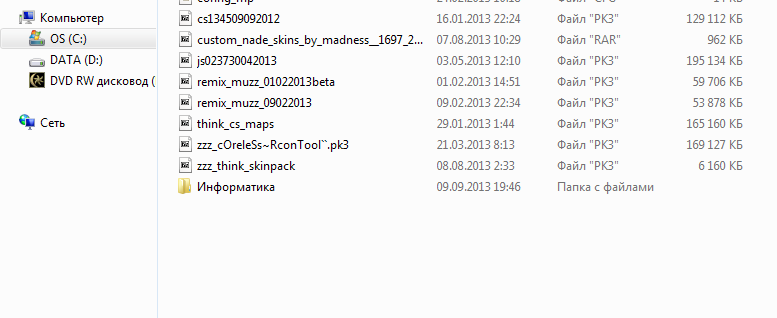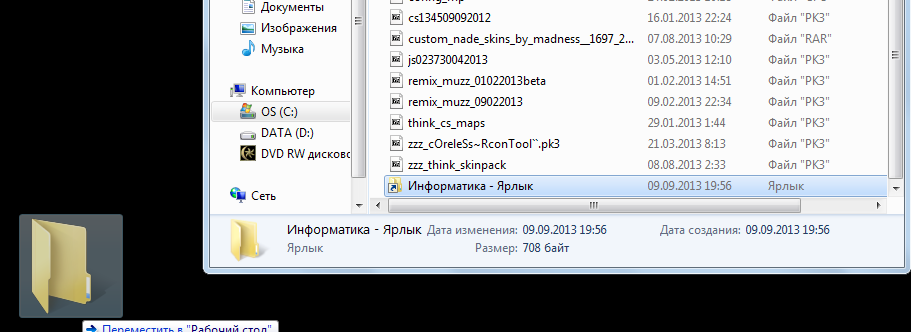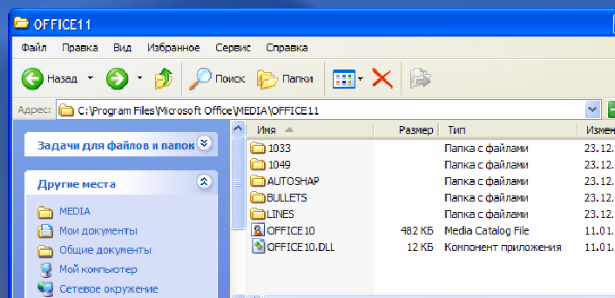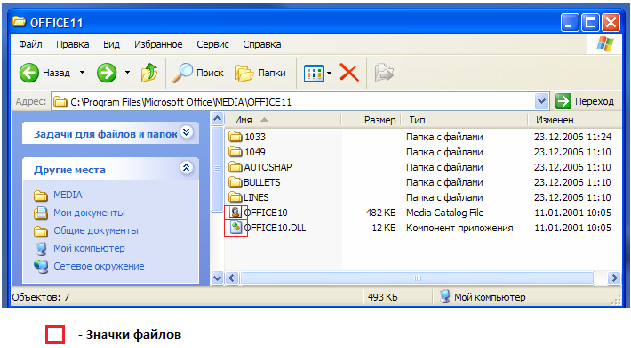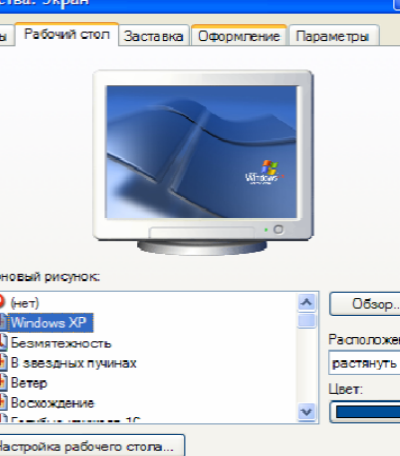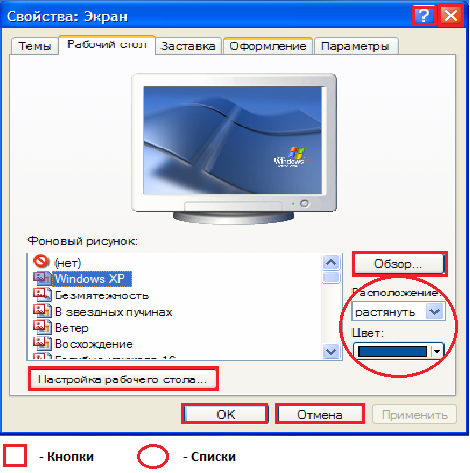Что собой представляют значки windows
О ВЫПОЛНЕНИИ ЛАБОРАТОРНОЙ РАБОТЫ 1
ОСНОВЫ РАБОТЫ С ОПЕРАЦИОНОЙ
СИСТЕМОЙ WINDOWS 7
Студент гр. 13ИД1б ____________________________ Дятлов Д.Ю.
Лабораторная работа 1
Основы работы с операционной системой Windows XP
Цель работы: ознакомление с объектами и элементами управления операционной системы Windows 7 (далее – OC Windows); изучение основных элементов окон и диалоговых панелей; приобретение умений работы с объектами OC Windows; изучение структуры Главного меню OC Windows.
Контрольное задание 1. Работа с диалоговыми панелями. Измените оформление Рабочего стола согласно варианту задания (таблица 1).
Таблица 1 – Вариант задания
Элементы вкладки Заставка диалоговой панели Свойства: Экран
Ход выполнения контрольного задания
Нажимаем на значок Пуск и выбираем пункт Панель управления, затем выполняем последовательно действия ОформлениеЭкранИзменение заставки
Используя опцию Интервал, устанавливаем запуск заставки по времени бездействия ПК. В списке Заставка выбираем пункт Объемный текст, затем нажимаем кнопку Параметры.
В диалоговой панели Параметры заставки «Объемный текст» ползунком изменяем Скорость, из списка Тип вращения выбираем Кручение, в диалоговой панели Стиль поверхности флажком отмечаем пункт Сплошной цвет, затем галочкой отмечаем пункт Другой цвет и выбираем цвет в соответствии с вариантом, в поле ввода Текст вводим свою фамилию; нажав кнопку Шрифт, устанавливаем нужные параметры в соответствии с вариантом;
Контрольное задание 2. Создание объектов.
Создаем на своём рабочем диске папку Информатика.
Для этого через проводник заходим на рабочий диск ( например диск C )и нажимаем правую кнопку мыши на белом фоне и в контекстном меню выбираем пункт СоздатьПапку.
Создаем на Рабочем столе для неё ярлык.
Ход выполнения контрольного задания
С помощью специального перетаскивания создаём ярлык
В текстовом поле печатаем имя папки Информатика и нажимаем клавишу Enter.
Создаем на Рабочем столе ярлык для папки Информатика.
Для этого нажимаем правой копкой мыши на папку Информатика и в открывшемся контекстном меню выбираем пункт Создать ярлык и, удерживая левую кнопку мыши перемещаем его на Рабочий стол.
Контрольное задание 3. Поиск файлов.
б) Отметить значки файлов
в) Отметить ярлычки папок
На картинке не найдено ярлычков папок.
На картинке 2 нет полей ввода.
Ответы на контрольные вопросы
Что представляет собой Windows как операционная система?
Windows представляет собой совокупность программ, созданных компанией Microsoft, для управления аппаратной частью компьютера
Что представляют собой значки в OC Windows? Что такое ярлык и какого его назначение? Как создать папку и ярлык в OC Windows?
Значки — это обозначение объектов. Ярлык — это ссылка на какой либо объект, расположенный в другом месте. Служит для быстрого запуска заданного объекта. Чтобы создать папку или ярлык, нужно нажать правой кнопкой мыши в рабочую область и выбрать в появившемся контекстном меню строку Создать, после чего выбрать что именно.
С помощью Панели задач пользователь получает доступ к наиболее используемым программам для быстрого их запуска.
4. Из каких элементов состоят окна в OC Windows?
Окно состоит из: строки заголовка, строки меню окна, панели инструментов, адресной строки, рабочей области, полос прокрутки, строки состояния и границы окна.
Какие существуют разновидности диалоговых полей? Что относится к основным элементам диалоговых панелей?
Существуют информационные диалоговые панели, диалоговые панели выбора ответа на вопрос и многостраничные диалоговые панели. К основным элементам диалоговых панелей относятся: вкладки , кнопки, поля ввода, списки, переключатели, флажки, счётчики, ползунки, демонстрационное окно.
6. Какова структура Главного меню OC Windows? Какого назначение пунктов Главного меню?
Главное меню имеет основные разделы: имя текущего пользователя, программы Интернета, список недавно использованных программ, основные системные папки, инструменты настройки, справка и поддержка, поиск, программы, выход из системы и выключение ПК. Назначение пунктов Главного меню – упрощение работы с ПК.
7. Каковы правила работы со справочной системой ОС Windows?
Есть три способа использования справочной системой: поиск информации по иерархическому древу информации, по содержанию статей и по алфавитному указателю.
8. Какие критерии поиска можно использовать при поиске файлов и папок? С какой целью задаются шаблоны поиска файлов и папок? Какие символы при этом можно использовать?
Критерии поиска: по дате изменения, по имени, по размеру и по типу. Шаблоны используются для поиска файлов с определённым именем. При создании шаблона используют два символа: «?» и «*». «?» — означает один любой символ, «*» — может означает любое количество разных символов или их отсутствие.
Выполнив данную работу, я закрепил основы работы с ОС Windows, и напомнил себе названия элементов управления ОС Windows.
Лабораторную работу 1
сдал студент Дятлов Дмитрий Юрьевич
Для чего используются ярлыки в ОС Windows
Любой пользователь в ОС Windows сталкивался с таким понятием, как ярлык. И для него в большинстве случаев практически сразу становилось ясно, что бумажка в магазине, а уж тем более ханская грамота, имеет с ним мало общего. На самом деле помимо названия общие черты (с этикеткой из магазина) у них всё-таки есть. Давайте вместе разберёмся, что такое «Ярлыки» у Windows и для чего они используются.
Удобно создавать иконки для часто используемых программ или папок
Что такое ярлыки
Что же такое эти самые ярлычки, и как их отличать от остальных объектов операционной системы? Как вы знаете, на нашем компьютере содержатся тысячи, а то и миллионы файлов самого разного назначения. О каких-то из них пользователю даже не нужно знать. Зато какие-то он использует постоянно. Часто используемые программы и утилиты могут быть спрятаны в далёких запутанных директориях, «идти» до которых вручную каждый раз было бы очень неудобно. Как раз для этого и нужна эта быстрая виртуальная кнопка. Это своего рода ссылка, хотя с точки зрения компьютерной терминологии, употреблять такое слово не совсем правильно. Любой ярлычок — телепорт, дверца, открывая которую, мы сразу же попадаем к нужной программе, не тратя времени на её поиски. Поэтому все значки самых нужных программ и документов часто расположены сразу на рабочем столе.
Отличить их от программы также довольно легко. Кроме того, что они имеют другое расширение, нежели файл, к которому он привязан, значок ярлыка всегда украшен маленькой стрелочкой в углу. Она и означает, что мы сейчас кликаем не на саму программу. Да и весят эти значки гораздо легче, чем то ПО, которое мы при помощи их запускаем.
Создаём ярлык
Создавать ярлычки самостоятельно пользователю сегодня почти не приходится. Любая программа в завершение установки предлагает разместить на рабочем столе эту «дверцу» быстрого доступа. Однако иногда такого может не произойти, или же нам нужно создать ярлык для чего-то ещё. В таком случае сделать это самостоятельно будет довольно легко.
Сделать эти «кнопочки» на Windows можно двумя способами. Первый, самый лёгкий, выполняется следующим способом.
- Щёлкаем правой кнопкой мыши по любому объекту (можно создать ярлычок и для папки, и для документа).
- Выбираем «Создать ярлык».
После этого созданный значок можно поместить в любое удобное место.
Можно сразу же, не отпуская правую кнопку, переместить мышку, например, на Рабочий стол, и там её отпустить. Тогда меню «Создать ярлык» откроется там, и ярлык будет создан на Рабочем столе. Сама же программа или документ останутся на своём месте.
Другой способ немного труднее и предназначается скорее для «прошаренных» пользователей. Зато при помощи него можно делать быстрый доступ к веб-сайтам или кнопке выключения компьютера.
- Щёлкаем ПКМ (правой кнопкой мыши) по рабочему столу.
- Появляется меню, в котором выбираем «Создать».
- Далее жмём «Создать ярлык».
- В появившемся окне нажимаем кнопку «Обзор», где выбираем, тот файл, для которого хотим создать значок.
- После этого вводим имя и нажимаем «ОК».
Как уже сказано выше, таким способом можно делать и более «умные» кнопки быстрого доступа. Если вы хотите сделать значок, открывающий веб-ресурс, просто введите, не нажимая «Обзор», его адрес, например, nastroyvse.ru. Для того чтобы создать кнопку выключения, необходимо набрать: shutdown -s -t 0.
Меняем внешний вид и положение
Только создать ярлычок не всегда бывает достаточно, особенно если вы использовали второй метод. Удобно сделать красивый значок, по которому вы будете определять, что за программу он запускает.
- Щёлкаем ПКМ по нашему ярлыку.
- Выбираем «Свойства».
- В меню открываем вкладку «Ярлык».
- Жмём «Сменить значок».
- Откроется окно, в котором можно выбрать наиболее подходящее изображение.
Такую кнопку быстрого доступа бывает удобно расположить на панели задач или начальном экране. Для этого, щёлкнув по ней ПКМ, выбираем соответствующий пункт. После этого наш значок будет красоваться в выбранном месте.
Немного истории
В 60-е, 70-е и на начало 80-х компьютеры не имели графического интерфейса. Вместо него был текстовый. В нём приходилось вбивать любые команды вручную. Естественно, ни о каких ярлыках речи тогда не шло: программа запускалась, после набора последовательности символов. Но с появлением первых компьютеров от Microsoft и Apple, оснащённых графическим интерфейсом, предназначавшихся не программистам, а рядовым пользователям, возникла потребность упростить навигацию в файловых системах. Так и возникли все эти разноцветные кнопки, а впоследствии и ярлычки, которые позволяли быстро открывать программы.
Теперь вы разобрались, что же такое ярлык на компьютере и в чём его отличие от ханской грамоты (во всём). Умение управляться с этими базовыми объектами довольно важно для последующего освоения в работе на ПК.
Что такое ярлык и значок
Что такое значок? Значком принято называть графический элемент интерфейса операционной системы, запускающий или разворачивающий при щелчке на нем мышью какую-либо программу или инициирующий открытие файла. В частности, значки содержатся в панелях инструментов, интегрированных в панель задач Windows, в главном меню системы; запущенные приложения сворачиваются при выборе соответствующей команды в панель задач в виде значка. Кроме того, значком называется графическое изображение, обозначающее в Microsoft Windows какой-либо файловый объект: например папку, программу, документ или аудиоклип. Другими словами, все элементы, которые вы можете увидеть в рабочем окне проводника Windows, отображаются в форме значков.
Ярлык для браузера опера выглядит как показано на картинке (слева). Справа на картинке расположен ярлык программы, делающий скриншоты всего экрана или его части.
Что такое ярлык? Ярлык является графическим элементом интерфейса Windows, связанным с какой-либо программой или файловым объектом посредством динамической ссылки. Фактически ярлык представляет собой пусковой элемент программы, при щелчке на котором мышью операционная система выполняет команду запуска соответствующего приложения. Например, в случае если программа физически расположена в какой-либо папке на одном из дисков вашего компьютера, вы можете запустить ее на исполнение из любой другой папки, поместив в ней ярлык этой программы. Самый распространенный вариант использования пусковых ярлыков программ — это размещение их на Рабочем столе Windows. Основное отличие ярлыка от значка заключается прежде всего в том, что значок хранится в самом запускаемом файле приложения, ярлык же представляет собой отдельный файл, содержащий системную команду. Ярлыки отображаются в Microsoft Windows в форме небольшого графического элемента с изображением стрелки в левом нижнем углу.
Упрощая, можно сказать, что в виде значка в интерфейсе Windows отображается сама программа или документ, в то время как ярлык — это просто системная команда, для наглядности представленная на экране в виде небольшого графического изображения. При двойном щелчке мышью на значке система запускает обозначаемую данным значком программу, при двойном щелчке на ярлыке Windows обращается к «спрятанной» под ярлыком команде, ищет программу, на которую ссылается эта команда, и запускает ее. При этом сама программа может храниться где угодно — на жестком диске, на ком-пакт-диске на дискете и даже в Интернете. Данное различие следует учитывать при выполнении различных операций с файлами: если, например, вместо документа вы случайно скопируете на дискету его ярлык, открыть этот документ на другом компьютере будет невозможно.