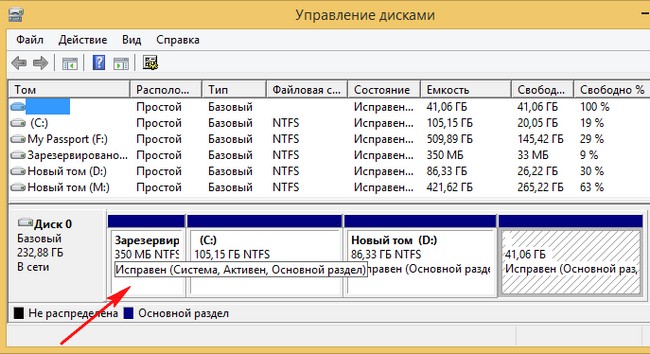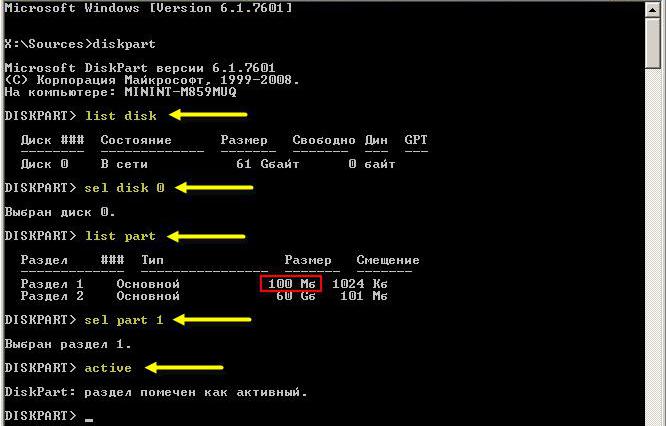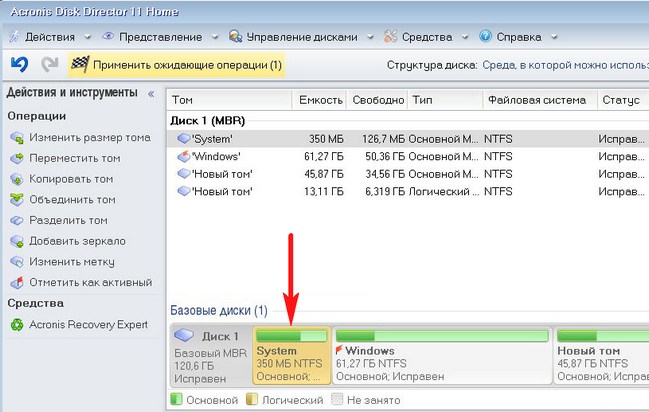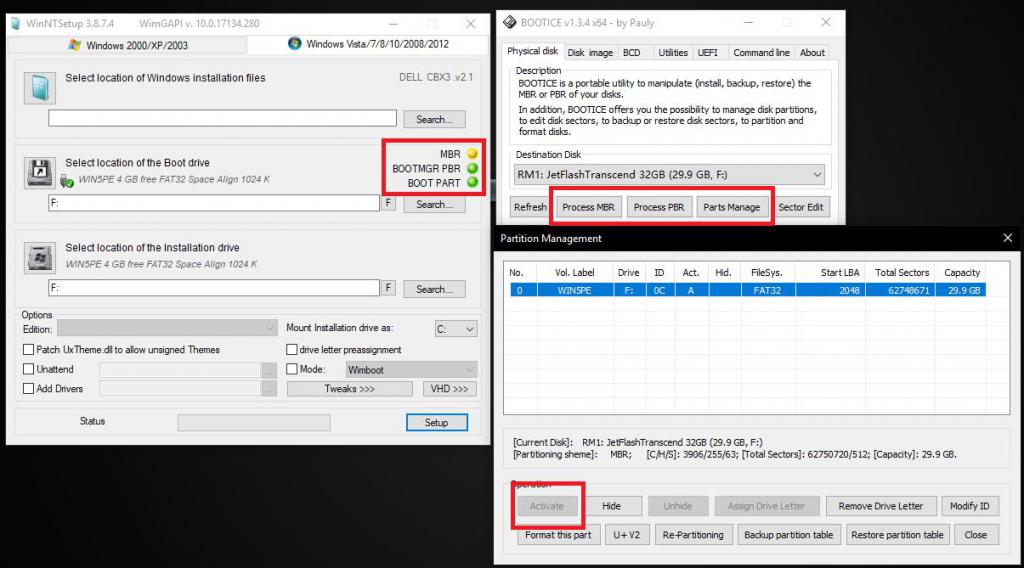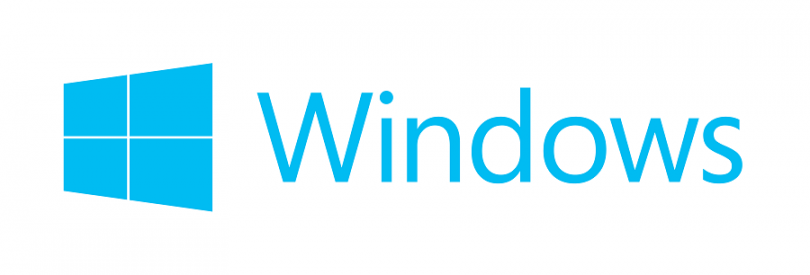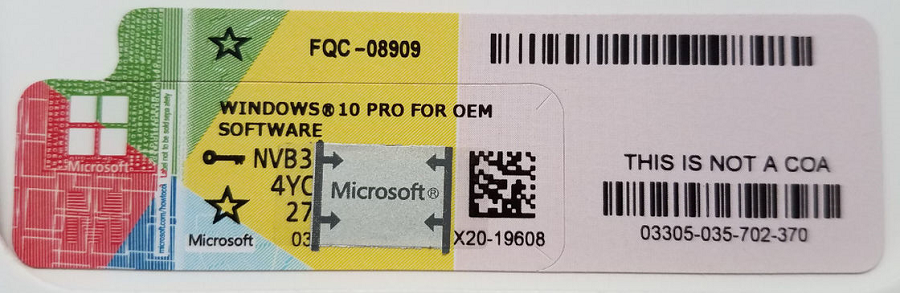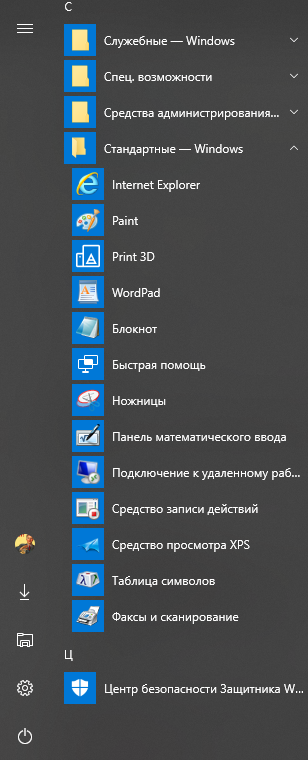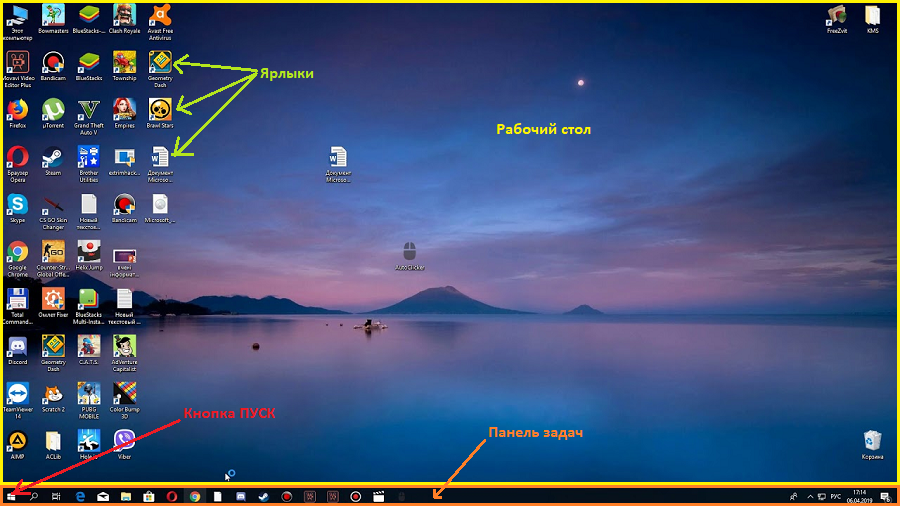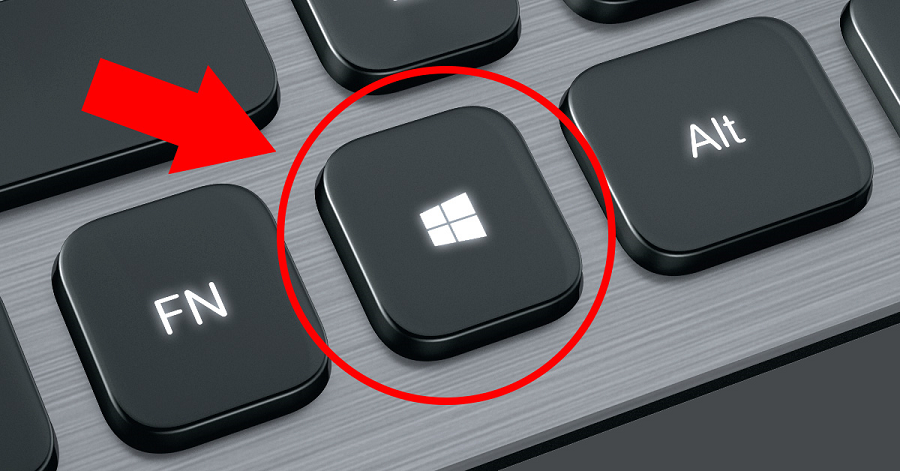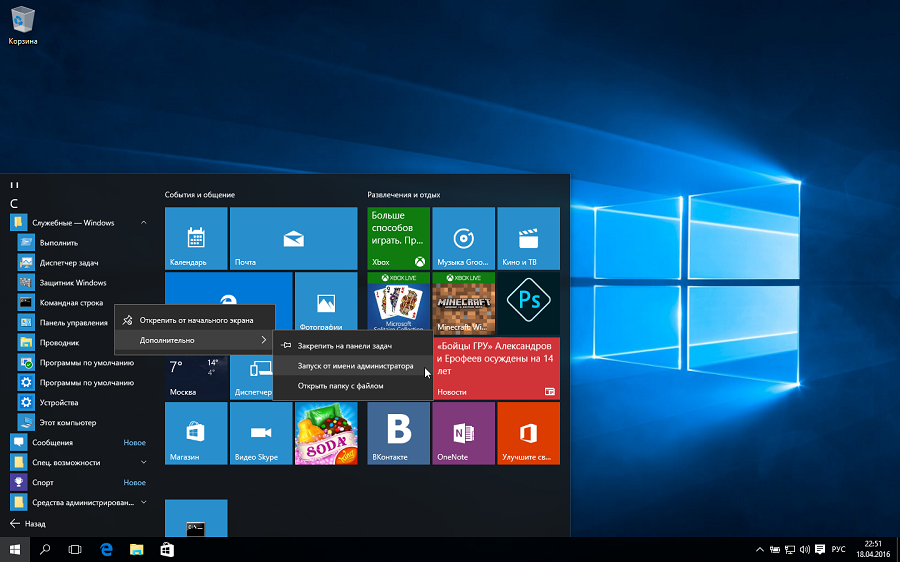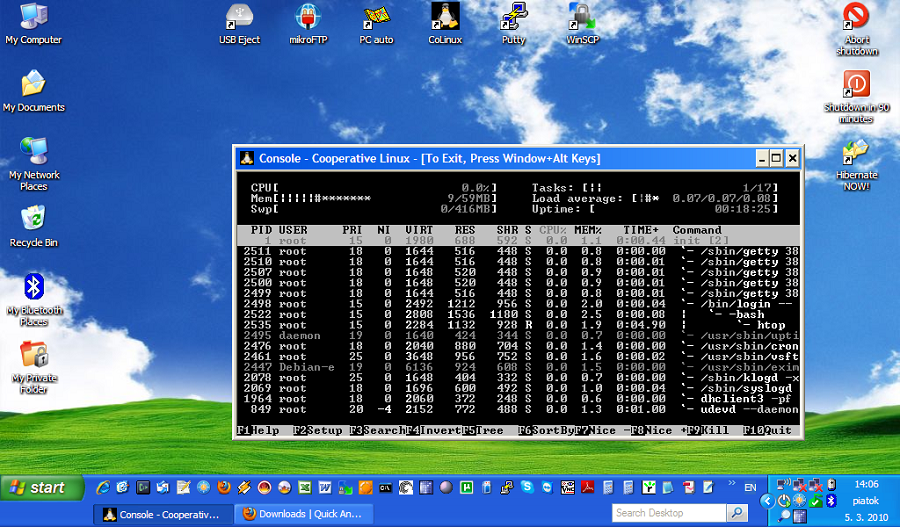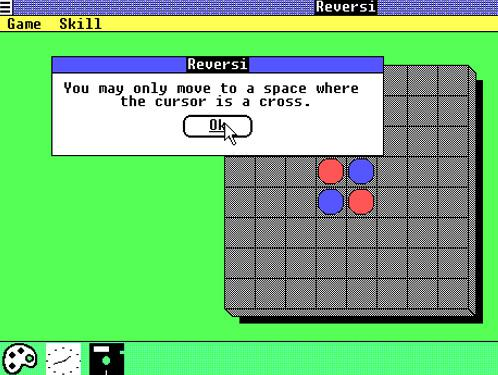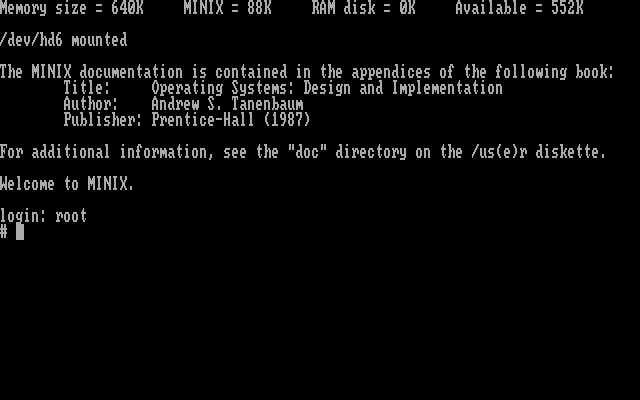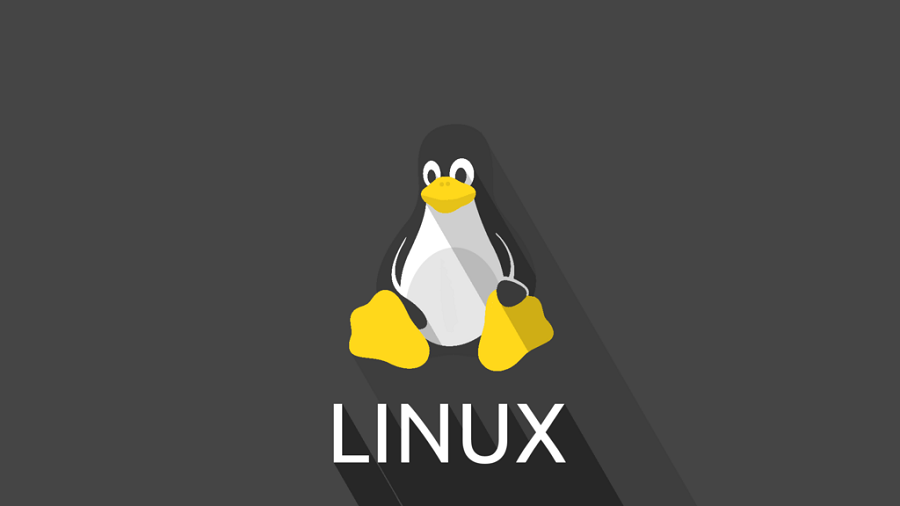- Активация и деактивация разделов жёсткого диска в Windows
- Как сделать раздел активным средствами Windows и при помощи стороннего ПО: четыре простых метода
- Что значит «сделать раздел активным» и для чего это нужно?
- Активация через управление дисками
- Как сделать раздел активным: командная строка
- Активация выбранного раздела в программах сторонних разработчиков
- Активация раздела на флешке
- Что такое активация Windows и как она работает?
- Типы активации Windows
- Типы Windows Лицензия или Ключ
- Как работает Windows Activation
- Как часто выполняется проверка активации Windows?
- Windows — что это такое?
- История и разновидности Windows
- Интерфейс Windows
- Ссылки
- Разновидности операционных систем
- Интересные факты об операционных системах
Активация и деактивация разделов жёсткого диска в Windows
Сегодня разговор пойдет о том, как сделать активный по умолчанию раздел диска, неактивным. Данная статья посвящена опытным пользователям персональных компьютеров и начинающим системным администраторам – в общем, всем тем, кто уже вышел за рамки простого обывателя и набрался значительного опыта в настройке и управлении жестким диском компьютера. И так, самый распространенный повод для данного действия – это когда у пользователя появляется еще один новый жесткий диск, раздел которого необходимо сделать активным, и, следовательно, старый раздел сделать неактивным.
Для начала информация к сведению – что же такое активный раздел и для чего он нужен. Активный раздел – это приоритетный раздел пользовательского жесткого диска, на который будет записываться загрузчик Windows. Именно с него и загружается любая операционная система, это начальная точка отсчета, а значит, без него система не загрузится.
Прежде всего, следует разобраться, как сделать том активным. Есть несколько способов сменить активный раздел, самый простой – через стандартное встроенное в Windows средство командную строку с помощью утилиты Disk part. (Если, вы не знаете, как попасть в командную строку, тогда читайте статью «Как проверить целостность системных файлов», в которой вы найдёте подробное описание данной операции).
Для этого в windows 8 и выше надо зайти в контекстное меню «Пуск» и выбрать надпись «Командная строка (администратор)». А в windows 7 необходимо набрать в поиске меню «Пуск» команду «cmd» выбрать её из появившегося списка программ и нажать «ENTER».
В появившейся командной строке требуется ввести поочередно несколько команд. Первая команда – «diskpart». Она нужна для запуска той самой утилиты. Теперь нужно набрать команду «list disk», после чего отобразится список всех дисков. Затем следует команда «sel disk #», где # — номер необходимого диска. Теперь нужно ввести «list part» — для отображения разделов диска. Командой «sel part #» выбрать необходимый раздел диска. Осталось ввести последнюю команду – «active», для активации этого раздела. Готово, раздел активен и готов для пользования.
Так же есть еще один способ для управления и активации дисков. В windows 8 и выше надо вызвать контекстное меню кнопки «Пуск» (навести стрелочку на кнопку пуск, и нажать правой кнопкой мыши) и выбрать строку «Управление дисками». Либо выбрать строку «Управление компьютером» а затем в открывшемся окне перейти на вкладку «Управление дисками».
В windows 7 (также то же самое можно сделать в windows 8) на рабочем столе набрать комбинацию клавиш WIN+R (то есть вызвать утилиту выполнить).
Ввести команду «compmgmt.msc» и затем нажать «ENTER». В появившемся окне слева выбрать параметр «Управление дисками».
Теперь справа внизу будут показаны все диски. Осталось выбрать необходимый раздел и щелкнуть правой кнопкой мыши. Затем в контекстном меню выбрать параметр «Сделать раздел активным». Вот и все, раздел готов.
Если вы захотите в данной утилите сделать раздел неактивным, то это возможно, только если вы отформатируете диск. Далее на нужном диске кликнуть правой кнопкой мышки и выбрать соответствующую команду, то есть «Сделать раздел не активным».
Ну а теперь, собственно, как сделать необходимый раздел неактивным. В этой манипуляции поможет старая добрая командная строка. Принцип действия похож с активацией раздела:
diskpart – для запуска утилиты Disk Part;
list disk – просмотр всех дисков на компьютере;
sel disk 1 – выбор необходимого диска;
list part – просмотр всех разделов выбранного диска;
Как сделать раздел активным средствами Windows и при помощи стороннего ПО: четыре простых метода
Достаточно часто при установке операционных систем Windows или при их использовании возникают серьезные ошибки, связанные с тем, что используемый для них раздел не является активным. Что представляет собой активация, для чего она нужна и как сделать раздел активным, далее и обсудим. В материале ниже приводится четыре основных способа, которые могут использовать без особых проблем даже неискушенные пользователи.
Что значит «сделать раздел активным» и для чего это нужно?
Прежде всего, заметим, что каждый мало-мальски грамотный пользователь компьютера или ноутбука на основе Windows доложен четко понимать, что активным называется тот раздел, в который устанавливается или уже установлена операционная система, вернее, ее первичный загрузчик. При первой инсталляции Windows с выбором нужного диска, который будет исполнять роль системного раздела, обычно проблем не возникает, поскольку все операции максимально автоматизированы. А вот при попытке инсталляции второй ОС в виртуальный раздел или даже на съемный накопитель в виде флешки или карты памяти, с которого при необходимости можно будет загрузиться, минуя физический жесткий диск с системным разделом, не все так просто. Без активации нужного раздела он не будет распознан как тот, на котором есть загрузчик. Самое неприятное состоит в том, что иногда активация системного раздела, что называется, слетает, а при загрузке стационарного компьютерного терминала или ноутбука выдается сообщение о том, что установленная операционная система не найдена.
Активация через управление дисками
Теперь посмотрим, как сделать раздел диска активным при условии, что это не системный диск, а Windows загружается без проблем. В этом случае можно воспользоваться встроенным инструментом в виде управления дисками, вызываемым из консоли «Выполнить» командой diskmgmt.msc. Тут действия достаточно просты.
Выбираете нужный раздел на диске с установленным загрузчиком (обычно он имеет метку «Зарезервировано системой») и через ПКМ переходите к пункту активации. После выполнения проблема с загрузкой должна исчезнуть.
Как сделать раздел активным: командная строка
Однако такая методика неприменима в случае невозможности старта самой Windows. Как сделать раздел активным в этом случае? Для этого можно воспользоваться загрузкой со съемного носителя (например, с диска восстановления или носителя с установочным дистрибутивом), после старта вызвать командную строку (быстрее всего это производится через использование сочетания клавиш Shift + F10), а затем применить ее инструментарий.
Перечь команд, которые нужно ввести (без знаков препинания в конце):
- diskpart;
- list disk;
- sel disk 0;
- list part;
- sel part 1;
- active.
Обратите внимание на номера разделов. Их нужно вводить согласно информации, полученной после выполнения второй команды. Определить нужный раздел можно по его размеру. В Windows седьмой версии он обычно имеет размер 100 Мб, в восьмой и десятой – порядка 350 Мб.
Активация выбранного раздела в программах сторонних разработчиков
Если выше предложенный вариант вас не устраивает, скажем, по причине кажущейся сложности выполняемых операций, можно воспользоваться загрузочными носителями, в инструментарии которых имеются соответствующие утилиты (например, Disk Director от Acronis или Partition Assistant от AOMEI). Как сделать раздел активным при их помощи? По большому счету, все такие программы между собой особо не отличаются, а их интерфейс очень напоминает вид раздела управления дисками, имеющегося в Windows. Разнятся только названия выполняемых операций (да и то не сильно).
Опять же, выбираете нужный раздел и выполняете активацию. Только при использовании таких утилит сверху нужно будет нажать кнопку применения, а затем подтвердить действия нажатием кнопки «Перейти» или «Выполнить» (в зависимости от выбранного приложения).
Активация раздела на флешке
Для работы со съемными накопителями можно посоветовать еще одну довольно интересную утилиту под названием Bootice. Ее можно использовать и отдельно, и в паре, например, с программой WinNTSetup. В ней после запуска флешка определяется автоматически. Как сделать раздел активным непосредственно на съемном носителе информации? В программе нужно нажать кнопку «Parts Manage», затем выбрать нужный раздел и просто нажать кнопку активации.
Данная утилита примечательна еще и тем, что при установке Windows при помощи программы WinNTSetup, которая может сигнализировать о проблемах с выбранными для загрузки и основной ОС разделами путем отображения красных или желтых индикаторов, исправляет ошибки она элементарно. Для этого нужно воспользоваться кнопками создания (конфигурации) загрузочных записей MBR и PBR.
Что такое активация Windows и как она работает?
Активация Windows – это метод защиты от пиратства от Microsoft, который обеспечивает подлинность всех копий ОС Windows, установленных на компьютере. Я уверен, что вы, наверное, видели сообщение об активации Windows на своем компьютере, и в этом посте мы поговорим о том, что такое активация Windows и как она работает.
Активация помогает убедиться, что ваша копия Windows является подлинной и не использовалась на большем количестве устройств, чем позволяют Условия лицензии Microsoft Software. В зависимости от того, как вы получили свою копию Windows 10, вам потребуется либо ключ продукта из 25 символов, либо цифровая лицензия для его активации. Цифровая лицензия или разрешение – это метод активации в Windows 10, который не требует ввода ключа продукта.
Ключ продукта Windows – это 25-значный код, используемый для активации Windows. Это выглядит так:
Типы активации Windows
На более широком уровне существует два типа активации Windows. Первый относится к уровню потребителя, а второй – к уровню предприятия, который проходит через корпоративное лицензирование.
Активация на уровне потребителя – это когда вы лично покупаете ключ в магазине Microsoft или в любом авторизованном магазине, тогда как корпоративное лицензирование – когда вы получаете предварительно активированную Windows от OEM-производителя – или когда вы находитесь на предприятии, ваша Windows активируется с помощью ключей KMS или MAK. ,
Типы Windows Лицензия или Ключ
Вам нужно либо использовать ключ продукта из 25 символов, либо цифровую лицензию для его активации. Цифровые ключи – это те, которые связаны с учетной записью Microsoft и могут активировать вашу копию Windows, когда вы входите через ту же учетную запись.
Как работает Windows Activation
Непосредственно через серверы активации Microsoft
В то время как ключи MAK предназначены для Enterprise, они имеют тот же характер, что и потребительские ключи для активации Windows. Они оба могут быть активированы, даже когда компьютер проходит переустановку. Когда вы вводите ключи и активируете Windows, информация о ключах отправляется непосредственно на серверы активации Microsoft.
Эти серверы проверяют, действителен ли ключ, может ли он активировать больше копий Windows, истек срок действия ключа и т. Д. Если проверка не удалась, соответствующее сообщение об ошибке активации Windows отображается на экране конечного пользователя.
Через корпоративные серверы
Компании приобретают ключи активации Windows оптом через корпоративное лицензирование. На предприятии не каждый компьютер должен подключаться к Интернету. Здесь KMS o Сервер управления ключами вступает в роль. Microsoft позволяет активировать несколько компьютеров, используя один и тот же ключ. Когда корпоративный компьютер активирован, они проходят через серверы KMS, которые проверяют ключи.
Я уверен, что вы, наверное, слышали об активации Windows по телефонным звонкам, через службу поддержки Microsoft Chat и так далее. В конце они все работают одинаково, то есть проверяются Microsoft Servers на достоверность.
Как часто выполняется проверка активации Windows?
Пока не существует фиксированного правила, после активации оно проверяется при значительном изменении. Это изменение может быть связано с изменением оборудования или переустановкой Windows. На уровне предприятия некоторым компьютерам необходимо подключаться к серверам компаний для проверки правильности, в то время как немногим нужен новый ключ при повторной установке.
Это охватывает основы активации Windows. Я уверен, что теперь вы знаете, что происходит в фоновом режиме, когда нажимаете эту кнопку активации.
Теперь прочитайте : как проверить подлинность ключа Windows
Windows — что это такое?
Здравствуйте, начинающие пользователи компьютера! Вместе с вами постараемся разобраться в том, что такое Windows и зачем оно нам нужно.
Windows — это операционная система, сделанная корпорацией Microsoft (Майкрософт). Операционная система (ОС) — это главная программа, которая запускается при включении компьютера. Она позволяет пользователям компьютера работать с файлами, пользоваться Интернетом и запускать в окошках другие программы, игры, фильмы, музыку. Windows переводится как «окна».
Операционная система Windows платная. Если вы покупаете компьютер с уже установленной Windows, то часть денег вы платите за операционную систему. Для подтверждения того, что вы являетесь владельцем Windows, может потребоваться лицензионный ключ. Такое бывает, например, если вы переустановили Windows. Лицензионный ключ это набор символов вида «XXXXX-XXXXX-YYYYY-YYYYY-ZZZZZ». Он может быть указан в наклейке на корпусе вашего компьютера или на диске с Windows. Перепишите лицензионный ключ на листок и сохраните, может пригодиться. Наклейка выглядит примерно так:
Вместе с Windows на компьютер устанавливается набор программ, необходимых для повседневного использования:
- Калькулятор.
- Редактор Notepad (блокнот) для работы с текстовыми файлами.
- Редактор WordPad для работы с документами.
- Редактор картинок Paint.
- Браузер Edge или Internet Explorer для работы в Интернет.
- Проигрыватель видео и музыки.
- Антивирус от Microsoft (защитник).
- другие программы и даже игры.
Можно устанавливать другие программы и игры из Интернета или с дисков. Такие программы также могут быть платные.
История и разновидности Windows
Даты выхода ОС Windows для персональных компьютеров (ПК):
- Windows 1.0 (1985)
- Windows 2.0 — 2.1 (1987-1988)
- Windows 3.0 — 3.2 (1990-1994)
- Windows NT 3.1 — 3.51 (1993-1995)
- Windows 95 — Windows 4.0 (1995)
- Windows NT 4.0 (1996)
- Windows 98 — Windows 4.1 (1998)
- Windows 2000 — Windows NT 5.0 (1999)
- Windows ME — Windows 4.9 (2000)
- Windows XP — Windows NT 5.1 — 5.2 (2001-2005)
- Windows Vista — Windows NT 6.0 (2006)
- Windows 7 — Windows NT 6.1 (2009)
- Windows 8 — Windows NT 6.2 (2012)
- Windows 8.1 — Windows NT 6.3 (2013)
- Windows 10 — Windows NT 10.0 (2015-2019)
В последних версиях Windows есть сборки, отличающиеся функционалом и ценой:
- Home Edition — сборка для домашнего использования с простой конфигурацией.
- Professional — сборка с дополнительным функционалом для более продвинутых пользователей.
- Enterprise — корпоративная версия для организаций.
Интерфейс Windows
Интерфейс — это внешний вид операционной системы. У отдельных частей интерфейса есть свои названия.
- Рабочий стол — основное место, занимает большую часть экрана. Здесь можно располагать ярлыки.
- Панель задач — здесь можно закреплять программы, с которыми вы чаще всего работаете. Здесь же показываются открытые в данный момент программы, выбранный язык, дата и время.
- Кнопка ПУСК — при нажатии открывается меню для быстрого доступа к программам.
- Ярлык — картинка, при нажатии на которые открывается соответствующая программа или документ.
Кнопка ПУСК может также находиться на вашей клавиатуре.
Внешний вид меню ПУСК:
Ссылки
Разновидности операционных систем
Рассмотрим какие ещё бывают операционные системы, кроме Windows. Речь пойдёт об операционных системах для персональных компьютеров. Не будем акцентировать внимание на операционных системах для серверов, мобильных телефонов и специализированной техники.
- MacOS — операционная система от компании Apple. Установлена как основная операционная система на продуктах компании. Платная.
- Linux — операционная система распространяется бесплатно. Сложна в освоении, поэтому мало распространена. Имеет несколько разновидностей (модификаций), которые поддерживаются различными компаниями и сообществами, например:
- Ubuntu
- FreeBSD
- Fedora
- Elementary OS
- Chrome OS
- OpenSuse
- Linux Mint
- Mageia
- PCLinuxOS
- Manjaro
- Arch
- Puppy
- и ещё много других
Интересные факты об операционных системах
На одном компьютере может быть установлено одновременно несколько операционных систем. В этом случае при включении компьютера вас спросят, какую операционную систему нужно загрузить.
Microsoft Windows и ядро Linux могут быть запущены одновременно на одной и той же машине с помощью специального программного обеспечения CoLinux. В windows 10 уже появилась встроенная подсистема linux.
Для обучения пользователей обращению с мышкой в Microsoft разработали и внедрили в Windows компьютерную версию игры Reversi. Таким образом пользователи привыкали использовать мышь, кликая с её помощью на фишки. Задумайтесь, для чего сделана игра «сапёр»?
На рекламу Windows 95 было потрачено более 300 миллионов долларов.
В Windows нельзя создать папку с названиями con, prn, aux, nul. Это ограничение восходит относят к временам операционной системы MS-DOS. Некоторые слова были зарезервированы для обозначения устройств ввода-вывода, поэтому нельзя создать папки с такими именами.
Линус Торвальдс использовал операционную систему Minix, однако был недоволен многими ограничениями в ней и решил написать свою систему. Когда была выпущена более-менее стабильная версия, интерес Торвальдса к проекту угас, и он был готов его забросить. Но в тот же период он случайно испортил раздел на жёстком диске, где стояла Minix, и вместо её переустановки Торвальдс решил всё-таки закончить начатое. Так благодаря случайности появилось ядро Linux и впоследствии ОС GNU/Linux.
На данный момент более 75% серверов обеспечивающие надежную работу Интернет работают под управлением Linux.
MenuetOS — самая маленькая операционная система. Написана на ассемблере и помещается на дискету.