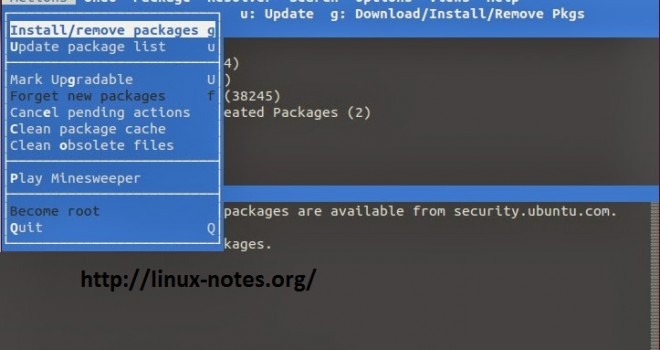- Aptitude
- Aptitude
- Режим командной строки Aptitude
- Команда aptitude в Linux с примерами
- linux-notes.org
- Как использовать Aptitude package tool на Debian, Ubuntu и Mint Linux
- Базовое использование Aptitude
- Запустите Aptitude в графическом режиме (GUI)
- Установка пакетов
- Удаление пакета
- Обновление пакетов (Updating)
- Обновление пакетов (Upgrading)
- Aptitude из командной строки
- Безопасное обновление с aptitude
Aptitude
Aptitude
Запуск Aptitude без параметров предоставит вам текстовый интерфейс с меню для доступа к системе APT. Множество общих функций управления пакетами, такие как установка, удаление и обновление, могут быть выполнены в Aptitude однобуквенной командой, набранной обычно в нижнем регистре.
Aptitude лучше всего подходит для терминального окружения без графики, чтобы убедиться в правильном функционировании ключевых команд. Вы можете запустить интерфейс Aptitude с меню под обычным пользователем, введя следующую команду в терминале:
Когда Aptitude стартует вы можете видеть полосу меню в верху экрана и две панели под ней. Верхняя панель содержит категории пакетов, такие как Новые пакеты и Неустановленные пакеты. Нижняя панель содержит информацию, касающуюся пакетов и категорий пакетов.
Использование Aptitude для управления пакетами относительно просто, а пользовательский интерфейс делает выполнение общих задач незамысловатым. Далее следуют примеры обычных операций управления пакетами с использованием Aptitude:
Установка пакетов: Для установки пакета определите его местонахождение в категории Неустановленные пакеты с использованием клавиш перемещения курсора и клавиши ENTER. Подсветите желаемый пакет и затем нажмите клавишу +. Название пакета выделится зеленым цветом, означающим, что пакет выбран для установки. Далее нажмите g для получения списка действий над пакетами. Нажмите g еще раз и вас предупредят о необходимости получения прав суперпользователя. Нажмите ENTER для запроса пароля. Введите ваш пользовательский пароль для получения прав суперпользователя. Наконец, нажмите g еще раз и вас предупредят о загрузке пакета. Нажмите ENTER в ответ на запрос продолжить и начнутся загрузка и установка.
Удаление пакетов: Для удаления пакета определите его местонахождение в категории Установленные пакеты с использованием клавиш перемещения курсора и клавиши ENTER. Подсветите пакет, который вы хотите удалить и затем нажмите клавишу -. Название пакета выделится розовым цветом, означающим, что он выделен для удаления. Теперь нажмите g для получения списка действий над пакетами. Нажмите g еще раз и вас предупредят о необходимости получения прав суперпользователя. Нажмите ENTER для запроса пароля. Введите ваш пользовательский пароль для получения прав суперпользователя. Наконец, нажмите g еще раз, а затем ENTER для продолжения и начнется удаление пакета.
Обновление индекса пакетов: Для обновления индекса пакетов просто нажмите клавишу u и вас предупредят о необходимости получения прав суперпользователя. Нажмите ENTER для запроса пароля. Введите ваш пользовательский пароль для получения прав суперпользователя. Начнется обновление индекса пакетов. Нажмите ENTER, когда завершится процесса загрузки.
Обновление пакетов: Для обновления пакетов выполните обновление индекса пакетов, как показано выше, и затем нажмите клавишу U, чтобы отметить все пакеты к обновлению. Теперь нажмите g для просмотра действий над пакетами. Нажмите g снова и вас предупредят о необходимости получения прав суперпользователя. Нажмите ENTER для запроса пароля. Введите ваш пользовательский пароль для получения прав суперпользователя. Наконец, нажмите g еще раз и вас предупредят о загружаемых пакетах. Нажмите ENTER для продолжения и начнется обновление пакетов.
Первый символ, выводимый в списке пакетов на верхней панели при просмотре пакетов отображает текущий статус пакета. Следующие символы используются для обозначения статусов пакетов:
i: Установленный пакет
c: Пакет не установлен, но в системе остался конфигурационный файл
p: Пакет полностью удален из системы
v: Виртуальный пакет
B: Поврежденный пакет
u: Файлы распакованы, но пакет не сконфигурирован
C: Частично сконфигурирован — настройка не удалась и требуются исправления
H: Частично установлен — удаление не удалось и требуются исправления
Для выхода из Aptitude просто нажмите клавишу q и подтвердите, что вы хотите выйти. Множество других функций доступны через меню Aptitude по нажатию клавиши F10.
Режим командной строки Aptitude
Вы можете также использовать Aptitude как консольный инструмент, аналогичный apt-get. Для установки пакета nmap со всеми необходимыми зависимостями как в примере apt-get, вы можете использовать следующую команду:
Для удаления этого же пакета вы можете использовать следующую команду:
Изучите страницы man для большего количества деталей по опциям командной строки Aptitude.
© 2012 Ubuntu-ru — Русскоязычное сообщество Ubuntu Linux.
© 2012 Canonical Ltd. Ubuntu и Canonical являются зарегистрированными торговыми знаками Canonical Ltd.
Источник
Команда aptitude в Linux с примерами
Команда aptitude в системе пакетов Linux открывает встроенный интерфейс для взаимодействия с менеджером пакетов машины. Это панель управления программами и пакетами в Windows. Вы можете устанавливать , обновлять и удалять свои пакеты, используя этот хорошо продуманный интерфейс. Кроме того, действия могут быть выполнены с использованием командной строки (аналогично команде apt-get ) или визуального интерфейса.
Установка:
- Для некорневых пользователей:
Для корневых пользователей:
Синтаксис ::
После выполнения команды терминал откроет интерактивный интерфейс.
Важное использование команды aptitude:
- Просмотр пакетов и подпакетов:«-» в начале пакета означает, что у него есть подпакеты, и вы можете просмотреть их все и проверить.
Рассматривая описания пакетов: можно выполнять различные операции, включая установку, обновление и удаление пакетов, выбрав параметры на панели меню.
Любой аргумент командной строки может быть выполнен на терминале, только если в системе предоставлен root-доступ. Чтобы предоставить пользователю root доступ к вашему терминалу aptitude, вы можете выйти из терминала и войти в интерфейс с правами пользователя root или щелкнуть по ссылке « Стать пользователем root» . Укажите учетные данные и начните работать снова.
Действия командной строки: если ничего не указано, команда aptitude перейдет в интерактивный режим, и следующие действия могут быть выполнены с использованием интерфейса командной строки.
- установить : установить или обновить пакеты.
удалить : чтобы удалить пакеты.
purge : удалить пакеты и их файлы конфигурации. Это удалит пакет вместе со всеми связанными с ним конфигурациями, файлами данных и деталями.
Hold : чтобы приостановить пакеты путем отмены любой активной установки, обновления или удаления, а также предотвратить автоматическое обновление этого пакета в будущем.
Пример:
Параметры:
- -D, –show-deps : используется для команд, которые используются для установки или удаления пакетов.
- -d, –download-only : используется для загрузки пакетов в кеш пакетов, если требуется. Но эта опция ничего не установит и не удалит.
- -f : Используется для исправления зависимостей сломанных пакетов.
- -h, –help : он отобразит справочное сообщение и завершит работу.
Источник
linux-notes.org
Как использовать Aptitude package tool на Debian, Ubuntu и Mint Linux
Aptitude является front-end к Advanced Packaging Tool ( APT ) . Он отображает список пакетов программного обеспечения и позволяет пользователю интерактивно выбрать пакеты для установки или удаления. Утилита имеет особенно мощную поисковую систему с использованием гибких схем поиска. Программа изначально была создана для Debian , но появился в RPM Package Manager (RPM) на основе распределения (например, Conectiva) .
Основана на NCurses библиотеке компьютерного терминала с которым она предоставляет интерфейс, который включает некоторые элементы, наблюдаемые при графических пользовательских интерфейсов (GUI) .
В дополнение к интерфейсу NCurses, способности предоставляет широкий интерфейс командной строки (CLI ). Способности также эмулирует аргументы командной строки наиболее удачным чем GET, что позволяет ему выступать в качестве полноценной заменой apt-get . В прошлом было рекомендовано способности и apt-get будет не взаимозаменяемы.
Aptitude имеет ряд полезных функций , в том числе :
- Синтаксис mutt подходит как для подходящих пакетов на гибкой основе.
- Пометить пакет, «автоматически устанавливается» или «установить вручную», так что пакеты могут быть автоматически удалены при необходимости.
- Dselect, как сохранение действия пользователя.
- Способность получать и отображать Debian изменений большинства пакетов в changelog.
- AptCLI-как (= apt-get + apt-cache) режим командной строки («способность установить Foo»)
- Утилита умеет распознавать зависимость , а у apt-get такого нет.
Базовое использование Aptitude
Прежде чем мы перейдем к учебной части, убедитесь, что Aptitude установлен в вашей системе. Если это не так, вы можете выполнить следующую команду, чтобы установить Aptitude на вашу ОС:
Aptitude может быть использована как в режиме CLI или в графическом режиме (GUI). В обоих режимах, вы должны иметь привилегии суперпользователя, для Aptitude.
Запустите Aptitude в графическом режиме (GUI)
Для запуска Aptitude в графическом режиме введите следующую команду в терминале без параметров:
Aptitude GUI mode
Чтобы войти в меню, вам необходимо нажать Ctrl + T и для того, чтобы перемещаться по меню, использовать клавиши со стрелками.
Установка пакетов
Для установки пакетов, вы можете просматривать пакеты. После того как вы нашли пакет, выберите его и нажмите «кнопку +». Нажмите кнопку ‘g’, чтобы просмотреть сводку пакетов. Чтобы снова совершить установку нажмите кнопку ‘g’ для установки.
Aptitude GUI mode installation package
Aptitude выбор для установки
Вы можете увидеть состояние пакетов на левом именем пакетов. Вот список состояний для пакетов:
- i: Установленный пакет
- c: Пакет не установлен, но конфигурация остается в системе
- p: Удален из системы
- v: Виртуальный пакет
- B: Broken пакет
- u: Файлы распакованы, но файлы еще не настроены
- C: Half-configured — Конфигурация не удалось, и требуют исправления
- H: Half-installed — Удаление не удалось, и требуют исправления
Удаление пакета
Для удаления пакета просто выбрать пакет затем нажмите «кнопку -«. Нажмите кнопку’g’, чтобы просмотреть сводку деятельности. Снова нажмите кнопку g чтобы совершить удаление пакета.
Aptitude GUI mode удаление пакета
Обновление пакетов (Updating)
Для обновления индекса пакетов, просто нажмите «кнопку u».
Aptitude GUI mode обновление пакетов
Обновление пакетов (Upgrading)
Для обновления пакетов, нажмите «кнопку U». Это будет означать что вы хотите обновить все обновляемые пакеты. Затем нажмите » кнопку g», чтобы просмотреть сводку пакетов. Нажмите «кнопку g» чтобы совершить процесс обновления.
Aptitude GUI mode upgrade пакетов
Aptitude из командной строки
Установить пакет с помощью aptitude
Удалить пакет с помощью aptitude
Безопасное обновление с aptitude
Самый безопасный способ обновить является использование действия «безопасный обновлением», как ранее использовавшейся «модернизации» или upgrade:
Если вы хотите в любом случае, чтобы сделать «полный апгрейд» можно использовать команду:
С помощью этой команды, aptitude будет совершать обновление до последней версии пакета, даже если это необходимо, чтобы добавить или удалить зависимости.
Статья «Как использовать Aptitude package tool на Debian, Ubuntu и Mint Linux» завершена.
Источник