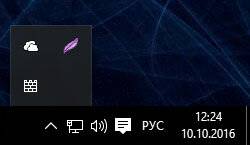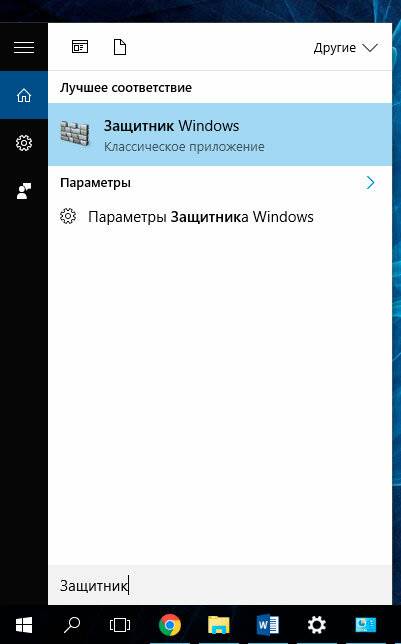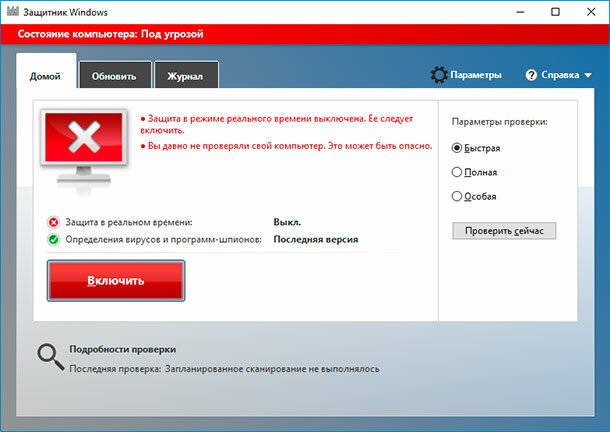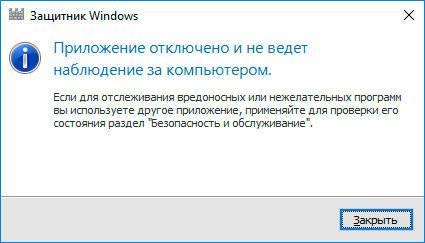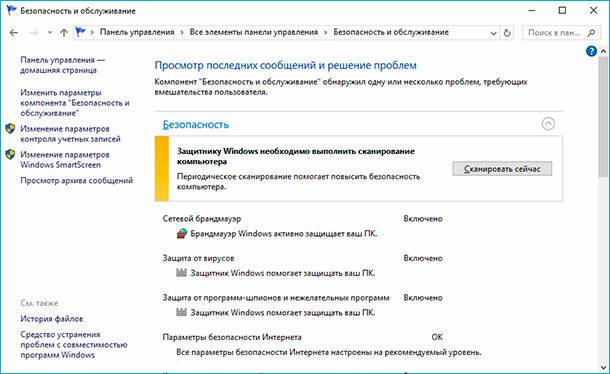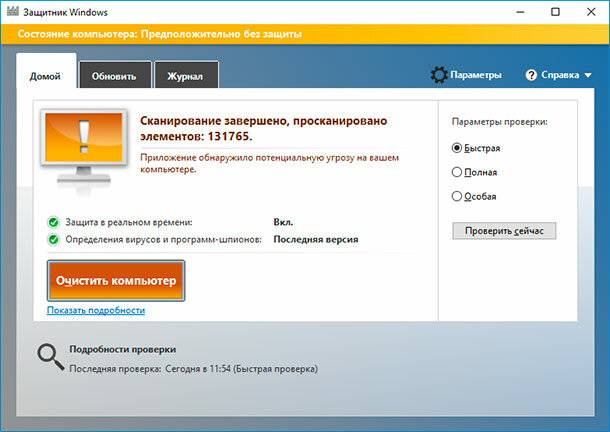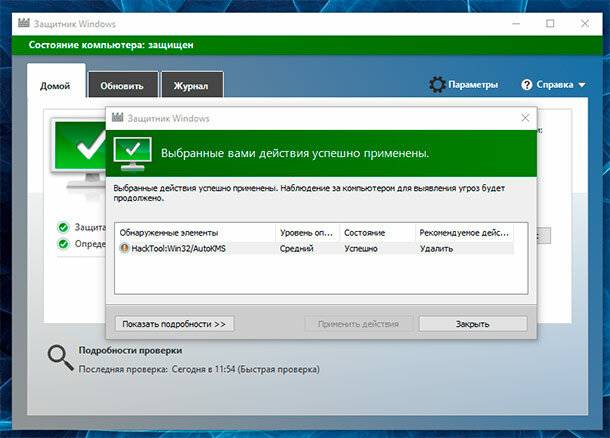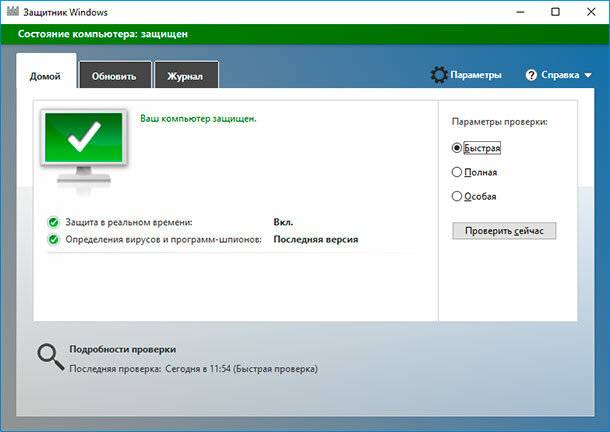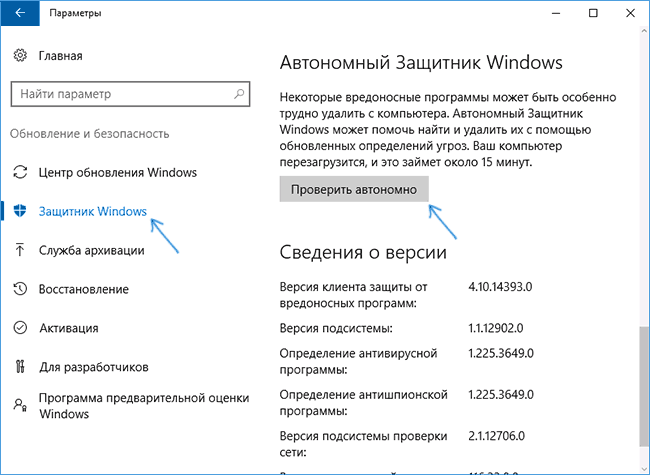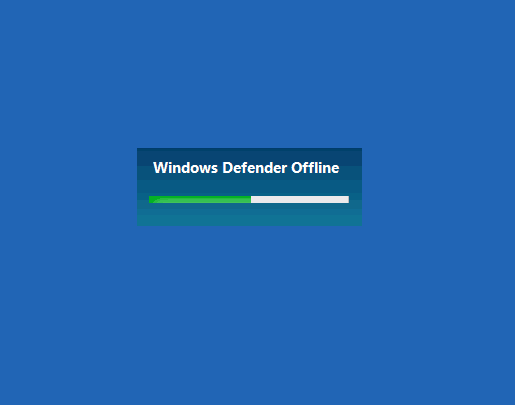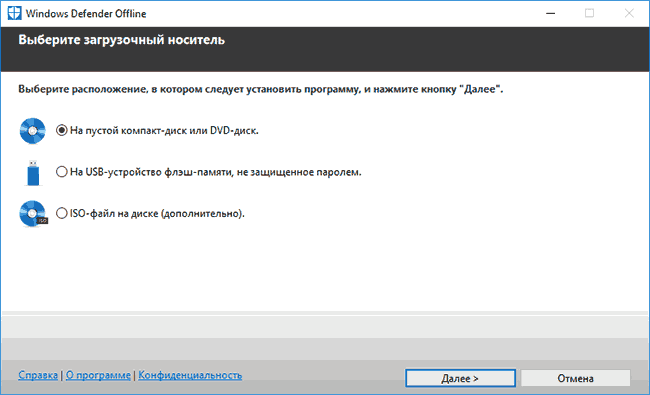- Как запустить автономный Защитник Windows в Windows 10
- Как запустить автономный Защитник Windows в графическом интерфейсе
- Как запустить автономный Защитник Windows в Windows PowerShell
- Как запустить автономный Защитник Windows в командной строке
- Windows Defender 2021 года: все за и против
- Windows Defender: преимущества и недостатки
- Способы отключения
- В Windows 10 и 8
- В версиях 8,7 Vista и XP
- Универсальный метод
- Как включить автономный Защитник Windows 10
- Как включить автономный Защитник Windows 10
- Как запустить автономное сканирование
- Как правильно настроить и пользоваться Защитником Windows 10
- Как проверить включен ли Защитник Windows
- Как включить или выключить Защитник Windows
- 4 причины чтобы использовать Защитник Windows в Windows 10
- Автономный Защитник Windows 10 (Windows Defender Offline)
- Запуск Защитника Windows 10 в автономном режиме
- Как скачать Windows Defender Offline и записать на флешку или диск
Как запустить автономный Защитник Windows в Windows 10
В этой инструкции показаны действия, с помощью которых можно запустить автономный Защитник Windows и с его помощью выполнить автономное сканирование компьютера на наличие вирусов в операционной системе Windows 10.
Автономный Защитник Windows — это средство проверки на наличие вредоносных программ, которое позволяет загружать и запускать проверку из доверенной среды. Сканирование выполняется вне обычного ядра Windows, поэтому оно может быть нацелено на вредоносные программы, которые пытаются обойти оболочку Windows, такие как вирусы и руткиты, заражающие или перезаписывающие главную загрузочную запись.
Автономный Защитник Windows можно использовать при подозрении заражения вредоносными программами или при необходимости подтвердить тщательную очистку компьютера после эпидемии вредоносных программ.
Для автономного сканирования с помощью Защитника Windows необходимо войти в систему с правами администратора
Автономный Защитник Windows использует самые последние обновления защиты, доступные на устройстве, но перед запуском автономной проверки следует обновить защиту антивирусной программы «Защитник Windows».
Перед использованием автономного Защитника Windows сохраните все файлы и закройте все программы. Проверка автономного Защитника Windows занимает около 15 минут. После завершения проверки компьютер перезагрузится. Проверка выполняется вне обычной операционной среды Windows. Пользовательский интерфейс будет отображаться не так, как при обычной проверке Защитником Windows. После завершения проверки компьютер перезагрузится и будет выполнена обычная загрузка Windows.
Как запустить автономный Защитник Windows в графическом интерфейсе
Чтобы запустить автономный Защитник Windows, откройте приложение «Безопасность Windows» и выберите компонент Защита от вирусов и угроз
Затем в разделе «Текущие угрозы» нажмите на ссылку Параметры сканирования
В окне «Параметры сканирования» включите параметр Проверка автономного Защитника Windows и нажмите кнопку Выполнить сканирование сейчас.
Затем в окне «Сохраните необходимые данные» нажмите кнопку Проверка.
После этого появится предупреждающее сообщение:
Ваш сеанс будет завершен До завершения работы Windows осталось менее 1 минуты.
Компьютер будет перезагружен и начнется процесс сканирования компьютера автономным защитником Windows на наличие вирусов, который будет выполняться около 15 минут.
Проверка выполняется полностью автоматически и не требует вмешательства пользователя. По окончании процесса сканирования компьютер перезагрузится.
Как запустить автономный Защитник Windows в Windows PowerShell
Запустить процесс автономного сканирования можно в консоли Windows PowerShell.
Откройте консоль PowerShell от имени администратора и выполните следующую команду:
После этого появится предупреждающее сообщение:
Ваш сеанс будет завершен До завершения работы Windows осталось менее 1 минуты.
Затем компьютер будет перезагружен и начнется процесс сканирования компьютера автономным защитником Windows на наличие вирусов, который будет выполняться около 15 минут.
Как запустить автономный Защитник Windows в командной строке
Также запустить процесс автономного сканирования можно в командной строке.
Запустите командную строку от имени администратора и выполните следующую команду:
wmic /namespace:\\\\root\\Microsoft\\Windows\\Defender path MSFT_MpWDOScan call Start
После этого появится предупреждающее сообщение:
Ваш сеанс будет завершен До завершения работы Windows осталось менее 1 минуты.
Затем компьютер будет перезагружен и начнется выполнение автономной проверки.
Windows Defender 2021 года: все за и против
Автономный защитник Windows Defender был знаком пользователям ещё задолго до появления одноимённой операционной системы (ОС) версии 10. В более ранних ОС он носил название Security Essentials. Последний сильно перегружал систему, не обеспечивая полноценной защиты. Современный аналог такого недостатка не имеет: он минимально использует ресурсы железа и при этом обладает рядом преимуществ, включая способность распознать большинство известных вирусов. Поэтому перед тем как полностью отключить антивирус, стоит взвесить все «за» и «против».
Windows Defender: преимущества и недостатки
Программа – успешный плод усилий разработчиков, направленных на создание утилиты максимально быстро и эффективно реагирующей на наиболее распространённые угрозы в Сети. Хотя во время тестирования, проводимого независимой лабораторией, Defender не получил высокий балл, он продемонстрировал надёжность относительно распознавания любого вредоносного программного обеспечения (ПО). Преимущества автономного антивируса:
- глубокое сканирование ОС;
- минимальные требования;
- низкий процент ложных тревог;
- отсутствие рекламы и ненужного функционала, потребляющего ресурс девайса;
- самоактивация;
- нет сбора информации о пользователях в личных коммерческих интересах.
Минусов у защитника от Windows гораздо меньше, чем плюсов. На их фоне первые могут быть рассмотрены как незначительные. Однако, как и у прочих программ, они всё же есть. Пользователи отмечают такие:
- редкий пропуск вредоносного ПО;
- отставание в плане надёжности и мощности;
- отсутствие вкладки для проверки папок во всплывающем меню.
Способы отключения
Если пользователь предпочёл воспользоваться функционалом стороннего антивируса, то после его установки автономного защитника стоит отключить, так как две утилиты вероятнее всего будут конфликтовать друг с другом. В результате «конкуренции» система сильно грузится, плохо реагирует на угрозы, становится уязвимой перед вредоносным ПО. Есть несколько способов отключения, в зависимости от версии ОС.
Автономная утилита – интегрированный в ПО антивирус, оберегающий его с первой загрузки девайса.
В Windows 10 и 8
В текущей операционной системе и более ранней версии деактивируют приложение через редактор реестра. Последовательность действий:
- Нажатием Win+ R, вводом в окне «Выполнить» команды regedit с последующим надавливанием на клавишу Enter запускают реестр.
- В открывшемся каталоге совершают переходы HKEY_LOCAL_MACHINE → SOFTWARE → Policies → Microsoft → Windows Defender.
- Находят параметр DisableAntiSpyware, изменяют его значение на «1» и кликают ОК.
- Устройство перезапускают.
В версиях 8,7 Vista и XP
Для Windows 8 подходит и другой приём. Также он актуален для более ранних ОС. Пошаговая инструкция:
- Используют комбинацию клавиш Win + R, а после появления окна «Выполнить» вводят services.msc и нажимают Enter.
- Находят в каталоге «Защитник Windows» и кликают дважды.
- В отобразившимся поле выбирают «Отключена», подтверждают.
- Устройство перезагружают для вступления изменений в силу.
Универсальный метод
Последний метод подходит для любой ОС, независимо от года разработки. Последовательность шагов:
- Устанавливают бесплатное приложение Win Updates Disabler.
- После запуска утилиты выбирают пункт «Отключить Защитник Windows», кликают «Применить сейчас».
- Для применения изменений компьютер перезапускают.
Windows Defender – бесплатный, автономный антивирус, который при соблюдении ряда условий может обеспечить надёжную защиту компьютера. Для пользователей, решивших всё же установить другую утилиту, есть несколько простых способов, с помощью которых легко отключить встроенную программу.
Как включить автономный Защитник Windows 10
Как включить автономный Защитник Windows 10
Защитник Windows — бесплатная, встроенная в Windows 10 антивирусная программа. Работая в сочетании с другими функциями безопасности операционной системы, как правило, отлично справляется с безопасностью вашего ПК защищая от обычных вирусов и вредоносных программ.
Но антивирусы не совершенны, как и любой другой софт, и в них могут находиться уязвимые места. Проблема в том, что продвинутые вирусы и вредоносные программы теперь могут внедряться в операционную систему и отключать некоторые функции защиты. В такой ситуации антивирус, может перестать нормально функционировать, так как вредоносное ПО, нарушило или ограничило его возможности.
Для предотвращения подобного используйте режим песочницы и в подозрительных случаях обращайтесь к автономному инструменту, цель которого — запускаться за пределами операционной системы, для более тщательного выявления угроз. В некоторых случаях разработчики антивирусов предоставляют специальные загрузочные диски для проведения автономной проверки. В этом случае зараженная операционная система остается бездействующей, пока антивирусное приложение выполняет сканирование, что позволяет сканировать ваш компьютер, и не опасаясь заражений, а также правильно обнаруживать и удалять файлы, которые могут быть недоступны во время работы операционной системы.
Вместо того, чтобы задействовать специальный загрузочный диск, Microsoft предоставила в Защитнике Windows собственный автономный режим, который прост в использовании.
Как запустить автономное сканирование
Откройте «Параметры Windows«.
Выберите «Обновление и безопасность«.
Зайдите в раздел «Безопасность Windows» и нажмите кнопку «Открыть службу Безопасность Windows«.
Далее, в разделе «Защита от вирусов и угроз» нажмите «Параметры сканирования«.
Отметьте «Проверка автономного Защитника Windows» после чего нажмите «Выполнить сканирование сейчас«.
Система предупредит вас о том, что проверка займет некоторое время и произойдёт перезагрузка. Убедитесь, что вы завершили работу и сохранили необходимые данные, а затем продолжайте нажав «Проверка«.
Через минуту ваш компьютер перезагрузится, а вместо обычной загрузки в Windows появится экран загрузки интерфейса Защитника Windows.
И начнет работу полностью независимо от вашей операционной системы, имея полный доступ к любым потенциально зараженным файлам. Время выполнения сканирования зависит от размера вашего накопителя и производительности компьютера.
По окончании проверки, антивирус попытается удалить обнаруженные инфекции и перезагрузит ваш компьютер обратно в Windows, где вы сможете убедиться, что проблема решена. Если исправить проблему не удалось, вам может потребоваться рассмотреть использование других автономных инструментов или более радикальные меры, такие как форматирование жесткого диска и переустановка системы.
В любом случае, просто сделайте резервную копию своих данных, но будьте осторожны, чтобы не создать резервные копии каких-либо зараженных файлов, поскольку это может привести к тому, что ваша только что установленная Windows 10 станет зараженной.
Как правильно настроить и пользоваться Защитником Windows 10
Читайте, как включить или выключить, как правильно настроить и использовать встроенный антивирус – Защитник Windows. В Windows 10 встроен инструмент для защиты от вредоносного и потенциально опасного программного обеспечения – Защитник Windows (Windows Defender). Несмотря на это многие пользователи не используют его на своих компьютерах, предпочитая сторонние антивирусные программы. Пользователи не знают о существовании такого инструмента Windows 10 или не доверяют ему.
Компания Microsoft признала и подтвердила факт растущей угрозы шпионских и вредоносных программ внедрив несколько лет назад Защитник Windows в свои операционные системы. Защитник Windows был доступен уже в Windows XP и Windows 7, но начиная с Windows 8 Microsoft внедрил улучшенную версию Защитника, которая эффективно защищает компьютер от вирусов.
По той причине, что одновременное наличие на компьютере двух антивирусных программ могут конфликтовать между собой, в случае установки сторонней антивирусной программы Защитник Windows автоматически отключается.
Как проверить включен ли Защитник Windows
Чтобы проверить активен ли на компьютере Защитник Windows, достаточно просто взглянуть на область уведомлений (слева от часов). Просто кликните на стрелочке, чтобы отобразить скрытые значки и посмотрите присутствует ли там иконка в виде крепости.
Если такой иконки там нет, это значит, что защитник не активен или на компьютере присутствует другая антивирусная программа. Если вы не уверены в наличии антивирусной программы на компьютере, то можно проверить включен ли Защитник Windows вручную.
Как включить или выключить Защитник Windows
Наберите в области поиска возле меню Пуск «Защитник». В списке появится Защитник Windows. Кликните на нём, чтобы он открылся.
Если Защитник Windows отключен, то вы увидите такое сообщение, как указано ниже. Чтобы активировать его, нажмите кнопку «Включить».
Как уже упоминалось выше, если на компьютере установлена другая антивирусная программа, то Защитник Windows автоматически отключается. Поэтому, если вы хотите использовать защитник как основную антивирусную программу, другие придётся удалить.
Если на компьютере не установлены другие программы или вы их удалили, после своего включения Защитник Windows предложит осуществить сканирование компьютера, чтобы повысить его безопасность. Для это нажмите кнопку «Сканировать сейчас» в Панели управления / Безопасность и обслуживание или в самом Защитнике Windows.
Сканирование компьютера запустится. После его окончания защитник сообщит о наличии или отсутствии на компьютере угроз, и предложит очистить его в случае их наличия.
Очистите компьютер от угроз в случае такой необходимости.
После очистки компьютера от угроз, Защитник Windows окрасится в зелёные цвета, что означает о активной защите компьютера.
Чтобы окончательно активировать все необходимые функции защитника, перейдите в Параметры / Обновление и Безопасность / Защитник Windows. В открывшемся окне включите функции защиты в реальном времени, облачную защиту и автоматическую отправку образцов. Также в данном окне можно настроить исключения в случае необходимости.
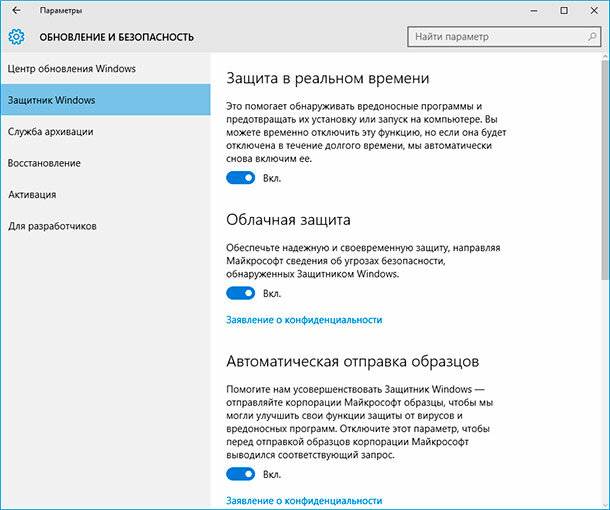
4 причины чтобы использовать Защитник Windows в Windows 10
После запуска Windows 10 пользователи часто могли слышать, что именно эта версия операционной системы является самой защищённой. Одной из причин этому также является значительно улучшенный Защитник Windows 10. Теперь он стал более конкурентным с другим антивирусным ПО, и есть причины по которым его можно использовать, не беспокоясь о необходимости установки других программ:
- Защитник Windows изначально интегрирован в операционную систему. Его можно использовать сразу же после установки системы и нет необходимости переживать об установке обновлений – программу обновляет Windows Update.
- Для использования Защитника Windows не требуется оплаты. Он полностью бесплатный.
- Полноценный антивирус с дополнительными опциями, как: защита компьютера в реальном времени, облачная защита, автономный защитник Windows, периодичное сканирование.
- Очень простой в использовании, не требует каких-либо дополнительных настроек кроме активации стандартных функций, не требует дополнительных ресурсов ПК для своей работы.
Многие пользователи недостаточно внимания уделяют защите своего компьютера от вирусов и вредоносного ПО, используя пробные версии платных программ как основной антивирус или антивирусы с неактуальными базами, в результате чего страдают от выхода из строя и ошибок операционной системы, а также утери данных.
Возможно для крупных предприятий, которые работают с большими объёмами важных данных, функций и возможностей Защитника Windows 10 будет недостаточно. Но для большинства домашних пользователей, которые стараются использовать бесплатные антивирусные программы и инструменты, функциональность которых ограничена – в таком случае Защитник Windows 10 будет однозначным фаворитом.
Автономный Защитник Windows 10 (Windows Defender Offline)
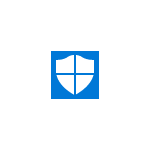
В этом обзоре — о том, как запустить автономный защитник Windows 10, а также о том, как можно использовать Windows Defender Offline в более ранних версиях ОС — Windows 7, 8 и 8.1. См. также: Лучший антивирус для Windows 10, Лучший бесплатный антивирус.
Запуск Защитника Windows 10 в автономном режиме
Для того, чтобы использовать автономный защитник, зайдите в параметры (Пуск — Значок шестеренки или клавиши Win+I), выберите «Обновление и безопасность» и перейдите к разделу «Защитник Windows».
Внизу параметров защитника есть пункт «Автономный Защитник Windows». Чтобы запустить его, нажмите «Проверить автономно» (предварительно сохранив несохраненные документы и данные).
После нажатия, компьютер перезагрузится и начнется автоматическая проверка компьютера на вирусы и вредоносные программы, поиск или удаление которых затруднено при запущенной Windows 10, но возможно до её запуска (как это и происходит в данном случае).
По завершении проверки, компьютер перезагрузится, а в уведомлениях вы увидите отчет о выполненной проверке.
Как скачать Windows Defender Offline и записать на флешку или диск
Антивирус Windows Defender Offline доступен на сайте Майкрософт для загрузки в виде ISO образа, записи на диск или флешку для последующей загрузки с них и проверки компьютера на вирусы и вредоносные программы в автономном режиме. Причем в данном случае использовать его можно не только в Windows 10, но и в предыдущих версиях ОС.
Загрузить Windows Defender Offline можно здесь:
После этого останется только дождаться завершения процедуры и использовать загрузочный накопитель с автономным защитником Windows для проверки своего компьютера или ноутбука (на сайте есть отдельная статья на тему такого типа проверок — Антивирусные загрузочные диски и флешки).
А вдруг и это будет интересно:
Почему бы не подписаться?
Рассылка новых, иногда интересных и полезных, материалов сайта remontka.pro. Никакой рекламы и бесплатная компьютерная помощь подписчикам от автора. Другие способы подписки (ВК, Одноклассники, Телеграм, Facebook, Twitter, Youtube, Яндекс.Дзен)
13.08.2016 в 09:33
Спасибо, за подсказку. Нужно будет попробовать, главное не забыть что такое есть.
13.08.2016 в 11:17
Чем можно объяснить отсутствие у меня в кнопки Проверить автономно?
Информация о системе:
Название ОС: Майкрософт Windows 10 Домашняя
Версия ОС: 10.0.10586 Н/Д построение 10586
14.08.2016 в 09:27
Отсутствием обновления anniversary update (построение 14393). Можно установить принудительно, можно подождать, когда само придет. Подробнее: https://remontka.pro/windows-10-anniversary-update/
13.08.2016 в 12:02
Дмитрий,добрый день.Прочел ваш пост,конечно полезный! У меня в системе защитник отключен, но автономный на флешке не помешает.
Скачал по вашей ссылке ISO-образ, отформатировал флешку программой WiNToBootic (сделать ее загрузочной)
И в корень флешки скопировал файлы из распакованного ISO-образа
[Windows Defender Offline]
Также на флешке можно создать папку, например:My_files И в ней хранить нужные для личного пользования файлы.
Все проверено и работает.Сканирует и находит вредоносное ПО(проверял специально) Полезная штука для проверки системы. И места на флешке занимает очень мало.
Остальное можно смело использовать под другие файлы. В общем, совет дельный и нужный! Спасибо вам.
Да, кстати, сканирует любую установленную систему. XP, Vista, Windows.
После запуска программы выбираем нужную и «лечим» У меня все три системы просканировались без проблем.
14.08.2016 в 09:23
Спасибо за доп. информацию к посту!
13.08.2016 в 12:20
Здравствуйте у меня вопрос, стоит НОД-32. Может он и не нужен. Только использует ресурсы. Подскажите, мне может и правда удалить его?
14.08.2016 в 09:22
Здравствуйте. Защитник Windows сильно уступает в эффективности почти всем антивирусам, включая НОД32. Т.е. рекомендовать полагаться только на него можно только тому, кто хорошо разбирается в том, откуда и как берутся вирусы, использует лицензионное ПО и т.д.
14.08.2016 в 12:31
Здравствуйте, Дмитрий. Нареканий по Windows Defender у меня пока не было. А вот с Dr.Web CureIt последнее время наблюдаются проблемки. А именно, при глубокой проверке Dr.Web CureIt возникает ошибка или конфликт с Windows Defender. Синий экран с оповещением: «На Вашем ПК возникла проблема и его необходимо перезагрузить. Мы лишь собираем некоторые сведения об ошибке, а затем будет выполнена перезагрузка». И не ясно, то ли реально вирус, то ли глюк MS. Каспер тоже ничего не нашёл. На компе стоит 10 1607, Windows Defender и Zemana. Всё лицензионное. «Левых» программ не стоит. Может сталкивались с таким вопросом?
15.08.2016 в 11:18
Здравствуйте. Не сталкивался. Но как вариант — Dr.Web пока не обновился должным образом, чтобы работать в 10 1607, у которой появились ограничения по драйверам уровня ядра, что может вызывать подобные проблемы.
06.11.2016 в 03:25
Sos. Вместе с детской игрой дочка скачала вирус на комп, стандартная прога обнаружила его и всплыло окно с советом проверить в автономном режиме Windows Defender Offline После перезагрузки началась проверка, но до конца не доходит и перезагружается и все сначала проверяет. В систему войти нельзя, при запуске вновь открывается проверка Windows Defender Offline. Как можно исправить?
06.11.2016 в 07:46
А если до завершения проверки попробовать его закрыть?
Ну и на крайний случай можно попробовать загрузиться с дистрибутива и оттуда выполнить восстановление системы (см например последний способ здесь: https://remontka.pro/reset-windows-10/ )
Вообще, должен быть способ и попроще: но ни разу не сталкивался с проблемой и в голову такой способ не приходит.
06.11.2016 в 09:24
Когда закрываю-начинается перезагрузка и все по новому. Как разорвать этот порочный круг
06.11.2016 в 15:31
Тоже самое бесконечный перезапуск
07.11.2016 в 08:39
Ну вот тогда только способ с восстановлением системы с дистрибутива могу посоветовать (который выше давал). Т.е. загрузиться с флешки или диска с Windows 10, там на втором экране выбрать «восстановление системы», а потом для начала попробовать восстановление при запуске, а если не поможет — сброс.
26.11.2016 в 02:38
После запуска(нажатия) проверить автономно ,происходит следующее-перезагрузка, открывается окно с выбором раскладки клавиатуры и всё.
Автоматическая проверка не начинается. Почему так происходит и что можно сделать для запуска проверки?
10.12.2016 в 13:06
Я поставил с вечера телефон с usb на зарядку к ноутбуку.утром просыпаюсь смотрю у меня на экране ноутбука окно windows defender offline там 2 вкладки 1домой 2 обновить. я думал сейчас профдет проверка и все, а нет! проверка закончилась и перезагрузка, опять значек загрузки windows defender offline. Сверху надпись в зеленом прямоугольника состояние компютера защищен. Помогите не знаю что делать! Пишу с телефона
11.12.2016 в 10:12
А с отключенным телефоном что-то работает? Можно попробовать восстановление при загузке с диска или флешки с 10-кой (на втором экране программы установки слева внизу выбрать «восстановление системы»)
04.01.2018 в 19:16
Скачал на жесткий диск компьютера как ISO что делать дальше, чтобы запустить его?
05.08.2019 в 18:54
в случае появления в системе вируса или даже сбоя, защитник и средства восстановления виндовс, впрочем как и антивирусники, в лучшем случае помогают в 1 из 10 случаев. Самый лучший способ: восстановиться из заранее сделанного бэкапа или переустановить винду — выходит в итоге быстрее и гарантировано от последствий.
Примечание: после отправки комментария он не появляется на странице сразу. Всё в порядке — ваше сообщение получено. Ответы на комментарии и их публикация выполняются ежедневно днём, иногда чаще. Возвращайтесь.