- Безопасный режим Windows. Что это такое и как его запустить!
- Что представляет собой безопасный режим и для чего он может потребоваться
- Как войти в безопасный режим Windows
- Вход в безопасный режим на старых версиях Windows: Windows XP, Windows Vista, Windows 7
- Вход в безопасный режим в системах Windows 8 и 10
- Активация особых вариантов загрузки в Windows 8
- Активация особых вариантов загрузки в Windows 10
- Заключение
- Как выполнить «чистую» загрузку в Windows
- Аннотация
- Как выполнить «чистую» загрузку
Безопасный режим Windows. Что это такое и как его запустить!
Данная статья для тех, кто когда-либо в компьютерной сфере слышал понятие «Безопасный режим Windows», но не в курсе, что это вообще значит, для чего нужно и как в этот самый режим войти. А вещь, собственно, очень порой бывает полезной и может выручить в случае неполадок в работе вашего компьютера. Он, в общем-то и сделан как диагностический режим и, причём, запускать этот режим совсем не сложно. Рассмотрим подробно, что это это за режим такой, для чего нужен и как его запустить!
Что представляет собой безопасный режим и для чего он может потребоваться
Безопасный режим имеется в каждой операционной системе Windows и при нормальной работе системы, безо всяких сбоев, вы этот режим и нигде не увидите. Просто так, случайно перейти в него не получится. Этот режим является одним из диагностических режимов Windows, коих имеется несколько.
Запустив Windows в безопасном режиме, вы увидите обычную операционную систему, но с упрощённой графической оболочкой, т. е. не будут работать всякие темы оформления, фон рабочего стола и прочая сложная графика. Но самое главное то, что в этом режиме будут работать только самые основные, жизненно важные для Windows службы, а также будут выключены все автозапускаемые при старте Windows программы. Вот пример Windows 7, запущенной в безопасном режиме:
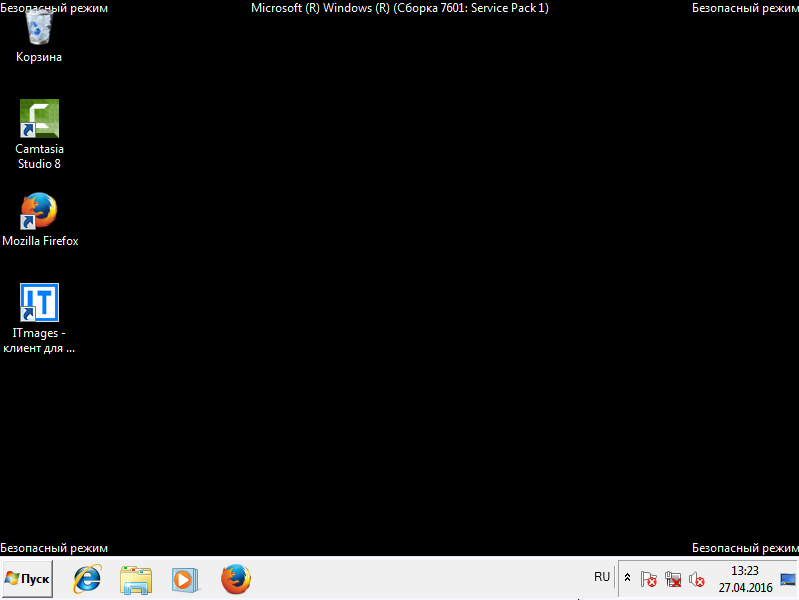
В других версиях Windows принципиальных отличий никаких не будет.
Что же нам даст запуск системы в таком режиме с сильным ограничением по функционалу? Ведь большая часть служб работать не будет, а значит и даже многие программы запустить не удастся. А нужно всё это в том случае, если в нормальном режиме Windows у вас ни в какую не запускается. Причины не запуска Windows в стандартном режиме могут быть совершенно разные, от обычных ошибок в работе системы, до всяких вирусных заражений и глюков / отказов комплектующий компьютера. В случае если Windows не запускается из-за неисправности или сбойной работы какого-то устройства внутри компьютера, то безопасный режим вряд ли вам поможет, ведь он в таком случае тоже, вероятнее всего, не запустится. Однако всё-равно попробовать стоит, тем более что сразу и не определить, что является проблемой: железо компьютера или же программная его часть!
В случаях сбоев в программной части компьютера безопасный режим очень часто может выручить. Предположим, вы установили какой-то несовместимый драйвер на какое-то устройство и после перезагрузки у вас перестала запускаться Windows в стандартном режиме, к примеру, выдаёт синий экран смерти (так обычно называют окно синего цвета с непонятными надписями при попытке загрузить Windows) или ещё что-то. В этом случае в первую очередь можно попробовать загрузить компьютер в безопасном режиме, потому что, как выше уже писал, там будет запускаться только всё самое основное и нужное для системы и в итоге Windows может в этом режиме запуститься. Ну а далее остаётся только через этот безопасный режим найти причину того, почему в стандартном режиме Windows отказывается запускаться. Например, удалить сбойный драйвер или какую-то программу, вирусы очистить и прочее.
В безопасном режиме вы сможете запустить свой антивирусный сканер, для того чтобы очистить компьютер от вирусов, сможете запустить встроенную в Windows программу для восстановления системы в одно из ранних состояний (например, за несколько дней до того как случился сбой), а также воспользоваться другими программами и встроенными средствами Windows.
Как войти в безопасный режим Windows
Теперь, когда вы поняли в общем, для чего нужен безопасный режим, пора перейти к процесс у входа в этот режим. Здесь в принципе ничего сложного нет, но процесс входа в этот режим может отличаться в зависимости от той версии Windows, которую вы используете.
Обычно безопасных режимов имеется 3 вида:
Безопасный режим. Это стандартный вариант безопасного режима, в котором запускаются самые нужные для работы Windows службы и программы и при этом не загружаются даже сетевые драйвера, т. е. в этом режиме вы не сможете выйти в интернет;
Безопасный режим с загрузкой сетевых драйверов. Отличается от стандартного безопасного режима тем, что дополнительно загружаются ещё сетевые драйвера, что обеспечит вам выход в интернет через данный режим;
Безопасный режим с поддержкой командной строки. От стандартного безопасного режима отличается только тем, что сразу после его запуска будет также запущена командная строка Windows (т. е. консоль).
Я рекомендую использовать в случае возникновения неполадок в первую очередь стандартный безопасный режим (в окне так и будет называться «Безопасный режим»), поскольку режим с поддержкой сети может снова вызвать сбой, ведь вы не знаете в чём именно дело, может быть как раз в сетевых драйверах. Ну а запуск командной строки мало чем может помочь, пользоваться ей смогут, пожалуй, только администраторы, знающие большинство служебных команд.
Вход в безопасный режим на старых версиях Windows: Windows XP, Windows Vista, Windows 7
Для того чтобы войти в безопасных режим на системах Windows XP, Vista или 7, вам необходимо в первую очередь перезагрузить компьютер. Если выключен, то просто включите его.
Далее следует зажать на клавиатуре клавишу F8 и удерживать её до тех пор, пока не появится чёрное окно с выбором режима для запуска:

В этом окне мышка у вас работать не будет и перемещаться по окну можно будет только лишь при помощи стрелок на клавиатуре. Таким образом, при помощи стрелок клавиатуры «Вверх» и «Вниз» выберите «Безопасный режим» и нажмите клавишу «Enter» (Ввод) для запуска.
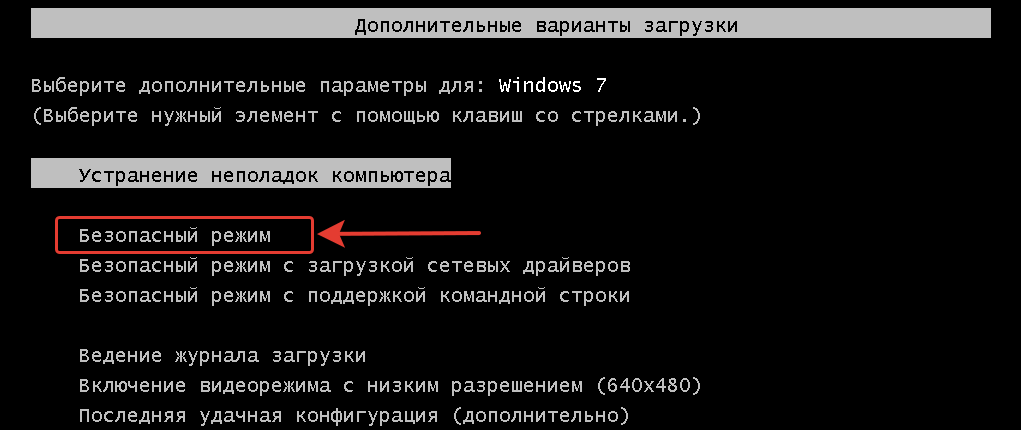
Через несколько секунд произойдёт запуск безопасного режима!
Вход в безопасный режим в системах Windows 8 и 10
На Windows 8 и 10 вход в безопасный режим реализован немного иначе. Если с вашим компьютером что-то произошло и он не грузится в штатном режиме, то данные системы автоматически предложат один из вариантов решения, среди которых будет как раз запуск в безопасном режиме. Т.е., к примеру, система ваша вдруг не запустилась в стандартном режиме. В этом случае компьютер перезагрузится и запустится специальная служебная программа Windows, где для запуска безопасного режима вам нужно выбрать «Параметры загрузки»:
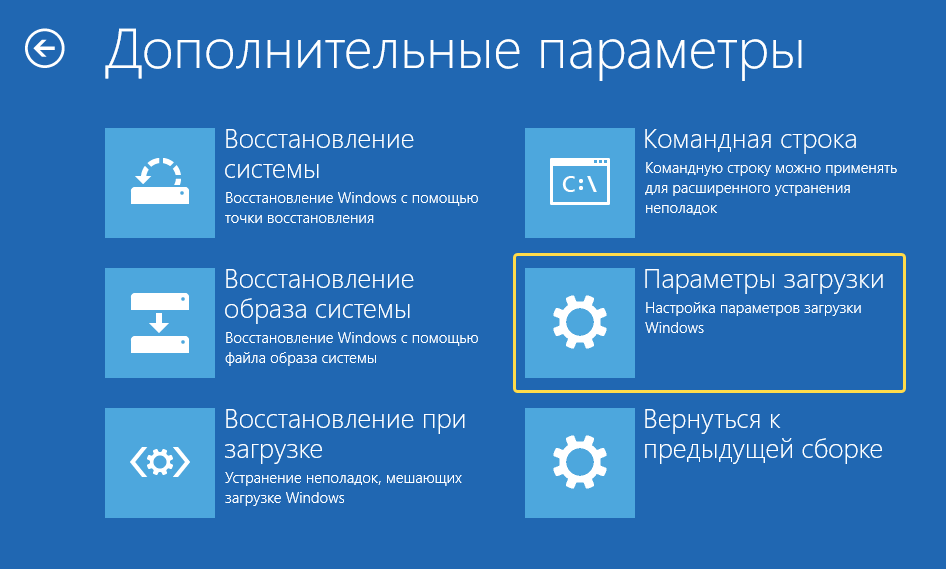
В этом окне у вас должна работать мышка, поэтому выбирать пункты меню можно ей.
В следующем окне нажимаем кнопку перезагрузки:
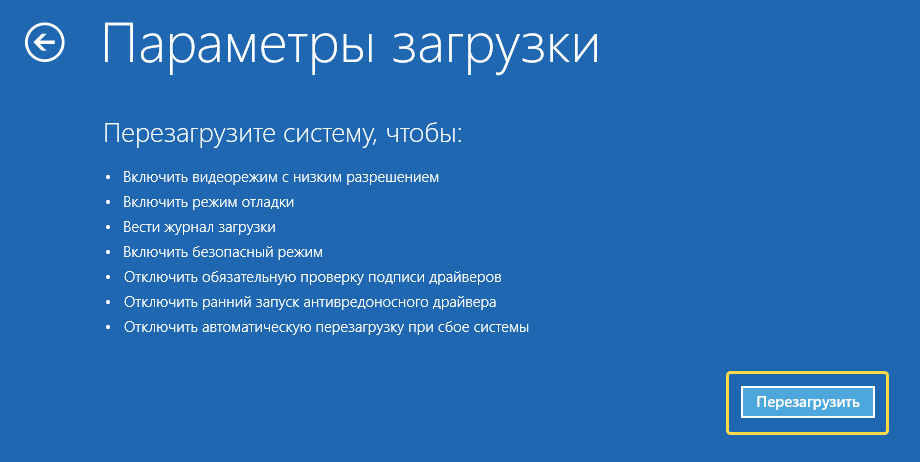
Компьютер перезагрузится и появится окно, где нужно при помощи клавиш F1-F9 выбрать нужный режим запуска.
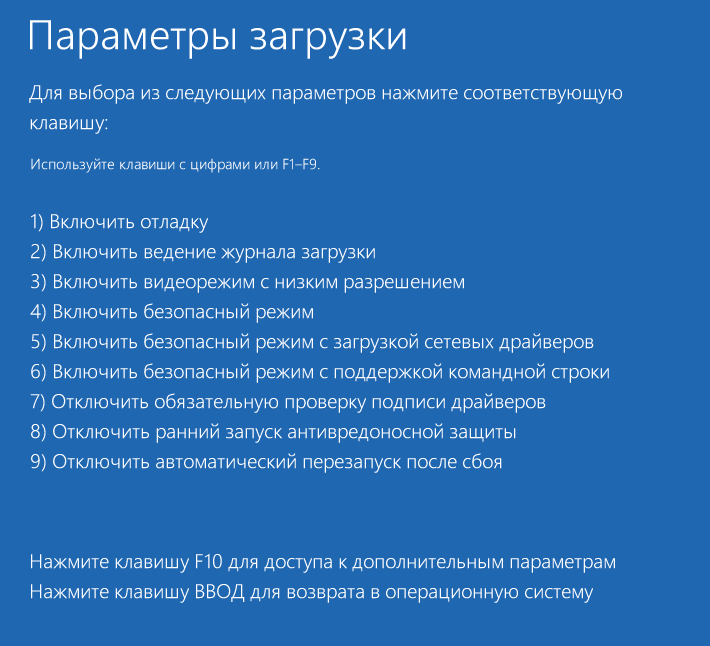
Безопасный режим находится под цифрой 4, поэтому для его запуска, соответственно, нажимаем F4.
Вот и весь процесс запуска безопасного режима в том случае если с вашей системой Windows 8 или Windows 10 что-то не так и она не загружается в стандартном режиме.
Но вам также может для каких-то целей потребоваться запустить безопасный режим даже когда ваша система успешно грузится и в стандартном режиме. Например, хотите проверить компьютер на вирусы из безопасного режима, что является более надёжным способом проверки или хотите удалить что-то, что не удаётся удалить через стандартный режим. В этом случае вам нужно активировать запуск особых вариантов загрузки Windows прямо из её интерфейса.
Активация особых вариантов загрузки в Windows 8
Нажимаем сочетание клавиш WIN + I. Справа появится панель настроек, где внизу нажимаем «Изменение параметров компьютера».

В следующем окне выбираем «Обновление и восстановление».

Далее выбираем пункт меню «Восстановление» (1) и справа в окне нажимаем «Перезагрузить сейчас» под заголовком «Особые варианты загрузки» (2).
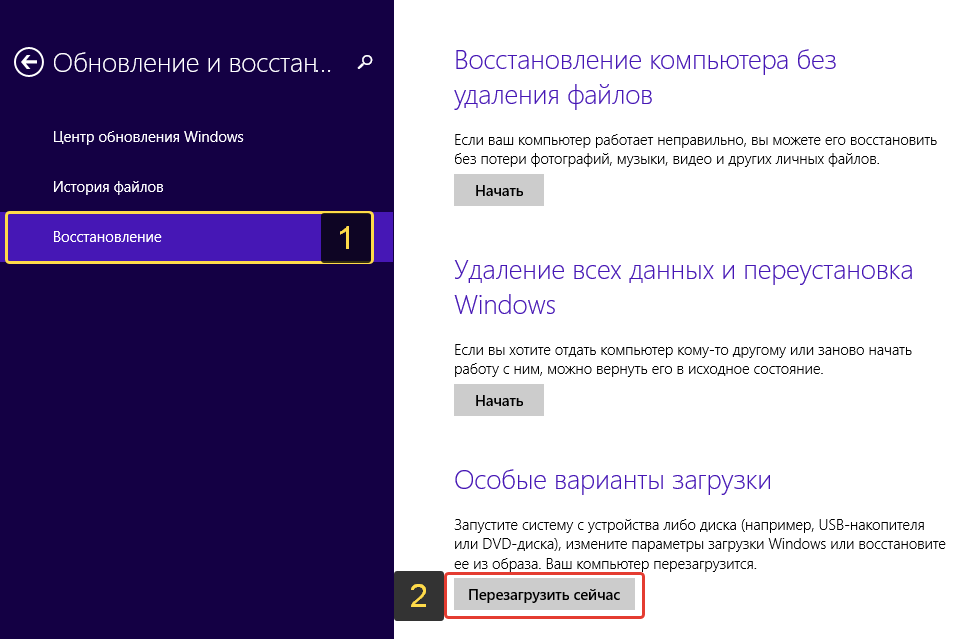
После перезагрузки системы появится окно, где вам нужно выбрать «Диагностика».
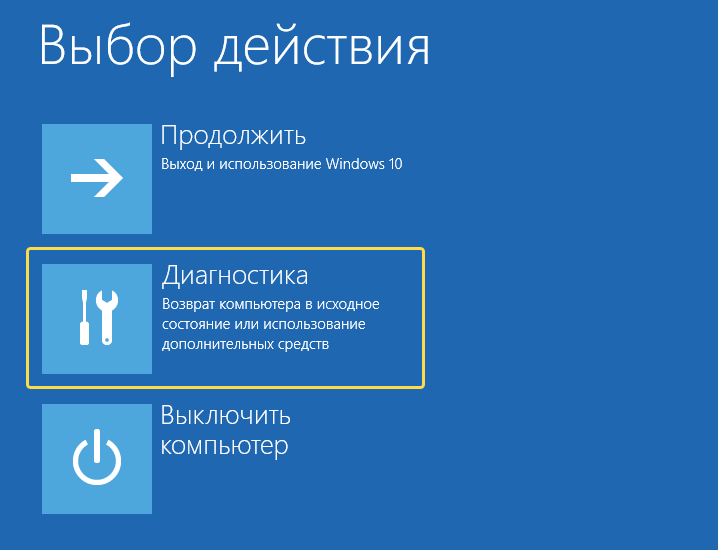
В следующем окне выбираем «Дополнительные параметры».

Ну дальше появится окно с вариантами восстановления и дополнительных вариантов запуска Windows, о чём говорилось выше — вот здесь.
Выбираете в этом окне вариант «Параметры загрузки» и следуете уже шагам, описанным выше.
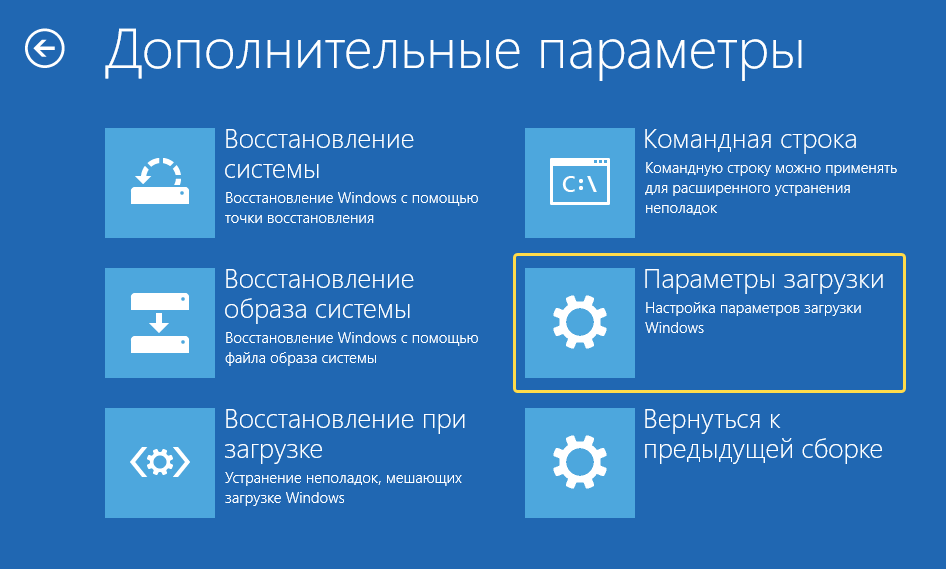
Активация особых вариантов загрузки в Windows 10
В этой системе ещё проще. Нажимаем клавиши WIN+I и выбираем «Обновление и безопасность».
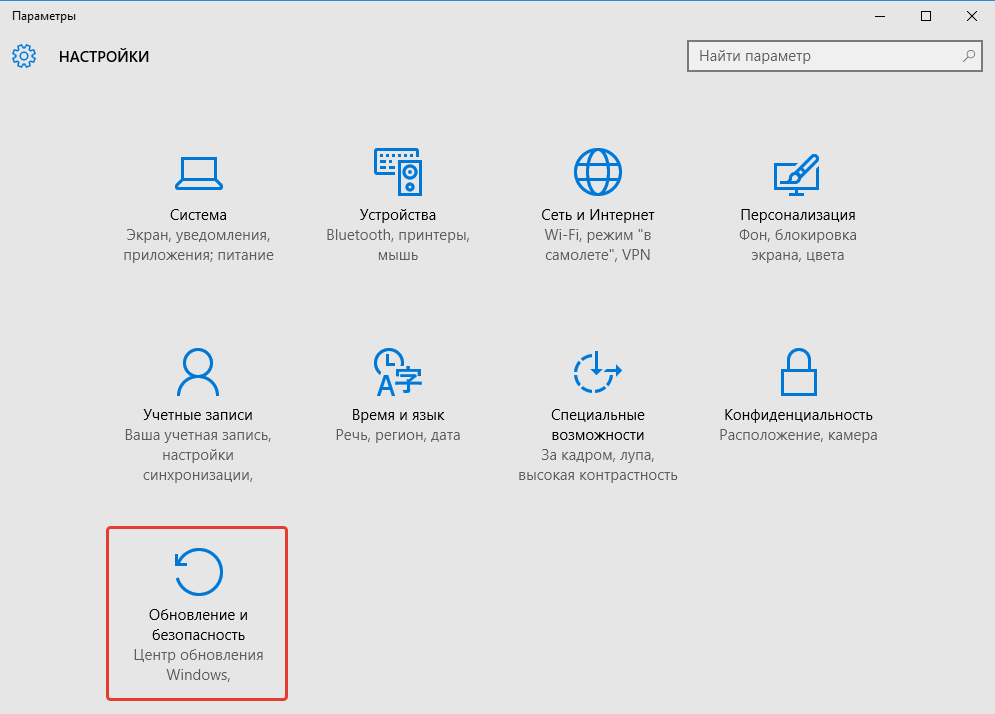
В следующем окне слева выбираем «Восстановление» (1) и справа нажимаем «Перезагрузить сейчас» (2) под заголовком «Особые варианты загрузки».
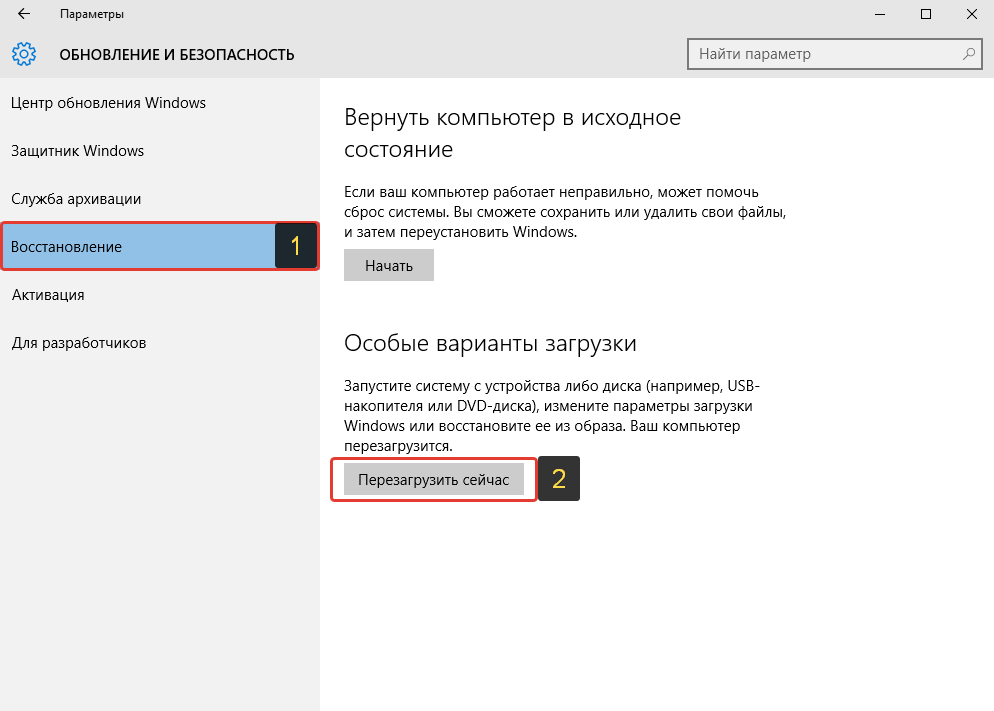
Произойдёт перезагрузка Windows и появится тоже самое окно, как и в случае с Windows 8:
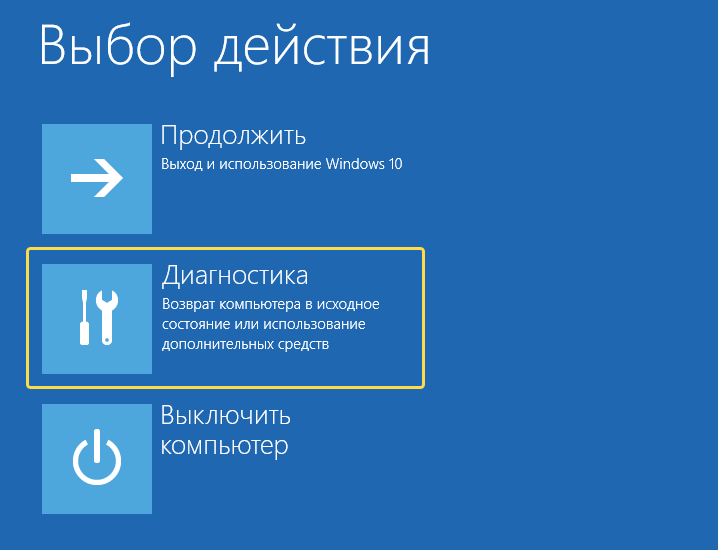
Далее всё точно также, никаких изменений!
Заключение
Теперь вы узнали, что из себя представляет безопасный режим в Windows и как его можно запустить на разных версиях этой операционной системы. Этот режим иногда может очень выручить, потому что в нём можно попытаться что-либо исправить, если в штатном режиме система никак не загружается.
Хорошего вам дня и отличного настроения! Пока 😉
Сделай репост – выиграй ноутбук!
Каждый месяц 1 числа iBook.pro разыгрывает подарки.
- Нажми на одну из кнопок соц. сетей
- Получи персональный купон
- Выиграй ноутбук LENOVO или HP
—> LENOVO или HP от 40-50 т.р., 8-16ГБ DDR4, SSD, экран 15.6″, Windows 10
Как выполнить «чистую» загрузку в Windows
Если возникшая у вас проблема препятствует загрузке Windows, вы не сможете выполнить действия, приведенные в данной статье. После нескольких попыток перезагрузки устройства должен открыться экран «Параметры восстановления Windows», с помощью которого вы можете попытаться устранить возникшую проблему. Щелкните ссылку ниже, соответствующую вашей версии Windows:
Аннотация
В статье приводится описание загрузки компьютера с использованием минимального набора драйверов и программ автозапуска для обнаружения влияния фоновых программ на игру или запущенную программу. Это похоже на запуск Windows в безопасном режиме,но предоставляет вам больше контроля над тем, какие службы и программы начинают работу при запуске, чтобы помочь вам изолировать причину проблемы.
Как выполнить «чистую» загрузку
Несмотря на то, что приведенные ниже шаги могут показаться сложными на первый взгляд, просто выполните их по порядку, и мы попробуем помочь вам.
Для выполнения «чистой» загрузки выполните описанные ниже действия: Выполните чистую загрузку для Windows 7, Windows 8 и Windows 8.1
Войдите в систему с учетной записью администратора. Если у вас нет учетной записи администратора, вы можете ее создать. Создайте новую локальную учетную запись пользователя или учетную запись администратора в Windows 10 .
В поле поиска на панели задач введите msconfig и выберите Конфигурация системы из результатов.
Важно. Если компьютер подключен к сети, параметры сетевой политики могут помешать выполнить следующие действия. Используйте утилиту Конфигурация системы только для изменения расширенных параметров загрузки на компьютере под руководством инженера службы поддержки Майкрософт. Использование утилиты Конфигурации системы может сделать компьютер непригодным для использования.
На вкладке Службы раздела Конфигурация системы выберите Скрыть все службы Майкрософт, а затем выберите отключить все.
На вкладке Запуск диалогового окна Конфигурация системы коснитесь или щелкните элемент Открыть диспетчер задач.
На вкладке Запуск в Диспетчере задач поочередно выберите каждый элемент Запуска и нажмите кнопку Отключить.
Закройте диспетчер задач.
На вкладке запуска раздела Конфигурация системы выберите OK. После перезагрузки компьютера у вас будет чистая среда загрузки. Выполните следующие шаги по устранению неполадок для установки, удаления или запуска приложения. Ваш компьютер может временно потерять некоторую функциональность, находясь в чистой среде загрузки. Выполнение сброса параметров компьютера на обычный запуск после «чистой» загрузки
Проведите пальцем от правого края экрана к центру и коснитесь кнопки Поиск. Либо, если вы используете мышь, переместите курсор в правый нижний угол экрана и щелкните кнопку Поиск.
В поле поиска наберите запрос msconfig, затем коснитесь или щелкните элемент msconfig.
На вкладке Службы раздела Конфигурация системы выберите Скрыть все службы Майкрософт, а затем выберите отключить все.
Важно. Если компьютер подключен к сети, параметры сетевой политики могут помешать выполнить следующие действия. Используйте утилиту Конфигурация системы только для изменения расширенных параметров загрузки на компьютере под руководством инженера службы поддержки Майкрософт. Использование утилиты Конфигурации системы может сделать компьютер непригодным для использования.
На вкладке Запуск диалогового окна Конфигурация системы коснитесь или щелкните элемент Открыть диспетчер задач.
На вкладке Запуск в диспетчере задач поочередно выберите каждый элемент запуска и нажмите кнопку Отключить.
Закройте диспетчер задач.
На вкладке Запуск в диалоговом окне Конфигурация системы коснитесь или щелкните кнопку ОК, а затем перезапустите компьютер.
Компьютер перезапускается в чистой среде загрузки. Выполните следующие шаги для устранения неполадок при установке, удаления или запуска приложения. Ваш компьютер может временно потерять некоторую функциональность, находясь в чистой среде загрузки, однако эта функциональность вернется. Закончите устранение неполадок и перезапустите компьютер, чтобы он вернулся к нормальной работе.
Войдите в систему под учетной записью с правами администратора.
Нажмите кнопку Пуск, введите запрос msconfig.exe в поле Начать поиск, затем нажмите клавишу ВВОД для запуска служебной программы «Конфигурация системы».
Примечание. Если будет предложено ввести пароль администратора или предоставить подтверждение, введите пароль или предоставьте подтверждение.
На вкладке Общие выберите Выборочный запуск и снимите флажок в поле Загружать элементы запуска. (Флажок Использовать оригинальную конфигурацию загрузки (Boot.ini) недоступен.)

На вкладке Службы установите флажок Не отображать службы Майкрософт и щелкните кнопку Отключить все.

Примечание. Это позволит системным службам Microsoft продолжить загрузку. В их число входят сетевые службы, служба Plug and Play, служба протоколирования событий, служба регистрации ошибок и другие. Если вы отмените запуск этих служб, все точки восстановления могут быть удалены без возможности восстановления. Не делайте этого, если вы собираетесь использовать программу восстановления системы для существующих точек восстановления.
Выберите ОК, а затем Перезагрузить. Компьютер перезапускается в чистойсреде загрузки. Выполните следующие шаги для устранения неполадок при установке, удалении или запуске приложения. Ваш компьютер может временно потерять некоторую функциональность, находясь в чистой среде загрузки, однако эта функциональность вернется. Закончите устранение неполадок и перезапустите компьютер, чтобы он начал нормальную работу.
Установка, удаление или запуск приложения
После перезагрузки компьютера у вас будет чистая среда загрузки. Затем, в зависимости от ситуации, выполните одно из приведенных ниже действий:
Обратите внимание,что если вы получили ошибку «Служба установки Windows не может быть доступна» во время установки или удаления, вам понадобится дополнительная информация. Как запустить службу установщика Windows, когда системные службы не загружены Затем установите или удалите программу или обновите ее снова.
Если установка или удаление прошло успешно, то проблема решена, и вы можете делать все, как обычно. Как сбросить компьютер, чтобы начать как обычно
Если при установке или удалении произошел сбой, значит, эта проблема не связана с конфликтом приложения или службы. Для получения более конкретной помощи вы можете обратиться в службу поддержки производителя программы.
Если программа запустится правильно, значит, проблема была вызвана конфликтом приложения или службы. Вы можете узнать, какое приложение или служба вызывает проблему. Как определить причины проблем с помощью «чистой» загрузки
Если программа по-прежнему выполняется с ошибками, значит, проблема не связана с конфликтом приложения или службы. Для получения дополнительной поддержки возможно придется обратиться кпроизводителю программы.
Как определить причину возникновения проблемы после выполнения «чистой» загрузки
Если проблема не возникает, когда компьютер находится в чистой среде загрузки, можно определить, какое приложение запуска или служба вызывает проблему, включая и выключая их по очереди и перезапуская компьютер. При включении одного сервиса или загрузочного элемента и перезагрузке каждый раз проблемное приложение или служба будут рано или поздно найдены. Наиболее эффективный способ сделать это — проверять половину из них за раз, чтобы удалять половину возможных проблем при каждой перезагрузке компьютера. Затем этот процесс можно повторить, пока вы на найдете проблему. Сделайте следующее:
Войдите в систему под учетной записью с правами администратора. Если у вас нет учетной записи администратора, вы можете ее создать. Создание учетной записи локального пользователя или администратора в Windows 10.
Для Windows 10 в поле поиска на панели задач введите msconfig. В Windows 8 или Windows 8.1 проведите пальцем от правого края экрана к центру, а затем коснитесь кнопки Поиск. Либо, если вы используете мышью, переместите курсор в правый нижний угол экрана и щелкните кнопку Поиск. В поле Поиск введите msconfig.
В результатах поиска выберите элемент msconfig или Конфигурация системы.
Выберите службы, а затем выберите Скрыть все службы Майкрософт.
Выберите каждый из флажков в верхней половине списка Службы.
Выберите ОК, а затем команду Перезапустить.
После перезагрузки компьютера определите, возникает ли проблема.
Если проблема сохраняется, один из отмеченных сервисов является причиной проблемы. Повторите шаги 1–6, но в шаге 5 снимите нижнюю половину отметок в списке Сервисы , который вы выбрали при последней проверке.
Если проблема не возникает, то указанные элементы не являются причиной проблемы. Повторите шаги 1–6, но в шаге 5 включите верхнюю половину полей, отмеченных в списке Службы при последней проверке.
Повторяйте эти шаги до тех пор, пока не обнаружите проблемную службу или не определите, что ни одна из этих служб не является причиной проблемы. Если в списке Службы выбрана только одна служба, перейдите к шагу 10. Если сервисы, вызывающие проблему, отсутствуют, перейдите к шагу 8.
Перейдите на вкладку Запуск и установите флажки в верхней половине списка Элемент запуска.
Нажмите кнопку ОК, затем нажмите кнопку Перезагрузка.
Если проблема не устранена, повторите шаг 8, но сначала снимите нижнюю половину первоначально установленных флажков в списке Элемент автозагрузки.
Если проблема устранена, повторите шаг 8, но выберите только верхнюю половину оставшихся флажков, снятых в списке Элемент автозагрузки при последней проверке.
Если проблема не устранена после того, как в списке Элемент автозагрузки была выбрана только одна служба, значит, выбранный элемент автозагрузки является причиной проблемы, и вы должны перейти к шагу 10. Если элемент запуска не является причиной этой проблемы, возможно, проблема связана со службой Microsoft. Исправить службу, сбросить или переустановить Windows
После обнаружения элемента автозагрузки или службы, являющейся причиной проблемы, обратитесь к их разработчику, чтобы выяснить, устранима ли проблема. Или запустите Windows с отключенным проблемным элементом. Также можно запустить служебную программу «Конфигурация системы», включив сервисы и элементы запуска, и снять флажок с проблемного элемента.
Войдите в систему под учетной записью с правами администратора.
Нажмите кнопку Пуск, введите запрос msconfig.exe в поле Начать поиск, затем нажмите клавишу ВВОД для запуска служебной программы «Конфигурация системы».
Примечание. Если будет предложено ввести пароль администратора или предоставить подтверждение, введите пароль или предоставьте подтверждение.
Перейдите на вкладку Службы и установите флажок Не отображать службы Майкрософт.
Установите флажки в верхней половине списка Службы.
Выберите ОК, а затем команду Перезагрузить.
После перезагрузки компьютера определите, возникает ли проблема.
Если проблема все еще возникает, повторите шаги с 1 по 5, но в шаге 4 снимите нижнюю половину первоначально установленных флажков в списке Службы.
Если проблема не возникает, ее причиной не является ни один из отмеченных элементов. Повторите шаги 1–5, но в шаге 4 установите верхнюю половину флажков, снятых в списке Службы, в последнем тесте.
Если проблема возникает после того, как в списке Служба остается только одна служба, значит, проблема вызвана именно этой службой. Перейдите к шагу 9. Если службы, вызывающие проблему, отсутствуют, перейдите к шагу 7.
Перейдите на вкладку Запуск и установите флажки в верхней половине списка Элемент запуска.
Нажмите кнопку ОК, затем нажмите кнопку Перезагрузка.
Если проблема не устранена, повторите шаг 7, но сначала снимите нижнюю половину первоначально установленных флажков в списке Элемент автозагрузки.
Если проблема устранена, повторите шаг 7, но установите только верхнюю половину оставшихся флажков, снятых в списке Элемент автозагрузки. Продолжайте до установки всех флажков.
Если проблема сохраняется при наличии только одного выбранного элемента в списке Элемент автозагрузки, значит, проблема была вызвана именно этим элементом. Перейдите к шагу 10. Если элементов автозагрузки, вызывающих эту проблему, нет, то, скорее всего, ее вызывает служба Майкрософт. Для восстановления службы корпорация Microsoft рекомендует сбросить до заводских настроек или переустановить Windows.
После обнаружения элемента автозагрузки или службы, являющейся причиной проблемы, обратитесь к их разработчику, чтобы выяснить, устранима ли проблема. Или запустите Windows с отключенным проблемным элементом. Также можно запустить служебную программу «Конфигурация системы», включив сервисы и элементы автозагрузки, и снять флажок с проблемного элемента.
Выполнение сброса параметров компьютера на обычный запуск после «чистой» загрузки
После завершения поиска и устранения неполадок выполните приведенные ниже действия, чтобы перезагрузить компьютер в нормальном режиме.
В Windows 10 в поле «Поиск» на панели задач введите msconfig. (В Windows 8 или Windows 8.1 проведите пальцем от правого края экрана к центру, а затем коснитесь кнопки Поиск. Либо, если вы используете мышь, переместите курсор в правый нижний угол экрана и щелкните кнопку Поиск. Введите команду msconfig.)
В результатах поиска выберите элемент msconfig или Конфигурация системы.
На вкладке Общие выберите параметр Обычный запуск.
Перейдите на вкладку Службы, снимите флажок рядом с полем Не отображать службы Майкрософт и нажмите кнопку Включить все.
Выберите Запуск, а затем выберите Открыть Диспетчер задач.
В диспетчере задач включите все программы, запускаемые при загрузке системы, и нажмите кнопку ОК.
При запросе перезагрить компьютер нажмите кнопку Перезагрузить.
Нажмите кнопку Пуск, введите запрос msconfig.exe в поле Начать поиск, затем нажмите клавишу ВВОД.
Примечание При запросе пароля администратора или подтверждения введите пароль или нажмите кнопку Продолжить.
На вкладке Общие выберите параметр Обычный запуск и нажмите кнопку ОК.
При запросе перезагрить компьютер нажмите кнопку Перезагрузить.
Как запустить службу установщика Windows, когда системные службы не загружены
Если запустить программу установки какого-либо продукта, не запустив службу установщика Windows, может появиться следующее сообщение об ошибке:
Нет доступа к службе установщика Windows. Обратитесь в свою службу поддержки для проверки регистрации службы установщика Windows.
Служба установщика Windows не запускается, если снять флажок Загружать системные службы в служебной программе «Конфигурация системы». Для использования службы установщика Windows, когда системные службы не загружены, необходимо запустить службу вручную. Сделайте следующее:
В Windows 10 в поле поиска на панели задач введите Управление компьютером. В Windows 8 или Windows 8.1 проведите пальцем от правого края экрана к центру, а затем коснитесь кнопки Поиск. Либо, если вы используете мышь, переместите курсор в правый нижний угол экрана и щелкните кнопку Поиск. Введите Управление компьютером.
Щелкните правой кнопкой мыши или проведите пальцем вниз по элементу Управление компьютером в результатах поиска, а затем выберите пункт Управление.
В дереве консоли разверните раздел Службы и приложения, затем выберите элемент Службы.
В области сведений щелкните правой кнопкой мыши или проведите пальцем вниз по элементу Установщик Windows и выберите команду Запуск.
В меню Пуск, щелкните правой кнопкой мыши элемент Компьютер, а затем выберите пункт Управление.
Примечание. Если будет предложено ввести пароль администратора или предоставить подтверждение, введите пароль или предоставьте подтверждение.
В дереве консоли разверните раздел Службы и приложения, затем выберите элемент Службы.
На панели сведений щелкните правой кнопкой мыши элемент Установщик Windows, затем щелкните пункт Запуск.














