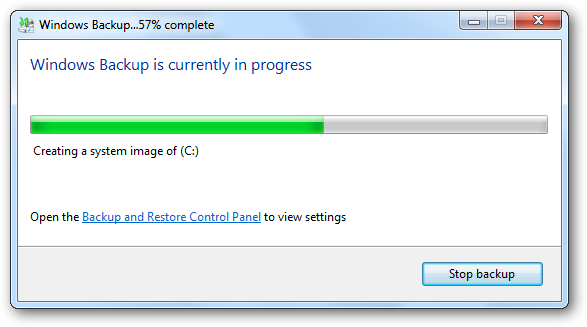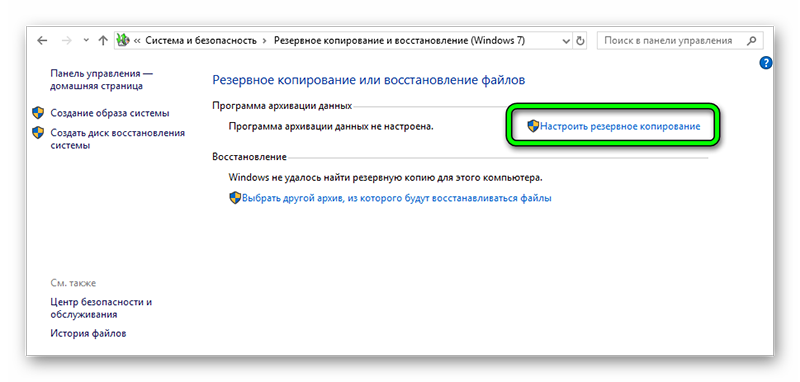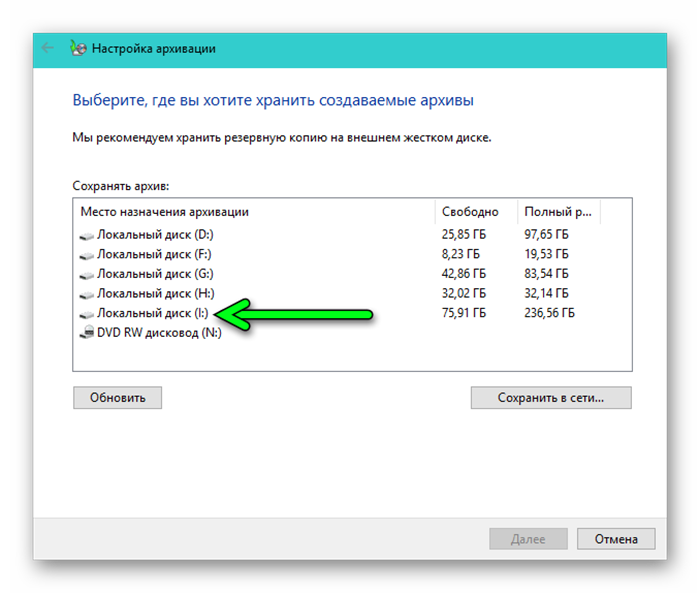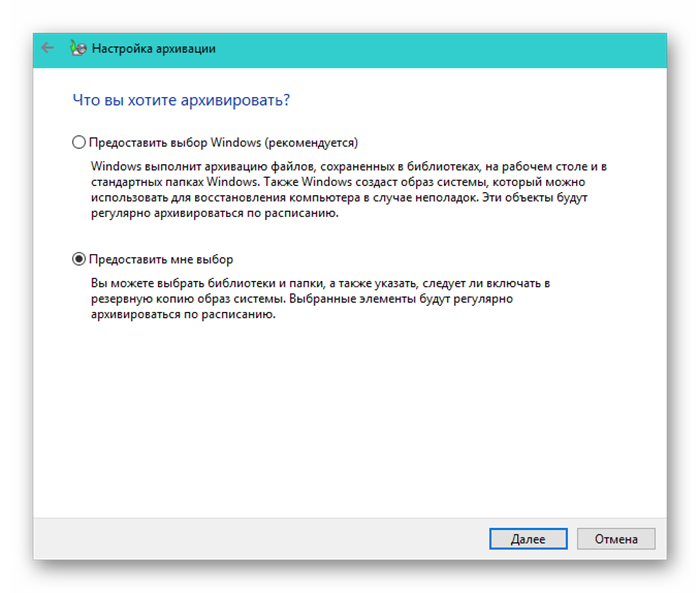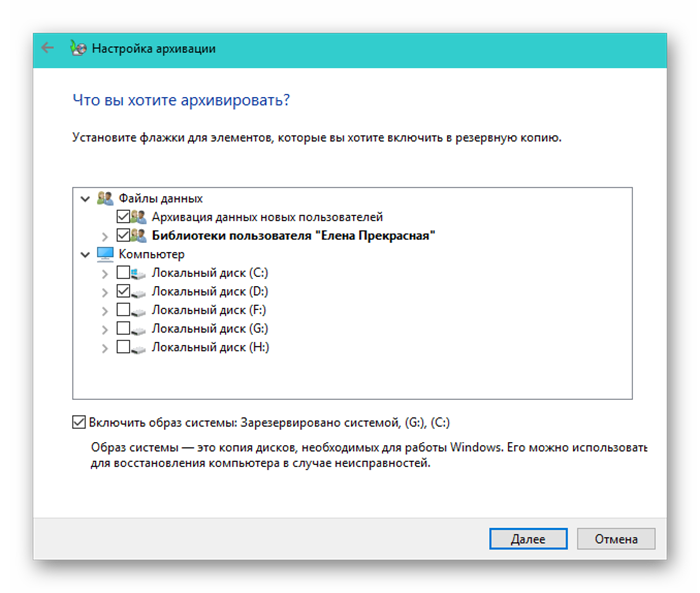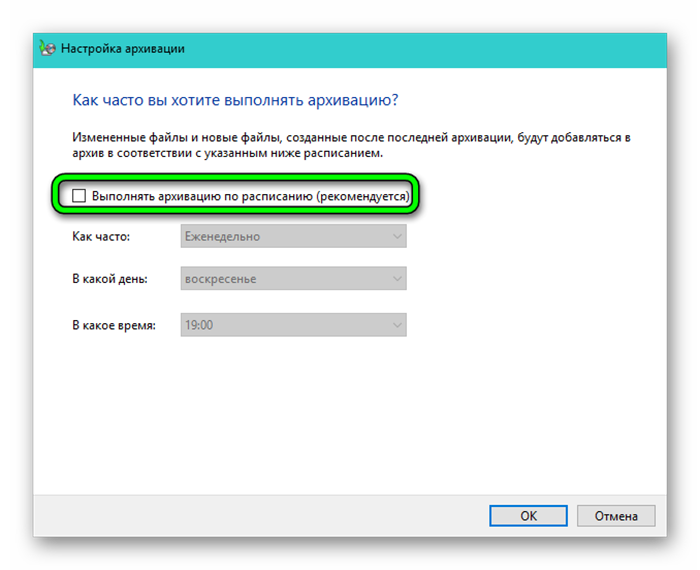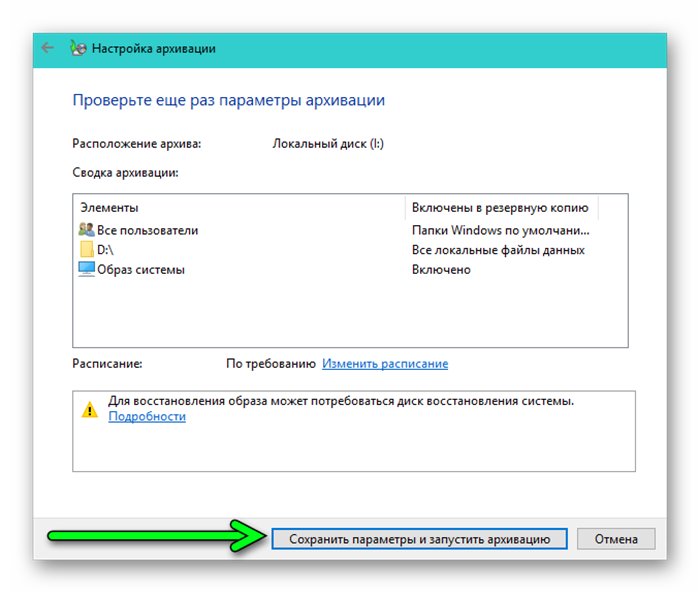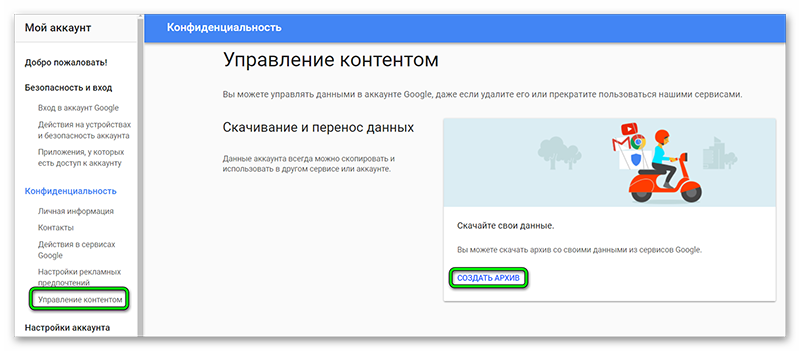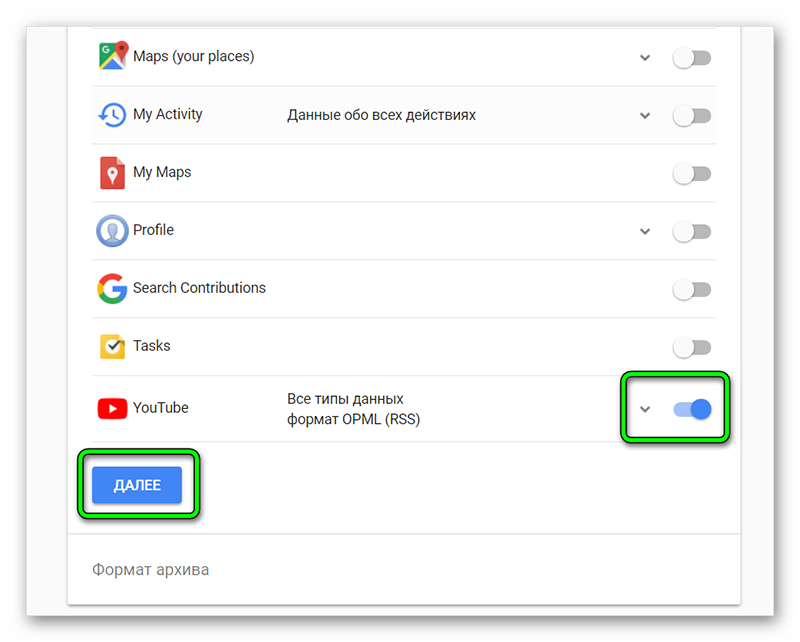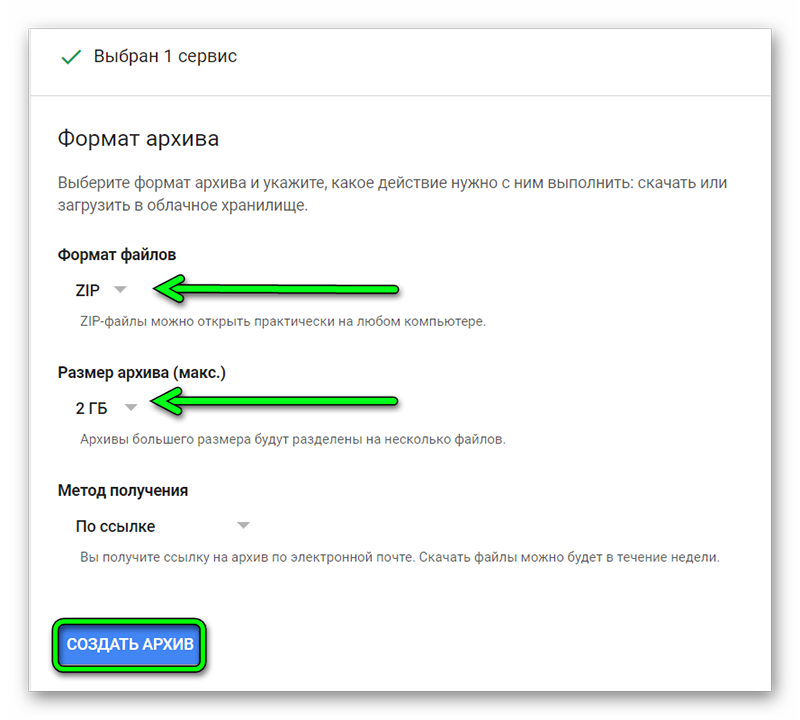- Как сделать бэкап Windows
- Варианты создания образа Windows
- Создаем бэкап компьютера
- Автоматическое создание резервной копии
- Резервное копирование и восстановление системы компьютера
- Перемещение назад
- Создание образа системы
- Хранение разных версий образов системы
- «Создание точки восстановления»
- Восстановление
- Восстановление данных из резервной копии, созданной на другом компьютере
- Поиск файлов, восстановленных из резервной копии, которая была создана на другом компьютере
- Восстановление файлов из резервной копии файлов после восстановления компьютера из резервной копии образа системы
- Что такое бэкап (backup) — Разбираемся на примерах
- Зачем делать бэкап
- Полный бэкап Windows
- Бэкап канала Youtube
- Способ 1
- Способ 2
- Что такое BackUp блога WordPress
- Резервная копия Android
- Восстановление и создание резервной копии Android
- Программы для восстановления информации
- Стоимость восстановления информации
- Выводы
Как сделать бэкап Windows

В результате чего возникает вопрос: как сделать бэкап системы? Если вам такая ситуация знакома, и у вас имеется желание исправить все это в короткие сроки, то нужно уже заранее до этого быть готовым к таким проблемам.
Для этого потребуется хотя бы раз в месяц или, в крайнем случае, раз в два месяца, сохранять образ системы, позволяющий при необходимости восстановить работоспособность ОС самостоятельно.
Основная суть заключается в том, что система во время бэкапа компьютера возвращается к прежней работоспособности. Windows 7 уже обладает встроенным архиватором, имеющим простой и понятный для каждого интерфейс. Следовательно, не потребуется устанавливать никакие дополнительные программы и тратить на это собственные деньги.
Варианты создания образа Windows
Как же самостоятельно сделать бэкап Windows? Всего имеется несколько методик запуска в действие архивированной системы, и ниже будет представлен один из них. Для этого потребуется:
1. Зайти в Пуск. Выбрать панель управления. Перейти на вкладку Архивация и восстановление.
2. Откроется новое окно, в котором с левой стороны вы увидите значок Создание образа ОС. Подобный инструмент даст вам возможность создать архив операционной системы один раз.
3. Если вы посмотрите в противоположную сторону, то увидите «Настройку резервного копирования». Такая функция предоставит вам возможность проводить архивирование автоматически.
Вы сами должны решить, какой из этих методов подойдет вам больше, но в статье будут описаны обе методики.
Создаем бэкап компьютера
Для этого потребуется нажать «Создание образа системы». Откроется окно, в котором нужно выбрать место для хранения бэкапа Windows.
Идеальным вариантом станет жесткий диск, либо использование переносных дисков, но стоит учитывать, что потребуется их большое количество. Локальный диск лучше не использовать, так как в случае проникновения вирусов, восстановление с него не всегда предоставляется возможным.
После выбора места вы должны решить, что именно будете архивировать. Если у вас много места, то проведите сохранение всех локальных дисков.
Появится следующее окно, в котором нужно нажать кнопку «Архивировать». После этого начнется процесс создания образа. Все это может длиться долгое время, смотря какой мощностью обладает ваш компьютер и какой объем вы записываете. На этом создание образа будет закончено.
Автоматическое создание резервной копии
При выборе методики, в этом случае вы выбираете «Настроить резервное копирование». После этого откроется окно, в котором вам нужно будет снова определиться с местом хранения бэкапа.
Идеальным вариантом также считается внешний жесткий диск, а вот локальный лучше не использовать. В следующем окне потребуется выбрать, какие места вы будете архивировать, или можете использовать такой вариант, как выбор системы.
В таком случае, компьютер самостоятельно выберет, что ему сохранить.
После нажатия кнопки «Далее» нужно выбрать расписание выполнения. Здесь вы все выбираете сами, но лучшим вариантом будет — «один раз в месяц». После этого необходимо нажать «Сохранение параметров и запуск архивации». По времени она также может идти долго, в течение несколько часов, все зависит от мощности вашего компьютера и сохраняемого объема.
Мы надеемся, данная статья ответила на вопрос: как сделать бэкап системы средствами самой Windows. Ситуации могут возникнуть самые разные, и для страховки лучше всегда иметь архивный образ OS.
Резервное копирование и восстановление системы компьютера
Инструкции по резервному копированию и восстановлению отдельных файлов на компьютере с Windows:
Инструкции по резервному копированию и восстановлению в Windows 10:
Перемещение назад
Существует несколько способов сделать резервную копию системы компьютера.
Нажмите Start кнопку «Пуск», а затем выберите Панель управления> система и обслуживание > резервное копирование и восстановление.
Выполните одно из следующих действий:
Если вы ни разу не использовали программу архивации данных или недавно обновили версию Windows, выберите Настроить резервное копирование, а затем выполните действия, предлагаемые мастером.
Если вы уже создавали резервную копию, то можете дождаться запланированного резервного копирования или вручную создать резервную копию, выбрав Создать резервную копию.
Если вы ранее создавали резервную копию, но хотите создать полную резервную копию, а не обновлять старую, выберите Создать, Полная резервная копия, а затем выполните действия, предлагаемые мастером.
Примечание: Не записывайте резервную копию файлов на диск, на который установлена ОС Windows. Например, не создавайте резервную копию файлов в разделе восстановления. Всегда храните носители, используемые для резервных копий (внешние жесткие диски, DVD или компакт-диски) в безопасном месте, чтобы не допустить несанкционированного доступа к вашим файлам. Рекомендуется хранить носители в защищенном от огня месте отдельно от компьютера. Кроме того, возможно, вам потребуется зашифровать хранящиеся в резервных копиях данные.
Создание образа системы
Образы системы содержат все данные, хранящиеся на вашем компьютере, по состоянию на определенный момент времени.
Щелкните правой кнопкой мыши кнопку » Пуск «, а затем выберите Панель управления > система и обслуживание > резервное копирование и восстановление.
В левой области выберите создать образ системыи следуйте инструкциям мастера. 
Примечание: Чтобы создать образ системы на основе диска, этот диск должен быть отформатирован для файловой системы NTFS. Если вы хотите сохранить образ системы на жестком диске или на USB-устройстве флэш-памяти, то они должны быть отформатированы для файловой системы NTFS.
Хранение разных версий образов системы
Вы можете хранить несколько версий образов системы. По мере исчерпания места на внутренних и внешних жестких дисках самые старые образы системы будут удаляться. Чтобы сэкономить место на диске, удалите старые образы системы.
Если вы сохраняете образы системы в сетевом расположении, вы можете сохранить только текущий образ системы для каждого компьютера. Образы системы сохраняются в формате «диск\WindowsImageBackup\имя_компьютера\». Если у вас уже есть образ системы для компьютера и вы создаете новый образ системы для того же компьютера, он перезапишет старый.
Если вы хотите сохранить старый образ системы, вы можете скопировать его в другое место перед созданием нового образа системы, выполнив указанные ниже действия.
Перейдите в расположение образа системы.
Скопируйте папку WindowsImageBackup в новое расположение.
«Создание точки восстановления»
Используя точку восстановления, вы можете восстановить системные файлы компьютера по состоянию на момент создания этой точки восстановления. Точки восстановления автоматически создаются каждую неделю функцией восстановления системы. Кроме того, они создаются, когда компьютер обнаруживает изменения, например при установке приложения или драйвера.
Ниже показано, как создать точку восстановления.
Щелкните кнопку Пуск правой кнопкой мыши, затем выберите Панель управления > Система и ее обслуживание > Система.
На расположенной слева панели выберите пункт Защита системы.
Откройте вкладку Защита системы, а затем выберите Создать.
В диалоговом окне Защиты системы введите описание, а затем выберите Создать.
Восстановление
Щелкните кнопку Пуск правой кнопкой мыши, затем выберите Панель управления > Система и ее обслуживание > Архивация и восстановление.
Выполните одно из следующих действий:
Чтобы восстановить файлы, выберите Восстановить мои файлы.
Чтобы восстановить файлы всех пользователей, выберите Восстановить файлы всех пользователей.
Выполните одно из следующих действий:
Чтобы просмотреть содержимое резервной копии, выберите Обзор файлов или Обзор папок. При просмотре папок содержащиеся в них отдельные файлы не отображаются. Чтобы просмотреть отдельные файлы, используйте команду Обзор файлов.
Для поиска какого-либо содержимого в резервной копии выберите Поиск, введите полностью или частично имя файла, а затем выберите Поиск.
Совет: Если вы выполняете поиск файлов или папок, сопоставленных с конкретной учетной записью пользователя, то вы можете улучшить результаты поиска, указав расположение файла или папки в поле Поиск. Например, чтобы выполнить поиск всех JPG-файлов, сохраненных в резервной копии, в поле Поиск введите JPG. Чтобы выполнить поиск JPG-файлов, сопоставленных только с пользователем Oleg, в поле Поиск введите C:\Пользователи\Oleg\JPG. Используйте подстановочные знаки, например *.jpg для поиска всех JPG-файлов, сохраненных в резервной копии.
Восстановление данных из резервной копии, созданной на другом компьютере
Вы можете восстановить файлы из резервной копии, которая создана на другом компьютере, работающем под управлением Windows Vista или Windows 7.
Нажмите кнопку Пуск , затем щелкните Панель управления > Система и ее обслуживание > Архивация и восстановление.
Выберите команду выбрать другую резервную копию, из которой нужно восстановить файлы, а затем следуйте указаниям мастера. 
Поиск файлов, восстановленных из резервной копии, которая была создана на другом компьютере
При восстановлении файлов из резервной копии, созданной на другом компьютере, они будут восстановлены в папку с именем пользователя, которое было использовано при создании резервной копии. Если это имя пользователя отличается от текущего имени пользователя, вам потребуется перейти в папку, в которую восстановлены файлы. Например, если при архивации использовалось имя пользователя Inna, а при восстановлении резервной копии на компьютере используется имя пользователя InnaO, то восстановленные файлы будут помещены в папку с именем Inna.
Поиск восстановленных файлов:
Нажмите кнопку Пуск , а затем выберите Компьютер.
Дважды щелкните значок диска, на котором были сохранены файлы, например диска C:\.
Дважды щелкните папку Пользователи. Вы увидите папку для каждой учетной записи пользователя.
Дважды щелкните папку с именем пользователя, которое использовалось для создания резервной копии. Восстановленные файлы будут расположены в разных папках в зависимости от их исходного расположения.
Восстановление файлов из резервной копии файлов после восстановления компьютера из резервной копии образа системы
После восстановления компьютера из резервной копии образа системы возможно наличие более поздних версий некоторых файлов в резервной копии файлов, которую вы хотите восстановить.
Чтобы восстановить файлы из резервной копии файла, созданной после создания резервной копии образа системы, выполните указанные ниже действия.
Нажмите кнопку Пуск , затем щелкните Панель управления > Система и ее обслуживание > Архивация и восстановление.
Выберите команду выбрать другую резервную копию для восстановления файлов. 
В поле Период архивации выберите диапазон дат для резервной копии, содержащей файлы, которые вы хотите восстановить, а затем выполните действия, предлагаемые мастером.
Что такое бэкап (backup) — Разбираемся на примерах
Что такое бэкап
Давайте разберемся, как это делать на примерах.
Зачем делать бэкап
При хранении любой информации на одном носителе рано или поздно она будет утеряна.
К примеру, если на компьютере за несколько лет скопилось много файлов: фотографии, видео, различные документы, переписка с кем-то.
И если всё это хранится на одном компьютере, то в один «прекрасный миг» всё это пропадёт, неважно насколько мощный компьютер.
Никто не застрахован от короткого замыкания, неисправностей из-за некачественных комплектующих компьютера. Или просто из-за выхода из строя жесткого диска. Всё это будет безвозвратно утеряно.
Потому что не бывает на 100% надёжной техники, всё когда-то ломается. И никто не знает, когда это произойдёт.
Бэкап документов
В процессе работы с документами мы можем работать дни и даже недели.
Каждый день вносим правки в наш документ и кликаем Ctrl + S .
Далее, удаляем какие-то фрагменты работы, вносим новые, снова сохраняем.
Затем видим, что изменения нас не устраивают и хотим вернуть прежний вариант, но он уже изменён.
В этом случае можно создавать для каждой правки новую копию.
Тогда при случайном удалении файла его можно восстановить из другой копии.
Если прошло немного времени и не были использованы утилиты для оптимизации Windows.
Они выметают мусор отовсюду, со всех дальних, и не очень, уголков системы и с корзины тоже, в этот раз безвозвратно.
При работе в Гугл Документах при случайном удалении, в этом сервисе существует функция восстановления старых версий документа.
Носители для бэкапа
В качестве хранилища для бэкапа используйте:
- Установленный в компьютер второй (третий) жесткий диск (если имеется);
- Съёмный USB-жесткий диск;
- USB-флешка объёмом не менее 32 Гб;
- Облачное хранилище;
- Blu-ray;
- Компакт-диск CD–DVD.
Полный бэкап Windows
Полный бэкап Windows
Операционные системы Windows обладают широкой функциональностью.
Среди многочисленных функций — резервное копирование, архивация и восстановление.
До версии Windows 7, функция архивации и восстановления также была и в ранних ОС, но пользователи предпочитали пользоваться сторонними программами.
В «семёрке» она была основательно переработана и стала на порядок лучше.
В этом случае нужно иметь полную копию Windows со всеми программами и драйверами.
Для пользовательских персональных компьютеров, на которых хранится только информация развлекательного характера, фильмы, музыка — необязательно резервирование.
Так как всю эту информацию можно легко скачать и восстановить из интернета.
Для того, чтобы создать резервную копию Windows зайдите в «Панель управления».
Выберите «Система и безопасность». «Архивация и восстановление». В «десятке» этот раздел называется — «Резервное копирование и восстановление».
Выберите «Настроить резервное копирование».
Настраиваем резервное копирование
В окне настройки архивации выберите носитель для хранения архива. Это не должен быть логический раздел, на котором лежит Windows. Можно хранить резервные копии на уделённом сервере.
Выбираем диск, где сохраним данные
Отметьте пункт выбора файлов для восстановления (совет установить маркер на самостоятельный выбор).
Выбираем папки для архивации
Выбираем нижний пункт
В следующем окне проверьте, все ли разделы отмечены. Откройте ссылку «Изменить расписание». Здесь выберите вариант расписания архивации, еженедельно, другой период, или совсем отключите расписание чтобы не засорять полезное дисковое пространство резервными копиями, которые, к слову, не мало весят.
Выбираем время архивации
Бэкап канала Youtube
Бэкап канала Youtube
И если случается непредвиденная ситуация, например, если его закрыли, или какая-то редиска подаст на него страйк.
Случится может многое, а канал один и вы им очень дорожите — во избежание подобных казусов целесообразно делать бэкап своего канала.
Такое случается, когда неопытный ютубер выкладывает один и тот же ролик на два канала.
Это не одобряется, ни самим Ютубом, ни поисковыми роботами Google, ни самими пользователями.
Либо канал не будут смотреть из-за копипаст, либо его вовсе заблокируют за спам.
Но можно выложить копии видео на другой канал, но не публиковать его.
В таком случае, при непредвиденной ситуации, которая может приключиться с основным каналом, резервный канал можно тут же опубликовать и никаких банов и фильтров.
Способ 1
Скопируйте готовое видео на жесткий диск.
Для этого можно обзавестись недорогим съёмным USB-жестким диском, на котором можно создать папки для удобной навигации если роликов много.
Способ 2
Скачайте всё видео с Ютуб канала при помощи сервисов Google.
Войдите в аккаунт Google, к которому привязан канал.
Далее «Мой аккакунт» — в разделе конфиденциальность «Управление контентом» — «Создать архив».
С помощью этого инструмента можно скачать в архив всю информацию со всех сервисов Google, привязанных к конкретному аккаунту.
Из всего списка сервисов выберите Ютуб;
Нажмите кнопку «Создать архив».
Если канал большой запаситесь терпением, это может быть большой файл и на его скачивание понадобится время.
Что такое BackUp блога WordPress
BackUp блога WordPress
Сайты и блоги на WordPress часто подвергаются хакерским атакам.
Ничего личного, это работа ботов — задача хакерской атаки поместить вредоносный код в файлы блога, чтобы в дальнейшем он работал на взломщиков. Необходимо создавать резервную копию блога.
Самое ценное это контент, картинки, статьи, пути к картинкам ссылки. — всё это хранится в базе данных.
Когда нужно делать бэкап сайта или блога WordPress?
- После установки темы плагина блог перестал работать;
- При обновлении плагинов WordPress;
- Перенос блога на другой хостинг;
- Делать бэкап нужно по мере обновления контента;
- Перед каждым обновлением WordPress.
Файлы для резервного копирования.
- Файлы WordPress — файлы шаблонов, файлы плагинов мультимедийные файлы, которые хранятся на хостинге в корневой папке блога;
- База данных, где хранится весь контент блога.
Копирование файлов происходит в архив. А база данных копируется в один файл с расширением cql.
Резервная копия Android
Резервную копию всех данных Android нужно делать во избежание потери информации при поломке телефона, утере его, или при замене.
Наиболее лёгкий способ восстановления удалённых приложений — Google Play хранит список всех когда-либо установленных приложений и игр на любое андроид-устройство, привязанное к учетной записи Google.
Этот список находится по пути «Меню» — «Мои приложения и игры» — «Библиотека».
Здесь можно восстановить только приложения и игры, которые были установлены Google Play.
Все игры и приложения, установленные в обход маркета здесь отображаться, не будут.
Восстановление и создание резервной копии Android
- Идём по пути — Настройки;
- Расширенные настройки;
- Восстановление и сброс;
- Локальные резервные копии;
- Создать резервную копию;
- Отметьте необходимы настройки системы и приложений — нажмите «Начать».
Делаем резервную копию
В эту резервную копию будут помещены все данные с телефона. В любой момент её можно восстановить
Программы для восстановления информации
- SlimDrivers Free — для создания резервный копий драйверов, а также для обнаружения имеющихся драйверов на компьютере и определения их версии.
- Macrium Reflect Free — бесплатная программа для резервирования данных и работы с образами системы.
- Cobian Backup — создание резервных копий файлов или каталогов по расписанию и перенос их на съёмные носители или удалённые серверы.
- DriverMax — создание резервных копий драйверов.
- Driver Sweeper — для быстрого удаления остаточных файлов после удаления драйверов и создания резервных копий драйверов.
- Resilio Sync — для резервного копирования и синхронизации файлов по протоколу BitTorrent между произвольными устройствами.
- FBackup — для резервирования и восстановления данных.
Стоимость восстановления информации
Если на компьютере установлено больше одного жёсткого диска (не путать с логическими разделами C, D, E, F…), из строя может выйти только один из них (сломаться все жесткие диски одновременно не могут), при хранении копий на двух и более носителях шансы потерять важную информацию крайне малы (за исключением пожара, но это совсем печальный исход).
Стоимость восстановления данных с поломанного жесткого диска очень высока, она может достигать и 5 тыс. и даже 10 тыс. рублей — не очень радужная перспектива.
Иногда с повреждённого диска и вовсе невозможно восстановить информацию. То же касается сайтов и блогов.
Хостинг, на котором хранится весь контент может неожиданно поломаться, тогда труды многих лет, силы и вложенные деньги исчезнут в небытие без своевременного бэкапа.
Выводы
Выполняйте backup только ценной информации — фильмы, стоковые картинки, игры и прочее не являются уникальной информацией, их можно скачать из интернета и всегда восстановить. К тому же они будут занимать на носителе много места.
Альтернативный способ хранения фотографий и видео — социальные сети, однако, при хранении мультимедийной уникальной информации в социальных сетях их качество существенно снижается, лучше, всё-таки, хранить оригинальные копии фото на съёмном жёстком диске или облаке.