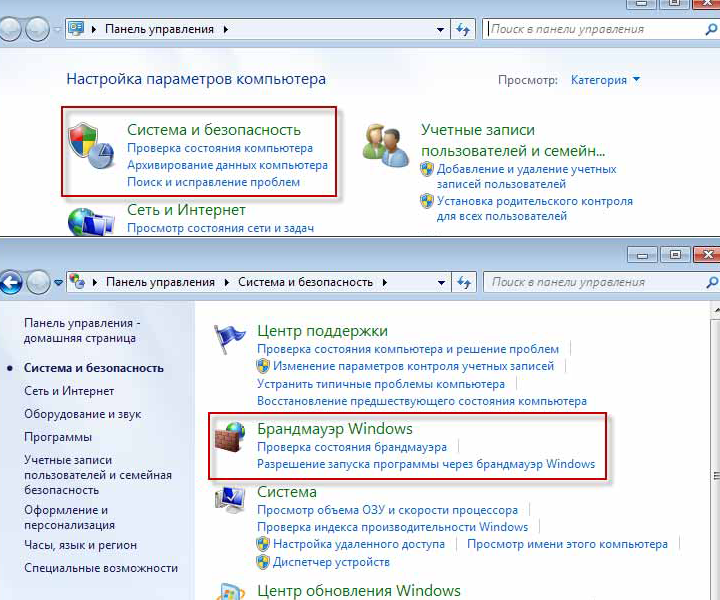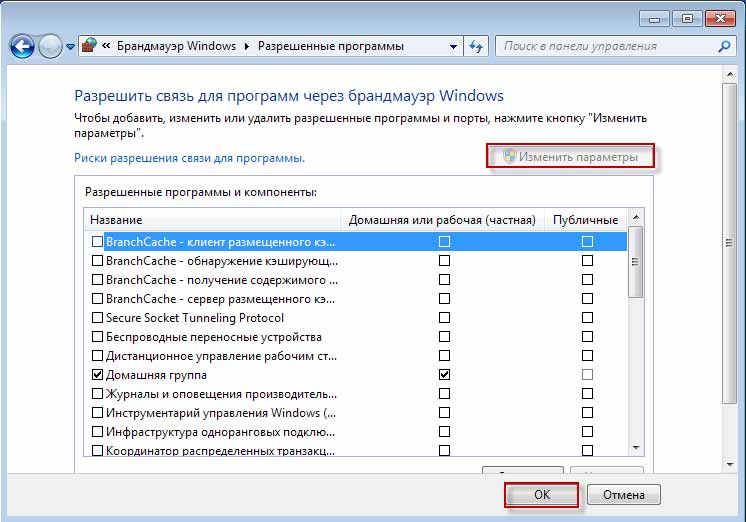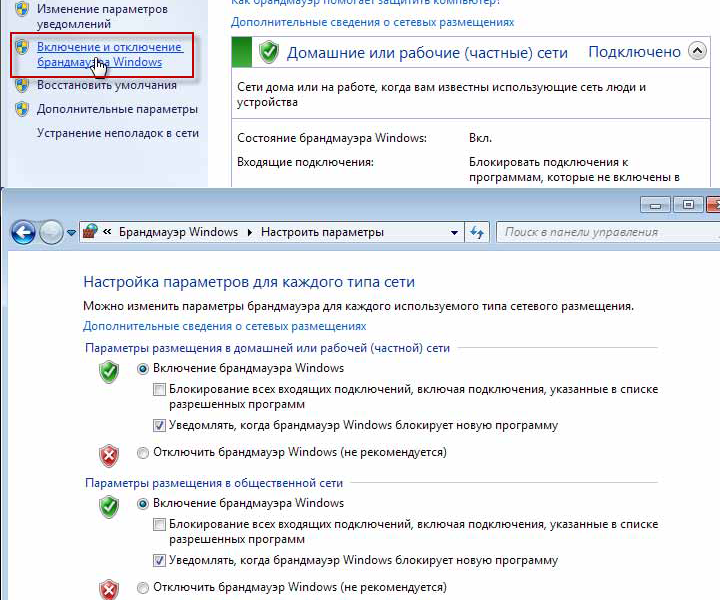- SetupComp
- Что такое брандмауэр и firewall
- Где находится брандмауэр?
- Digitrode
- цифровая электроника вычислительная техника встраиваемые системы
- Что такое файрвол в Windows и как его настроить?
- Что такое файрвол?
- Как настроить фаервол (брандмауэр) на Windows 10?
- Как добавить программу в исключение в брандмауэре?
- Дополнительные функции файрвола
- Настройка фаервола на Windows 7 и 8
- Правила безопасности брандмауэра
- Брандмауэр (файрвол) Windows 10: как настроить, добавить в исключения и открыть порт
- Нужен ли брандмауэр Windows 10
- Почему он блокирует приложения
- Насколько надёжен брандмауэр Windows 10
- Как настроить брандмауэр
- Как открыть порт в брандмауэре Windows 10
- Видео: как открыть порты в брандмауэре Windows 10
- Как добавить в исключения брандмауэра
- Видео: настройка и отключене брандмауэра в Windows 10
- Как заблокировать приложение/игру в файрволе
- Видео: блокировка доступа в интернет для отдельных программ
- Обновление брандмауэра
- Firewall control
- Почему отключается брандмауэр Windows 10
- Как восстановить брандмауэр Windows 10
- Ошибки брандмауэра
- Другие файрволы для Windows 10
- Фотогалерея: варианты антивирусных программ для Windows 10
SetupComp
Что такое брандмауэр и firewall
Вот что нам говорит Википедия:
Термин брандмауэр ( нем. Brandmauer, от Brand — пожар и Mauer — стена) — глухая противопожарная стена здания или его английский эквивалент файрвол ( англ. firewall; fire — огонь, wall – стена) используется также в значении «межсетевой экран».
Брандмауэр или firewall – это программный комплекс, предназначенный для защиты компьютера от сетевых атак.
Следует отметить, что благодаря брандмауэрам увеличивается безопасность работы в сети, а также отражается большинство атак на компьютер путем фильтрации некоторых информационных пакетов. Поэтому настоятельно рекомендую Вам не отключать брандмауэр.
Если вас не устраивает стандартный брандмауэр всегда можно поменять его на сторонний, но полностью отключать его и работать без брандмауэра весьма опасно. Кстати, о сторонних брандмауэрах – наилучшим решением в организации комплексной безопасности будет являться использование комплексных программных средств, сочетающих в себе антивирусное ПО, антиспам фильтр и межсетевой экран. Только в этом случае вы сможете получить действительно комплексную и всестороннюю защиту.
В то же время firewall отслеживает все потенциально опасные подключения и блокирует их, тем самым надежно защищая личные данные пользователя. Однако не стоит путать сетевой экран (это еще одно название брандмауэра) с антивирусом.
Антивирусные приложения предназначены для борьбы с угрозами, которые уже расположены на ПК или на съемных носителях. В то же время антивирусы бессильны против сетевых атак. Брандмауэры же не следят за тем, что происходит на самом компьютере (если, конечно, это что-то не передает информацию в сеть). Их основной задачей является отслеживание именно сетевого трафика. Только совместное их использование может гарантировать полную безопасность ПК.
Где находится брандмауэр?
Итак, рассмотрим основные настройки брандмауэра, с помощью которых обеспечивается нормальное функционирование как компьютера так и программ обеспечивающие передачи данных по сети.
Во – первых, следует отметить, что бывают такие ситуации, что брандмауэр блокирует обмен данных в интернете.
В этом случае необходимом будет указать брандмауэру программы, которые могут осуществлять обмен информации, то есть разрешить обмен данными.
Для этого необходимо будет открыть окно путем нажатие ссылки «Разрешить запуск программы или компонента через брандмауэр Windows» и напротив каждой программы установить соответствующие флажки.
Включение или отключение брандмауэра осуществляется нажатием на ссылку «Включение и отключение брандмауэр Windows»
Далее рассмотрим ссылку «Дополнительные параметры», которая предназначена для работы Windows в режиме повышенной безопасности.
В открывшемся окне можно настроить следующие параметры:
- Настройка профиля домена
- Просмотр и настройка правил подключения.
- Создать определенное правило для безопасного подключения.
Однако не стоит думать, что фаервол — панацея для защиты компьютера. Ведь он лишь следит за тем, какие программы появились на компьютере, но не знает, как ведут себя вирусы. А значит, обманутый пользователь может разрешить вирусу доступ к компьютеру, думая, что это программа или какая-нибудь игра.
Будьте аккуратны и, для защиты своего ПК, пользуйтесь комплектом брандмауэр + антивирус. Так Вы сможете не только максимально защитить своего «друга», но и сэкономите себе нервы, а иногда (При встрече с особо опасными вирусами), и содержимое своего кошелька.
Digitrode
цифровая электроника вычислительная техника встраиваемые системы
Что такое файрвол в Windows и как его настроить?
В любой операционной системе должна быть хоть какая-то защита. В Windows есть целых две защитных функции – фаервол (брандмауэр) и Защитник Windows. Само понятие «фаервол» имеет несколько значений, но в этом материале будет разобран вариант межсетевого экрана.
Что такое файрвол?
Файрвол (брандмауэр) – является межсетевым экраном в системе Windows, предотвращающим несанкционированный доступ к компьютеру из сети Интернет и локальных сетей, а также запрещающий или разрешающий приложениям соединение с сетью.
Простыми словами, брандмауэр является стеной или закрытой дверью, которая открывается только перед теми, кому это разрешено. В Windows ограничения обычно ставятся на программное обеспечение, которые связывается с Интернетом. Теперь мы разобрались с понятием «фаервол», но как же его правильно настроить, чтобы обеспечить компьютеру защиту?
Как настроить фаервол (брандмауэр) на Windows 10?
В офисах этим занимается системный администратор, поэтому будет не лишним иметь навыки настройки защитного программного обеспечения. В домашних условиях любой желающий может изменять параметры компьютера как захочет, но в пределах разумного.
Настройка файрвола после установки Windows 10 происходит очень просто. Вначале нужно разобраться, как включить или отключить защиту, так как при проблемах с брандмауэром возникают различные критические ошибки, исправить которые можно простым отключением или включением защитной функции.
Один из способов зайти в настройки брандмауэра следующий:
- Используем на клавиатуре такую комбинацию клавиш: Win+I. Затем идём в раздел «Обновления и безопасность»;
- Перейдите слева в подраздел «Защитник Windows»;
- Нажмите на кнопку справа «Открыть Центр безопасности Защитника Windows»;
- В открытом окошке выбираем опцию «Брандмауэр и безопасность сети».
Здесь находится новый интерфейс, в котором настройки немного запутаны для новичка. Если вам не нравится расположение функций, можно вернуться, конечно же, к старому, привычному интерфейсу, какой демонстрируется Windows 7 и 8. Для этого нажимаем по поиску на панели задач и вводим «Брандмауэр», выбрав результат.
Находясь в окне брандмауэра, в десятой версии системы можно увидеть два пункта – «Частная сеть» и «Общественная сеть». В обоих этих пунктах находятся опции отключения брандмауэра для подключенной сети. Тут можно и блокировать все входящие подключения, отметив функцию галочкой.
Чтобы разрешить программам устанавливать соединение с сетью через брандмауэр, нужно найти ниже пункт «Разрешить работу с приложениями через брандмауэр». Откроется окошко, где изменения параметров будут осуществляться после нажатия по кнопке «Изменить параметры».
Если галочка стоит, то обмен ПО через сеть разрешен. Обычно разрешения ставятся только на приложения Microsoft. Если с брандмауэром возникли проблемы, для их разрешения есть опция «Устранения неполадок при подключении к сети». По возможности используйте её.
Перейдя в раздел «Параметры уведомлений», можно увидеть параметры, позволяющие выводить в системе уведомления о заблокированных программах. Если вы настроили параметры неверно, настройки можно «Восстановить по умолчанию». Эта опция находится на главном экране.
Как добавить программу в исключение в брандмауэре?
Дополнительные функции файрвола
В параметрах защиты от нежелательных и вредоносных программ можно активировать или отключить следующие функции:
- Защита в режиме реального времени – если отключить эту защиту, это может привести к активной работе тех программ, которые были заблокированы.
- Облачная защита – позволяет защищать данные в облаке.
- Автоматическая отправка образцов – на сервера Microsoft отправляются данные о найденных вредоносных компонентах.
Остальные настройки уже были разобраны выше.
Настройка фаервола на Windows 7 и 8
При наличии устаревших версий операционных систем, настройка брандмауэра происходит немного по-другому:
- Откройте брандмауэр из панели управления.
- Необходимые настройки находятся с левой стороны окна, и доступ к ним осуществляется быстрее, чем в ОС Windows 10.
- Для включения фаервола нажмите на кнопку параметра «Включение и отключение брандмауэра Windows». Сразу после этого отметьте флажки «Включить…».
- Также вы можете сразу сбросить параметры по умолчанию, осуществить взаимодействие приложений в брандмауэре, и настроить уведомления.
Правила безопасности брандмауэра
В окошке слева переходим по опции «Дополнительные параметры». Сразу откроется окошко, где для приложений можно настроить правила по входящим и исходящим подключениям.
Здесь можно полноценно управлять приложениями, соединяющимися с сетью и создавать свои правила. Если вы добавите в запрет браузер, то не сможете выходить с помощью него в Интернет. Также доступ к приложениям можно ограничивать для компьютеров, подключенных по локальной сети или удалённо.
Брандмауэр (файрвол) Windows 10: как настроить, добавить в исключения и открыть порт
Брандмауэр Windows (онй же файрвол) отвечает за безопасность операционной системы и ограждает её от внешних вредоносных атак. Для эффективной защиты своего компьютера каждый пользователь должен знать, как работать с файрволом и какие альтернативы ему можно применить.
Нужен ли брандмауэр Windows 10
Безусловно, нужен. Вот простейший пример: в последних версиях Windows (начиная с 7) стало доступно совместное управление устройствами в одной локальной сети. Именно благодаря этому в офисах несколько компьютеров могут иметь доступ к одному и тому же принтеру или любому другому устройству. При отключении ПК от сети вы даже не задумываетесь о том, какую опасность может нести в себе «небезопасное отключение». Дело в том, что злоумышленники с лёгкостью могут подключиться к компьютеру для того, чтобы воплотить в жизнь свои грязные намерения. Стоит оговориться, что не могут, а могли бы. Могли бы в том случае, если бы брандмауэр не был встроен в систему. Файрвол не пропускает «опасный» входящий и исходящий трафик и блокирует подозрительную активность, что помогает обезопасить вас и ваше устройство.
Почему он блокирует приложения
Файрвол блокирует программы по причине того, что у него уже есть встроенный «моральный кодекс» — свод правил, нарушение которых не даёт пакету данных закачаться на компьютер. Правила эти можно изменять по вашему усмотрению. Хотите — запретите все подключения к вашему устройству, хотите — заблокируйте выход в интернет для какой-то определённой программы, если она вызывает недоверие. Блокировка различных ресурсов помогает сделать пребывание в сети более безопасным.
Насколько надёжен брандмауэр Windows 10
Встроенный файрвол выполняет те же самые функции, что и скачиваемые антивирусы. В отличие от них он отправляет уведомления гораздо реже, не имеет рекламы и не требует платной активации. Брандмауэр работает в фоновом режиме беспрерывно и не может отключиться без вашей команды. Следовательно, на него можно положиться и не прибегать к помощи дополнительного программного обеспечения. В случае если приложению потребуется доступ к определённым параметрам вашего компьютера, придёт запрос от файрвола, который вы должны будете подтвердить.
Файрвол запрашивает подтвеждение пользователя для продолжения работы программы
Как настроить брандмауэр
Настройка брандмауэра осуществляется в нескольких направлениях.
Как открыть порт в брандмауэре Windows 10
- Заходим в меню «Пуск», там нам понадобится Панель управления.
Открываем Панель управления
Открываем Брандмауэр Windows
Выбираем Дополнительные параметры
Создаем новое правило для входящего подключения
Выбираем тип правила
Указываем необходимую информацию. В нашем случае это будет порт 433
Выбираем «Разрешить подключение»
В завершение настройки называем наш порт по его номеру
Видео: как открыть порты в брандмауэре Windows 10
Как добавить в исключения брандмауэра
- В «Брандмауэр Windows» заходим в раздел «Разрешить запуск программы или компонента Windows».
- В самом брандмауэре разрешаем запуск программы или компонента.
Если нужной программы в списке нет, нажимаем «Разрешить другое приложение»
Видео: настройка и отключене брандмауэра в Windows 10
Как заблокировать приложение/игру в файрволе
Чтобы заблокировать приложение в бранмауэре Windows или, иными словами, запретить ему доступ в интернет, необходимо выполнить следующие действия:
- Выбираем в меню брандмауэра раздел «Дополнительные параметры».
- Кликаем на «Правила исходящих подключений» и нажимаем «Создать правило»
Создаем новое правило для приложения
Так как нам необходимо исключить программу, выбираем соответствующий тип правила
Чаще всего для блокировки программы необходим файл в расширении «exe»
Блокируем программе доступ к интернету
Оставляем все галочки на месте
Видео: блокировка доступа в интернет для отдельных программ
Обновление брандмауэра
Обновление брандмауэра — вещь неоднозначная и скорее даже негативная. Дело в том, что никаких важных функций оно не несёт, но зато часто отнимает немалое количество времени. Поэтому некоторые люди предпочитают отключать автообновление файрвола.
- Зажимаем одновременно Win и R, в появившееся окошко «Выполнить» вписываем команду services.msc и нажимаем клавишу Enter. Появляется окно «Службы».
Нам понадобится Центр обновления Windows
Firewall control
Приложение Firewall control является одной из вспомогательных программ и отвечает за безопасность данных и ограждает от утечки этих данных в сеть. Программа контролирует работу портов и позволяет выбирать, на каких условиях приложения будут подключаться к сети.
Интерфейс программы прост и лаконичен
Отзывы об этой программе в интернете положительные.
Очень полезная вещь. Один раз вычислил майнера, который пытался лезть в Интернет, о чём и сообщил мне данный FW в уведомлении, а так бы и не знал. Увидел заразу, придушил, вычистил хвосты и сплю спокойно
Alexander K.
https://www.comss.ru/disqus/page.php?id=473
Некоторые программы — нужные или необходимые — имеют цену, непосильную для конкретного пользователя ($100…1000…10000…). для отсечения ненужной регистрации и её нарушения (при невозможности по каким-либо причинам установить исключение в хостс-файл) — весьма удобное расширение встроенного брандмауера.
Сергей Ярославов
https://www.comss.ru/disqus/page.php?id=473
Функциональность и интерфейс высоко оценены пользователями за свою простоту, полезность и надёжность. Единственный минус Firewall control — приложение пока не русифицировано официально, но можно найти неофициальные русификаторы на просторах интернета.
Почему отключается брандмауэр Windows 10
Брандмауэр Windows отключается в основном из-за установки стороннего программного обеспечения, например, антивирусов. Поскольку у них есть свой брандмауэр, стандартный они пытаются блокировать. Но держать компьютер без включённого встроенного брандмауэра — опасно для данных. Поэтому при отключении файрвола сторонними программами его необходимо восстановить.
Как восстановить брандмауэр Windows 10
Включить брандмауэр очень просто. Для этого нам понадобится всего 2 действия:
- Кликаем «Пуск», далее переходим в раздел «Система и безопасность», после чего выбираем пункт с брандмауэром.
- Нажимаем на пункт «Включение и отключение брандмауэра Windows»
Выбираем «Включение и отключение…»
Желательно влючить брандмауэр для всех имеющихся сетей
Ошибки брандмауэра
Самая распространённая ошибка в работе брандмауэра имеет код 0х80070422 и появляется в виде окна с предупреждением пользователя.
Ошибка при запуске
Она возникает в тех случаях, когда файрвол просто-напросто не работает по причине отключения пользователем. Для исправления ошибки предпринимаем следующее:
- Заходим всё в тот же «Пуск». Там выбираем «Панель управления». Переходим в раздел «Система и безопасность». Через «Администрирование» попадаем в «Службы».
- В появившемся списке ищем пункт «Брандмауэр Windows». Два раза кликаем и таким образом вызываем «Свойства».
- В новом окне будет строка «Тип запуска». Там выбираем из предложенного «Автоматически».
Во вкладке «Тип запуска» выбираем «Автоматически»
Другие файрволы для Windows 10
Альтернативных вариантов для вашего компьютера и данных множество. Из них выделяются несколько самых лучших. Эти программы имеют внушительный стаж, к тому же они пользуются популярностью во всех «компьютерных» кругах. Если вы хотите на сто процентов обезопасить себя, воспользуйтесь такими антивирусами, как:
- Kaspersky;
- Avast;
- Norton;
- Eset Nod32;
- или, в конце концов, McAffee.
Фотогалерея: варианты антивирусных программ для Windows 10
Эти фирмы всегда на слуху. Они отвечают не только за контроль данных, но и за оперативную и эффективную борьбу с программами-вирусами, которые вы можете подхватить в интернете. В том случае, если же вы всё-таки скачали вредоносную программу, с вероятностью 99% один из этих антивирусов сможет обезвредить её. Самым дорогим по стоимости программным обеспечением из перечисленных выше будет являться антивирус Касперского, но его цена обусловлена проверенным качеством. Как правило, стоимость антивирусных приложений напрямую зависит от широты их функциональности и эффективности.
Если же на такие мелочи, как антивирусы, не тратить деньги, всегда можно воспользоваться свободно распространяемыми (то есть бесплатными) программными продуктами. Например, 360 total security. Эта программа поможет обезопасить себя от различных угроз, таких, как фишинг (кража данных), кейлоггинг (вирусы, передающие данные всех введённых логинов и паролей злоумышленникам) и от различного рода червей. К тому же, этот софт показывает незащищенное соединение в интернете и даёт советы, стоит ли доверять определённому сайту или нет. Бесплатных антивирусов много, среди них 360 total security считается одним из лучших по оценкам пользователей ПК. Впрочем, попробуйте сами!
Брандмауэр Windows лучше всегда держать включённым во избежание проникновения на компьютер вредоносных программ. Если же вы всё-таки его отключаете, удостоверьтесь, что никаких угроз для безопасности на данный момент не существует, и только потом действуйте!