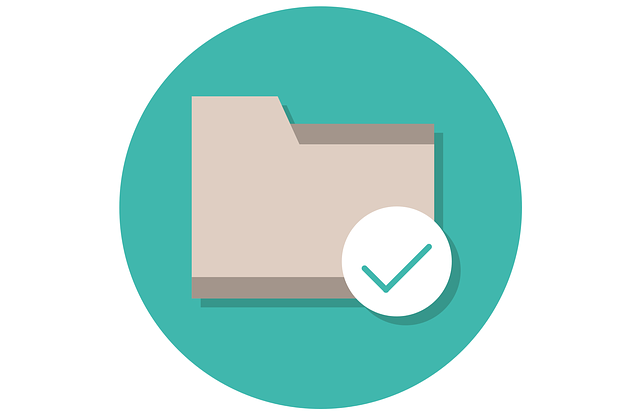- Что такое разделы и тома диска
- Что такое раздел и том диска?
- Почему возможно создать несколько разделов и когда это нужно
- Первичный, расширенный и логический разделы
- Как разбить диск на разделы (тома)
- Что такое метка тома диска?
- Определение метки тома, ограничения и многое другое
- Ограничения на объемные метки
- Как просмотреть или изменить метку тома
- Как изменить метку тома
- Подробнее о метках тома
- Что такое буква тома windows
Что такое разделы и тома диска
Твердотельные диски, жёсткие диски, USB-накопители, SD-карты — всё, что имеет место для хранения, должно быть разбито на разделы. Неразделенный диск нельзя использовать, пока он не содержит хотя бы один раздел, но диск также может содержать несколько разделов.

Большинству пользователей не придётся беспокоиться о создании разделов, но вам, возможно, придётся работать с разделами при установке операционной системы или настройке нового диска.
Что такое раздел и том диска?
Многие диски поставляются с уже настроенным одним разделом, но все устройства хранения рассматриваются как масса нераспределенного свободного пространства, когда они не содержат разделов. Чтобы фактически настроить файловую систему и сохранить любые файлы на диск, диску нужен раздел.
Раздел может содержать все дисковое пространство на диске или только его часть. На многих устройствах хранения один раздел часто занимает весь диск.
Разделы необходимы, потому что вы не можете просто начать записывать файлы на пустой диск. Сначала необходимо создать хотя бы один контейнер с файловой системой. Этот контейнер и называется partition, то есть «раздел». У вас может быть один раздел, содержащий всё пространство для хранения на диске, или можно разделить пространство на двадцать разных разделов. В любом случае вам понадобится хотя бы один раздел на диске перед тем, как его можно будет использовать.
После создания раздела раздел форматируется в соответствии с файловой системой, такой как файловая система NTFS на дисках Windows, файловая система FAT32 для съёмных дисков, файловая система HFS+ на компьютерах Mac или файловая система ext4 в Linux. Затем файлы записываются в эту файловую систему раздела.

Почему возможно создать несколько разделов и когда это нужно
Скорее всего, вы не хотите, чтобы на USB-накопителе было несколько разделов — один раздел позволит вам рассматривать USB-накопитель как единое целое. Если у вас несколько разделов, при подключении USB-накопителя к компьютеру появятся несколько разных дисков.
Однако вам может понадобиться несколько разделов по другим причинам. Каждый раздел может быть изолирован от других и даже иметь другую файловую систему. Например, многие компьютеры Windows поставляются с отдельным разделом восстановления, где хранятся файлы, необходимые для восстановления операционной системы Windows до заводских настроек по умолчанию. При восстановлении Windows файлы из этого раздела копируются в основной раздел. Раздел восстановления обычно скрыт, поэтому вы не можете получить к нему доступ из Windows и испортить его. Если бы файлы восстановления хранились в основном системном разделе, их было бы легче удалить, заразить или повредить.
Некоторым продвинутым пользователям Windows нравится создавать отдельный раздел для файлов с личными данными. При переустановке Windows вы можете стереть системный диск и оставить раздел данных нетронутым. Если вы хотите установить Linux на свой компьютер с Windows, вы можете установить его на тот же диск — система Linux будет установлена в один или несколько отдельных разделов, поэтому Windows и Linux не будут мешать друг другу.
Системы Linux обычно состоят из нескольких разделов. Например, в системах Linux есть раздел подкачки, который функционирует как файл подкачки в Windows. Раздел подкачки отформатирован в другую файловую систему. В Linux вы можете создавать разделы, как вам нравится, давая различным системным каталогам отдельный раздел.
Первичный, расширенный и логический разделы
Сказанное далее справедливо для дисков с MBR. Подробности смотрите в статье «Как проверить, использует ли диск GPT или MBR, и конвертировать в GPT или MBR».
При разбиении на разделы вы должны понимать разницу между первичным, расширенным и логическим разделами. На диске с традиционной таблицей разделов (MBR) может быть не более четырёх разделов. Расширенные и логические разделы — способ обойти это ограничение.
Каждый диск может иметь до четырёх основных разделов или трёх основных разделов и расширенного раздела. Если вам нужно четыре раздела или меньше, вы можете просто создать их как основные разделы.
Однако допустим, вам нужно шесть разделов на одном диске. Вам нужно будет создать три основных раздела, а также дополнительный раздел. Расширенный раздел эффективно функционирует как контейнер, позволяющий создавать большее количество логических разделов. Итак, если вам нужно шесть разделов, вы должны создать три основных раздела, расширенный раздел, а затем три логических раздела внутри расширенного раздела. Вы также можете просто создать один основной раздел, расширенный раздел и пять логических разделов — у вас просто не может быть более четырех основных разделов одновременно.
Как разбить диск на разделы (тома)
Разбиение на разделы с помощью графических инструментов довольно просто, если вы знаете, что делаете. При установке операционной системы — Windows или Linux — установщик вашей операционной системы предложит экран разбиения на разделы, где вы можете создавать, удалять, форматировать и изменять размер разделов. (Обратите внимание, что удаление или форматирование раздела приведёт к удалению всех данных на нем!)
Вы также можете использовать такие инструменты, как «Управление дисками» в Windows и GParted в Linux, для управления разделами на системном диске или других дисках. Вы не всегда можете изменить раздел во время его использования — например, вы не можете удалить системный раздел Windows, когда вы запускаете с него Windows! Поэтому вам может потребоваться загрузиться с Live CD Linux или использовать установочный диск операционной системы, чтобы внести множество изменений.
Эти инструменты позволяют разбивать системные диски, а также другие внутренние диски, внешние диски, USB-накопители, SD-карты и другие носители.

Разделы выглядят как диски, но не дают одинаковых преимуществ в производительности
Операционные системы отображают отдельные разделы как отдельные диски. Например, если на вашем компьютере есть один диск с объёмом памяти 500 ГБ, в Windows вам будет доступен диск C:\ с 500 ГБ свободного места. Но если вы разделите этот диск пополам, у вас будет диск C:\ с 250 ГБ пространства и диск D:\ с 250 ГБ, отображаемый в проводнике Windows.
Эти диски могут выглядеть как отдельные физические устройства, но они не являются таковыми. Хотя они выглядят как разные диски, это одно и то же физическое оборудование. И скорость этого диска делится на них, если вы используете два диска одновременно. Вы не получите преимущества в производительности от использования двух отдельных разделов по сравнению с использованием двух отдельных физических дисков.

Большинству людей не нужно беспокоиться об этом, поскольку диски обычно поставляются с одним разделом, операционная система разбивает их автоматически.
Что такое метка тома диска?
Определение метки тома, ограничения и многое другое
Метка тома, иногда называемая именем тома , представляет собой уникальное имя, назначаемое жесткому диску, диску или другому носителю. В Windows метка тома не требуется, но часто бывает полезно дать имя диску, чтобы определить его использование в будущем.
Метка тома диска может быть изменена в любое время, но обычно устанавливается во время форматирования диска.
Ограничения на объемные метки
При назначении меток тома применяются определенные ограничения в зависимости от того, какая файловая система находится на диске – NTFS или FAT:
Метка тома на дисках NTFS:
- Максимум 32 символа
- Нет вкладок
Метка тома на дисках FAT:
- Максимум 11 символов
- Нет *? , ,; :/\ | + = []
- Нет вкладок
В метке тома допускаются пробелы независимо от того, какая из двух файловых систем используется.
Единственное другое важное различие между метками томов в файловых системах NTFS и FAT заключается в том, что метка тома на диске, отформатированном в NTFS, сохранит свой регистр, а метка тома на диске FAT будет храниться в верхнем регистре независимо от того, как он был введен.
Например, метка тома, введенная как Музыка , будет отображаться как Музыка на дисках NTFS, но будет отображаться как MUSIC на дисках FAT.
Как просмотреть или изменить метку тома
Изменение метки тома помогает отличать тома друг от друга. Например, у вас может быть один с именем Резервное копирование , а другой с пометкой Фильмы , чтобы можно было быстро определить, какой том используется для резервного копирования файлов, а какой просто содержит вашу коллекцию фильмов.
Есть два способа найти метку тома в Windows и три способа ее изменить. Это можно сделать через проводник Windows (открыв окна и меню) или с помощью командной строки через командную строку. Вы также можете изменить метку тома через реестр Windows, но это не самый быстрый и не самый простой способ.
Как найти метку тома
Самый простой способ найти метку тома – с помощью командной строки. Есть простая команда, называемая командой vol, которая делает это действительно простым. Подробнее читайте в нашем руководстве «Как найти метку тома или серийный номер диска».
Следующий лучший способ – просмотреть тома, перечисленные в разделе «Управление дисками». Рядом с каждым диском есть буква и имя; Название – это метка тома. Посмотрите, как открыть Управление дисками, если вам нужна помощь, чтобы добраться туда.
Другой метод, который работает в большинстве версий Windows, – это открыть Windows Explorer самостоятельно и прочитать, какое имя отображается рядом с диском. Один из быстрых способов сделать это – нажать комбинацию клавиш WIN + E – ярлык для открытия Этот ПК , Компьютер или . Мой компьютер , в зависимости от вашей версии Windows.
Как видите, в этом списке перечислены диски, подключенные к вашему компьютеру. Как и при управлении дисками, метка тома указывается рядом с буквой диска.
Как изменить метку тома
Переименование тома легко сделать как из командной строки, так и через Windows Explorer или Disk Management.
Откройте Управление дисками и щелкните правой кнопкой мыши диск, который вы хотите переименовать. Выберите Свойства , а затем на вкладке Общие удалите все, что там есть, и добавьте собственную метку тома.
Вы можете сделать то же самое в Windows Explorer с помощью ярлыка WIN + E . Щелкните правой кнопкой мыши по любому диску, который вы хотите переименовать, и перейдите в Свойства , чтобы настроить его.
См. Как изменить букву диска, если вы хотите сделать это через Управление дисками. Шаги аналогичны изменению метки тома, но не полностью совпадают.
Как и при просмотре метки тома из командной строки, вы также можете изменить ее, но вместо нее используется команда метка .
В открытой командной строке введите следующее, чтобы изменить метку тома:
Как вы можете видеть в этом примере, метка тома диска Z изменяется на Seagate . Настройте эту команду так, чтобы она соответствовала вашей ситуации, изменив букву на букву вашего диска и имя на любое, которое вы хотите переименовать.
Если вы меняете метку тома «основного» жесткого диска, на котором установлена Windows, вам может потребоваться открыть командную строку с повышенными правами, прежде чем она заработает. Как только вы это сделаете, вы можете запустить команду, как это:
Чтобы изменить метку тома из реестра, вам нужно создать несколько разделов реестра и изменить значение реестра.Это довольно просто, но определенно не так быстро, как описанные выше методы.
Вот что нужно сделать:
Откройте редактор реестра.
От куста HKEY_LOCAL_MACHINE перейдите к следующему ключу:
Создайте новый ключ с именем DriveIcons , если он еще не существует.
Нажмите или коснитесь этой клавиши, чтобы выбрать ее, а затем введите в нее другую клавишу и назовите ее буквой тома, для которого вы хотите изменить метку.
Например, на изображении выше я заставил мой прочитать F , так как это имя моего жесткого диска, на котором я хочу изменить метку тома.
Сделайте еще один ключ внутри того, который называется DefaultLabel .
Нажмите клавишу DefaultLabel , чтобы ее значение (По умолчанию) было справа. Дважды щелкните или дважды нажмите это значение, чтобы открыть окно Изменить строку .
Нажмите ОК , чтобы сохранить изменения.
Закройте редактор реестра и перезагрузите компьютер, чтобы изменения вступили в силу.
Не хотите перезапустить? Еще один способ внести изменения – перезапустить Explorer. Это можно сделать, открыв диспетчер задач и завершив процесс explorer.exe , а затем воспользовавшись параметром Файл> Запустить новое задание , чтобы запустить новый экземпляр проводника – введите explorer.exe в этом поле, чтобы сделать это.
Будьте осторожны, чтобы избежать пробелов в Шаге 3 и Шаге 5. Эти ключи должны быть помечены в точности так, как показано выше, без пробелов, иначе настройка реестра не будет работать.
Подробнее о метках тома
Метка тома хранится в блоке параметров диска, который является частью загрузочной записи тома.
Просмотр и изменение меток тома также возможны с помощью бесплатной программы для работы с разделами, но это намного проще с помощью методов, описанных выше, поскольку они не требуют загрузки сторонней программы.
Что такое буква тома windows
Продолжим изучать файловую систему Windows: поговорим об идентификаторах томов. Метка — это понятное имя, которое назначается тому, как правило, конечным пользователем, чтобы облегчить его распознавание. Том может иметь метку, букву диска, и то, и другое или ни то, ни другое. Чтобы задать метку, используйте функцию SetVolumeLabel.
Несколько факторов могут затруднить идентификацию конкретных томов, если использовать только буквы дисков и метки. Во-первых, том не обязательно должен иметь букву диска или метку. Во-вторых, два разных тома могут иметь одну и ту же метку, что делает их неразличимыми, за исключением буквы диска. Третий фактор заключается в том, что назначение букв дисков может изменяться по мере добавления и удаления томов с компьютера.
Для решения этой проблемы операционная система использует пути GUID для идентификации. Это строки такого вида:
где GUID — это глобальный уникальный идентификатор (GUID), идентифицирующий том.
Путь GUID иногда называют уникальным именем тома, поскольку путь GUID может ссылаться только на один том. Однако этот термин вводит в заблуждение, поскольку том может иметь несколько путей GUID.
Прификс «\\?\» отключает синтаксический анализ пути и не считается частью пути. Для получения дополнительной информации о «\\?\», смотрите статью о присвоении имени файлу или каталогу.
Вы должны указать полные пути при использовании путей GUID тома с «\\?\» префиксом.
Смонтированная папка — это связь между папкой на одном томе и другим томом, так что путь к папке можно использовать для доступа к тому. Например, если вы используете функцию SetVolumeMountPoint для создания подключенной папки, которая связывает том «D:\» с папкой «C:\MountD\», затем можно использовать любой путь («D:\» или «C:\MountD\») для доступа к тому «D:\».
Точка монтирования тома — это любой путь пользовательского режима, который можно использовать для доступа к тому. Существует три типа точек монтирования томов:
- Буква диска, например «C:\».
- Путь GUID тома, например,»\\?\Volume<26a21bda-a627-11d7-9931-806e6f6e6963>\».
- Смонтированная папка, например «C:\MountD\».
Для всех функций тома и подключенной папки, которые принимают путь GUID в качестве входного параметра, требуется обратная косая черта. Все функции тома и смонтированной папки, возвращающие путь GUID, предоставляют конечную обратную косую черту, но это не относится к функции CreateFile. Вы можете открыть том, вызвав CreateFile и опустить конечную обратную косую черту из указанного имени тома. CreateFile обрабатывает путь GUID тома с добавленной обратной косой чертой в качестве корневого каталога тома.
Операционная система Windows назначает путь GUID тому при первой установке и при форматировании. Функции тома и подключенной папки используют пути GUID для доступа к ним. Чтобы получить путь GUID тома для тома, используйте функцию GetVolumeNameForVolumeMountPoint.
Длина пути может быть проблемой при создании подключенной папки, которая связывает том с глубоким деревом каталогов с каталогом на другом томе. Это связано с тем, что путь тома связан с путем каталога. Глобально определенная константа MAX_PATH определяет максимальное количество символов, которое может иметь путь. (Дополнительные сведения о MAX_PATH смотри в статье) Вы можете обойти это ограничение, выполнив одно из следующих действий:
- Обратитесь к томам по их путям GUID.
- Используйте Unicode (W) версии файловых функций, которые поддерживают \\?\ префикс.

Автор этого материала — я — Пахолков Юрий. Я оказываю услуги по написанию программ на языках Java, C++, C# (а также консультирую по ним) и созданию сайтов. Работаю с сайтами на CMS OpenCart, WordPress, ModX и самописными. Кроме этого, работаю напрямую с JavaScript, PHP, CSS, HTML — то есть могу доработать ваш сайт или помочь с веб-программированием. Пишите сюда.