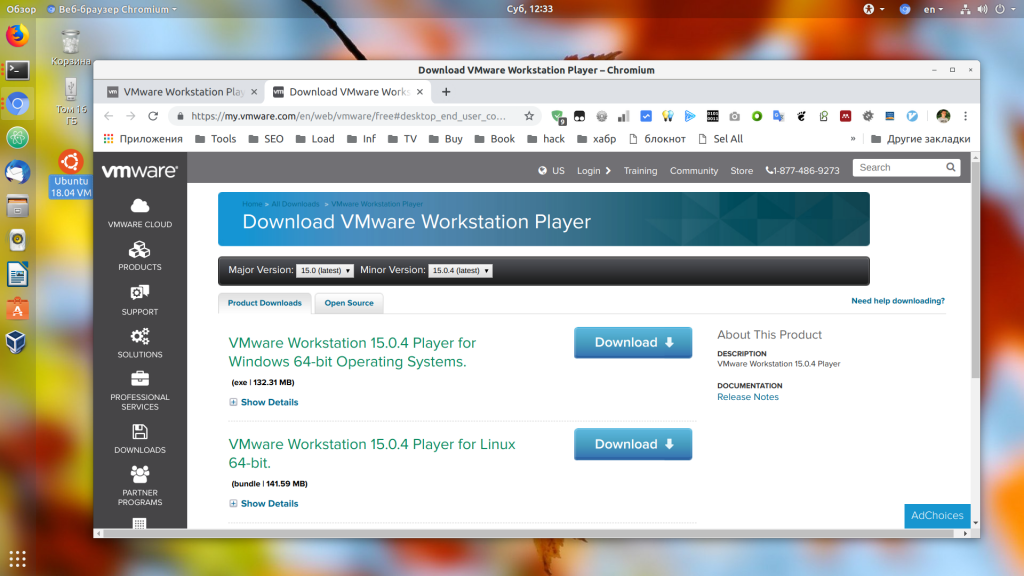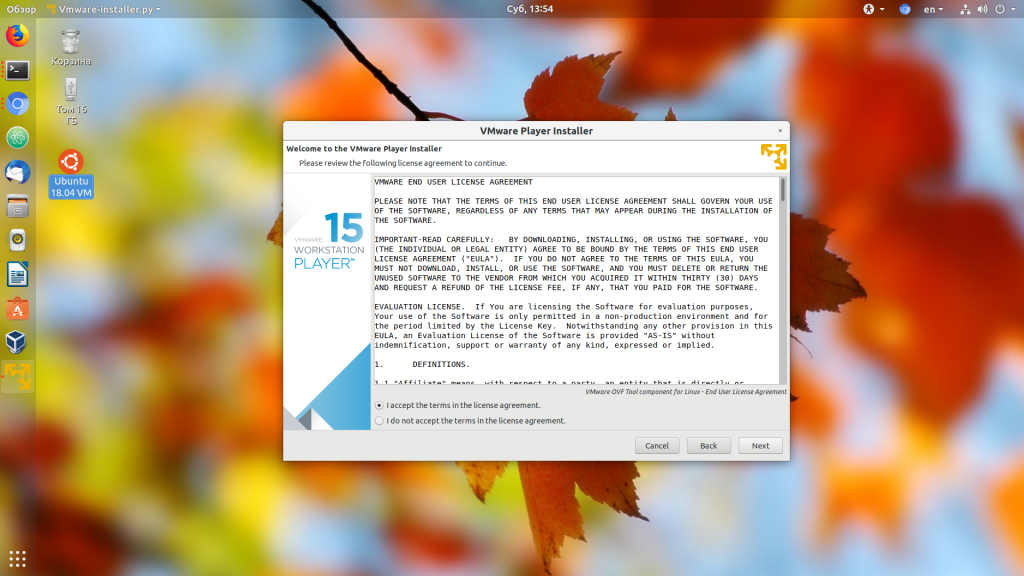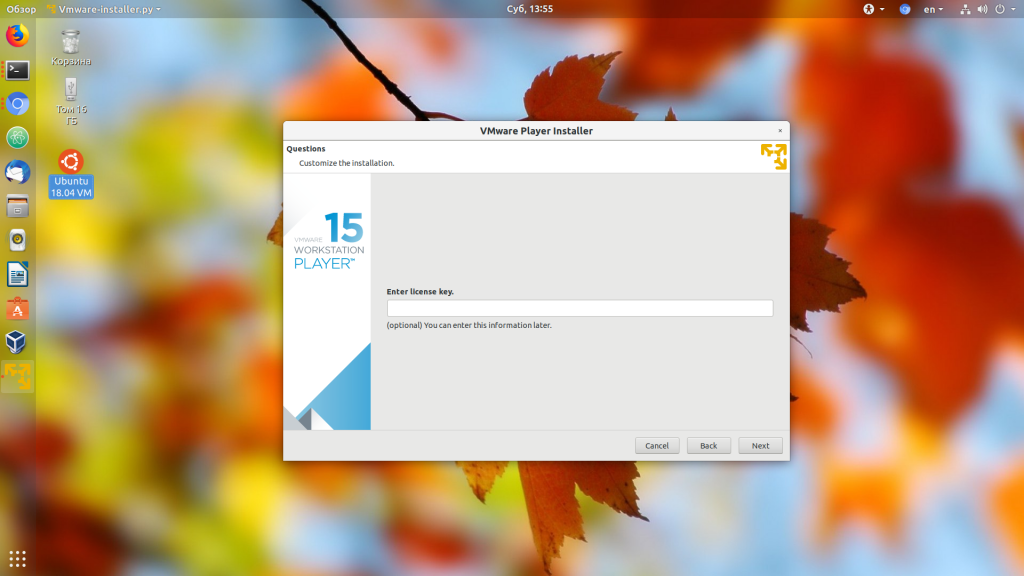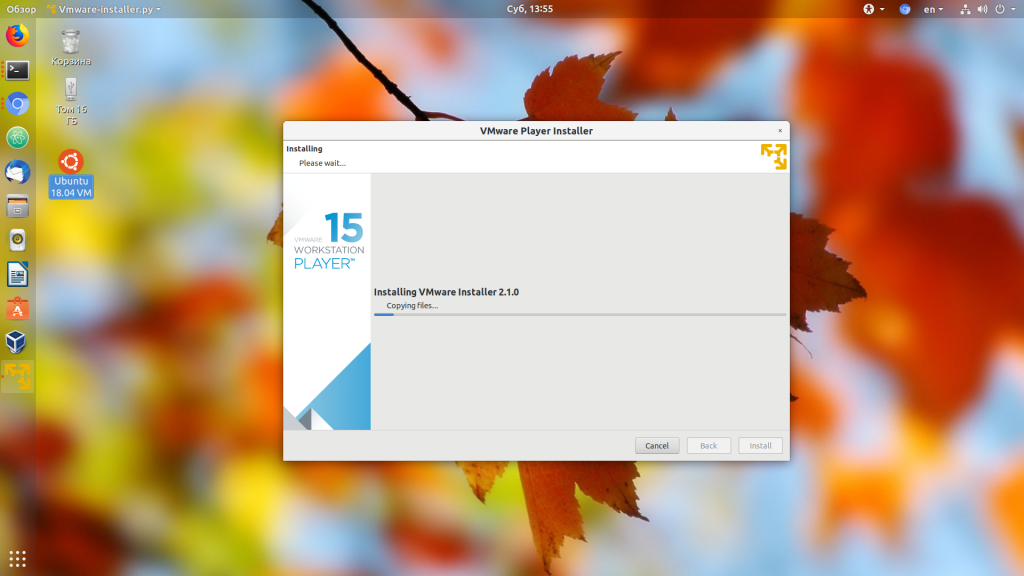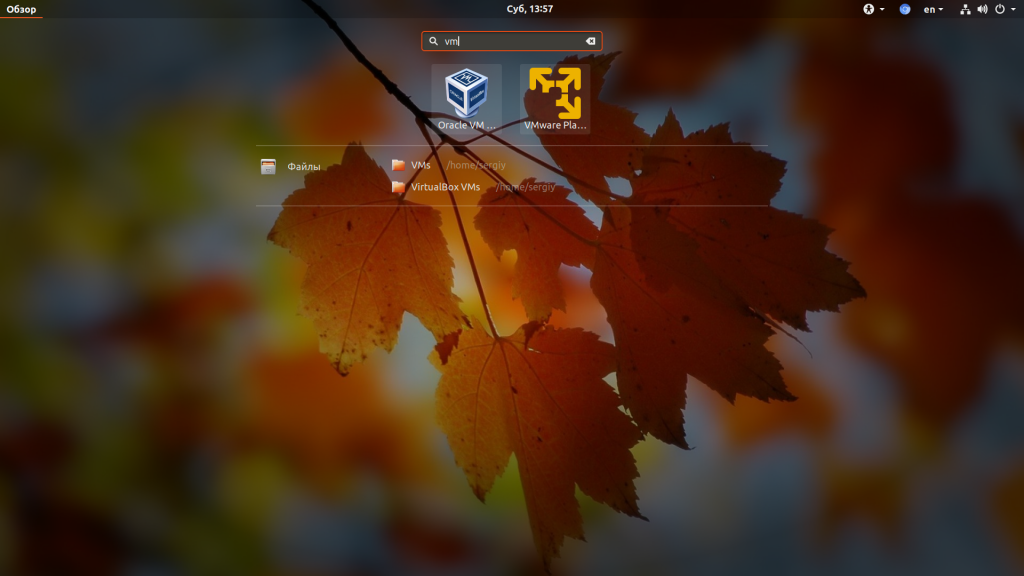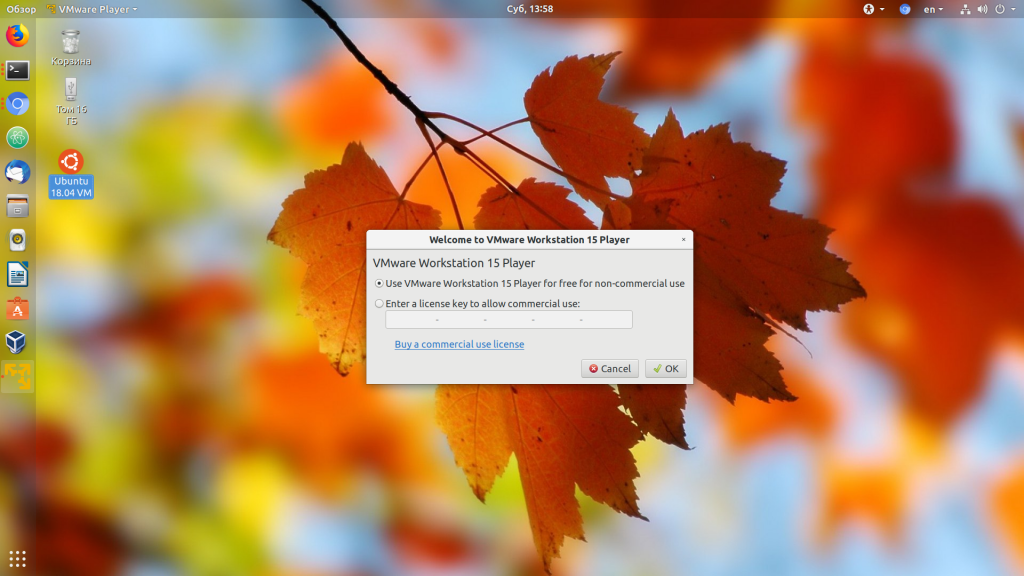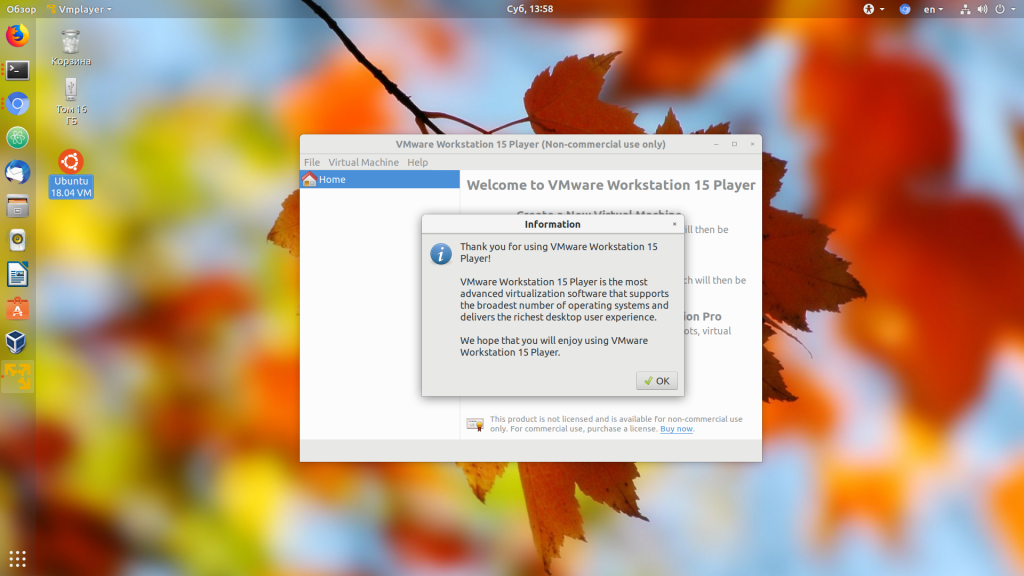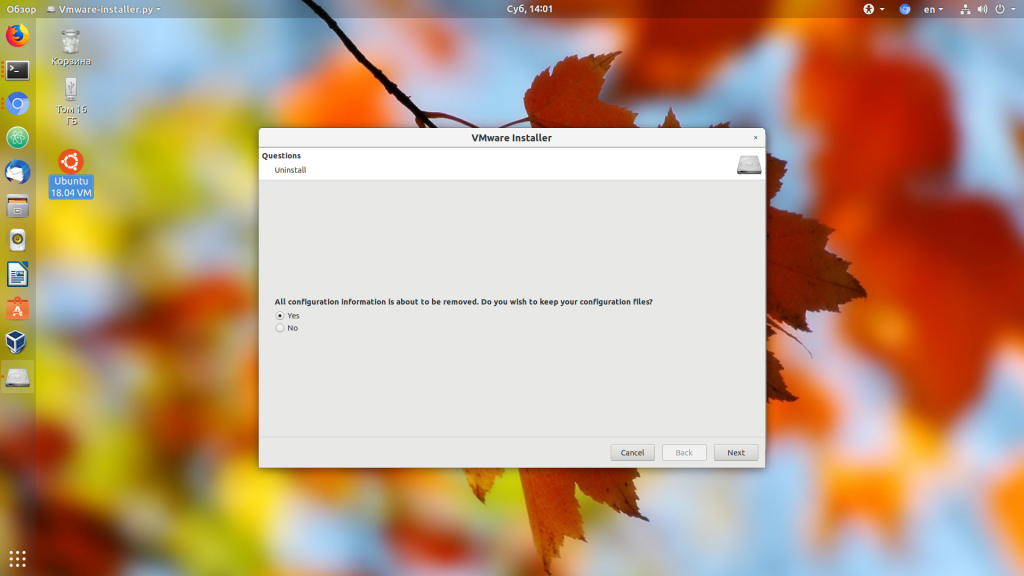- Как установить пакеты .bundle в Ubuntu?
- Как узнать, что это за файл?
- Как использовать файл, основываясь на этой информации?
- Почему sudo ?
- Почему sudo здесь все в порядке, когда установщик является графическим?
- Русские Блоги
- Ubuntu установить файл .bundle
- Bundler — менеджер для управления gem’ами
- Что такое Bundler?
- Установка
- Конфигурирование
- Использование
- Application Bundles — новый путь для дистрибьюции программного обеспечения в Linux
- Установка VMware на Ubuntu 18.04
- Установка VMware на Ubuntu 18.04
- Удаление VMware Workstation
- Выводы
Как установить пакеты .bundle в Ubuntu?
Я недавно скачал пакет с расширением .bundle. это VMware-Player-6.0.3-1895310.x86_64.bundle . Я хочу установить vmware-player , но когда я открываю это, он открывается с помощью текстового редактора.
Во-первых, предупредите, что установка файлов из-за пределов хранилища Ubuntu может поставить под угрозу систему. VMware, вероятно, безопасен, но все же следует упомянуть.
Вам нужно изменить разрешение файла, чтобы сделать его исполняемым:
Запустите файл. Скорее всего, вам понадобятся привилегии root для установки VMWare, но это не всегда так. Итак, в этом случае:
Как узнать, что это за файл?
Эти .bundle файлы для VMware Player, Workstation, и других продуктов, на самом деле сценарии оболочки, с внедренными двоичными данными. Вы можете обнаружить или проверить это с помощью file утилиты, которая удобна для выяснения, что это за файл (вероятно):
Как использовать файл, основываясь на этой информации?
Вы можете сделать его исполняемым с помощью chmod , а затем запустить его:
(Если это единственный .bundle файл в вашем текущем каталоге, вы можете просто использовать chmod +x *.bundle и ./*.bundle . Или введите первые несколько символов имени файла и нажмите Tab , и оболочка напечатает остальное для вас .)
Почему sudo ?
Программное обеспечение для виртуализации, такое как продукты VMware, должно быть установлено как пользователь root. Вот почему я поставил sudo в начале второй строки. (В отличие от виртуализации, эмуляторы, не использующие какую-либо виртуализацию, обычно могут устанавливаться и использоваться пользователем с ограниченными правами без каких-либо действий со стороны root.)
Почему sudo здесь все в порядке, когда установщик является графическим?
Установщики продуктов VMware являются графическими (по крайней мере, для части установки). Хотя обычно рекомендуется избегать запуска графической программы с (предпочитая или ), в этом случае все должно быть хорошо: sudo program gksudo program sudo -H program
- Установщик VMware Player и исполняемые установщики в целом вряд ли будут пытаться записать файлы конфигурации в домашний каталог пользователя, который их запускает.
- И даже если бы они это сделали, файлы конфигурации были бы связаны с самим установщиком — они не помешали бы нормальному запуску программ пользователем с ограниченными правами, потому что вы вряд ли захотите запускать такой установщик как пользователь без полномочий root.
/ Downloads / V * | more`, который показывает, что он начинается со строки, указывающей, что это скрипт оболочки: #!/usr/bin/env bash
Источник
Русские Блоги
Ubuntu установить файл .bundle
1. Файл * .bundle является особенным, и операция установки может быть выполнена только после того, как ему будет предоставлено разрешение на выполнение. Итак, первым шагом установки является добавление разрешений на выполнение к файлу * .bundle. Введены два метода:
1. Щелкните правой кнопкой мыши файл * .bundle, выберите последнюю опцию «Свойства» и выберите вкладку «Разрешения» во всплывающем окне «Свойства». На этой вкладке вы можете увидеть «Разрешить программе. вариант «Выполнить файл», как показано на рисунке:
Таким образом, мы добавляем разрешения на выполнение в файл пакета.
2. Другой метод — добавить разрешения на выполнение к файлу пакета с командами в терминале. Откройте терминал (сочетание клавиш Ctrl + Alt + T), после открытия терминала введите каталог, в котором находится файл пакета (легко работать), а затем используйте следующую команду, чтобы добавить разрешения на выполнение в файл пакета:
Нажмите Enter и введите пароль пользователя, чтобы разрешение на выполнение было добавлено в файл пакета.
[Примечание: среди них sudo запускается с правами администратора; chmod — это команда настройки разрешений; + означает увеличение разрешений; x означает исполняемый файл;]
2. После добавления разрешения на выполнение оно устанавливается. Выполните следующую команду в терминале, чтобы начать процесс установки:
Нажмите Enter, чтобы начать процесс установки.
[Примечание: сначала введите каталог, в котором находится файл пакета]
Что касается использования chmod, вы можете использовать команду в терминале:
Источник
Bundler — менеджер для управления gem’ами
Что такое Bundler?
Установка
Устанавливаем эту утилиту как любой другой gem:
gem install bundler
Для Rails 3.0 ничего больше делать не нужно, потому как он используется по умолчанию. А для Rails.2.3.x нужно выполнить следующие шаги. C начала добавить ниже приведенный код в boot.rb перед Rails.boot!:
class Rails::Boot
def run
load_initializer
extend_environment
Rails::Initializer.run(:set_load_path)
end
def extend_environment
Rails::Initializer.class_eval do
old_load = instance_method(:load_environment)
define_method(:load_environment) do
Bundler.require :default, Rails.env
old_load.bind(self).call
end
end
end
end
Далее создать файл preinitializer.rb в директории config/initializers с содержимым:
begin
# Require the preresolved locked set of gems.
require File.expand_path(‘../../.bundle/environment’, __FILE__)
rescue LoadError
# Fallback on doing the resolve at runtime.
require «rubygems»
require «bundler»
Bundler.setup
end
Конфигурирование
После создании нового Rails приложения в версии 3.0 в корне проекта уже существует файл Gemfile, который является конфигом для Bundler’а. Для версий Rails 2.3.x его нужно создать самому. Для этого нужно перейти в директорию проекта и выполнить команду:
В этом файле задаются все необходимые зависимости gem’ов. Рассмотрим какие именно возможности предоставляет данный конфиг файл.
Сперва задается ресурс откуда по умолчанию будут устанавливаться gem’ы:
Как уже многие знают ресурс gemcutter.org становится неким стандартом для хранения gem’ов, поэтому при создании конфига именно этот ресурс будет установлен по умолчанию. Но вы легко можете его заменить допустим на gems.github.com или добавить столько ресурсов сколько вам нужно:
source ‘http://gemcutter.org’
source ‘http://gems.github.com’
source ‘http://gems.rubyforge.org’
Далее уже идет список gem’ом которые нужны для работы приложения:
gem ‘will_paginate’
gem ‘oauth’
gem ‘money’
Здесь нужно отметить, что gem’ы можно объединять в группы и далее устанавливать только определенные группы:
group :development do
gem ‘rspec’
gem ‘populator’
gem ‘faker’
end
group :production do
gem ‘memcache-client’
end
Доступна и другая форма объединения gem’ов в группы:
gem ‘rspec’, :group => ‘development’
gem ‘populator’, :group => ‘development’
gem ‘memcache-client’, :group => ‘production’
По умолчанию все gem’ы включаются в группу default.
Если нужна именно конкретная версия gem’а то можно задать ее номер:
gem «rack», «1.0.1»
gem «rails», «>=2.3.2»
Есть возможность задать имя файла который будет подключен во время подключения библиотеки Bundler’ом. По умолчанию это имя gem’а поэтому в большинстве случаев ничего задавать не нужно. Опция которая позволяет задать имя файла для подключения называется require, используется она следующим способом:
gem ‘gchartrb’, :require => ‘google_chart’
В случае если нужно указать git репозитория для скачивания gem’а то нужно использовать опцию git:
gem ‘will_paginate’, :git => ‘git://github.com/mislav/will_paginate.git’
Использование
Как тока задали все нужные gem’ы, нужно выполнить команду:
Эта команда решит все зависимости и установит недостающие gem’ы. При этом если выполнить:
То вы там не увидите gem’ы которые были установлены с помощью bundler’а. Все установленные gem’ы находится в директории
/.bundler. Откуда он их и будет подключать.
Посмотреть список установленных gem’ов можно с помощью команды:
Если нужный gem уже установлен в системе, то для него будет создана ссылка. После каждого изменения файла Gemfile, нужно выполнить команду install. Папка
/.bundler не является обязательной, если вы хотите установить gem’ы в другую папку, это легко сделать:
bundle install ./vendor/bundler_gems
Если помните, то в конфиг файле есть возможность включать все gem’ы в группы, так вот при установки можно указать какие группы gem’ов не устанавливать:
bundle install —without test
Допустим зачем устанавливать gem’ы на production server который нужны только для тестирования.
Если gem имеет исполняемые файлы, то их можно запускать след образом:
bundle exec cassandra_helper cassandra
Как только вы закончили разработку приложения, нужно заблокировать изменение Gemfile:
После выполнения данной команды создастся файл Gemfile.lock, который будет содержать все зависимости на основе установленых gem’ов у вас на компьютере. Это делается для того чтоб зафиксировать версии gem’ов при которых приложение работает корректно. Данный файл будет иметь следующий вид:
—
dependencies:
faker:
group:
— :development
version: «>= 0»
memcache-client:
group:
— :test
version: «>= 0»
sqlite3-ruby:
group:
— :default
version: «>= 0»
oauth:
group:
— :default
version: «>= 0»
specs:
— stomp:
version: 1.1.4
— populator:
version: 0.2.5
— json:
version: 1.2.0
— thrift:
version: 0.2.0
— thrift_client:
version: 0.3.3
— rspec:
version: 1.3.0
— ruby-hmac:
version: 0.4.0
— oauth:
version: 0.3.6
hash: 0ac3c8666943a1e2294be2851316d83791479451
sources:
— Rubygems:
uri: gemcutter.org
При этом если вы измените Gemfile и попробуете выполнить команду install, то установка не будет произведена, так как gem’ы заблокированы. Для того чтоб установить новые gem’ы уже в залоченном состоянии, выполняется команда install с параметром relockinstall stall —relock, выполняется командак л нужно заблокировать изминение:
bundle install —relock
В bundler’е предусмотрена возможность упаковки gem’ов:
После выполнения данной команды в директории vendor/cache будут сохранены все нужные gem’ы, впоследствии чего установка gem’ов будет происходить именно с этой директории. Эта опция будет полезна только для тех у кого нет возможности на production server устанавливать gem’ы с публичных репозиториев.
Вот и все, что я хотел вам рассказать об этой удобной утилите. Попробуйте поработать с ней хотя бы час и я думаю, она вам понравится.
Источник
Application Bundles — новый путь для дистрибьюции программного обеспечения в Linux
Application Bundles — это новый способ, не зависимый от дистрибутива, распространять программы для Linux. Bundle — это просто папка, которая содержит программу со всеми ее зависимостями. Bundles могут находиться где угодно (home, usb-брелок), это не влияет на работоспособность приложения, на ряду с этим инсталляция программ не требуется. С Application Bundles вы можете:
- запустить скачанную программу всего лишь в несколько кликов или с помощью drag’n’drop;
- устанавливать программы без административных привилегий;
- знать точно, где какая программа находится и удалить ее и все ее ресурсы, просто перетащив папку Bundle в корзину;
- устанавливать скачанные новые версии программ без боязни конфликтов с предыдущими установленными версиями;
- перемещать приложения, куда вы желаете, и переименовывать их так, как вы пожелаете;
- запускать приложения с USB брелка или c других примонтированных томов;
- быть уверенными в том, что ни один Bundle не сможет модифицировать ключевые библиотеки дистрибутива, пока вы сами не предоставите ему доступ для этого, с помощью пароля;
- запускать программы без установки, в привычном понимании этого слова: нет необходимости в паролях и нет нужды в сторонних скирптах, которые могут взять под контроль вашу машину;
- очень легко делиться программами с другими пользователями.
Источник
Установка VMware на Ubuntu 18.04
В наши дни компьютеры становятся настолько мощными, что на них могут свободно выполняться несколько операционных систем одновременно. Для этого можно использовать виртуальные машины. Запуск Linux в виртуальной машине может быть полезным если вы хотите попробовать какую-нибудь новую операционную систему или потренироваться перед установкой на реальный жесткий диск.
В виртуальных машинах можно запускать не только различные дистрибутивы Linux, но и разные версии Windows. VMware — это одна из самых популярных виртуальных машин для Linux и Windows. С помощью нее вы можете создавать и запускать несколько виртуальных машин одновременно.
Нужно сказать, что программа не распространяется с открытым исходным кодом. Но она имеет две версии — платную Pro для компаний и бесплатную, но облегченную для домашних пользователей — Player. В этой статье мы рассмотрим как выполняется установка VMware на Ubuntu 18.04.
Установка VMware на Ubuntu 18.04
Поскольку это проприетарная программа, ее нет в официальных репозиториях и даже в PPA. Но вы можете бесплатно скачать установщик VMware Player из официального сайта. Для некоммерческого использования программу можно получить бесплтано. На данный момент последняя версия — 15, вам нужно только выбрать операционную систему:
После того как вы скачаете установщик, нужно установить заголовочные файлы ядра. Для этого нажмите Ctrl+Alt+T и выполните следующую команду:
sudo apt install build-essential linux-headers-$(uname -r)
После установки зависимостей может быть выполнена установка VMware на Ubuntu 16.04:
Вы также можете пойти другим путем. Сначала нужно добавить флаг исполняемости:
Затем запустите установщик:
После этого запустится графический установщик, где нужно будет, в основном, нажимать кнопку Далее. На первом шаге примите лицензионное соглашение:
Во время установки программа попросит ввести ключ. Это необязательный шаг. Для не коммерческой версии ключ можно не вводить:
Затем будет еще несколько шагов, после которых пойдет установка программы:
Когда установка VMware Ubuntu 18.04 будет завершена, вы можете запустить ее из главного меню системы или через терминал.
Для работы программы в окне ввода ключа выберите Use VMware Workstation 15 Player for free for non-commercial use:
Главное окно менеджера управления виртуальными машинами VMware будет выглядеть вот так:
Кроме того, установить VMware на Ubuntu 16.04 можно в текстовом режиме:
Удаление VMware Workstation
Если вы хотите удалить программу с вашего компьютера, то для этого достаточно использовать такую команду:
/Downloads/VMware-Player-15.0.4-12990004.x86_64.bundle -u vmware-player
Опять же откроется установщик, в котором нужно будет подтвердить удаление:
После этого программа будет полностью удалена из вашего компьютера, включая все ее файлы.
Выводы
В этой небольшой инструкции мы рассмотрели как выполняется установка VMware на Ubuntu. Это отличная виртуальная машина, которая в некоторых случаях даже лучше VirtualBox, решения с открытым исходным кодом. Если у вас остались вопросы, спрашивайте в комментариях!
Источник