- Скачать Canon CameraWindow для ПК
- Canon CameraWindow для ПК Скриншоты
- загрузить и установить Canon CameraWindow на вашем персональном компьютере и Mac
- Шаг 1: Загрузите эмулятор Android для ПК и Mac
- Шаг 2: установите эмулятор на ПК или Mac
- Шаг 3: Canon CameraWindow для ПК — Windows 7/8 / 8.1 / 10
- Шаг 4: Canon CameraWindow для Mac OS
- Canon CameraWindow Особенности и описания
- Инструкция и руководство для Canon CameraWindow на русском
- Инструкция по эксплуатации Щелкните одну из следующих вкладо.
- Imagebrowser ex, Руководство пользователя
- Условные обозначения в этом руководстве
- Навигация по руководству, Поддерживаемые операционные системы
- Требования к системе, Windows
- Mac os
- Введение Основные операции Расширенные операции Приложение.
- Введение Основные операции Расширенные операции Приложение.
- Введение Основные операции Расширенные операции Приложение.
- Введение, Импорт изображений
Скачать Canon CameraWindow для ПК
- Категория: Photo & Video
- Дата выпуска: 2015-02-09
- Текущая версия: 1.5.1
- Размер файла: 9.79 MB
- Совместимость: Требуется Windows 10/8.1/8/7/Vista
Canon CameraWindow для ПК Скриншоты
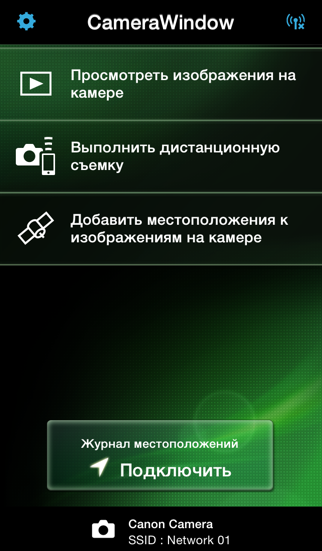


загрузить и установить Canon CameraWindow на вашем персональном компьютере и Mac
Некоторые приложения, например, те, которые вы ищете, доступны для Windows! Получите это ниже:
| SN | заявка | Скачать | рецензия | Разработчик |
|---|---|---|---|---|
| 1. |  Canon Easy-PhotoPrint Canon Easy-PhotoPrint | Скачать | 2.7/5 145 рецензия |
 WiFi Sync for Canon Cameras
WiFi Sync for Canon Cameras17 рецензия
Или следуйте инструкциям ниже для использования на ПК :
Если вы хотите установить и использовать Canon CameraWindow на вашем ПК или Mac, вам нужно будет загрузить и установить эмулятор Desktop App для своего компьютера. Мы усердно работали, чтобы помочь вам понять, как использовать app для вашего компьютера в 4 простых шагах ниже:
Шаг 1: Загрузите эмулятор Android для ПК и Mac
Хорошо. Прежде всего. Если вы хотите использовать приложение на своем компьютере, сначала посетите магазин Mac или Windows AppStore и найдите либо приложение Bluestacks, либо Приложение Nox . Большинство учебных пособий в Интернете рекомендуют приложение Bluestacks, и у меня может возникнуть соблазн рекомендовать его, потому что вы с большей вероятностью сможете легко найти решения в Интернете, если у вас возникнут проблемы с использованием приложения Bluestacks на вашем компьютере. Вы можете загрузить программное обеспечение Bluestacks Pc или Mac here .
Шаг 2: установите эмулятор на ПК или Mac
Теперь, когда вы загрузили эмулятор по вашему выбору, перейдите в папку «Загрузка» на вашем компьютере, чтобы найти приложение эмулятора или Bluestacks.
Как только вы его нашли, щелкните его, чтобы установить приложение или exe на компьютер или компьютер Mac.
Теперь нажмите «Далее», чтобы принять лицензионное соглашение.
Чтобы правильно установить приложение, следуйте инструкциям на экране.
Если вы правильно это сделаете, приложение Emulator будет успешно установлено.
Шаг 3: Canon CameraWindow для ПК — Windows 7/8 / 8.1 / 10
Теперь откройте приложение Emulator, которое вы установили, и найдите его панель поиска. Найдя его, введите Canon CameraWindow в строке поиска и нажмите «Поиск». Нажмите на Canon CameraWindowзначок приложения. Окно Canon CameraWindow в Play Маркете или магазине приложений, и он отобразит Store в вашем приложении эмулятора. Теперь нажмите кнопку «Установить» и, например, на устройстве iPhone или Android, ваше приложение начнет загрузку. Теперь мы все закончили.
Вы увидите значок под названием «Все приложения».
Нажмите на нее, и она перенесет вас на страницу, содержащую все установленные вами приложения.
Вы должны увидеть . Нажмите на нее и начните использовать приложение.
Шаг 4: Canon CameraWindow для Mac OS
Привет. Пользователь Mac!
Шаги по использованию Canon CameraWindow для Mac точно такие же, как для ОС Windows выше. Все, что вам нужно сделать, это установить Nox Application Emulator или Bluestack на вашем Macintosh. Вы можете получить Это здесь .
Спасибо за чтение этого урока. Хорошего дня!
Получить совместимый APK для ПК
| Скачать | Разработчик | Рейтинг | Score | Текущая версия | Совместимость |
|---|---|---|---|---|---|
| Проверить APK → | Canon Inc. | 5 | 3 | 1.5.1 | 4+ |
Canon CameraWindow На iTunes
| Скачать | Разработчик | Рейтинг | Score | Текущая версия | Взрослый рейтинг |
|---|---|---|---|---|---|
| Бесплатно На iTunes | Canon Inc. | 5 | 3 | 1.5.1 | 4+ |
Canon CameraWindow Особенности и описания
Приложение Canon CameraWindow (Canon CW) является бесплатным приложением, с помощью которого можно передавать фотографии с компактных цифровых фотокамер Canon (см. список совместимых моделей ниже) на iPhone, iPad или iPod Touch по беспроводной сети Wi-Fi*, а также делиться фотографиями всего за несколько простых шагов. * Можно подключать камеру напрямую к устройству (необходимо настроить камеру в качестве упрощенной точки доступа) или подключиться к существующей беспроводной сети Wi-Fi (используется точка доступа Wi-Fi). Функции: – Это приложение предлагает следующие функции: 1) Просмотр и воспроизведение изображений, сохраненных на камере, с помощью iPhone, iPad или iPod Touch 2) Сохранение одного или нескольких изображений на iPhone, iPad или iPod Touch (интерфейс камеры также позволяет сохранять изображения) 3) Получение данных о местоположении и добавление их к изображениям на камере (только для совместимых моделей) 4) Дистанционная съемка при помощи iPhone, iPad или iPod touch (только для совместимых моделей) Совместимые модели: [Компактные цифровые камеры Canon с поддержкой функций: 1, 2, 3, 4] PowerShot G7 X, PowerShot SX60 HS, PowerShot G1 X Mark II, PowerShot SX700 HS, PowerShot SX600 HS, PowerShot N100, PowerShot ELPH 340 HS/IXUS 265 HS [Компактные цифровые камеры Canon с поддержкой функций: 1, 2, 3] PowerShot G16, PowerShot S120, PowerShot S200, PowerShot SX510 HS, PowerShot SX280 HS, PowerShot N, PowerShot ELPH 330 HS/IXUS 255 HS, PowerShot ELPH 130 IS/IXUS 140, PowerShot ELPH 120 IS/IXUS 135, PowerShot A3500 IS/PowerShot A3550 IS, PowerShot S110, IXUS 245 HS [Компактные цифровые камеры Canon с поддержкой функций: 1, 2] PowerShot ELPH 530 HS/IXUS 510 HS, PowerShot ELPH 320 HS/IXUS 240 HS * Возможно подключение по специальному соединению (камера подключается к устройству напрямую) или в режиме инфраструктуры (используется точка доступа Wi-Fi). Операционная система iOS 6.0/6.1/7.0/7.1/8.0/8.1 Совместимое устройство iPhone 4/4S/5/5s/5c, iPad 2/(3)/(4)/mini/mini Retina/Air, iPod touch(4)/(5) * Устройства, не оснащенные функцией GPS (например, iPod Touch и iPad Wi-Fi), не поддерживают функции добавления меток с данными о местоположении. Совместимые форматы файлов [Передача изображений] – файлы JPEG (фотографии), MP4 (видео) и MOV (видео), созданные с помощью перечисленных выше совместимых камер. [Добавление меток с данными о местоположении] – файлы JPEG (фотографии), CR2, MP4 (видео) и MOV (видео), созданные с помощью перечисленных выше совместимых камер. Важные уведомления: – [Информация для пользователей камер PowerShot ELPH 530 HS/IXUS 510 HS и PowerShot ELPH 320 HS/IXUS 240 HS] Вы не сможете установить специальное соединение, если это запрещено конфигурацией. В этом случае используйте для подключения режим инфраструктуры. – Если установить правильное подключение CameraWindow к камере не удается, закройте приложение, а затем попробуйте еще раз. – На одном экране может отображаться до 500 миниатюр. Проведите пальцем вправо для отображения оставшихся изображений. – Функция Face ID/Идентификатор лиц позволяет подписывать имена зарегистрированных контактов на изображениях. Поэтому будьте осторожны при размещении фотографий в Интернете, где их может увидеть множество посторонних людей. * Для получения более подробной информации посетите соответствующие веб-страницы сайта Canon для своего региона.
Инструкция и руководство для
Canon CameraWindow на русском
89 страниц подробных инструкций и пользовательских руководств по эксплуатации
Canon EOS utility — Control camera with computer
Canon PowerShot SX540 HS — Wireless Connection with a Windows® Computer
Canon S110 — How to Geotag images using Canon Camera Window app at Smartphone
Uninstall Canon Utilities CameraWindow DC 8 on Windows 10 Creators Update
Canon CameraWindow app
Canon Wi-Fi PowerShot: Connecting to Canon iMAGE GATEWAY, Social Networks & Email (3 of 3)
Canon Powershot G1X Mark II test e app CameraWindow
How to Transfer Video From a Canon Camcorder to your PC (Vixia HF R300).
Инструкция по эксплуатации Щелкните одну из следующих вкладо.
Инструкция по эксплуатации
Инструкция по эксплуатации
Щелкните одну из следующих вкладок для перехода к соответствующему разделу Инструкции.
• Пользователи камер EOS: для выполнения этих операций используйте программу
EOS Utility, а не программу CameraWindow. Также см. документ EOS Utility Инструкция
по эксплуатации, предоставляемый в виде PDF-файла.
• Цвета вкладок и кнопок обозначают текущий раздел — зеленый для ImageBrowser EX
и синий для CameraWindow.
Imagebrowser ex, Руководство пользователя
Условные обозначения в этом руководстве
Условные обозначения и навигация, требования к системе
Условные обозначения в этом Руководстве
Условные обозначения в этом Руководстве
Для обозначения разделов данного Руководства используются следующие значки.
Обозначает операции, выполняемые на компьютерах с ОС Windows.
Обозначает операции, выполняемые на компьютерах с Mac OS.
В некоторых случаях для иллюстрации инструкций из настоящего Руководства используются операции
для компьютеров с ОС Windows. На клавиатурах Macintosh клавише «Ctrl» соответствует клавиша
«command», а клавише «Enter» – клавиша «return». Вместо щелчка правой кнопкой мыши пользователи
Macintosh могут щелкать мышью при нажатой клавише «command».
Примеры экранов в пояснениях большей частью относятся к ОС Windows. На компьютерах с Mac OS
некоторые элементы экранов могут отличаться.
Обозначает меры предосторожности, которые необходимо соблюдать при работе, или важные
сведения, которые следует знать. Обязательно читайте эти разделы.
Обозначает рекомендации и удобные способы использования данного программного обеспечения.
Читайте эти разделы по мере необходимости.
Навигация по руководству, Поддерживаемые операционные системы
Навигация по Руководству
• Для перехода на другие страницы нажимайте вкладки или кнопки.
Вкладки
Выберите вкладку вверху страницы для перехода на первую страницу соответствующего
раздела.
Кнопки
По Руководству можно также перемещаться, нажимая кнопки внизу страницы.
1 Переход к содержанию
2 Возврат на страницу, которая отобра-
жалась до нажатия ссылки.
3 Переход на предыдущую страницу.
4 Переход на следующую страницу.
• Для перехода на другие страницы нажимайте ссылки.
Щелкайте ссылки, обозначаемые в данном Руководстве синим цветом (например,
перехода на указанную страницу.
Поддерживаемые операционные системы
• Для иллюстрации инструкций, приведенных в данном Руководстве, используются примеры экранов
и процедуры для Windows 7 и Mac OS X 10.8. Если используется операционная система другой версии,
фактический вид экранов и выполняемые операции могут отличаться.
• Экраны и операции могут также зависеть от модели используемой камеры или видеокамеры, а часть
функций может быть недоступна, как отмечено в соответствующих разделах данного Руководства.
• Для автоматического обновления при использовании этого программного обеспечения требуется подклю-
чение к Интернету. Обратите внимание, что при работе в автономном режиме автоматическое обновление
недоступно, и вы не сможете получить новые выпущенные функции.
Требования к системе, Windows
Требования к системе
Windows 8/8.1
Windows 7 SP1
Windows Vista SP2
Windows XP SP3
Компьютер с одной из указанных выше операционных систем (предустановленной);
для автоматического обновления требуется подключение к Интернету
1,6 ГГц или выше
HD (720p), SD: Core 2 Duo 1,66 ГГц или более мощный
Full HD (1080p), HD (50/60 кадров/с): Core 2 Duo 2,6 ГГц или более мощный
High Profile (H.264), ALL-I или IPB: Core 2 Duo 3,0 ГГц или более мощный
Видеокамеры: Core i5 3,0 ГГц или более мощный
Компактные цифровые фотокамеры: Core i7 2,8 ГГц или более мощный
Windows 8/8.1 (64-разрядная), Windows 7 (64-разрядная): не менее 2 Гбайт
Windows 8/8.1 (32-разрядная), Windows 7 (32-разрядная): не менее 1 Гбайта
Windows Vista (64- и 32-разрядная): не менее 1 Гбайта
Windows XP: не менее 512 Мбайт
HD (720p), SD: не менее 1 Гбайта
Full HD (1080p), HD (50/60 кадров/с): не менее 2 Гбайт
Свободное пространство
на жестком диске
ImageBrowser EX: не менее 250 Мбайт*
PhotoStitch: не менее 40 Мбайт
Разрешение 1024 × 768 или выше
*1 Рекомендуемые технические характеристики для воспроизведения видеофильмов с разрешением Full HD в программе ImageBrowser EX.
*2 Включает платформу Silverlight 5.1 (не более 100 Мбайт).
Mac os
Компьютер с одной из указанных выше операционных систем (предустановленной);
для автоматического обновления требуется подключение к Интернету
Core 2 Duo или более мощный
HD (720p), SD: Core 2 Duo или более мощный
Full HD (1080p), HD (50/60 кадров/с): Core 2 Duo 2,6 ГГц или более мощный
High Profile (H.264), ALL-I или IPB: Core 2 Duo 3,0 ГГц или более мощный
Видеокамеры: Core i5 3,0 ГГц или более мощный
Компактные цифровые фотокамеры: Core i7 2,8 ГГц или более мощный
Не менее 2 Гбайт
Не менее 2 Гбайт
Свободное пространство
на жестком диске
IBX: не менее 350 Мбайт*
PhotoStitch: не менее 50 Мбайт
Разрешение 1024 × 768 или выше
*1 Информация о моделях компьютеров, совместимых с OS X 10.9 или 10.8, доступна на веб-сайте Apple.
*2 Рекомендуемые технические характеристики для воспроизведения видеофильмов с разрешением Full HD в программе ImageBrowser EX.
*3 Включает платформу Silverlight 5.1 (не более 100 Мбайт).
Новейшие сведения о совместимости, включая поддерживаемые версии ОС, см. на веб-сайте Canon.
Введение Основные операции Расширенные операции Приложение.
Программное обеспечение, рассматриваемое в данном
Используя в основном две указанные ниже программы, можно импортировать изображения и управлять
ими в компьютере.
Служат для базового управления изображениями,
например импорта изображений из камеры или
видеокамеры.
• Пользователи камер и видеокамер, отличных от камер
EOS: для выполнения этих операций используйте
прог рамму CameraWindow. Также см. документ
CameraWindow Руководство пользователя, предос-
тавляемый в виде PDF-файла.
• Пользователи камер EOS: для выполнения этих
операций используйте программу EOS Utility. Однако
версии программы EOS Utility до 2.10 несовместимы
с программой ImageBrowser EX. Также см. документ
EOS Utility Инструкция по эксплуатации, предостав-
ляемый в виде PDF-файла.
• После импорта изображений из камеры или видео-
камеры и закрытия программы CameraWindow или
EOS Utility отображается главное окно программы
ImageBrowser EX.
• Программа ImageBrowser EX служит для управления
изображениями, импортированными в компьютер.
Программа ImageBrowser EX позволяет просматривать,
редактировать и печатать изображения, хранящиеся
в компьютере.
• Если во время использования программы ImageBrowser EX с помощью средств операционной
системы или другого программного обеспечения будут перемещены, удалены или переименованы
папки, зарегистрированные в программе ImageBrowser EX (или изображения в этих папках),
экран будет обновлен автоматически. Если экран не обновился автоматически, нажмите
на панели инструментов.
• Порядок просмотра списка папок, зарегистрированных в программе ImageBrowser EX, см. в разделе
Введение Основные операции Расширенные операции Приложение.
Запуск только программы ImageBrowser EX
Для просмотра, редактирования и печати изображений, уже импортированных в компьютер, программу
ImageBrowser EX можно также запустить следующим образом:
• Дважды щелкните мышью значок на рабочем столе.
• В панели задач щелкните меню «Пуск» → «Все программы» → «Canon Utilities» →
«ImageBrowser EX» → значок «ImageBrowser EX».
• Щелкните значок «ImageBrowser EX» на панели Dock.
• Перейдите в папку «Программы» → папку «Canon Utilities» → папку «ImageBrowser EX»
и дважды щелкните значок «ImageBrowser EX».
Вызов справки
В зависимости от экрана отображается кнопка «Справка» (
). Нажмите для просмотра инструкций или
описания элементов экрана.
Введение Основные операции Расширенные операции Приложение.
Введение, Импорт изображений
Меры предосторожности при подключении камеры
или видеокамеры к компьютеру
Меры предосторожности при подключении камеры или видеокамеры
к компьютеру
• При подключении камеры или видеокамеры к компьютеру с помощью интерфейсного кабеля подклю чайте
кабель непосредственно к USB-порту. Подключение к USB-концентратору может привести к непра вильной
работе.
• Использование других USB-устройств (кроме мыши или клавиатуры с интерфейсом USB) при подклю-
ченной камере или видеокамере может привести к неправильной работе. В таком случае отсоедините
от компью тера все другие устройства и снова подключите камеру или видеокамеру.
• Не подключайте к одному компьютеру несколько камер или видеокамер. Это может привести к непра-
вильной работе камеры или видеокамеры.
• Не допускайте перехода компьютера в спящий режим (или режим ожидания), когда к нему с помощью
интерфейсного кабеля подключена камера или видеокамера. Если это все же произошло, не отсоединяйте
интерфейсный кабель и попытайтесь разбудить компьютер при подключенной камере. Некоторые компью-
теры могут неправильно выходить из спящего режима, если интерфейсный кабель был отсоединен, когда
компьютер находился в этом режиме. Подробнее о спящем режиме или режиме ожидания см. в руко вод-
стве пользователя компьютера.
• Не отсоединяйте камеру или видеокамеру от компьютера, если отображается экран программы
CameraWindow или EOS Utility.
• При подключении к компьютеру камеры или видеокамеры с питанием от аккумуляторов убедитесь,
что аккумуляторы полностью заряжены, либо используйте адаптер переменного тока или компакт ный
сетевой адаптер (могут продаваться отдельно, в зависимости от модели камеры).
• При подключении к компьютеру камеры или видеокамеры с питанием от элементов питания типо
размера AA используйте элементы питания с достаточным зарядом, дополнительно приобре та е мые
полностью заряженные NiMH аккумуляторы типоразмера AA или дополнительно при об ретаемый
компактный сетевой адаптер.
• Инструкции по подключению см. в руководстве пользователя камеры или видеокамеры













