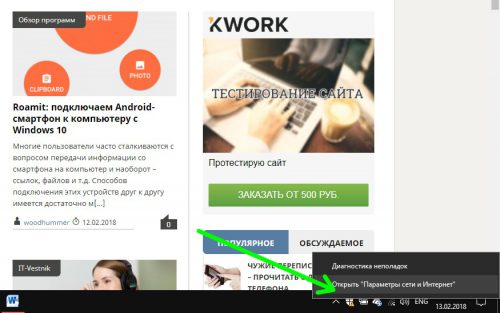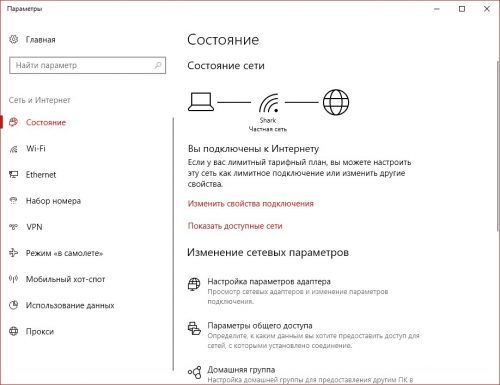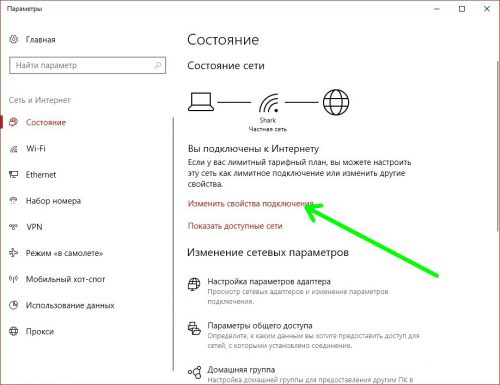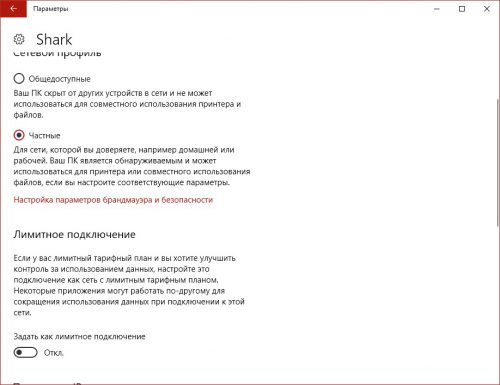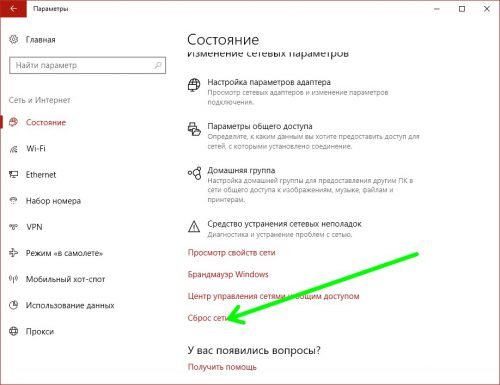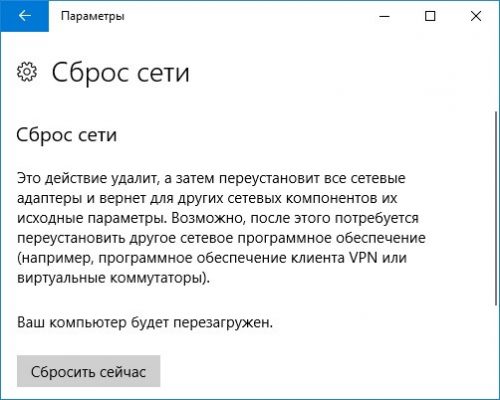- Чем отличаются общедоступная и частная сети Windows
- Проверка используемого типа сети
- Какой тип сети лучше выбрать
- Как изменить тип сети
- Как сбросить параметры сети
- Вместо послесловия
- В чем разница между частной и общедоступной сетями в Windows?
- Публичный против частного
- Как переключить сеть с публичной на частную или частную на публичную
- Как настроить параметры обнаружения и брандмауэра
- Какая сеть лучше: домашняя (частная) или общественная (общедоступная)
- В чем разница
- Какую сеть лучше выбрать и какая лучше
- Как поменять профиль на ПК
- Windows 7
- Windows 10
- Детальная настройка
Чем отличаются общедоступная и частная сети Windows
Каждый раз при подключении компьютера к новой сети Windows предлагает пользователю сделать выбор типа сети – частная или общедоступная. Эти два сетевых профиля отличаются некоторыми своими настройками. Давайте попробуем разобраться, чем они отличаются и как сделать правильный выбор.
Проверка используемого типа сети
Проверить, какой тип сети используется в настоящий момент, совсем несложно. Щелкаем правой кнопкой мышки по иконке сети в системном трее, выбираем «Параметры сети и Интернет».
Открывается приложение «Параметры», в котором можно найти всю необходимую информацию в разделе «Состояние».
Какой тип сети лучше выбрать
Частную сеть предпочтительно выбирать в том случае, если вы полностью контролируете сеть. В этом случае вы получаете следующие преимущества:
- Возможность обмена файлами;
- Использование общего принтера;
- Создание DNLA-сервера для воспроизведения мультимедиа.
Общедоступная сеть не имеет вышеперечисленных преимуществ, зато обладает более надежной защитой, поэтому ее следует выбирать пользователям, которым важен фактор безопасности.
Однако, если вы подключаетесь к Интернет-провайдеру напрямую (без маршрутизатора или роутера), то в этом случае лучше использовать параметр «Общедоступная сеть», так как ваши соседи могут быть подключены аналогичным образом и теоретически иметь доступ к вашему компьютеру.
Как изменить тип сети
Как правило, нужный тип сети пользователь выбирает при первом подключении к ней с помощью мастера Windows. Если вы захотите впоследствии изменить его, это можно сделать вручную в приложении «Параметры». В нем перейдите в раздел «Сеть и Интернет» и выберите пункт «Состояние». Вы увидите тип сети, к которой в настоящий момент подключен компьютер.
Щелкаем «Изменить свойства подключения» и выбираем необходимый профиль.
Как сбросить параметры сети
Сетевые параметры можно также сбросить. После сброса и последующей перезагрузки компьютера при подключении к сети Windows 10 снова будет запрашивать у вас ее предпочтительный тип. Для сброса делаем следующее:
В приложении «Параметры» открываем раздел «Сеть и Интернет», переходим к пункту «Состояние», где щелкаем «Сброс сети».
Подтверждаем действия – нажимаем «Сбросить сейчас». Компьютер перегрузится автоматически.
Вместо послесловия
Изменяя тип сети, к которой подключается наш компьютер, вы сообщаете операционной системе, контролируется ли вами данная сеть или нет. В зависимости от выбора Windows активирует дополнительные сетевые параметры. При желании вы сможете также самостоятельно изменить настройки общего доступа к файлам, сетевое обнаружение и некоторые другие параметры.
В чем разница между частной и общедоступной сетями в Windows?
Windows позволяет вам настроить каждую сеть, к которой вы подключаетесь, «частную» или «общедоступную» сеть. Когда вы подключаетесь к сети в первый раз, Windows 10 спрашивает, хотите ли вы, чтобы ваш компьютер был обнаружен другими компьютерами.
Эта опция помогает Windows понять тип сети, к которой вы подключаетесь, и может выбрать правильные настройки. Например, Windows будет вести себя гораздо более консервативно в общедоступных сетях, чем в домашней сети, что повышает вашу безопасность.
Публичный против частного
Вы можете настроить, как Windows обрабатывает частные и общедоступные сети, но вот как это работает по умолчанию.
В частных сетях Windows включает функции обнаружения сети. Другие устройства могут видеть ваш компьютер с Windows в сети, что позволяет легко обмениваться файлами и другими сетевыми функциями. Windows также будет использовать функцию домашней группы для обмена файлами и мультимедиа между вашими ПК.
В общедоступных сетях, например в кофейнях, вы не хотите, чтобы другие видели ваш компьютер, или делитесь с ними своими файлами. Таким образом, Windows отключает эти функции обнаружения. он не будет отображаться другим устройствам в сети и не будет пытаться их обнаружить. Даже если вы настроили домашнюю группу на ПК, она не будет включена в общедоступной сети.
Это действительно просто. Windows предполагает, что ваши частные сети, такие как домашние или рабочие сети, являются доверенными сетями, полными других устройств, к которым вы можете подключиться. Windows предполагает, что публичные сети заполнены устройствами других людей, к которым вы не хотите подключаться, поэтому она использует другие настройки.
Как переключить сеть с публичной на частную или частную на публичную
Обычно вы принимаете это решение при первом подключении к сети. Windows спросит, хотите ли вы, чтобы ваш компьютер был доступен для обнаружения в этой сети. если вы выберете Да, Windows устанавливает сеть как частную. Если вы выберете «Нет», Windows сделает сеть общедоступной. Вы можете увидеть, является ли сеть частной или общедоступной, в окне «Центр управления сетями и общим доступом» на панели управления.
В Windows 7 вы можете щелкнуть ссылку прямо под именем сети здесь и установить для сети значение «Домашняя сеть», «Рабочая сеть» или «Публичная сеть». Домашняя сеть — это частная сеть, а рабочая сеть — как частная сеть, в которой обнаружение включено, а совместное использование в домашней группе — нет.
Чтобы переключиться на общедоступную или частную сеть в Windows 10, вам нужно использовать приложение «Настройки».
Если вы используете соединение Wi-Fi, сначала подключитесь к сети Wi-Fi, которую вы хотите изменить. Запустите приложение «Настройки», выберите «Сеть и Интернет», выберите «Wi-Fi», прокрутите вниз и нажмите «Дополнительные параметры».
Если вы используете проводное соединение Ethernet, подключитесь к этой сети. Запустите приложение «Настройки», выберите «Сеть и Интернет», выберите «Ethernet» и нажмите на название вашего Ethernet-соединения.
Вы увидите несколько вариантов для любой сети Wi-Fi или Ethernet, к которой вы в данный момент подключены. Параметр «Сделать этот компьютер доступным для обнаружения» определяет, является ли сеть общедоступной или частной. Установите «Вкл.», И Windows будет рассматривать сеть как частную. Установите для этого параметра значение «Выкл.», И Windows будет рассматривать сеть как общедоступную.
Это немного сбивает с толку, поскольку панель управления по-прежнему относится к «общедоступным» и «частным» сетям, а приложение «Настройки» просто указывает, является ли ПК «обнаруживаемым». Однако это одни и те же настройки — они просто сформулированы и представлены по-другому. Переключение этого переключателя в приложении «Настройки» переключит сеть между Публичным и Частным в Панели управления.
Как настроить параметры обнаружения и брандмауэра
Windows 10 явно пытается упростить ситуацию, пропустив любые дополнительные параметры в приложении «Настройки» и просто ссылаясь на то, является ли сеть «обнаруживаемой» или нет. Однако в панели управления по-прежнему существует множество параметров, которые по-разному действуют в общественных и частных сетях.
Чтобы настроить параметры обнаружения, откройте «Панель управления», выберите «Просмотр состояния сети и задач» в разделе «Сеть и Интернет» и нажмите «Изменить дополнительные параметры общего доступа». Отсюда вы можете управлять параметрами сетевого обнаружения, общего доступа к файлам и домашней группы для общедоступных и частные сети. Вы можете даже включить обнаружение в общедоступных сетях, если хотите по какой-то причине. Или вы можете отключить обнаружение в частных сетях. По умолчанию «общий доступ к файлам и принтерам» Windows отключен в обоих типах сетей, но вы можете включить его в одном или обоих.
Брандмауэр Windows также имеет различные настройки для частных и общедоступных сетей. На панели управления вы можете нажать «Система и безопасность», а затем «Брандмауэр Windows», чтобы настроить параметры встроенного брандмауэра. Например, вы можете заставить Windows отключить брандмауэр в частных сетях, но включить его в общедоступных сетях, если вам нравится, но мы определенно не рекомендуем этого. Вы также можете нажать «Разрешить приложение или функцию через брандмауэр Windows», и вы сможете настроить правила брандмауэра так, чтобы они вели себя по-разному в общедоступных или частных сетях.
Установите общедоступные сети на общедоступные, а дома или на работе — частные. если вы не уверены, какой — например, если вы находитесь в доме друга — вы всегда можете просто настроить сеть на общедоступную. Вам нужно будет только установить частную сеть, если вы планируете использовать функции обнаружения сети и обмена файлами.
Какая сеть лучше: домашняя (частная) или общественная (общедоступная)
Всем привет! И сегодня у нас очередной очень интересные и важный вопрос – какую сеть выбрать домашнюю или общественную, и какая из них лучше. Если ответить быстро – то всё зависит от ситуации, а также от сетки, к которой вы подключаетесь. Также эти сети по-другому ещё можно назвать как: общедоступная и частная.
Компьютер или ноутбук при подключении к новому пространству, сразу же оповестит пользователя вот таким вот окном в Windows 10.
В Windows 7 это окошко также будет иметь пункт «Сеть предприятия», которое будет иметь абсолютно то же описание как и в домашней сетки, что может запутать многих пользователей. По сути разницы никакой нет между частной и рабочей сетью.
При выборе определенного типа, мы присваиваем нашему компьютеру правило работы с другими устройствами локальной сети. В частности, после этого если у вас на компе есть общие папки, файлы, принтеры или жесткие диски, то они станут доступны при подключении к «домашней» и будут невидимы, если выберите «общественную». Правило позволяет установить жесткое ограничение доступа к вашим общим (расшаренным) папкам другим пользователям, или наоборот дать полный доступ.
Чтобы посмотреть статус нынешней сети, нажмите по подключению в правом нижнем углу экрана и далее выбираем первый пункт центра управления сетями.
Далее вы увидите схему подключения. Чуть ниже будет номер локалки и её статус.
В чем разница
А теперь давайте постараемся разобраться поподробнее в чем же разница. К примеру, у вас есть ноутбук, на котором есть общая папка с фотографиями и видео. Все фото и видео домашнее и открыто в общем использовании, для того чтобы ваши родные из дому могли в любой момент зайти в эту папку и посмотреть или скачать эти файлы.
Дома, чтобы была такая возможность, нужно чтобы локалка была «домашняя» или «частная». Тогда система Виндовс разрешает доступ из локальной сети всем устройствам к данным папкам. Сеть стандартно раздается домашним роутер, а подключиться извне можно только с помощью Wi-Fi при знании точного пароля.
Теперь представим, что вы с ноутбуком ещё ходите на работу или в кафе. Прейдя в общественное место, вы сразу же подключаетесь к Wi-Fi. Так вот, чтобы посторонние пользователи не смогли просматривать фотографии и видео вашей семьи в общественной папке – нужно просто выбрать «общественную сеть». Тогда доступ ко всем общим папкам, файлам и принтерам будет полностью закрыт.
Какую сеть лучше выбрать и какая лучше
Нужно сразу понимать, что частная и общественная сеть профилей безопасности не лучше и не хуже. Они просто имеют разную политику безопасности, о которой я говорил выше. Тут всё зависит от ситуации. Если вы подключены к домашней локалке и хотите, чтобы другие подключенные устройства имели доступ к общим папкам – то включаем домашнюю или частную сетку.
Если же вы подключены к общественной локалке в кафе или на предприятии, то лучше все же включить «общественную» или «общедоступную» сетку. Но тут все зависит от потребности, на самом деле дома также можно будет включить второй вариант и вас просто не будет видно в локалке.
Как поменять профиль на ПК
Windows 7
И так в первую очередь опять подключаемся к нужной сети. Система один раз спрашивает по поводу профиля, позже она запоминает настройки, и чтобы их поменять, нужно сначала нажать на подключение и выбрать центр управления.
Далее просто нажимаем на названия профиля чуть ниже сети. Вылезет стандартное окошко, где вы можете уже выбрать другой профиль.
Windows 10
- В меню пуск нажимаем на значок шестерни;
- Далее находим раздел сетей и интернета и переходим туда;
- Теперь слева выбираем «Состояние» и чуть ниже выбираем «Изменить свойства подключения»;
- Теперь просто выбираем профиль.
Если у вас Wi-Fi, то сделать это куда быстрее – нажимаем по подключению и далее переходим в раздел параметров.
Теперь слева нажимаем по «Wi-Fi», а далее нажимаем по локалке, к которой вы подключены. Вылезет то же самое окошко с выбором параметров доступа.
Постарайтесь выбрать профиль правильно. Иногда при неправильном выборе, некоторые функции в локальной сети выключается. Например, тот же самый DLNA, который позволяет просматривать фильмы, фотографии и прослушивать музыку со SMART телевизора.
Детальная настройка
На самом деле вы можете сами детально настроить доступ к своим папкам в этих трёх вариантах. Например, вы можете сделать полностью открытую сеть для домашней локалки. Для общественной – закрыть доступ. А вот для рабочей группы – открыть доступ к папкам, но сделать доступ по паролю.
Опять нажимаем по нашему подключению и переходим в центр управления сетями. Далее нужно найти раздел «Изменить дополнительные параметры общего доступа». На десятке он называется как «Дополнительные параметры общего доступа».
Далее вы должны увидеть несколько профилей сетей. Сразу же будет скорее всего открыт тот профиль, который сейчас активен и используется.
А теперь давайте пройдемся по пунктам. Первый пункт «Сетевое обнаружение» – если его полностью выключить, то компьютер не будет видно в локалке. Для домашней включаем данный пункт.
«Общий доступ к файлам и принтерам» – тут все понятно, если включить данную функцию, то расшаренные файлы будут видны другим компьютерам.
«Доступ к общим папкам» – тут всё аналогично с прошлым пунктом, только имеется ввиду именно общие папки.
Про 128 или 40/56 битное шифрование – лучше данный пункт не трогать и оставить по умолчанию.
А теперь самый важный пункт «Общий доступ с парольной защитой». Если включить данную функцию, то общая папка будет видна в сети, но вот, чтобы на неё зайти, нужно будет ввести пароль. Очень часто данный пункт включен по умолчанию в «домашнем профиле», в таком случае многие не могут понять, почему нельзя подключится к другом компьютеру, ноутбуку дома. А нужно всего лишь выключить эту функцию. Для рабочей группы, пароль можно включить.