Quartz фильтры
Чтобы понять, что это такое, прямо сейчас, читая эту статью, нажмите, прямо находясь в браузере, Cmnd-P или выберите из меню File-Print. Разумеется, все это имеет смысл, если вы пользуетесь компьютером Macintosh, в противном случае вам остается только рассматривать иллюстрации.
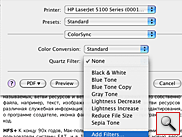
В третьем сверху выпадающем списке выберите ColorSync и нажмите на появившиеся список Quartz Filter, как показано на рисунке. Ну вот, мы, наконец, и добрались до темы нашей статьи. То, что вы видите — это установленные изначально в MacOS X подпрограммы-фильтры для обработки любого, внимание! — ЛЮБОГО документа, из ЛЮБОЙ программы, посылаемого на печать. Причем вспомните, о чем мы говорили в начале, — используя диалог печати, вы всегда можете вместо, собственно, печати, сохранить ваш документ в формате pdf. И, причем, не просто сохранить, а, при желании, применить к документу фильтры обработки. Если вам хотя бы чуть-чуть знаком английский, то названия фильтров говорят сами за себя: преобразование в черно-белое, увеличение и уменьшение яркости, и т.п.
Казалось бы, список не велик, но взгляните на последний пункт выпадающего меню — Add Filter (добавить фильтр). Да-да! Вы можете создавать свои собственные Quartz фильтры, причем для этого не нужно обладать знаниями программиста. Это не для профи — это для всех. Ну что ж, нажмем.
Возможно, после некоторой задержки, если вы экспериментируете, не выходя из браузера, то именно эта страница открылась в совершенно новой программе — ColorSync Utility. Наверное, вы уже догадались, что так документ будет выглядеть при печати. При этом, обратите внимание, система предварительно преобразовала документ в формат pdf, как раз эта работа и потребовала задержки.
ColorSync Utility
Еще раз повторюсь, работая абсолютно в любой совместимой с MacOS X программе, имеющей функцию печати, вы можете применять Quartz фильтры перед печатью или сохранением pdf. А значит, открывать свой документ в ColorSync Utility для наглядного отображения применения или создания новых фильтров. Впрочем, вы можете открывать pdf -файлы, а также графические изображения, во многих популярных форматах, например, в JPEG или TIFF, напрямую в ColorSync Utility. Сама программа находится в папке Utilites в Applications.
Ну вот, восхитившись, невиданными доселе перспективами, которые открывают нам возможности ColorSync Utility, поговорим, собственно, о самих возможностях.
Сначала, следует сказать, что это за программа ColorSync Utility. Дело в том, что это не просто программа для управления и редактирования Quartz фильтров. ColorSync Utility — это видимая часть айсберга, другого важного компонента, неотъемлемой части всей графической системы Max OS X — легендарной системы управления цветом ColorSync.
Почему легендарной? Если вы не слышали это название, значит, вы никогда не сталкивались с работой в полиграфии, где управлением цветом так важно. ColorSync была, наверное, первой профессиональной системой управления цветом, появившейся в мире персональных компьютеров в начале 90х годов, и единственной, встроенной в операционную систему. Во многом именно за это дизайнеры и профессионалы в области полиграфии и цвета так любят Маки, — ведь это единственные компьютеры, где управление цветом пронизывает всю систему от и до, а ColorSync Utility является тем ключом, которым все это управляется.
Возможно, немного странно, что возможности небольшой утилиты по работе с графикой — редактирование фильтров и управление цветом, являются частью одной программы. Но Apple, видимо, решила, что и pdf и ColorSync — неделимые части всей графической системы и управляться все должно при помощи одной утилиты.
Однако, настройка самой ColorSync, работа с цветовыми профилями — тема отдельной и не маленькой статьи, поэтому вернемся к Quartz фильтрам.
Источник
ColorSync Utility
| Разработчик | 4.6.2 (4.6.2) (9 ноября 2009) ColorSync Utility — утилита для управления профилями ColorSync и Quartz-фильтрами. Утилита разработана компанией Apple Inc. и поставляется в составе операционной системы Mac OS X. Возможности утилитыУтилита обеспечивает простой способ передачи точности цветов изображений от начала съёмки до печати или отображения на экране монитора. Такие устройства как сканеры, мониторы, цифровые камеры и принтеры по-разному обрабатывают цвета. Согласование цвета одного устройства с другим может быть очень сложным и длительным процессом. ColorSync выполняет согласование цветов автоматически. Можно также использовать Quartz-фильтры, чтобы изменить цвета и добавить эффекты в PDF-файлы и другие документы. Каждое устройство, которое вы используете с компьютером, имеет различный цветовой диапазон, называемый спектром. Цветовая разница может быть представлена графически с помощью модели «цветового пространства». ColorSync переносит данные о цвете одного изображения между цветовыми пространствами всех устройств таким образом, чтобы каждое устройство точно воспроизводило цвета изображения. Информация о цвете для каждого устройства сохраняется как «Профиль ColorSync» или «ICC-профиль». Большая часть графических программ Mac OS X сохраняет профили ColorSync прямо в документе. Утилита ColorSync сравнивает эти профили с профилем монитора при просмотре документа и с профилем принтера при печати. Самый простой способ гарантировать точное совпадение цветов — убедиться, что все используемые графические устройства и программы настроены на использование ColorSync. См. такжеWikimedia Foundation . 2010 . ПолезноеСмотреть что такое «ColorSync Utility» в других словарях:ColorSync — Mac OS X graphics model Rendering QuickDraw • Core OpenGL Quartz 2D • Core Image Core Animation • Core Video ColorSync • … Wikipedia ColorSync — Необходимо перенести в эту статью содержимое статьи ColorSync Utility и поставить оттуда перенаправление. Вы можете помочь проекту, объединив статьи (cм. инструкцию по объединению). В случае необходимости обсуждения целесообразности объединения,… … Википедия AirPort Admin Utility — Тип Сетевые утилиты Разработчик Apple Computer Операционная система Mac OS X, Windows XP Последняя версия 4.2 (420.31) (2005) Лицензия Проприетарное про … Википедия Disk Utility — Тип Дисковые утилиты Разработчик Apple Inc. Операционная система Mac OS X Последняя версия 11.5 (298) (28 августа, 2009) Лицензия Проприетарное программное обеспечение D … Википедия VoiceOver Utility — Скриншот работы VoiceOver Utility Тип Изображение:VoiceOver.png Разработчик Apple Inc. ОС Mac OS X Версия 2.1 (2.1) … Википедия Disk Utility — Developer(s) Apple Inc … Wikipedia Network Utility — performing a ping on en.wikipedia.org … Wikipedia Directory Utility — Developer(s) Apple Computer Stable release 2.0.1 (294.1) / August 5, 2009 Operating system Mac OS X … Wikipedia Mac OS X 10.6 — Эту страницу предлагается переименовать в Mac OS X Snow Leopard. Пояснение причин и обсуждение на странице Википедия:К переименованию/18 июня 2012. Возможно, её текущее название не соответствует нормам современного русского языка и/или … Википедия OS X 10.8 — Эту страницу предлагается переименовать в OS X Mountain Lion. Пояснение причин и обсуждение на странице Википедия:К переименованию/18 июня 2012. Возможно, её текущее название не соответствует нормам современного русского языка и/или… … Википедия Источник Утилита ColorSync в Mac OS XОтличительной чертой компьютеров Мас является поддержка графики и издательского дела, благодаря которой эти компьютеры доминируют в полиграфии, а также производстве фотографий и фильмов. Основным вопросом при работе с визуальной средой является гарантия правильной передачи цвета изображения при его пересылке с одного устройства на другое, например, со сканера на компьютер или принтер. Каждое устройство по-своему обрабатывает цвет, поэтому для их сравнения используется профиль цвета, позволяющий правильно настраивать цвет при изменении устройства. Параметры этого отображения можно задать с помощью утилиты ColorSync. Утилита ColorSync начинает с профиля, присвоенного каждому устройству. Система Mac OS X поставляется с профилями ICC для широко используемых устройств и разными программами для инсталляции устройств и соответствующими профилями ICC. Это значит, что пользователю не придется ничего особенного делать с профилями ICC. Достаточно просто убедиться, что приложения для редактирования и макетирования изображений настроены так, что они понимают, какой профиль к какому изображению следует применить. Список инсталлированных профилей находится на панели Профили. Источник ColorSyncШаблон:Карточка программы ColorSync — программа (технология) для согласования цветопередачи, разработанная компанией Apple Inc. О программе [ ]Программа настраивает все устройства, участвующие в обработке изображений (мониторы, принтеры, сканеры, цифровые камеры) таким образом, чтобы цвета на экране не отличались от цветов, получаемых при печати. Программа ColorSync является частью системы Mac OS X . Утилита ColorSync [ ]ColorSync Utility — утилита для управления профилями ColorSync и Quartz-фильтрами. Возможности утилиты [ ]Утилита обеспечивает простой способ передачи точности цветов изображений от начала съёмки до печати или отображения на экране монитора. Такие устройства как сканеры, мониторы, цифровые камеры и принтеры по-разному обрабатывают цвета. Согласование цвета одного устройства с другим может быть очень сложным и длительным процессом. ColorSync выполняет согласование цветов автоматически. Можно также использовать Quartz-фильтры, чтобы изменить цвета и добавить эффекты в PDF -файлы и другие документы. Каждое устройство, которое вы используете с компьютером, имеет различный цветовой диапазон, называемый спектром. Цветовая разница может быть представлена графически с помощью модели «цветового пространства». ColorSync переносит данные о цвете одного изображения между цветовыми пространствами всех устройств таким образом, чтобы каждое устройство точно воспроизводило цвета изображения. Информация о цвете для каждого устройства сохраняется как «Профиль ColorSync» или « ICC-профиль ». Большая часть графических программ Mac OS X сохраняет профили ColorSync прямо в документе. Утилита ColorSync сравнивает эти профили с профилем монитора при просмотре документа и с профилем принтера при печати. Самый простой способ гарантировать точное совпадение цветов — убедиться, что все используемые графические устройства и программы настроены на использование ColorSync. Источник So beheben Sie, dass ColorSync auf dem Mac nicht funktioniertGeschrieben von 2021-10-10 Haben Sie bemerkt, dass sich die Farbgenauigkeit Ihres Geräts geändert hat? Nun, möglicherweise haben Sie Probleme mit ColorSync auf dem Mac. ColorSync ist eine von Apple entwickelte Technologie, die für macOS und macOS X verfügbar ist. Sie entspricht den Farbprofilen Ihres Ein- und Ausgabegeräte. Das bedeutet, dass die Farbe, die Sie auf Ihrem Bildschirm sehen, auch beim Drucken gleich ist. Wie wir alle wissen, haben Displayhersteller ihre eigenen individuellen Farbprofile. Wenn Sie mehrere Bildschirme für die Nachbearbeitung von Fotos und Videos verwenden, haben Sie möglicherweise Schwierigkeiten mit der Farbabstimmung. Hier kommt ColorSync ins Spiel. Mac-Benutzer können diese Funktion nutzen, sodass Sie sogar auf verschiedenen Displays genau dieselben Farbprofile sehen können. Es gab jedoch Berichte von mehreren Benutzern, die Probleme mit ColorSync haben. Wenn Sie zu diesen Benutzern gehören, die bei der Verwendung von ColorSync auf Fehler stoßen, können Sie jetzt Ihre Nerven beruhigen. Wir haben dich! 😀 In dieser Anleitung zeigen wir Ihnen einige Techniken zur Fehlerbehebung, mit denen Sie beheben können, dass ColorSync auf dem Mac nicht funktioniert. Lass uns beginnen. 1. Starten Sie Ihren Mac neu.2. Führen Sie das Profil Erste Hilfe aus.3. Aktualisieren Sie Ihren Mac.4. Booten Sie im abgesicherten Modus.5. Deaktivieren Sie High Dynamic Range.6. Verwenden Sie das Terminal. 1. Starten Sie Ihren Mac neu. Bevor Sie in die erweiterten Systemeinstellungen Ihres Computers eintauchen, versuchen Sie zuerst, Ihr Betriebssystem neu zu starten. Bei Systemreimgs im Zusammenhang mit ColorSync ist möglicherweise während der Verwendung Ihres Computers ein vorübergehender Fehler aufgetreten, der zu einer Fehlfunktion der Funktion führt. In diesem Fall würde ein einfacher Neustart Ihrem Betriebssystem die Möglichkeit geben, alle seine Reimgs neu zu laden, was beim Entfernen temporärer Fehler und Störungen helfen kann. Klicken Sie zuerst auf das Apple-Logo in der oberen linken Ecke Ihres Bildschirms. Klicken Sie anschließend auf Neustart. Warten Sie zuletzt, bis Ihr Computer neu gestartet ist. Nachdem Ihr Betriebssystem vollständig neu gestartet wurde, versuchen Sie, eines Ihrer ColorSync-Profile zu aktivieren, um zu sehen, ob bei der Verwendung weiterhin Fehler auftreten. 2. Führen Sie das Profil Erste Hilfe aus. Wenn Sie eine seltsame Änderung der Farbe Ihres Bildschirms oder Ihres sekundären Bildschirms bemerkt haben, können Sie das Dienstprogramm ColorSync verwenden, um defekte oder beschädigte Farbprofile zu diagnostizieren und zu reparieren, die die Ursache Ihres Problems sein können. Um das ColorSync-Dienstprogramm unter macOS zu verwenden, führen Sie die folgenden Schritte aus, um Sie durch den Vorgang zu führen: Öffnen Sie auf Ihrem Computer das ColorSync-Dienstprogramm.Klicken Sie anschließend auf die Schaltfläche Erste Hilfe im Profil. Klicken Sie abschließend unten auf der Seite Erste Hilfe im Profil auf die Schaltfläche Reparieren. Warten Sie, bis die Reparatur abgeschlossen ist, und starten Sie dann Ihren Computer neu. Versuchen Sie nun zu beobachten, ob Ihr Bildschirm immer noch seltsame und ungenaue Farben anzeigen würde. Wenn Sie jedoch weiterhin Probleme mit ColorSync unter macOS haben, können Sie mit der nächsten Methode unten fortfahren, um das Problem zu beheben. 3. Aktualisieren Sie Ihren Mac. Wenn Sie eine veraltete Version von macOS verwenden, hat die auf Ihrem System installierte Version möglicherweise bereits ein Problem mit ColorSync. In diesem Fall können Sie versuchen, Ihr Betriebssystem auf die neueste mögliche Version zu aktualisieren, um vorhandene Fehler und Fehler in Ihrem System zu beheben. Benutzer, die macOS Mojave oder höher ausführen, können Ihr System folgendermaßen aktualisieren: die folgenden Schritte: Klicken Sie auf Ihrem Mac oben auf dem Bildschirm auf das Apple-Logo und wählen Sie Systemeinstellungen.In den Systemeinstellungen klicken Sie auf Software-Update. Klicken Sie abschließend auf die Schaltfläche Jetzt aktualisieren, falls verfügbar. Wenn Sie hingegen eine frühere Version von macOS verwenden, können Sie Ihr Betriebssystem und andere Anwendungen über den App Store aktualisieren. 4. Booten Sie im abgesicherten Modus. Wenn Sie Ihren Mac im abgesicherten Modus starten, kann sich Ihr Betriebssystem automatisch selbst reparieren und die Systemcaches löschen. Wenn ColorSync auf Ihrem Computer auf Fehler stößt, besteht eine gute Chance, dass das Booten im abgesicherten Modus diese Probleme beheben kann. Um Ihren Mac im abgesicherten Modus zu starten, folgen Sie der Anleitung unten: Schalten Sie zuerst Ihren Computer vollständig aus.Drücken Sie anschließend die Umschalttaste auf Ihrer Tastatur und drücken Sie die Power-Taste. Halten Sie die Umschalttaste weiterhin gedrückt, bis Ihr Mac bootet vollständig. Versuchen Sie nun, Ihre Farbprofile im abgesicherten Modus zu aktivieren, um zu sehen, ob das Problem bereits behoben ist. Sobald der Fehler behoben ist, können Sie Ihren Computer jetzt normal verwenden. 5. Deaktivieren Sie High Dynamic Range. Wenn Sie ein externes Display verwenden und Probleme mit ColorSync haben, ist möglicherweise die HDR-Option auf Ihrem externen Display aktiviert, was sich auf das von Ihnen verwendete Farbprofil auswirken kann, da HDR bereits seine eigene Bildverarbeitung verwendet image . Um sicherzustellen, dass der hohe Dynamikumfang auf Ihrem externen Display deaktiviert ist, befolgen Sie die nachstehende Schritt-für-Schritt-Anleitung: Klicken Sie auf Ihrem Computer auf Apple Logo in der oberen linken Ecke Ihres Bildschirms. Klicken Sie danach auf Systemeinstellungen.Klicken Sie in den Systemeinstellungen auf Displays.Klicken Sie zuletzt auf den Tab Display und vergewissern Sie sich, dass das High Dynamic Range ist deaktiviert. Beobachten Sie nun, ob das Deaktivieren von HDR auf Ihrem externen Display behoben hat, dass ColorSync auf Ihrem Mac nicht funktioniert. 6. Verwenden Sie das Terminal. Für die letzte Methode können Sie versuchen, einige Terminalbefehle auszuführen, die ColorSync im Root-Modus starten, wo Sie beschädigte Farbprofile überprüfen und reparieren können. Um ColorSync mit dem Terminal auszuführen, befolgen Sie die nachstehende Anleitung: Öffnen Sie zuerst die Terminal-App auf Ihrem Mac, indem Sie zu Anwendungen > Dienstprogramme. Im Terminal , kopieren Sie den unten stehenden Text und fügen Sie ihn in das Terminal ein. sudo /Applications/Utilities/ColorSync\ Utility.app/Contents/MacOS/ColorSync\Utility Drücken Sie anschließend die Eingabetaste, um den Befehl auszuführen .Danach wird ColorSync im Root-Modus gestartet. Klicken Sie auf Bestätigen, um den Scan zu starten. Wenn in Ihren Farbprofilen Fehler gefunden wurden, klicken Sie auf die Schaltfläche Reparieren, um mit der Reparatur Ihrer Profile zu beginnen. Wenn Sie fertig sind, starten Sie Ihren Computer neu und versuchen Sie, ihn wie gewohnt zu verwenden, um zu sehen, ob das Problem, dass ColorSync auf dem Mac nicht funktioniert, bereits behoben ist. Damit endet unsere Anleitung zur Behebung, dass ColorSync auf dem Mac nicht funktioniert. Wenn Sie andere Lösungen zur Behebung dieses Problems kennen, teilen Sie diese im Kommentarbereich unten mit, und wir würden Ihnen die Lösung gutschreiben, sobald dieser Artikel aktualisiert wird. 😀 Источник |
|---|













