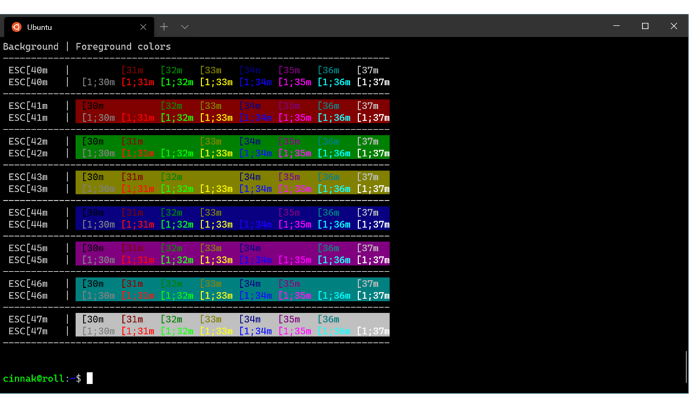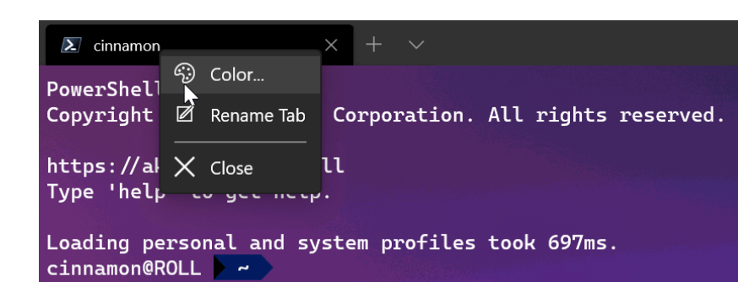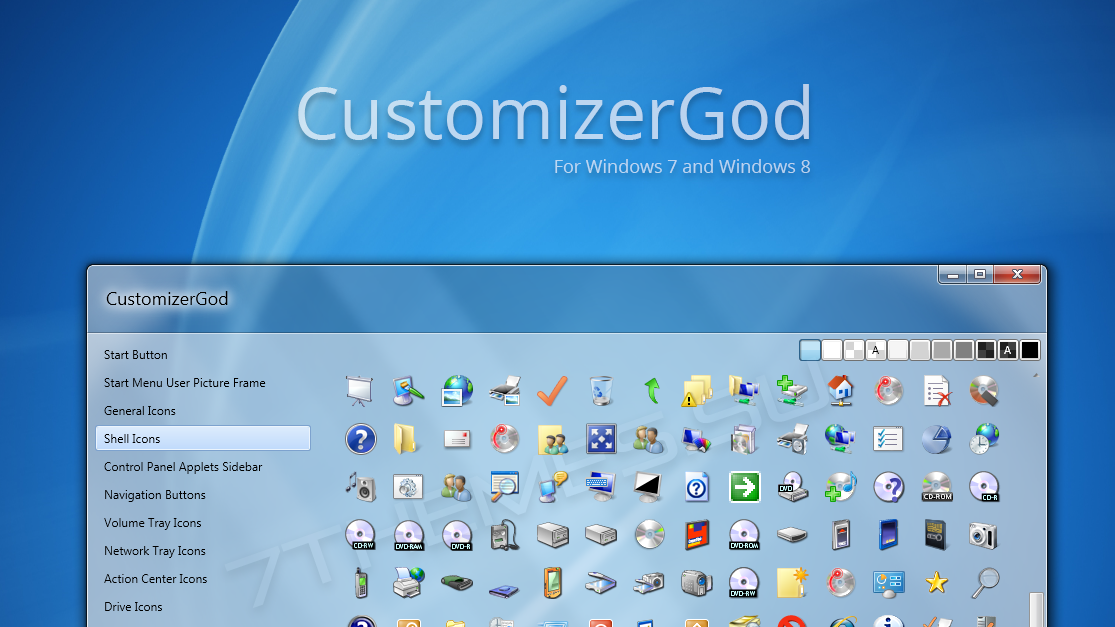Customize
Purpose
Customizations of the Windows OS are ways in which partners can modify the Windows device UI, connectivity settings, and user experience to better reflect the partners’ brand, and to fit the network and market in which the device ships. Customization options include adding applications, modifying icons and Start layouts, configuring network settings by using device management, changing defaults in Settings, and adding brand-specific art and sounds to the OS.
WindowsВ 10 supports both pre-existing desktop Unattend settings, and mobile Managed Centralized Settings Framework (MCSF), for configuring customization options for WindowsВ 10 devices.
See the following sections for more information about what you can do to customize your WindowsВ 10 devices.
| Topic | Description |
|---|---|
| Customizations for desktop | This section includes topics describing key desktop customization opportunities, as well the Unattended Windows Setup Reference, and Windows System Image Manager Technical Reference. |
| Customizations for enterprise desktop | Learn about the customizations available to you if you are providing a controlled and specialized experience on a Windows device running WindowsВ 10 Enterprise. |
| Configure power settings | Learn about the power settings you can configure using the Windows provisioning framework. Each power setting topic includes the identification GUID, allowed values, meaning, and common usage scenarios for the setting. |
| Preinstalled and exclusive apps | If you’re a Windows OEM or mobile operator partner, find out how you can create partner apps that you can package and configure to install during the initial device setup process. While the user is going through the initial setup process, the preinstalled apps are installed in the background. OEMs can also work with software developers to target OEM devices for apps to appear exclusively on, based on registry keys. |
| Change history for Customize | Review the timeline of Windows 10 Customization topics that have been created, updated, or deleted. |
Audience
This section of the partner documentation is intended for Original Equipment Manufacturers (OEMs), Original Design Manufacturers (ODMs), Independent Hardware Vendors (IHVs), system builders, mobile operators, and IT administrators.
3 пути кастомизации Windows Terminal
Привет, Хабр! Начиная с момента анонса на Microsoft Build 2019 и заканчивая выпусками версий 1.0, 1.1 и 1.2, Терминал вызывает большой интерес со стороны сообщества разработчиков. Мы очень рады этому и стараемся реализовывать все больше полезных и интересных функций.
Сегодня представляем вашему вниманию 3 пути кастомизации Windows Terminal. Среди них настройки цветовых схем, настройки вкладок, настройки курсоров. Заглядывайте под кат!
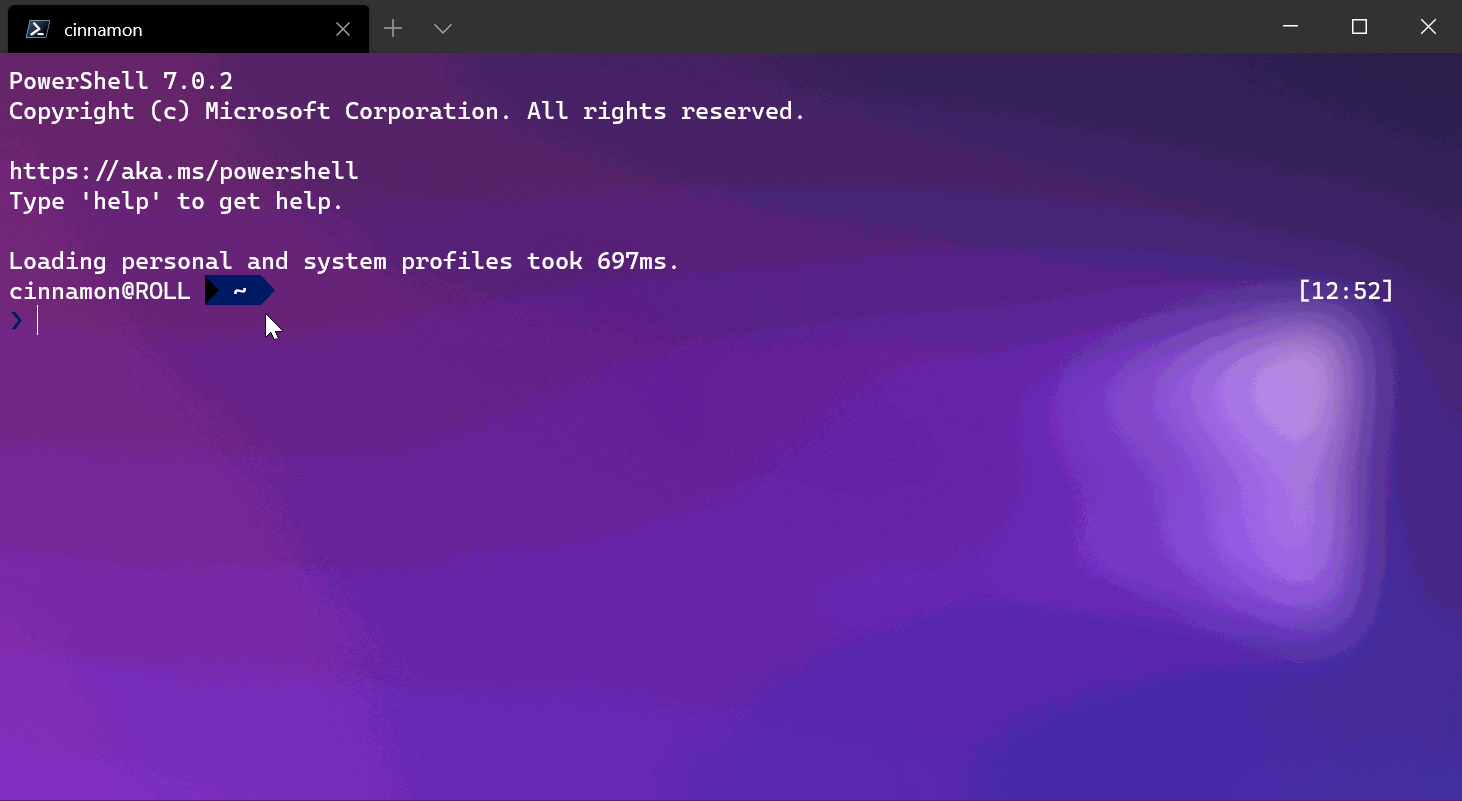
Windows Terminal представляет собой новое, современное, быстрое, эффективное, мощное и производительное приложение терминала для пользователей таких программ и оболочек командной строки, как Command Prompt, PowerShell и WSL.
К его основным функциям можно отнести поддержку нескольких вкладок, панелей, символов Unicode и UTF-8, модуль отрисовки текста с ускоренным GPU, а также возможность создания собственных тем и настройки текста, цвета, фона и привязок клавиш.
Сегодня мы рассмотрим три варианта настройки Терминала в соответствии с вашими предпочтениями цвета, курсора и вкладок.
Выберите свои цвета
Windows Terminal включает следующие цветовые схемы в файл defaults.json:
- Campbell
- Campbell Powershell
- Vintage
- One Half Dark
- One Half Light
- Solarized Dark
- Solarized Light
- Tango Dark
- Tango Light
Доступ к данному файлу можно получить, удерживая клавишу Alt и нажимая кнопку «Settings».
Для наглядности ниже представлена схема Vintage:
Чтобы настроить схему внутри одного из профилей командной строки, добавьте свойство colorScheme с именем цветовой схемы в качестве значения.
Каждый параметр, кроме имени, принимает значение цвета в виде строки в шестнадцатеричном формате («#rgb» или «#rrggbb»). Параметры cursorColor и selectionBackground являются необязательными.
Имя свойства: theme
Степень необходимости: Необязательный
Принимает: “system”, “dark”, “light”
Значение по умолчанию: “system”
Создайте свой курсор
Вне зависимости от того, являетесь ли вы приверженцем «старой школы» или «современной», Терминал предлагает полный набор параметров (отвечающих за форму, цвет и высоту), позволяющих создать курсор на любой вкус.
Вы предпочитаете горизонтальный или вертикальный курсор? Линию или «box»? Просто скажите Терминалу.
Этот параметр задает форму курсора для профиля. Возможны следующие курсоры: “bar” ( ┃ ), “vintage” ( ▃ ), “underscore” ( ▁ ), “filledBox” ( █ ), “emptyBox” ( ▯ ).
Имя свойства: cursorShape
Степень необходимости: Необязательный
Принимает: “bar”, “vintage”, “underscore”, “filledBox”, “emptyBox”
Значение по умолчанию: “bar”
Вы можете переопределить cursorColor, установленный в цветовой схеме, если задано значение colorScheme. Принимает значение цвета в виде строки в шестнадцатеричном формате (“#rgb” или “#rrggbb”).
cursorHeight задает процентную высоту курсора, начиная с нижнего. Это будет работать только в том случае, если для параметра cursorShape задано значение “vintage”. Принимаются целые числа от 25 до 100.
Настройте вкладки по своему вкусу
В Windows Terminal вы можете легко переименовывать и перекрашивать вкладки. Просто щелкните правой кнопкой мыши вкладку и выберите «Rename Tab», чтобы переименовать вкладку для текущего сеанса. Этот параметр изменит заголовок вкладки на текстовое поле, куда можно будет ввести свое название.
Сделайте то же самое, чтобы перекрасить вкладку. Выберите цвет в заранее определенном списке или нажмите «Custom», чтобы выбрать цвет из палитры либо задать нужный с помощью значения RGB/HSV или шестнадцатеричного значения.
Совет: используйте тот же оттенок, который используется в качестве цвета фона для получения красивого бесшовного окна!
Для получения большей информации о параметрах вкладок, рекомендуем ознакомиться с данным руководством.
Также советуем загрузить Windows Terminal Preview из Microsoft Store или со страницы выпусков на GitHub. Благодаря ему вы можете быть вовлечены в разработку Windows Terminal и использовать новейшие функции, как только они будут разработаны.
Customizations for desktop devices
You have the following options to customize your image. Depending on which options you’d like to use, you’ll employ the associated method or choice of methods to apply the customization.
| Feature | Unattend | Modification file |
|---|---|---|
| Taskbar | subset | TaskbarLayoutModification.xml |
| Start layout | subset | LayoutModification.xml |
| Out of Box Experience (OOBE) | subset | OOBE.xml |
| Darkmode | yes | Unattend.xml |
| Get Help app | yes | Unattend.xml |
| Colors | yes | Unattend.xml |
All desktop customization options listed above are supported in Windows 10 in S mode. To learn more, see Windows 10 in S mode manufacturing overview.
In this section
These are some common ways to customize your desktop device. You will also find the technical reference for Unattend and WSIM.
CustomizerGod
Как правило, для того чтоб оформить интерфейс Windows 7 или 8 нужно использовать множество утилит. Например чтоб заменить кнопку пуск одну программу, заменить стрелки навигации другую, системные иконки третью и так далее. Теперь для этого всего можно использовать лишь одну утилиту — CustomizerGod. Это целый комплекс который станет незаменимым инструментом кастомайзеров. В одной программе собран большой функционал для замены практически всех основных графических элементов системы.
Что может заменить на Windows 7:
- Кнопку пуск
- Рамку изображения учетной записи пользователя
- Фон боковой панели в персонализации
- Основные системные иконки
- Стрелки навигации в проводнике
- Все системные иконки в трее
- Логотипы в экране приветствия и свойствах системы
- Изображение часов в диалоге даты и времени.
Что может заменить на Windows 8/8.1:
- Кнопку пуск
- Иконки в боковой панели Windows 8 (чудо-кнопки)
- Некоторые иконки ленточного интерфейса Windows 8
- Основные системные иконки
- Стрелки навигации в проводнике
- Все системные иконки в трее
- Иконки экрана входа в систему
- Логотипы в экране приветствия и свойствах системы
- Изображение часов в диалоге даты и времени.
Кроме того в программу заложили дополнительные функции по работе с проводником (отключение, перезагрузка, запуск), быстрый доступ к средствам восстановления системных файлов, резервное копирование ресурсов и прочее.
Будьте внимательны, перед заменой чего либо, программа делает резервную копию текущего элемента, рекомендуем ее использовать изначально на чистой системе со стандартным оформлением.
Icons
Icons for applications and folders.
Rainmeter allows you to display customizable skins on your desktop, from hardware usage meters to fully functional audio visualizers. You are only limited by your imagination and creativity.
Rainmeter is open source software distributed free of charge under the terms of the GNU GPL v2 license.
Show off your favorite desktop configuration by uploading a screenshot of your desktop!
SoundPackager brings customization of your auditory experience to Object Desktop! Users can now choose from «sound packages» to enhance their Windows desktop experience. Over 30 different system sounds are supported; unique new Stardock Design sound packages are included with the package.
| Publisher: | Stardock Corporation |
|---|---|
| Developer: | Stardock Corporation |
| Genre: | Object Desktop |
Microsoft Windows® 8 is shipped without the «Start» menu. Stardock heard the cries from Windows 8 users. We put the «Start» menu back in Windows 8. We accurately recreated the most used desktop feature billions of users depend on every day and packed it with additional functionality.
| Publisher: | Stardock Corporation |
|---|---|
| Developer: | Stardock Corporation |
| Genre: | Object Desktop |
The finest collection of desktop backgrounds on the Internet!
| Publisher: | Stardock Corporation |
|---|---|
| Developer: | Stardock Corporation |
| Genre: | Object Desktop |
WindowBlinds changes the look and feel of your Windows desktop by applying visual styles to your entire Windows environment. When a visual style is applied, they change nearly every elements of the Windows GUI such as title bars, push buttons, the Start bar, menu and more.
| Publisher: | Stardock Corporation |
|---|---|
| Developer: | Stardock Corporation |
| Genre: | Object Desktop |
Winstep Extreme is a powerful suite of applications that merge incredible usability and performance with breathtaking eye candy. Add your own Menus, Docks, Tabbed Docks, Taskbar and Widgets with this Windows User Interface Replacement!
View Gallery List
View a list of all of the different galleries available in WinCustomize, which you can then browse individually.
Explore All
Explore all available galleries on WinCustomize.
Customize This Menu
This option is only available for subscribers of WinCustomize. If you are a subscriber it will allow you to select which categories you would like to see in this menu from a list of all galleries available on the site. This information will be stored on your account for all your future visits.