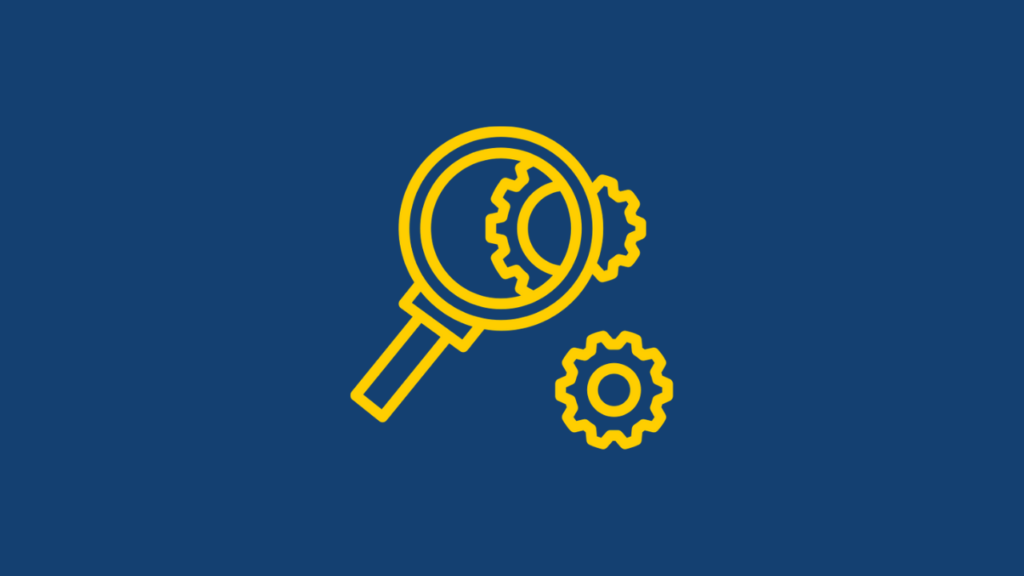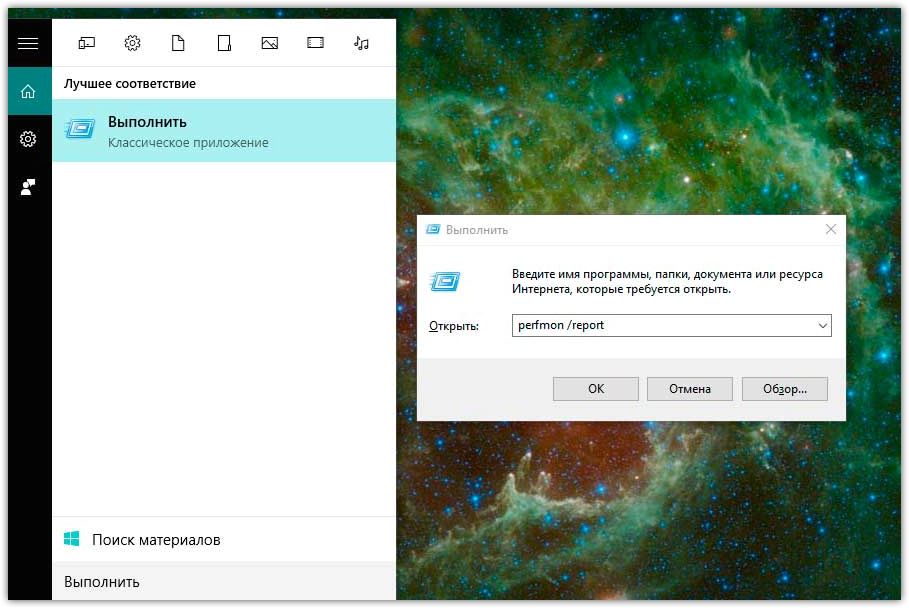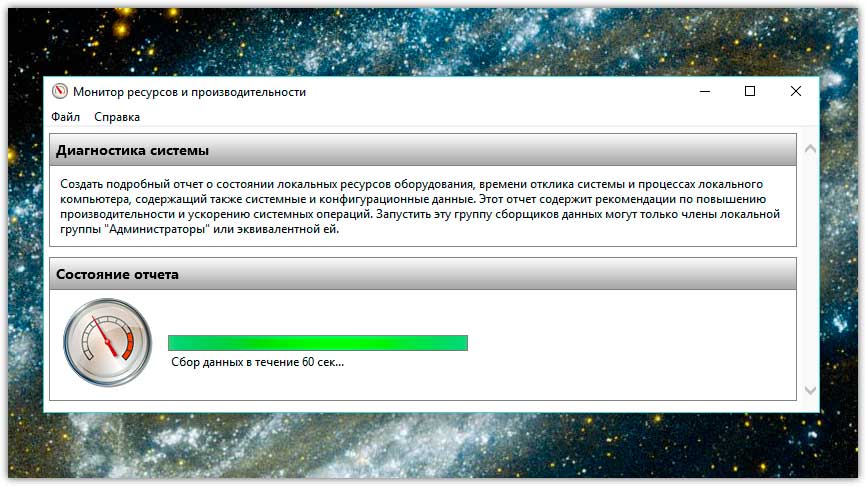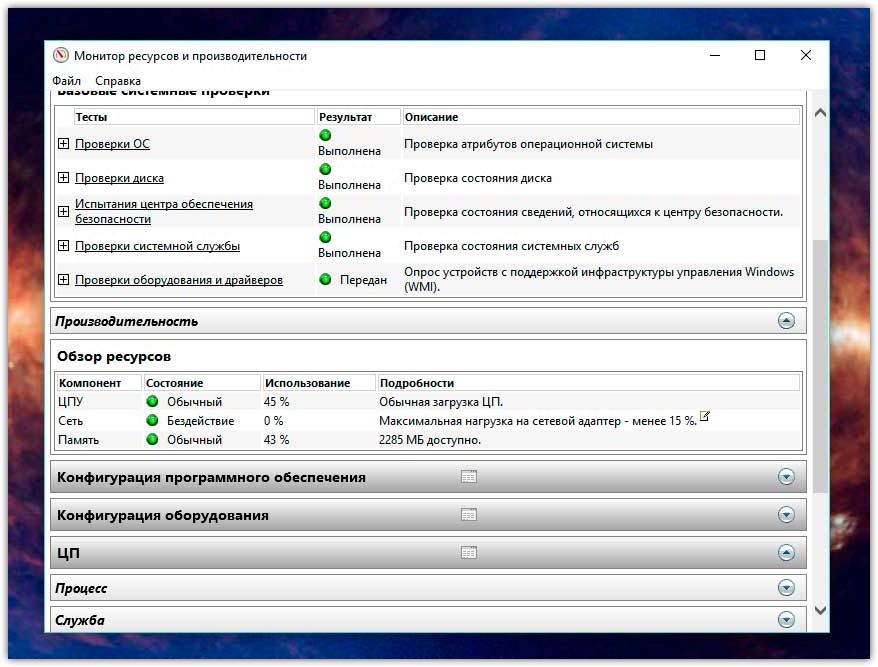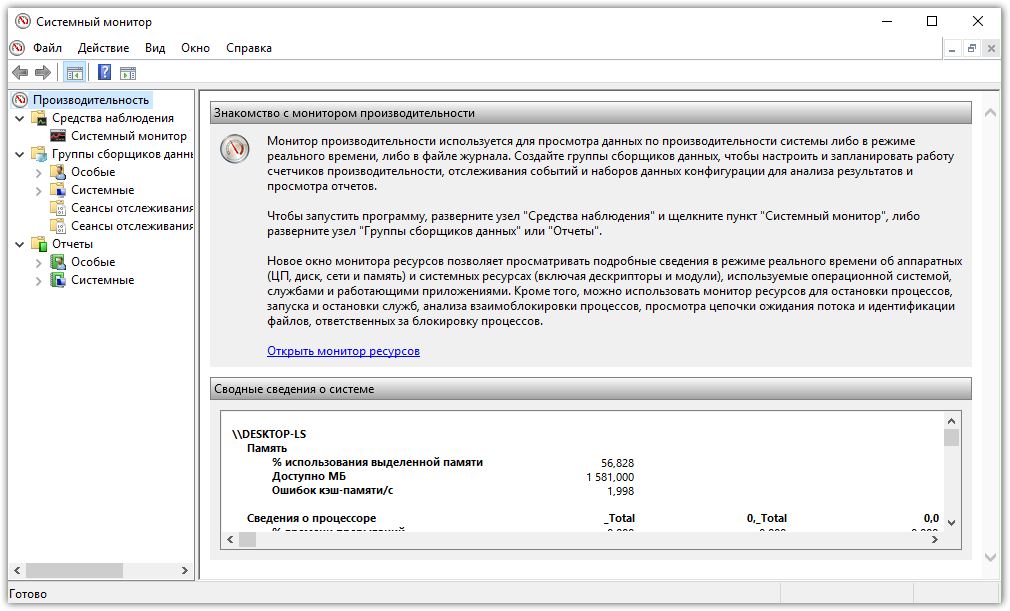- Диагностика системы средствами Windows
- Диагностика, как запустить отчет
- Как проверить работоспособность компьютера — обзор 13 проверенных инструментов
- Как проверить компьютер на ошибки — системная диагностика
- Проверка компьютера на ошибки с помощью CPU-Z
- Проверка работоспособности компьютера — «Системный монитор» (Performance Monitor)
- Как провести диагностику компьютера самостоятельно с помощью монитора стабильности (Reliability Monitor)
- Проверка ПК на ошибки — диагностика сети
- WiFi Analyzer
- Angry IP Scanner
- Как проверить ПК на работоспособность — диагностика жестких дисков
- CrystalDiskInfo
- WinDirStat
- Диагностика ПК на неисправности — диагностика памяти
- Монитор ресурсов (Resource Monitor)
- Windows Memory Diagnostic
- Как сделать диагностику компьютера — диагностика экрана
- JScreenFix
- Как протестировать компьютер на наличие вредоносных программ
- AdwCleaner
- MalwareBytes
- ClamWin
- Насколько здоров ваш компьютер?
- Общая диагностика компьютера
- Общая диагностика компьютера . Автозагрузка.
- Общая диагностика компьютера . Проверка работы оборудования.
- Общая диагностика компьютера . Удаление и исправление повреждённых файлов в результате несанкционированных действий.
- Общая диагностика компьютера . Очистка истории, удаление посещений и кукисов.
- 5. Общая диагностика компьютера . Проверка целостности системных файлов Windows.
- 6. Общая диагностика компьютера . Просмотр файла ошибок Windows.
Диагностика системы средствами Windows
«Монитор ресурсов и производительности» — один из полезных инструментов Windows, который похоронен глубоко в настройках, обычному пользователю и невдомек, что без установки дополнительных программ можно получить отчет о состоянии локальных ресурсов оборудования, времени отклика системы и процессах компьютера, содержащий также системные и конфигурационные данные. Этот отчет содержит рекомендации по повышению производительности и ускорению системных операций. Запустить эту группу сборщиков данных могут только члены локальной группы «Администраторы» или эквивалентной ей.
Другие инструменты диагностики включают в себя монитор надежности , который обеспечивает более подробную информацию об авариях и других проблемах, а так же диагностика памяти, которая проверит оперативную память компьютера на наличие проблем.
Диагностика, как запустить отчет
Нужно запустить классическое приложение Выполнить, набрать в поисковой строке или знакомой читателям комбинацией клавиш Win+R и ввести в строке команду:
В течении 60 секунд произойдет диагностика и сбор информации, чтобы создать отчет о работоспособности и наличии ошибок, и проблем производительности.
По окончании мониторинга будет доступен полный отчет с результатами диагностики. В верхней секции список «предупреждений» с информацией о проблемах, связанных с операционной системой и предлагаемых методах исправлений. Каждый раздел активный и ссылки на подробную информацию тоже. Если необходимо, можно сохранить отчет, нажав файл и сохранить как.
Доступ к отчету и к другим параметрам мониторинга прост, команда выполнить или Win+R
Это отличный способ узнать состояние компьютера, не используя сторонние программы. Такая диагностика пригодится для отчетов в службы поддержки и для обновления конфигурации железа при апгрейде. Компоненты, такие как видеокарта, память, порты и другие можно протестировать с помощью сторонней программы.
Как проверить работоспособность компьютера — обзор 13 проверенных инструментов
Независимо от того, кто вы, новичок или профессионал, ваша Windows в конечном итоге столкнется с проблемами, которые не так легко диагностировать. Можно нанять кого-нибудь для устранения проблемы, но это должно быть крайней мерой. Сначала мы рекомендуем сначала дать шанс рассмотренным в этой статье инструментам для проверки работоспособности компьютера .
Как проверить компьютер на ошибки — системная диагностика
Аппаратные проблемы чаще всего возникают, когда вы используете устаревшую версию операционной системы ( Vista , 7 или 8 ) или самую современную версию.
Но иногда просто хочется знать, какое оборудование используется. Вот инструменты, которые, помогут в этом:
Проверка компьютера на ошибки с помощью CPU-Z
Небольшая программа, которая сканирует конфигурацию аппаратной части ПК. Это необходимо, если вы захотите обновить комплектующие вашего компьютера и избежать проблем с совместимостью:
Проверка работоспособности компьютера — «Системный монитор» (Performance Monitor)
Как и в более ранних версиях операционной системы, в Windows 10 есть « Системный монитор », только теперь он доступен в виде приложения. После запуска посмотрите на боковую панель. В разделе « Средства наблюдения » вы должны увидеть « Системный монитор »:
Как провести диагностику компьютера самостоятельно с помощью монитора стабильности (Reliability Monitor)
Монитор стабильности – это скрытый инструмент, который существует еще со времен Windows Vista , но многие даже не слышали о нем. Он находится на панели управления в разделе « Система и безопасность » — « Центр поддержки »- « Обслуживание » — « Показать журнал стабильности работы »:
Если что-то часто выходит из строя, стоит посмотреть монитор стабильности: выбрать ошибку и нажать « Поиск решения » ( Check for a solution ).
Проверка ПК на ошибки — диагностика сети
Независимо от того, используете ли вы Wi-Fi или Ethernet , есть вероятность возникновения проблем с Сетью. Вот почему нужны эти инструменты.
WiFi Analyzer
Бесплатный инструмент, который анализирует настройки сети Wi-Fi , чтобы увидеть, не создает ли помех ваш беспроводной канал другим близлежащим сетям:
Angry IP Scanner
Angry IP Scanner – отличный инструмент, который сканирует сеть, чтобы узнать, какие IP-адреса и порты используются теми или иными устройствами:
Как проверить ПК на работоспособность — диагностика жестких дисков
CrystalDiskInfo
Вы когда-нибудь задумывались, в каком состоянии находится ваш жесткий диск или твердотельный накопитель? Это непросто выяснить, особенно с новыми дисками SSD :
Обратите внимание, что существует схожая программа под названием CrystalDiskMark , которую можно использовать для сравнительного анализа используемых накопителей.
WinDirStat
Я регулярно использовал его в течение многих лет, и ни разу не был разочарован. Название этой программы расшифровывается как « Статистика Каталогов Windows »:
Диагностика ПК на неисправности — диагностика памяти
Неполадки в ОЗУ являются еще одной общей проблемой для домашних компьютеров. В наши дни слишком легко исчерпать объем оперативной памяти, что может привести к замедлению работы ОС и даже сбоям. К счастью, диагностирование не вызывает трудностей.
Монитор ресурсов (Resource Monitor)
Windows включает в себя « Монитор ресурсов », который появился еще в Vista . В Windows 10 это отдельное приложение, которое можно запустить через меню « Пуск »:
Windows Memory Diagnostic
А вы знали, что в Windows есть встроенный инструмент, который может физически тестировать ваши модули RAM , чтобы проверить, не содержат ли они ошибки? Это приложение называется Windows Memory Diagnostic :
Как сделать диагностику компьютера — диагностика экрана
JScreenFix
Внимательно посмотрите на экран. Вы видите какие-нибудь пятна, которые не вызваны пылинками? Если это так, возможно, у вас « горячий » пиксель, то есть пиксель, застрявший на определенном цвете. Такие пиксели могут сильно раздражать:
Всегда ли это работает? Нет. Иногда « горячий » пиксель застревает навсегда из-за физического дефекта на экране. Но JScreenFix имеет показатель эффективности более 60%, поэтому дайте ему шанс.
Как протестировать компьютер на наличие вредоносных программ
AdwCleaner
Простой сканер вредоносных программ, но при этом он быстрый, эффективный и бесплатный:
MalwareBytes
MalwareBytes уже много лет является королем среди сканеров вредоносных программ:
ClamWin
Один из лучших бесплатных антивирусных сканеров, доступных в настоящее время. Сканирование может занять некоторое время, но оно обнаруживает почти все известные вирусы:
Насколько здоров ваш компьютер?
Надеемся, что эти инструменты для проверки работоспособности компьютера окажутся полезными. Потребуются ли они вам все? Скорее всего, нет. Выберите те, которые кажутся вам ценными, и забудьте про остальные, во всяком случае, пока.
У вас есть вопросы? Не стесняйтесь, задавайте их в комментариях.
Общая диагностика компьютера
Самостоятельная общая диагностика компьютера . Последовательность действий.
Визуально компьютер мы проверили и очистили от пыли. Мы сделали большое дело, поверьте! Теперь наша задача – разобраться в ошибках, которые сопутствуют запуску и работе системы. Могу предложить вам небольшую инструкцию о том, что такое самостоятельная диагностика компьютера в домашних условиях.
Независимо от того, устраивает ли вас работа операционной системы, необходимо провести профилактику работы Windows .
Работа утилит и программ будет сопряжена с перезагрузкой системы. Пока они работают, ничего больше не делайте.
Общая диагностика компьютера . Автозагрузка.
- Любая общая диагностика компьютера начинается в проверки папки автозагрузки системы. Скопившиеся программы в этой папке явно тормозят сам процесс загрузки. И хотя в процессе работы память Windows распределяется по усмотрению системы, возможность попить чаю и посмотреть телевизор, пока Windows загружается , мало кого прельщает. Жмём:
Пуск – в Найти программы и файлы набираем msconfig (Win + R для 7-ки или Win +X для 8-ки – msconfig) – клавиша ввода.
Перейдите во вкладку Автозагрузка и снимите галочки с программ, без которых вы прекрасно ежедневно обходитесь.
Общая диагностика компьютера . Проверка работы оборудования.
После того, как ненужные программы во время запуска системы удалены, изучите установленное в компьютере оборудование на предмет стабильной и бесконфликтной работы. Это касается прежде всего стабильно работающих драйверов. Жмём:
Пуск – в Найти программы и файлы – набираем mmc devmgmt.msc (Win + R или Win +X – mmc devmgmt.msc) – клавиша ввода.
В появившейся вкладке разверните поочерёдно все вкладки с установленным оборудованием. Никаких красных и жёлтых значков быть не должно. В противном случае вам будет нужно обратиться за помощью к советам по обновлению драйверов.
Общая диагностика компьютера . Удаление и исправление повреждённых файлов в результате несанкционированных действий.
Неважно, каким антивирусом вы пользуетесь, каким бы вы защищённым себя не чувствовали, проверьте систему самым надёжным средством среди существующих. Это не реклама – это то, что спасало меня и других не раз. Утилита Касперского, доступная для бесплатной закачки и запуска. Вы можете выбрать другие антивирусные утилиты от Лаборатории. Способна выявлять не только вирусные программы, но подмену домашних страниц и закладок, определяет перехватчиков клавиатуры и многое то, с чем другие подобные программы справиться не в состоянии.
Общая диагностика компьютера . Очистка истории, удаление посещений и кукисов.
Необходимый этап при проведении комплексной очистки и диагностики системы. Самая многофункциональная из бесплатных программ, которая существует на рынке. Это программа CCleaner. Работа с ней выведена в отдельную статью Очистка Windows. Результатом её применения послужит некоторые первоначальное замедление работы системы, стирание парольных форм. Однако программа неплохо удаляет ненужные и старые записи, на которые Windows приходится постоянно тратить время.
- Логической частью диагностики я назвал бы ручное удаление редко используемых программ, занимающих большое дисковое пространство и последующую дефрагментацию работающего диска. С этой функцией прекрасно справляется встроенный в Windows дефрагментатор. Его можно найти, пройдя по пути:
Пуск – Все программы – Стандартные – Служебные – Дефрагментация
Более подробно о процессе и зачем он нужен можно прочитать в статье Как ускорить работу компьютера. Часть 2.
5. Общая диагностика компьютера . Проверка целостности системных файлов Windows.
Встроенная в Windows утилита сможет проверить, соответствуют ли существующие файлы Windows установочным, т.е. базовым. И все ли они вообще на месте. Для этого наберём в строке поиска (Win + R или Win +X – cmd от имени администратора) и ввести команду sfc /scannow.
Если командная строка вернёт вам отчёт с сообщением об отсутствии некоторых файлов, вы может их скачать прямо сейчас из Центра поддержки Windows (если вы сейчас соединены с интернетом, конечно) с помощью следующей команды в консоли Windows 10 программой сверки целостности образа DISM:
Но в любом случае результаты своей работы утилита сохранит в файле:
Там вы можете взглянуть на отчёт программы и решить некоторые проблемы вручную.
Утилита Check Disk
Полноценная утилита проверки состояния жёсткого диска. Её задача – выявлять плохие секторы диска и, помечая их как неисправные, скрывать от системы. Их система помечает как непригодные к хранению и записи информации. В Windows 7 текущий диск проверится после перезагрузки, остальные – прямо на момент запуска утилиты. В Windows 8.1 и выше такой проблемы уже нет. Итак, это команда:
или, в зависимости от версии системы (вот для Windows 7):
где С: – имя тома, который вы хотите проверить. Кстати, утилита по умолчанию запускается (или должна запуститься) в 3.00. Если ошибки обнаружились, попробуйте их исправить:
Возможно, потребуется перезагрузка, так что завершите работу в других программах.
6. Общая диагностика компьютера . Просмотр файла ошибок Windows.
Да, система ведёт таковой. Его можно посмотреть, пройдя по пути:
Пуск – Панель управления – выбрать для просмотра Мелкие значки – Администрирование и нажать Просмотр событий.
Самое информативное из встроенных средств диагностики Windows. И потому требует внимательного изучения и усидчивости. Информации, предоставленной здесь, достаточно. Однако по кодам ошибок возможно потребуется сверится с базой данных по сети. При учащающихся ошибках конкретной программы можно принять решение о стабильности работы и дальнейшей её судьбе.
Для диагностики конкретных устройств воспользуйтесь картой ремонта компьютера по причине программных и “железных” ошибок.