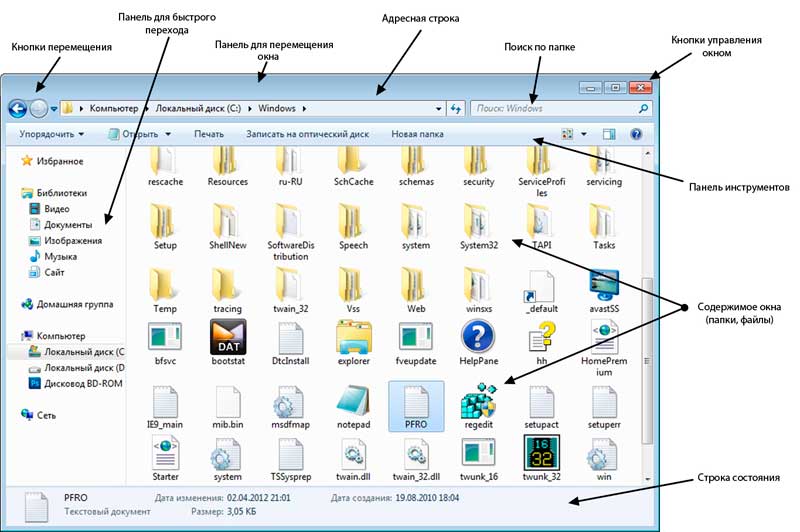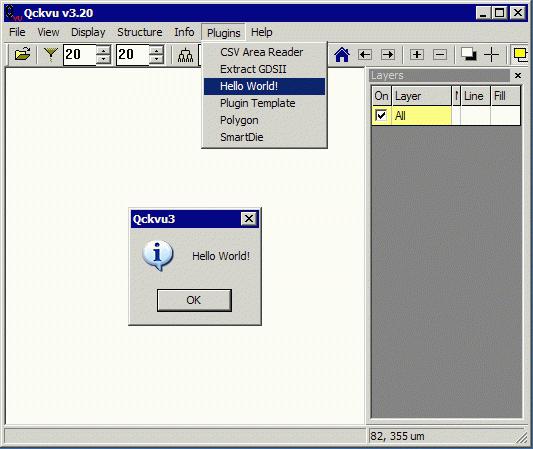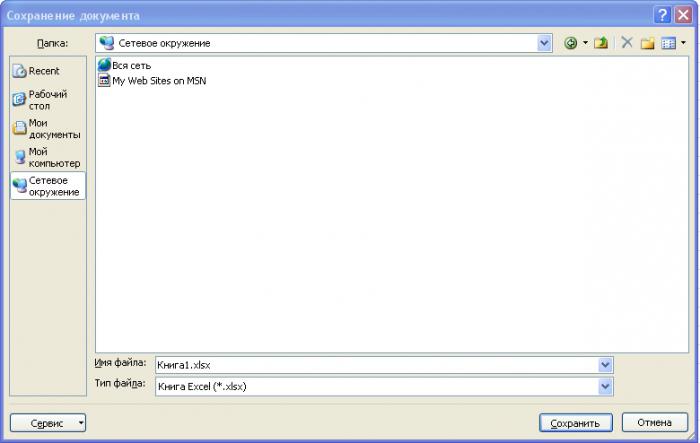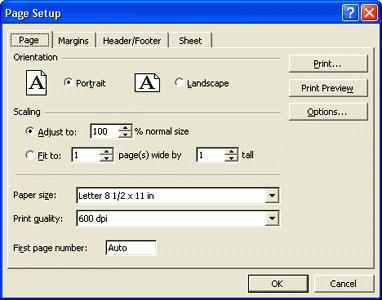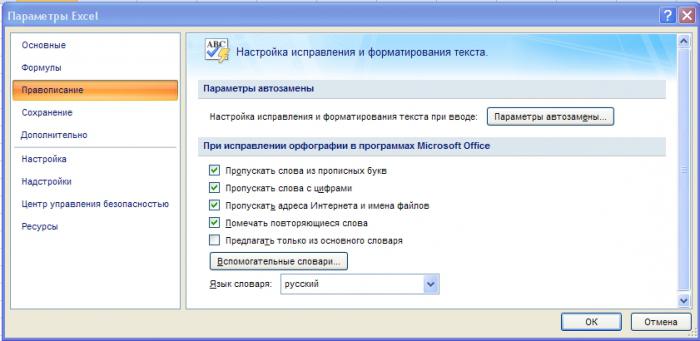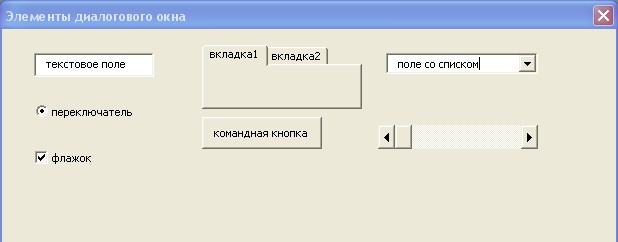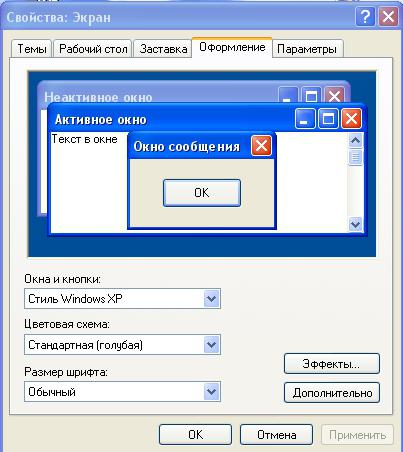- Как устроены окна ОС Windows 7
- Диалоговое окно!
- Что такое диалоговое окно? Разделы диалогового окна
- Особенности и внешний вид
- Окно сообщений
- Ввод информации
- Сохранение/открытие файла
- Диалоговое окно печати документа
- Вкладки
- Фрейм
- Элементы управления
- Клавиатурные комбинации
- Дизайн окон
- Диалоговое окно
- Содержание
- Кнопки
- Немодальные диалоговые окна
- Модальные на уровне приложения
- Модальные на уровне окна
- Примечания
- Ссылки
Как устроены окна ОС Windows 7

Сегодня Вы узнаете, как устроены окна операционной системы Windows 7.
Всё чтобы мы ни делали на компьютере, мы делаем это в отдельных окнах. Для того, чтобы напечатать текст, нам нужен текстовый редактор, который имеет свое окно, где мы набираем и редактируем текст. Хотим посмотреть фотографию, щелкаем по ней дважды и она открывается в отдельном окне.
Примеры можно приводить до бесконечности, главное понять, что каждая программа работает в своем окне и в другие не суется. Поэтому, содержимое дисков, файлов и папок будет показано нам в окнах. Собственно отсюда и название операционной системы – Windows (с англ. окна).
Ниже показано стандартное окно проводника Windows 7.
Нажмите для увеличения!
В самом верху располагается «панель для перемещения» (голубенькая область сверху), нажав на нее левой кнопкой мыши и не отпуская ее, можно передвигать окно.
В правой части этой панели расположены три «кнопки управления окном»:
1. Свернуть – сворачивает окно в панель задач.
2. Развернуть – разворачивает окно на весь экран. Если окно уже развернуто, то эта же кнопка сворачивает его в более компактный вид.
3. Закрыть – закрывает окно.
Ниже у нас находятся:
«Кнопки перемещения» – позволяют перемещаться назад и вперед, т.е. возвращаться к предыдущим папкам.
«Адресная строка» – показывает наше месторасположение.
«Поиск» – помогает быстро найти папку или файл по названию, причем ищет именно в той папке, где Вы находитесь.
Далее у нас идет «панель инструментов», с помощью нее можно настроить внешний вид папок, создать папку и д.т.
В основной области расположено само содержимое, т.е. файлы и папки.
Левее основной области расположена панель для быстрого перехода – позволяет быстро перемещаться между основными папками и локальными дисками.
Самую нижнюю область занимает строка состояния – стоит выделить какой-либо файл (или группу файлов), и здесь будет отображаться основная информация о нем.
Диалоговое окно!
Очень часто Вам будет встречаться и другой тип окон, диалоговые окна. Они предназначены исключительно для “общения” с компьютером!
Диалоговое окно
Обычно в таких окнах Вам нужно что-либо указать или выбрать, т.е. объяснить компьютеру, что Вы от него хотите.
Если Вы считаете эту информацию полезной то, пожалуйста поделитесь ей с друзьями в социальных сетях! При возникновении вопросов, обязательно задавайте их в комментариях!
Что такое диалоговое окно? Разделы диалогового окна
Все современные программы и операционные системы имеют графический интерфейс. Это облегчает работу с приложениями – больше не требуется вручную вводить команды, достаточно их выбрать из списка или поставить галочки в нужных местах. Программы взаимодействует с пользователем с помощью диалоговых окон. Они могут появляться сами в процессе работы, кроме того, пользователь может вручную вызвать диалоговое окно, параметры которого нужно изменить.
Особенности и внешний вид
Внешне этот элемент интерфейса похож на стандартное окно Windows. В нем также присутствует строка заголовка, потянув за который, можно перенести окно в любое место экрана. Но есть и отличия. Диалоговое окно имеет фиксированный размер – его нельзя развернуть или свернуть. Также в верхнем правом углу часто находится иконка в виде знака вопроса. Щелчок по ней открывает справку по работе с конкретным элементом.
Диалоговые окна часто делают модальными, то есть пока пользователь не введет нужные данные или каким-нибудь образом не отреагирует на появившийся элемент, он не сможет переключиться на другие задачи.
Окно сообщений
Это самый простой и распространенный вид диалогового окна. Его применяют в качестве страховки от необратимых действий со стороны пользователя. Например, оно всегда выскакивает при удалении файла – система запрашивает подтверждение, чтобы случайно не были удалены нужные данные.
Часто это просто информационное сообщение, например, об окончании компьютерной игры, и тогда от пользователя потребуется только нажать кнопку «OK».
Ввод информации
Иногда в процессе работы приложения требуется указать данные произвольного формата. Тогда на помощь приходит окно ввода данных. Для этих целей служит текстовое поле. В офисных пакетах оно может использоваться, например, для поиска фразы в тексте или ввода формулы. Диалоговое окно этого типа применяется в задачах, где требуется отклик пользователя, который нельзя формализовать. К такому виду относятся компьютерная проверка знаний, тестирование или анкетирование. Окно может содержать как много полей ввода, так и одно (в зависимости от решаемой задачи).
Сохранение/открытие файла
Кто хоть раз создавал документ, тот неизбежно сталкивался с окном этого типа. От пользователя требуется выбрать файл из иерархического списка или указать место на диске, куда его следует сохранить. В окне предусмотрена возможность сортировки файлов, представление их в наиболее удобном виде, создание (при необходимости) новой папки.
Очень удобно, что это окно стандартизовано, то есть, разобравшись один раз в том, как с ним работать, вам не придется тратить время на изучение интерфейса в других приложениях. Назначение иконок и кнопок будет аналогичным, вплоть до расположения и внешнего вида.
Диалоговое окно печати документа
В текстовых редакторах всегда присутствует окно, предназначенное для задания параметров печати документа. Помимо настройки вида в нем устанавливаются и параметры принтера. Есть возможность напечатать избранные страницы, задать определенный диапазон, напечатать только четные или нечетные страницы.
При необходимости можно сохранить настройки печати в файл, потом распечатать документ в другом месте, если принтера под рукой не оказалось. Такое богатство возможностей по настройке режима печати в одном окне было бы невозможным без применения вкладок.
Вкладки
Они играют ту же роль, что и меню в стандартных окнах. С их помощью разделы диалогового окна компонуются в логические группы. Это облегчает работу пользователя – ему не приходится многократно открывать разные элементы. За счет этого также упрощается структура основного меню программы. Из диалогового окна можно с помощью кнопок вызвать дополнительные элементы, если опций вкладок будет недостаточно.
Фрейм
Это альтернативный вкладке способ создать раздел в диалоговом окне. Обычно фрейм располагается в левой части окна и содержит список разделов. Выделив такой раздел, пользователь в правой части может работать с его настройками. Количество разделов во фрейме может быть любым. Если они не помещаются в окне, доступ получается с помощью полосы прокрутки.
Также разделы могут быть организованы в виде иерархического списка. Компоновка данных с помощью фреймов позволит, например, представить многостраничную анкету в одном окне.
Раздел в диалоговом окне может быть создан либо через вкладки, либо с помощью фрейма, но не одновременно. На практике вкладки получили большее распространение.
Элементы управления
Коротко скажем о других элементах, которые могут присутствовать:
1. Командные кнопки диалогового окна. Служат для запуска какого-нибудь действия. Это может быть открытие другого окна или выполнение процедуры.
2. Переключатели. Позволяют выбрать один вариант из набора значений.
3. Флажки. С их помощью можно отметить несколько вариантов из предложенных или отказаться от всех.
4. Поле со списком. Содержит данные, собранные в строки. От пользователя требуется выбрать одну из них.
5. Текстовые поля. Предназначены для ввода в них произвольного текста или числовых данных.
6. Ползунок. Позволяет задать числовое значение параметра из заданного диапазона.
7. Счетчик. Служит для выбора целочисленного значения.
8. Полосы прокрутки. Бывают вертикальными и горизонтальными. Применяются, когда часть формы не помещается в окне.
9. Метка. Элемент, отвечающий за надписи на форме.
10. Линии, рамки, рисунки. Это декоративные элементы. Позволяют сгруппировать данные и сделать окно более красочным.
Этим перечнем элементы диалогового окна не исчерпываются, на самом деле их гораздо больше. Существуют также уникальные элементы управления, присущие только определенной программе. Для придания окну необычного вида могут внешне видоизменяться и традиционные элементы. Такое часто встречается в компьютерных играх.
Клавиатурные комбинации
Новичкам знать сочетания клавиш для выполнения определенного действия или переключения между элементами окна необязательно, но лицам, проводящим много времени за компьютером, это поможет сэкономить немало времени.
- ALT+F4 – закрывает активно окно.
- CTRL+TAB – делает активной следующую вкладку (слева направо).
- CTRL+Shift+TAB – то же самое, только в обратную сторону.
- TAB – навигация по элементам управления слева направо и сверху вниз.
- Space (пробел) – меняет состояние выделенного элемента.
- ALT+подчеркнутая буква – если в надписи присутствует подчеркнутая буква, то это сочетание активизирует элемент управления, которому она соответствует.
- Стрелки на клавиатуре – перемещение по элементам списка.
Дизайн окон
Если внешний вид окон кажется вам слишком будничным, есть несколько способов изменить его. На рабочем столе вызовите контекстное меню и выберите пункт «Свойства». Далее пройдите на вкладку «Оформление». Здесь можно изменить стиль окна, размер шрифта и цветовую гамму.
Нажмите кнопку «Дополнительно», и откроются настройки элементов окон. Во вкладке «Тема» есть готовые шаблоны оформления. Если ни один из них не подойдет, существует множество готовых, выложенных в интернете. Они станут доступными после размещения их в папке Windows. Есть и сторонние программы, которые содержат большие библиотеки тем оформления и обладают расширенными возможностями по настройке вашей системы. На слабой машине подобные украшательства лучше не применять, так как они потребляют много памяти.
Диалоговое окно
Диалоговое окно (англ. dialog box ) — в графическом пользовательском интерфейсе специальный элемент интерфейса, окно, предназначенное для вывода информации и (или) получения ответа от пользователя. Получил своё название потому, что осуществляет двустороннее взаимодействие компьютер-пользователь («диалог»): сообщая пользователю что-то и ожидая от него ответа.
Диалоговые окна подразделяются на модальные и немодальные, в зависимости от того, блокируют ли они возможность взаимодействия пользователя с приложением (или системой в целом) до тех пор, пока не получат от него ответ.
Простейшим типом диалогового окна является окно сообщения (англ. message box , англ. alert box ), которое выводит сообщение и требует от пользователя подтвердить, что сообщение прочитано. Для этого обычно необходимо нажать кнопку OK. Окно сообщения предназначено для информирования пользователя о завершении выполнявшегося действия, вывода сообщения об ошибке и тому подобных случаев, не требующих от пользователя какого-либо выбора.
Несмотря на то, что использование окна сообщения является часто применяемым шаблоном проектирования, оно критикуется экспертами по юзабилити как неэффективное решение для поставленной задачи (защита от ошибочных действий пользователя) [1] , вдобавок, при наличии лучших альтернатив [2] .
Содержание
Кнопки
В диалоговых окнах многих программ присутствуют кнопки OK и Отмена (Cancel), нажимая первую из которых пользователь выражает своё согласие с тем, что в этот момент отображает диалоговое окно, и тем самым закрывает его, приводя в действие сделанные в нём изменения, а вторая — закрывает окно без применения. Существуют варианты с единственной кнопкой ОК — в информирующих окнах, не подразумевающих каких-либо изменений, и с кнопками ОК, Применить (Apply) и Закрыть (Close), в окнах, результаты изменений в которых пользователь, по мнению автора программы, может оценить не закрывая окна, и в случае неудовлетворительного результата продолжить внесение изменений.
Так же хорошим тоном считается обеспечить в диалоговых окнах справочную систему — обычно это реализуется либо в виде кнопки Справка (Help), открывающей страницу документации, описывающую работу в этом диалоговом окне, либо (в Windows) с помощью кнопки с знаком вопрос в заголовке окна, нажав на которую пользователь переключает мышь в режим одноразовой контекстной подсказки: нажатие мышью в этом режиме на элемент диалогового окна вызывает отображение описания этого элемента.
Немодальные диалоговые окна
Немодальные (англ. modeless ) диалоговые окна используются в случаях, когда выводимая в окне информация не является существенной для дальнейшей работы системы. Поэтому окно может оставаться открытым, в то время как работа пользователя с системой продолжается. Разновидностью немодального окна является панель инструментов или окно-«палитра», если она отсоединена или может быть отсоединена от главного окна приложения, так как элементы управления, расположенные на ней, могут использоваться параллельно с работой приложения. Впрочем, такие окна редко называют «диалоговыми».
В общем случае, правила хорошего программного дизайна предлагают использовать именно этот тип диалоговых окон, так как он не принуждает пользователя к определённой (возможно, не очевидной для него) последовательности действий. Примером может быть диалоговое окно для изменения каких-либо свойств текущего документа, например, цвета фона или текста. Пользователь может вводить текст, не обращая внимания на его цвет. Но в любой момент может изменить цвет, используя диалоговое окно. (Приведённый пример не обязательно является лучшим решением. Такую же функциональность может обеспечить и панель инструментов, расположенная в главном окне.)
Модальные на уровне приложения
Модальным называется окно, которое блокирует работу пользователя с родительским приложением до тех пор, пока пользователь это окно не закроет. Диалоговые окна преимущественно реализованы модальными.
Например, модальными являются диалоговые окна настроек приложения — так как проще реализовать режим, когда все сделанные изменения настроек применяются или отменяются одномоментно, и с момента, когда пользователь решил изменить настройки приложения и открыл диалог настроек, и до момента, когда он новые настройки вводит в силу или отказывается от них, приложение ожидает решения пользователя.
Отображение окон в модальном режиме практикуется и в других случаях, когда приложению для продолжения начатой работы требуется дополнительная информация, либо просто подтверждение от пользователя на согласие выполнить запрошенную последовательность действий, если она потенциально опасна.
Специалисты по юзабилити считают модальные окна запросов подтверждений плохими дизайнерскими решениями, так как они могут приводить пользователя к, так называемым, «ошибкам режима программы». Опасные действия должны иметь возможность отмены везде, где это возможно, а модальные окна запросов подтверждений, пугающие пользователя своим неожиданным появлением, через некоторое время пропускаются им автоматически (так как он привык к ним) и, поэтому, не защищают от опасных действий [3] .
Модальные на уровне окна
Для смягчения недостатков модальных диалоговых окон (блокирование доступа к приложению, или, даже, к системе в целом) была предложена концепция модальности на уровне окна (или документа). Такой тип диалогового окна введён, например, в Mac OS X, где он называется «диалоговое модальное окно для документа» (англ. document modal sheet ).
При появлении диалогового окна подобного типа, работа с остальными окнами приложения не блокируется. Поскольку окно диалога не перекрывает родительское окно, а прикрепляется к нему, остаётся возможность изменять размеры и положение и самого родительского окна. При этом, естественно, содержимое родительского окна остаётся недоступным до закрытия модального диалогового окна.
Примечания
- ↑Raskin Jef The Humane Interface. — Addison Wesley, 2000. — ISBN 0201379376
- ↑Cooper Alan About Face 2.0: The Essentials of Interaction Design. — Wiley. — ISBN 0764526413
- ↑ Aza Raskin, A List Apart: Never Use a Warning When you Mean Undo (англ.)
Ссылки
Кнопка последовательного выбора • Двунаправленный счётчик • Выпадающий список • Комбинированный список • Флажок • Ползунок • Радиокнопка • Список • Таблица (Grid view) • Текстовое поле
Heads-up display (в играх • OSD) • Боковая панель • Заставка • Значок • Индикатор процесса • Информационная панель • Метка • Подсказка • Строка состояния • Тост • Троббер • Экран загрузки
Диалоговое окно • Диалоговое окно-предупреждение • Модальное окно • О программе • Окно инспектора объектов • Окно-палитра • Файловый диалог
WIMP • Библиотека элементов интерфейса • Внешний вид (Look and feel) • Менеджер разметки (Layout manager) • Наведение мыши
 Инструменты разработки элементов графического интерфейса Инструменты разработки элементов графического интерфейса | |||
|---|---|---|---|
| Низко- уровневые | Macintosh Toolbox/Carbon • Windows API • Intrinsics • Intuition • Xlib BOOPSI • Magic User Interface • Zune • ReAction GUI Cocoa • MacApp • MacZoop • PowerPlant | ||
| Кросс- платфор- менные |
| ||