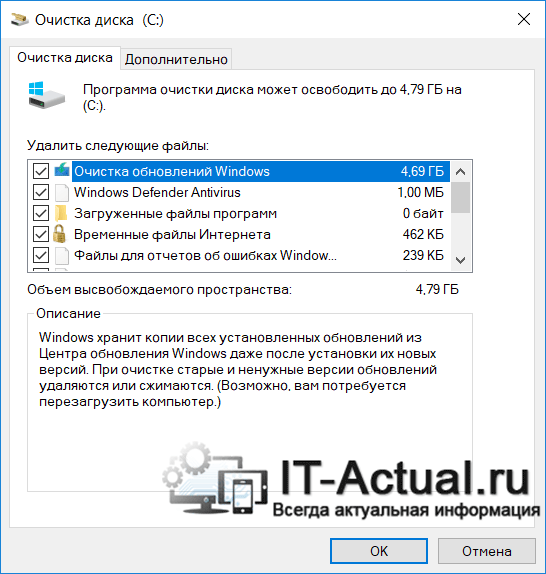- Очистка диска
- Как открыть программу «Очистка диска»
- Windows 10 и Windows 8
- Windows 7 и более ранние версии
- Как использовать утилиту «Очистка диска»
- Аналоги утилиты «Очистка диска»
- Очистка диска – что чистит, где находится, как запустить и работать с ней
- Содержание:
- Что конкретно очищает и удаляет «Очистка диска»
- Как открыть утилиту «Очистка диска»
- Видеоинструкция
- Disk Cleanup Free для Windows
- Использование утилиты Очистка диска (Disk Cleanup) в Windows 8.1
Очистка диска
1. Очистка диска (англ. Disk Cleanup) – это утилита Microsoft впервые выпущенная с выходом Windows 98 и включена во все последующие версии Windows. Она позволяет пользователям удалить файлы, которые больше не являются необходимыми или те, что можно безопасно удалить.
Как видно из изображения выше, программа «Очистка диска» дает возможность удалить временные файлы интернета, загруженные файлы программ, автономные веб-страницы, временные файлы, системные отчеты, эскизы, а также очистить корзину.
Как открыть программу «Очистка диска»
Это можно сделать следующими способами.
Windows 10 и Windows 8
1. В поиске введите «очистка диска» и нажмите Enter.
2. Нажмите комбинацию клавиш Win+R, в поле «Открыть» введите «cleanmgr» и нажмите Enter.
Windows 7 и более ранние версии
2. Выберите: «Программы/Стандартные/Служебные».
3. Кликните на «Очистка диска».
1. Откройте меню Пуск.
2. Нажмите на кнопку «Выполнить».
3. В текстовом поле введите «cleanmgr» и нажмите ОК.
Как использовать утилиту «Очистка диска»
После открытия программы, первое окно попросит вас выбрать диск, которые вы хотите очистить. После нажмите ОК. В следующем окне расставьте галочки напротив нужных элементов, которые вы хотите очистить. Справа от них указано количество занимаемого ими пространства на жестком диске.
Примечание: Если видна опция «Сжать старые файлы», мы рекомендуем её избежать. Часто это вызывает больше неудобств, чем мизерное освобождение памяти.
После расставления нужных галочек, нажмите ОК, чтобы начать процесс очистки. Появится окно с подтверждением, нажмите «Удалить файлы».
Если в окне утилиты нажать кнопку «Очистить системные файлы» появится возможность удалить предыдущие установки Windows, пакеты драйверов устройств (ненужные, старые версии) и файлы Защитника Windows (в Windows 10, некритические файлы).
После очистки, окно программы закрывается автоматически.
Аналоги утилиты «Очистка диска»
Существует много аналогичных программ, с подобными возможностями. Одними из самых популярных, являются утилиты CCleaner и Advanced SystemCare.
2. Под очисткой диска может также подразумеваться удаление файлов и папок с носителя (освобождения памяти), или форматирование всего диска.
Очистка диска – что чистит, где находится, как запустить и работать с ней
Приветствую!
В операционных системах семейства Windows разработчик в лице Microsoft предусмотрел специальный инструмент, который помогает очистить систему от временных и «мусорных» файлов, что накапливаются в процессе работы как самой системы, так и программ в ней установленных.
Содержание:
Что конкретно очищает и удаляет «Очистка диска»
Т.к. данный инструмент базовый (встроенный в систему по умолчанию), то особой гибкостью и эффективностью он не отличается. С помощью него вы сможете высвободить занимаемое место на системном диске от временных файлов интернет браузера Internet Explorer и EDGE, системных лог файлов, файлов с дампами памяти, что формируются при возникновении ошибок, временных файлов, что располагаются в специально отведённых для этого директориях в системе, технических файлов, что формируются при установке обновлений и в дальнейшем не нужны и так далее.
Он работает в двух режимах: просто очистка от временных файлов и очистка с включением системных файлов, для чего потребуется предварительно нажать кнопку Очистить системные файлы – всегда используйте данный вариант.
Вы можете смело установить галочки напротив всех пунктов, что имеются в окне инструмента очистки диска. Очистка системы от данных файлов не повлияет на стабильность работы операционной системы.
Если вы давно не проводили очистку системы, то с помощью данного инструменты вы сможете высвободить приличное место, исчисляемое десятками гигабайт на системном диске. Если у вас больше чем один диск, то применение данной утилиты на не системных разделах практически не даст никакого эффекта.
Естественно, по эффективности данный инструмент уступает специализированным решениям, которые заточены на поиск и удаление всевозможных временных, мусорных и прочих видов файлов на всём жёстком диске или SSD, которые лишь занимают место, но никак не участвуют в работе самой системы.
Как открыть утилиту «Очистка диска»
Данная утилита присутствует во всех существующих версиях Windows, включая актуальную Виндовс 10. Существует несколько способов открытия «Очистка диска» в Windows.
- Можно воспользоваться системным поиском – нажав на соответствую кнопку в панели задач, что выводит поисковую строку, вам останется ввести туда название искомой программы, а именно «Очистка диска» (без кавычек) и кликнуть по идущему первым по списку результату.
Также можно открыть системную утилиту через свойства диска, для этого потребуется открыть окно файлового менеджера, где перечисляются диски. Далее требуется кликнуть правой клавишей мышки по тому диску, который в конечном итоге должен быть очищен, и в выведенном контекстном меню выбрать Свойства.
В результате откроется окно со свойствами диска, причём с активной вкладкой под именем Общие, в которой имеется кнопка Очистка диска – это именно то, что нам нужно.

Видеоинструкция
На этом всё. Теперь вы знаете, что собой представляет встроенная системная утилита «Очистка диска» в Windows и как с ней работать.
В свою очередь, Вы тоже можете нам очень помочь.
Просто поделитесь статьей в социальных сетях и мессенджерах с друзьями.
Поделившись результатами труда автора, вы окажете неоценимую помощь как ему самому, так и сайту в целом. Спасибо!
Disk Cleanup Free для Windows
| Оценка: |
3.00 /5 голосов — 4 |
| Лицензия: | Бесплатная |
| Версия: | 1.7 | Сообщить о новой версии |
| Обновлено: | 25.11.2019 |
| ОС: | Windows 10, 8.1, 8, 7, XP |
| Интерфейс: | Английский |
| Разработчик: | ManyProg |
| Категории: | Очистка диска — Настройка, оптимизация |
| Загрузок (сегодня/всего): | 1 / 3 676 | Статистика |
| Размер: | 27,26 Мб |
| СКАЧАТЬ | |
Disk Cleanup Free — простая программа для очистки компьютера от всевозможного мусора, неиспользуемых системных файлов и следов работы в браузерах. С течением времени на Вашем ПК собираются файлы, которые не участвуют в работе системы, а только занимают место и тормозят работу компьютера. Это могут быть различные временные файлы, остатки установленных и удаленных приложений, некоторые устаревшие системные данные и следы Вашего серфинга в Интернете.
Простому пользователю, не владеющему специфическими познаниями в сфере оптимизации ПК, разобраться с тем, какие файлы можно удалить, а какие нет, достаточно сложно. Да и найти такой мусор в системе не так-то уж и просто. Специально для таких ситуаций и придумано это приложение.
Программа имеет простой интуитивно понятный и не отягощенный настройками интерфейс, который ориентирован на не опытных пользователей. Тут Вам нужно только выделить меткой разделы для сканирования и дождаться его результатов. Удобно, что программа сразу же показывает какой объем данных очистится. Кликнув на кнопку «Remove», Вы избавитесь от ненужных файлов.
Disk Cleanup Free находит мусор в:
- самых популярных браузерах Opera, Google Chrome, Mozilla Firefox, Safari, Internet Explorer — кэш, история, куки, загрузки, сессии, настройки, пароли,
- Проводнике Windows,
- операционной системе — временные файлы, дамп памяти, лог-файлы, отчеты с ошибками и др.,
- разнообразных приложениях — MS Office, Adobe, Notepad, uTorrent, Skype и др.,
- антивирусных программах и т.д.
Такую процедуру очистки рекомендуется периодически проводить на своей машине, тогда компьютер будет в чистом виде, а производительность конфигурации железа оставаться на максимальном уровне.
Использование утилиты Очистка диска (Disk Cleanup) в Windows 8.1
Утилита Очистка диска (Disk Cleanup) проверяет диски на наличие файлов, в которых больше нет надобности, она удаляет временные файлы, очищает корзину и удаляет множество системных файлов и других неиспользуемых элементов.
Для запуска утилиты, нажмите сочетание клавиш 
Для систем, оснащенных несколькими жесткими дисками, выводится диалоговое окно Очистка диска: выбор устройства (Drive Selection) для выбора очищаемого диска.
В выпадающем списке Диски (Drives) выберите требуемый диск, а затем нажмите кнопку OK.
Запустится процесс первоначальной проверки.
Утилита исследует выбранный диск на предмет пользовательских файлов, которые можно удалить, и файлов, подлежащих удалению. Чем больше файлов содержит диск, тем дольше занимает процесс поиска.
По завершению первоначальной проверки выводится окно Очистка диска (Disk cleanup) со списком категорий файлов, которые можно удалить.
Этот список можно расширить, нажав кнопку Очистить системные файлы (Cleanup system files) внизу окна.
Снова появится диалоговое окно выбора диска, выбираем диск, нажимаем кнопку OK.
Запустится проверка диска.
По завершению проверки диска появится окно Очистка диска с выбором файлов для удаления.
Список файлов, доступных для удаления, может включать следующие категории:
- Загруженные файлы программ. Содержит файлы, загруженные для использования в браузере, такие как элементы управления ActiveX и апплеты Java. Это временные файлы, которые можно безопасно удалить.
- Файлы обновлений Windows. Файлы, сохраненные с предшествующей установки Windows, которые не были определены, как системные файлы Windows. После сохранения всех необходимых данных с предыдущих установок Windows, включая пользовательские данные, можно установить флажок этой категории, чтобы удалить эти файлы.
- Очистка файла гибернации. Содержит файл состояния компьютера при переходе в режим гибернации. Если на компьютере гибернация не применяется, этот файл можно безопасно удалить.
- Временные файлы Microsoft Office. Содержит временные файлы и журналы Microsoft Office. Эти файлы также можно удалить, чтобы высвободить место на диске.
- Автономные файлы. Содержит локальные копии сетевых файлов, выделенных для автономного использования. Эти файлы используются для автономной работы и их также можно удалить.
- Автономные веб-страницы. Содержит локальные копии веб-страниц, выделенные для автономного использования. Эти файлы используются для автономной работы и их также можно удалить.
- Предыдущие установки Windows. Файлы предыдущих установок Windows, хранящиеся в папке %SystemDrive%\\Windows.old. После сохранения всех необходимых данных с предыдущих установок Windows, включая пользовательские данные, можно установить флажок этой категории, чтобы удалить эти файлы.
- Временные автономные файлы. Содержит автоматически кэшируемые общие файлы. Эти файлы используются для автономной работы и их также можно удалить.
- Корзина. Содержит файлы, удаленные из файловой системы, но доступные для восстановления. Удаление этих файлов из Корзины полностью удаляет их с жесткого диска.
- Временные файлы. Основные временные файлы данных и приложений, хранящиеся в папке Temp.
- Временные файлы Интернета. Кэшированные веб-страницы, которые можно безопасно удалить.
- Эскизы. Содержит эскизы рисунков, видео и документов, созданных в Windows 8.1. При первом обращении к папке Windows 8.1 создает эскизы содержащихся в ней рисунков, видео и документов. Эти эскизы сохраняются, чтобы не повторять процесс их создания при последующих обращениях к папке, ускорив таким образом их отображение. Удаленные эскизы создаются снова при следующем обращении к папке.
Для удаления файлов требуемой категории установите соответствующий флажок, а затем нажмите кнопку OK.
При выводе запроса подтвердить удаление выбранных файлов нажмите кнопку Удалить файлы.
Начнется процесс очистки диска.
По окончании процесса очистки диска, утилита автоматически завершит свою работу не выводя никакие дополнительные окна.