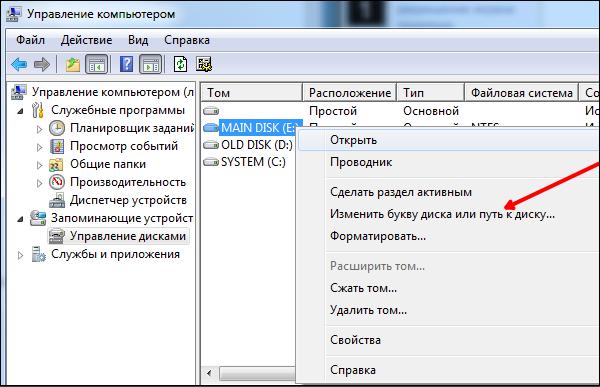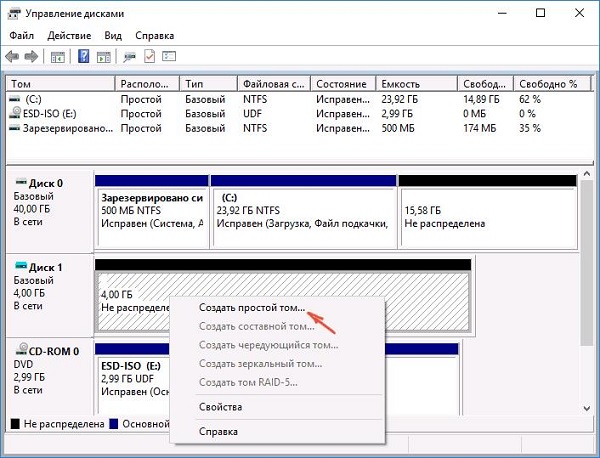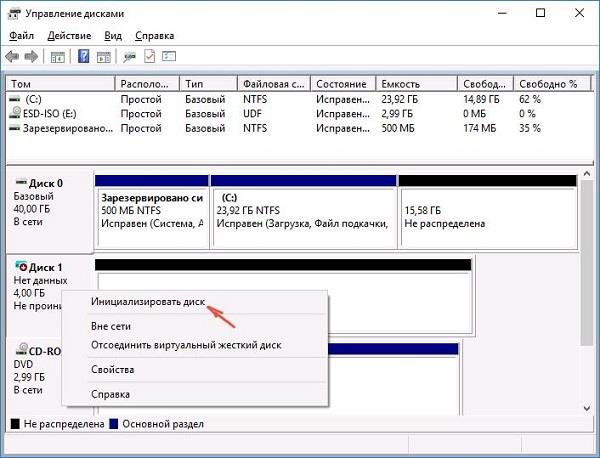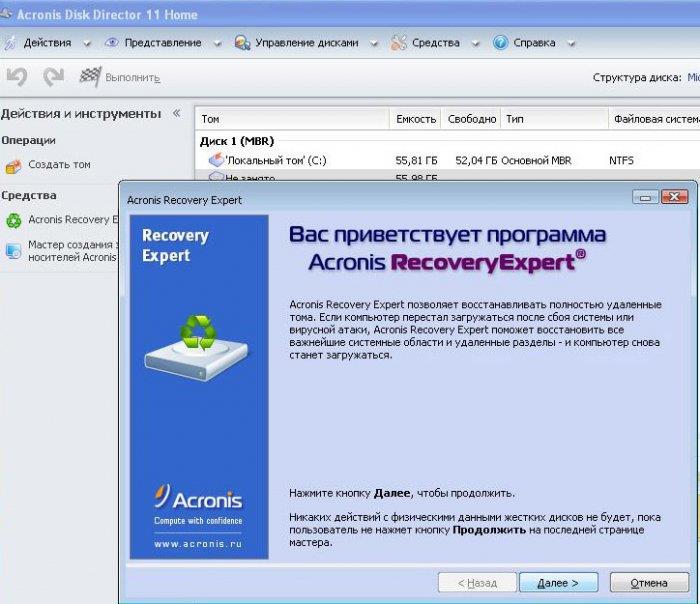- Пропал диск «Д» на компьютере: что делать, как его вернуть
- Причины пропадания диска или логического раздела
- Проверка аппаратной части
- Пропал диск «Д»: как его вернуть простейшим способом?
- Что делать, если диск «Д» пропал после переустановки «Виндовс»?
- Восстановление логического раздела специальными программами
- Действия с форматом RAW
- Как создать диск D в Windows — 3 способа
- Как создать диск D на Windows средствами системы
- Как создать локальный диск D в командной строке
- Создание диска «D» в AOMEI Partition Assistant
- Выводы статьи
Пропал диск «Д» на компьютере: что делать, как его вернуть
Пропадание логического раздела или вновь установленного жесткого диска на компьютере – ситуация не самая приятная. Это и понятно, ведь в том же логическом разделе могла храниться важная пользовательская информация, которая не затрагивается даже при переустановке операционной системы (естественно, если инсталляция производится в тот же системный раздел, где находится или находилась сбойная или устаревшая ОС). Но давайте посмотрим, что можно сделать, если неожиданно пропал диск «Д» (системный диск не рассматриваем, поскольку при его исчезновении операционная система не загрузилась бы вообще).
Причины пропадания диска или логического раздела
Что же касается причин такого явления, они могут быть связаны и с банальными шутками, и с серьезными сбоями в самой системе. Если говорить именно о шутках, известно достаточно много случаев, когда пользователь открывает «Мой компьютер» и не видит в нем логического раздела только потому, что друзья для диска «Д» установили атрибут скрытого. В этом случае достаточно его убрать, и раздел снова станет видимым. Но чаще всего в качестве основных причин исчезновения раздела большинство специалистов называет следующие:
- проблемы аппаратной части (неплотное или неправильное подключение нового жесткого диска, если он используется в качестве второго);
- отсутствие инициализации нового винчестера;
- некорректно указанные литеры и пути к логическим разделам;
- переустановка системы с появлением неразмеченное области;
- изменение файловой системы на нечитаемый формат RAW вследствие программно-аппаратных сбоев;
- воздействие вирусов.
Проверка аппаратной части
Проблемы, связанные с неправильным или неплотным подключением, являются чуть ли не самыми распространенными. При этом совершенно неважно, относится это к основному винчестеру или ко второму установленному диску при создании RAID-массива. Для устранения таких проблем, как уже понятно, нужно проверить все подключения, включая и подачу электропитания. На всякий случай новый жесткий диск можно проверить на работоспособность, подключив его к другому компьютерному терминалу. если он не определяется и в этом случае, предпринимаем дальнейшие шаги.
Пропал диск «Д»: как его вернуть простейшим способом?
Но обычно многие проблемы такого плана возникают вследствие некорректных настроек самой операционной системы, которые могли быть нарушены по причине каких-то кратковременных сбоев. Так, например, через «Мой компьютер» открывая содержимое «Проводника», пользователь может наблюдать, что в списке дисков отображается пустой элемент, для которого не установлена ни буква, ни метка (название тома).
В этой ситуации решение выглядит очень простым. Достаточно вызвать раздел управления дисками (diskmgmt.msc), через ПКМ на пустом пространстве с размером, соответствующим пропавшему разделу, выбрать пункт изменения буквы или пути к диску, после чего произвести назначение новой литеры. Сразу обратите внимание, что устанавливать нужно либо литеру «D» (если это второй диск или логический раздел), либо буквы английского алфавита от «G» и далее, поскольку обычно «Е» резервируется под дисковод, а «F» соответствует съемным устройствам USB или картам памяти. Если назначить одну из этих литер логическому разделу, не факт, что другие устройства будут определяться системой при подключении.
Что делать, если диск «Д» пропал после переустановки «Виндовс»?
Еще одна распространенная проблема – полная переустановка операционной системы. Предположим, что диск «Д» на компьютере пропал как раз после выполнения таких действий. С чем это могло быть связано? Да только с тем, что неправильно был выбран раздел для установки, произведено неправильное разбиение на разделы и т.д. В процессе инсталляции системы диски и разделы ведь не отображаются в привычном виде, а помечаются цифрами! Устранить такую неприятность можно за счет применения вышеописанного решения, но только если пропавший раздел в системе виден как пустое пространство.
Если это неразмеченная область, в разделе управления дисками через ПКМ на ней следует выбрать запуск «Мастера создания простого тома» и следовать его указаниям. На одном из этапов диску будет присвоена литера, после чего будет предложено произвести форматирование раздела, от чего отказываться нежелательно.
Если речь идет о том, что пропал диск «Д» именно в виде второго жесткого диска, а не логического раздела, вполне возможно, что он изначально не был отформатирован или даже не инициализирован. Иными словами, операционная система данное устройство не видит только по причине того, что на нем отсутствует файловая система.
В этой ситуации снова можно воспользоваться разделом управления дисками, найти неразмеченную область, произвести инициализацию диска, выбрав соответствующий пункт в меню ПКМ, после чего, как в предыдущем случае, создать простой том.
Примечание: если пропал диск «Д», установленный в качестве второго «железного» устройства, вышеописанные операции можно выполнить и через командную консоль, но для простоты использования рядовому пользователю будет достаточно штатных инструментов системы, доступ к которым осуществляется через графический интерфейс.
Иногда для системного раздела может использоваться файловая система NTFS, а логический раздел использует FAT32. Чтобы система его увидела, нужно произвести его форматирование или конвертирование в NTFS.
Восстановление логического раздела специальными программами
Теперь посмотрим на ситуацию, связанную с логическими разделами, на которых были сохранены важные пользовательские файлы.
В этом случае раздел можно восстановить инструментом Recovery Expert, который имеется в программе Disk Director от Acronis. Запустив соответствующий «Мастер», необходимо выбрать ручной метод восстановления, установить полный тип поиска и дождаться окончания восстановления пропавшего раздела, после чего, открыв «Проводник», убедиться в том, что вся присутствующая в разделе информация находится в целости и сохранности.
Примечание: в некотором смысле это одновременно напоминает действия с неразмеченной областью.
Действия с форматом RAW
Наконец, бывает так, что диск «Д» пропал не в прямом смысле. Просто его формат был изменен на RAW, который является нечитаемым, из-за чего доступ к нему может быть заблокирован или ограничен. В этом случае подойдут все описанные методы. Если это возможно, попытайтесь отформатировать раздел или произвести его повторную инициализацию. Если в разделе хранилась какая-то информация, попробуйте восстановить его при помощи указанной утилиты или подобных программ. Иногда можно сначала сделать файлы видимыми, опять же, при помощи стороннего ПО, скопировать их в другое место, а затем произвести полное форматирование.
Как создать диск D в Windows — 3 способа
В этой статье мы разберем, как создать диск «D» на компьютере в операционной системе Windows. Владельцы ноутбуков и стационарных ПК часто сталкиваются с необходимостью создания дополнительного раздела на жестком диске, предназначенного для хранения данных пользователя.
Обычно, на ноутбуках или декстопах (настольных ПК) создается один раздел на диске, не считая скрытых служебных разделов, которые не отображаются в Проводнике. Пользователю не всегда удобно хранить данные в одном месте: системные файлы, программы, и пользовательские данные.
С точки зрения удобства и сохранности информации желательно создать дополнительный раздел на жестком диске компьютера. В этом случае, данные пользователя (фото, видео, музыка и т. д.) можно хранить не на системном разделе компьютера.
При таком варианте, повышаются шансы на сохранность информации. В некоторых ситуациях, пользователям приходится переустанавливать операционную систему Windows. Во время установки системы все данные, находящиеся на системном разделе, уничтожаются.
При наличии еще одного или нескольких разделов на жестком диске, переустановка Windows не затронет другие логические диски ПК. Операционная система установится на системный раздел, обычно, это диск «C». Данные на диске «D» (и на других разделах) останутся в сохранности.
В этом руководстве имеется несколько инструкций о том, как создать диск «Д» для компьютеров, работающих на Виндовс 10, на Виндовс 8, или на Виндовс 7. При создании нового раздела мы используем несколько способов: встроенные средства Windows и помощь стороннего программного обеспечения.
Как создать диск D на Windows средствами системы
Для примера, мы рассмотрим, как создать диск «D» на Windows 10. В операционных системах Windows 7, Windows 8, Windows 8.1 все действия выполняются аналогично.
Мы воспользуемся помощью системного средства для создания нового раздела. В Windows имеется встроенный инструмент: оснастка «Управление дисками», предназначенная для работы с дисками компьютера. При помощи средства «Управлении дисками» мы создадим новый раздел (том): логический диск «D», на котором затем будем хранить свои данные.
Все работы по созданию диска «D» с помощью системного средства «Управление дисками» выполняются пошагово:
В окне «Управление дисками» отображаются все диски, подключенные в данный момент времени к компьютеру. Помимо системного диска «C», здесь отображены скрытые системные разделы, необходимые для работы Windows.
Нас интересует системный диск «C:», от которого мы отделим часть свободного дискового пространства для создания диска «D:». На жестком диске данного компьютера имеются системный и служебные разделы, а также оптический привод CD/DVD. Дисковод раньше имел букву «D», я изменил для него букву диска для наглядности.
- Щелкните правой кнопкой мыши по локальному диску «(C:)», а в контекстном меню выберите «Сжать том…».
- В окне «Запрос места для сжатия» проводится опрос тома для оценки на наличие свободного места.
- В окне «Сжать С:» отображен размер доступного для сжатия дискового пространства. Если нужно, здесь можно выбрать меньший размер для создаваемого раздела. Нажмите на кнопку «Сжать».
В окне оснастки «Управление дисками» после диска «C:» появилось нераспределенное пространство. Из этого пространства нам нужно создать диск «D:».
- Щелкните по разделу «Не распределена» правой кнопкой мыши, в контекстном меню нажмите на пункт «Создать простой том…».
- В окне «Мастер создания простого тома» нажмите на кнопку «Далее».
- В окне «Указание размера тома» нажмите на кнопку «Далее».
- В окне «Назначение буквы диска или пути» средство подставит первую свободную букву для обозначения нового раздела. В нашем случае, это буква «D». Вместо буквы «D» можете назначить любую свободную букву английского алфавита.
- В окне «Форматирование раздела» можно оставить все без изменения. В поле «Метка тома» можете написать свое название, например, «Локальный диск», «DATA», «vellisa» и т. д. Метку тома (отображаемое название) потом можно изменить в Проводнике.
- В окне «Завершение мастера создания простого тома» нажмите на кнопку «Готово».
В окне «Управления дисками» появится новый диск «D».
Как создать локальный диск D в командной строке
Сейчас мы рассмотрим, как создать диск «Д» на Виндовс, используя системное средство: командную строку.
Выполните следующие действия:
- Запустите командную строку от имени администратора.
- В окне интерпретатора командной строки выполните команду:
- Далее выполните команду для показа дисков данного ПК:
В окне командной строки отобразятся все диски компьютера. Нам нужно узнать номер тома, соответствующий диску «C», так как мы будет создавать новый диск «D», забирая свободное пространство у системного раздела.
- Выполните команду для выбора диска:
Вместо «X» введите цифру, соответствующую диску «C» в командной строке. В моем случае, команда выглядит так: «select volume 2». У вас может быть другая цифра тома.
- Выполните команду для выделения некоторого свободного пространства из диска «C»:
«XXXXX» — размер дискового пространства в мегабайтах, выбранный для нового раздела. Например, 1 ГБ = 1024 МБ, поэтому для 20 ГБ нужно ввести «20480».
После того, как DiskPart сократил пространство на диске «C», нам нужно создать и форматировать новый диск.
- Выполните команду для создания раздела:
- Отформатируйте раздел в файловую систему «NTFS». В этой команде выбрано быстрое форматирование:
- Теперь нужно присвоить имя для нового раздела. В нашем случае, имеется свободная буква «D», вы можете использовать другую незанятую букву.
- Введите команду для выхода из программы DiskPart:
Откройте Проводник и убедитесь, что локальный диск «D:» создан.
Создание диска «D» в AOMEI Partition Assistant
Для создания диска «Д» можно использовать стороннее программное обеспечение: специализированные программы, предназначенные для работы с дисковой системой компьютера. Например, программу AOMEI Partition Assistant, работающую на русском языке, у которой есть бесплатная версия, возможности которой подойдут для наших целей.
Проделайте следующие действия:
- Запустите программу AOMEI Partition Assistant на компьютере.
- В главном окне приложения щелкните правой кнопкой мыши по диску «C:», а в контекстном меню выберите пункт «Разделить раздел».
- В окне «Разделить раздел» передвиньте ползунок до нужного размера или укажите размер в поле «Новый размер раздела».
- В окне программы появится диск «D:». Нажмите на кнопку «Применить».
- В окне «Отложенные операции» нажмите на кнопку «Продолжить».
Поскольку мы отделяем место от системного раздела, для выполнения операции потребуется перезагрузить ПК. В следующем окне нужно выбрать один из способов перезагрузки:
- Перезагрузить в режим Windows PE.
- Перезагрузить в режим PreOS.
В режиме PreOS операция пройдет быстрее, так как не затрачивается время на создание среды предустановки Windows PE.
- AOMEI Partition Assistant выполнит работу в любом из этих режимов. Выберите подходящий режим, а затем нажмите на кнопку «ОК».
- Дождитесь окончания перезагрузки, во время которой программа создаст новый раздел диска на компьютере.
Выводы статьи
При необходимости, пользователь может создать на компьютере новый раздел: локальный диск «D» (или диск с другой буквой), служащий для хранения данных. Сделать это можно несколькими способами: в оснастке «Управление дисками», из командной строки Windows, или с помощью сторонней программы, например, в AOMEI Partition Assistant.