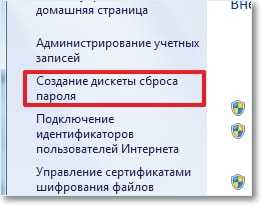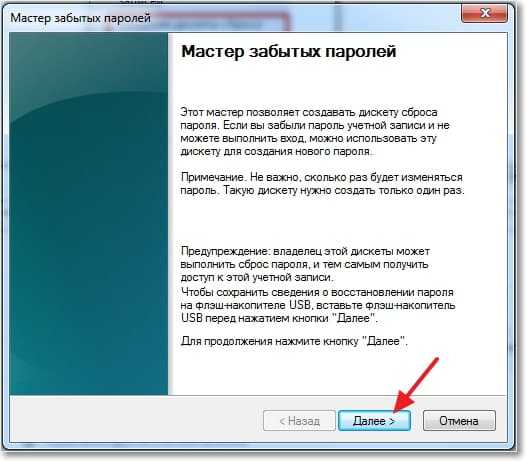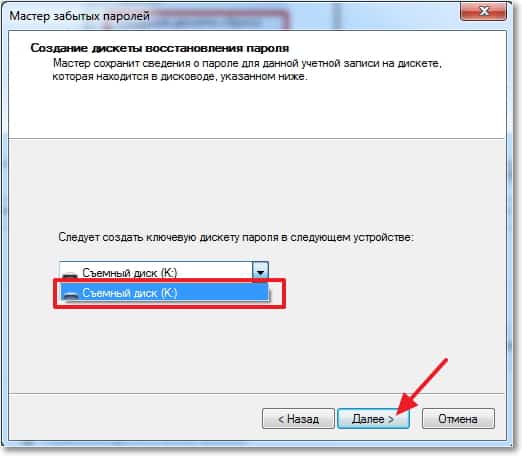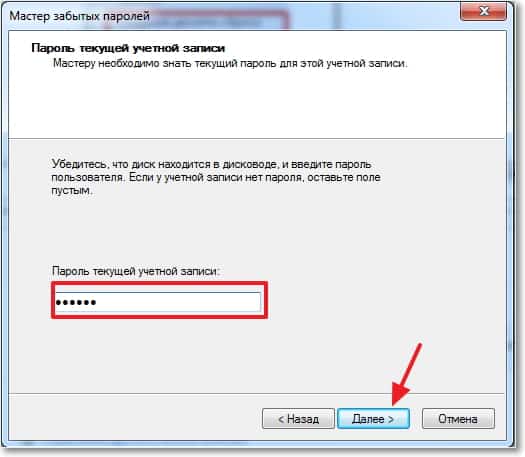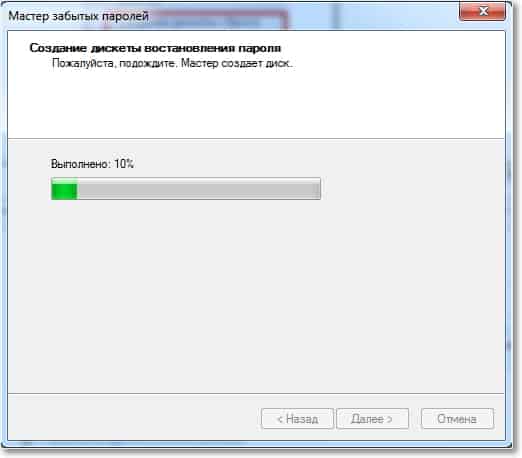- Создание дискеты сброса пароля в Windows 10 для локальной учетной записи
- Что такое дискета сброса пароля
- Создание диска сброса пароля
- Как использовать диск сброса пароля
- Создаем диск (флешку) для сброса пароля в Windows 7
- Как создать флешку для сброса пароля в Windows 7?
- Как сбросить пароль входа в Windows 7?
- Флешки для сброса пароля Windows
- Официальный способ сделать USB флешку для сброса пароля
- Online NT Password & Registry Editor — мощный инструмент сброса паролей Windows и не только
Создание дискеты сброса пароля в Windows 10 для локальной учетной записи
Когда дома или на работе много любопытных глаз, и вы, в попытке получше защитить важную информацию, придумываете сложные комбинации символов для входа в систему, то лучше не надеяться на память, а записать её куда-нибудь. Это может быть ежедневник, обычный листик (хорошо спрятанный), заметки на телефоне или флешка, на которой будет хранится специальный файл для сброса пароля.
Давайте представим, что вы забыли свою супер комбинацию для входа в Windows. Смотрим туда, где её записали. А вот если не записали (или потеряли), то воспользуйтесь специальной флешкой, про которую пойдет речь в данной статье.
Итак, сейчас я расскажу, как создать диск сброса пароля для Windows 10, и как им воспользоваться если вы забыли заветную комбинацию, но такой диск у вас есть.
Если пароль у вас установлен, но вы не хотите его постоянно вводить, или его нет, но при входе в систему появляется поле для ввода символов, которое приходится оставлять пустым, то прочтите: как убрать пароль при входе в Windows 10.
Тем, кто захотел создать диск для сброса пароля, потому что забыл его, скажу сразу: это нужно было делать в рабочей учетной записи, в которую был выполнен вход. Сейчас уже поздно. Причем если вы создадите его с помощью другой учетной записи на другом ПК, то это не сработает. В этом случае поможет статья: как сбросить пароль для входа в Windows 10.
Что такое дискета сброса пароля
Диск сброса пароля (дискета) – это по сути флешка, на которую «Мастер забытых паролей» запишет небольшой файлик. Создается он один раз для одной учетной записи. То есть, если у вас на ПК несколько локальных учетных записей, нужно выполнить вход в каждую и для каждой создать такой диск.
Также стоит отметить, что использовать его можно только для локальных учетных записей. Если вы используете учетку Microsoft и забыли пароль от нее, то процесс его восстановления крайне прост. Его я подробно описала в статье: сбросить пароль для входа, ссылка на которую приведена немного выше.
Хранить флешку сброса пароля нужно в надежном месте. Потому что все, у кого будет к ней доступ, смогут зайти в вашу учетную запись. Копировать файл с одной флешки на другую – можно. При этом он останется полностью рабочим.
И последнее дополнение: сделать её нужно только один раз для конкретной учетки. Например, у меня есть защищенная учетка «Работа» . Я создаю для неё такую дискету, и она мне поможет, если я забуду комбинацию. Дальше я меняю пароль от «Работа» один раз, другой, при этом создавать повторно дискеты сброса пароля не нужно – вам поможет та, что была сделана в первый раз. А вот если я захочу создать учетную запись «Дом» и защитить её, то у меня не получится сбросить забытую комбинацию с помощью имеющейся дискеты.
Создание диска сброса пароля
Создать диск для сброса пароля Windows 10 совсем не сложно и займет это минут 5. Вам понадобится флешка, доступ к локальной учетной записи и специальная утилита, которая есть в системе.
С помощью кнопки поиска на панели задач найдите «Панель управления» .
Выберите вверху справа «Крупные значки» и перейдите в раздел «Учетные записи пользователей» .
Дальше подключите к компьютеру или ноутбуку флешку. Она не будет форматирована, то есть, вся информация на ней останется. Но для уверенности, лучше сделать копию всех файлов, что есть на ней, на другой носитель информации (другая флешка, жесткий диск ПК).
Возвращаемся к панели управления. В окне справа проверьте, чтобы отображалось имя той учетной записи, для которой вы хотите всё сделать. Теперь слева жмите по кнопке «Создание дискеты сброса пароля» .
Перед вами откроется окно мастера. Прочтите информацию на первом шаге и жмите «Далее» .
На втором шаге нужно выбрать в выпадающем списке флешку, на которой будет создан файл. Кликайте «Далее» .
Теперь вводите пароль от учетной записи. Кстати, если его на данный момент нет, то оставьте поле пустым. Это свидетельствует о том, что даже если вы смените комбинацию для входа, создаваемая дискета все равно поможет.
Процесс происходит мгновенно. Вам остаётся нажать «Далее» .
И в следующем окне «Готово» . Обратите внимание на то, что написано в данном окне: «Все ранее созданные дискеты использованию не подлежат» .
В результате, на флешке появится файлик с названием «userkey.psw» . Весит он меньше 2 МБ, зато легко сможет вернуть вам доступ к учетной записи, от которой вы забыли пароль.
Как использовать диск сброса пароля
Если у вас есть флешка с файлом для сброса пароля при входе в Windows 10, и вы не можете вспомнить комбинацию, чтобы войти в систему, пришло время ей воспользоваться.
Подключите съемный носитель к компьютеру. Дальше в поле пароля вводите любые символы и жмите «Enter» . Когда появится сообщение «Неправильный пароль» , кликните «ОК» .
Потом жмите кнопку «Сбросить пароль» .
У меня появились вот такие контрольные вопросы. Если ответить на них правильно, тоже можно попасть в окно для смены комбинации и потом зайти в систему. Включить их можно через «Параметры» , если у вас установлена версия 1803 или новее.
В вашем случае, вопросы вряд ли будут, поэтому жмите кнопку «Вместо этого используйте диск сброса пароля» .
В первом окне мастера кликните «Далее» .
Потом из выпадающего списка выберите съемный флеш накопитель.
В следующем окне нужно ввести и подтвердите новую комбинацию и добавить подсказку.
Чтобы закрыть окно мастера кликните «Готово» .
Теперь возвращаемся на страницу входа в систему. На данном шаге жмите «Отмена» .
Вводите в предложенное поле новый пароль и, собственно, теперь именно с его помощью вы будете заходить в данную учетную запись.
Теперь вы знаете, как создать диск (флешку) сброса пароля в Windows 10 и использовать его, чтобы получить доступ к нужной учетной записи. Главное хранить его подальше от чужих глаз и рук.
Создаем диск (флешку) для сброса пароля в Windows 7
Здравствуйте! Решил сегодня написать еще одну небольшую заметку, и рассказать вам о том, как создать диск (флешку) для сброса пароля в Windows 7. Эта статья будет как бы продолжением статьи о том, “Как установить пароль на компьютер в Windows 7?“. Просто после того, как я написал эту статью, мне читатель моего блога написал что мол нужно еще рассказать о том, что можно сделать диск для сброса пароля. А своих читателей я стараюсь слушаться :).
Для чего этот диск? Да на всякий случай, а вдруг пароль забудете. А с его помощью, можно без особых проблем сделать сброс пароля и войти в систему. Так что, если вы решили установить защиту, то не лишним будет и создать такой диск для сброса пароля и спрятать его в надежное место, типа сейф :).
Создать такой диск в Windows 7, это не проблема, но в ссылке для запуска менеджера по созданию этого диска написано “Создание дискеты сброса пароля”. Но как оказалось, в процессе создания этого самого диска, можно создать флешку для сброса пароля. А то какие сейчас дискеты, ну вы понимаете :).
Поэтому будем создавать флешку. Скорее всего у вас должна быть старая флешка на 1-2 Гб. Но можно использовать и рабочую флешку, ваши файлы затронуты не будут, просто посмотрите что бы на ней было немного свободного места. Буквально несколько килобайт.
- Диск (флешка) для сброса пароля создается для каждой учетной записи.
- Если вы создали несколько флешек для сброса пароля, то работать будет последняя созданная флешка.
- Если вы сменили пароль в своей учетной записи, то новый диск для сброса создавать не нужно, старый будет работать.
Как создать флешку для сброса пароля в Windows 7?
Откройте “Пуск” и нажмите на фотографию своей учетной записи.
Вставьте флешку в компьютер, затем, справа выбираем “Создание дискеты сброса пароля” .
Откроется окно, в котором нажимаем “Далее” .
Выбираем нужную нам флешку, и нажимаем “Далее” .
Вводим пароль нашей учетной записи и жмем “Далее” .
Пойдет процесс создания флешки, немного ждем и нажимаем “Далее”, а затем “Готово” .
Вот и все, наша флешка для сброса пароля учетной записи готова. Я зашел на флешку посмотреть что же там изменилось. Я увидел только один новый файл в корне флешки userkey.psw . Походу он и отвечает за сброс пароля.
Как сбросить пароль входа в Windows 7?
Объясню на словах:
- Когда при входе в систему нужно будет ввести пароль, а вы его не знаете, то попробуйте войти без ввода пароля. Должна появиться кнопка “Сбросить пароль” . Нажмите на нее
- Затем вставьте флешку которую мы создали для сброса пароля и жмем “Далее”
- В новом окне, если вы хотите установить новый пароль, то введите его два раза и подсказку. А если вы больше не хотите использовать пароль при входе в Windows 7, то оставьте все поля пустыми и нажмите “Далее” . Пароль будет сброшен.
Вроде бы все друзья. Удачи и берегите флешку!
Флешки для сброса пароля Windows

Отмечу также, что у меня описан и третий вариант — установочная флешка или диск с дистрибутивом Windows также может быть использован для сброса пароля на уже установленной системе, о чем я писал в статье Простой способ сбросить пароль Windows (должен подойти для всех последних версий ОС, начиная с Windows 7).
Официальный способ сделать USB флешку для сброса пароля
Первый способ создания USB накопителя, который можно использовать, если вы забыли пароль для входа в Windows, предоставляется встроенными средствами операционной системы, но имеет существенные ограничения, которые делают его достаточно редко используемым.
Прежде всего, он подойдет лишь в том случае, если прямо сейчас вы можете зайти в Windows, а флешку создаете на будущее, если вдруг понадобится сбросить забытый пароль (если это не про вас — можно сразу переходить к следующему варианту). Второе ограничение — подойдет он только для сброса пароля локального аккаунта (т.е. если в Windows 8 или Windows 10 вы используете аккаунт Microsoft, данный метод не сработает).
Сам порядок создания флешки выглядит следующим образом (работает одинаково в Windows 7, 8, 10):
- Зайдите в Панель управления Windows (вверху справа выберите «Значки», а не категории), выберите пункт «Учетные записи пользователей».
- Нажмите по пункту «Создание дискеты сброса пароля» в списке слева. Если у вас не локальный аккаунт, то такого пункта не будет.
- Следуйте инструкциям мастера забытых паролей (очень простым, буквально три шага).
В результате на ваш USB накопитель будет записан файл userkey.psw, содержащий информацию, необходимую для сброса (и этот файл, при желании, можно перенести на любую другую флешку, все будет работать).
Чтобы использовать флешку, подключите ее к компьютеру и при входе в систему введите неправильный пароль. Если это локальная учетная запись Windows, то вы увидите, что ниже поля ввода появится пункт для сброса. Нажмите по нему и следуйте указаниям мастера.
Online NT Password & Registry Editor — мощный инструмент сброса паролей Windows и не только
Утилитой Online NT Password & Registry Editor я впервые успешно воспользовался около 10 лет назад и с тех пор она не потеряла актуальности, не забывая регулярно обновляться.
Данная бесплатная программа может быть помещена на загрузочную флешку или диск и использоваться для сброса пароля локальной учетной записи (и не только) Windows 7, 8, 8.1 и Windows 10 (а также предыдущих версий ОС от Microsoft). Если же у вас одна из последних версий и при этом используется не локальный, а онлайн аккаунт Microsoft для входа, с помощью Online NT Password & Registry Editor вы все равно сможете получить доступ к компьютеру обходным путем (тоже покажу).
Внимание: сброс пароля на системах, где используется шифрование файлов EFS приведет к тому, что эти файлы станут недоступны для чтения.
А теперь руководство по созданию загрузочной флешки для сброса пароля и инструкция по ее использованию.
- Зайдите на официальную страницу загрузки образа ISO и файлов загрузочной флешки Online NT Password & Registry Editor http://pogostick.net/
pnh/ntpasswd/bootdisk.html, пролистайте ее ближе к середине и загрузите последний релиз для USB (там же есть и ISO для записи на диск). 
Примечание: если по какой-то причине данный способ не сработал, то вы можете загрузить ISO образ данной утилиты и записать ее на флешку с помощью WinSetupFromUSB (используется загрузчик SysLinux).
Итак, USB накопитель готов, подключите его к компьютеру, где нужно сбросить пароль или же получить доступ к системе другим способом (если используется учетная запись Microsoft), поставьте загрузку с флешки в БИОС и приступите к активным действиям.
После загрузки, на первом экране вам будет предложено выбрать опции (в большинстве случаев можно просто нажать Enter, ничего не выбирая. Если в этом случае возникают проблемы, то используйте одну из опций, путем ввода указанных параметров, например, boot irqpoll (после этого — нажатие Enter), если возникают ошибки, связанные с IRQ.
На втором экране будет показан список разделов, в которых были обнаружены установленные Windows. Вам требуется указать номер этого раздела (есть и другие опции, в детали которых тут вдаваться не буду, тот кто ими пользуется и без меня знает, зачем. А обычным пользователям они не понадобятся).
После того, как программа убедится в наличии необходимых файлов реестра в выбранном Windows и возможности операций записи на жесткий диск, вам будет предложены несколько вариантов, из которых нас интересует Password reset (сброс пароля), который и выбираем путем ввода 1 (единицы).
Далее выбираем опять 1 — Edit user data and passwords (редактирование пользовательских данных и паролей).
Со следующего экрана начинается самое интересное. Вы увидите таблицу пользователей, являются ли они администраторами, а также заблокированы или задействованы эти учетные записи. В левой части списка указаны номера RID каждого пользователя. Выбираем нужного путем ввода соответствующего номера и нажатием Enter.
Следующий шаг позволяет выбрать нам несколько действий при вводе соответствующей цифры:
- Сбросить пароль выбранного пользователя
- Разблокировать и задействовать пользователя (Как раз эта возможность позволяет наWindows 8 и 10 с аккаунтомMicrosoft получить доступ к компьютеру — просто на предыдущем этапе выберите скрытый аккаунт Администратора и включите его с помощью данного пункта).
- Сделать выбранного пользователя администратором.
Если ничего не выбирать, то по нажатию Enter вы вернетесь к выбору пользователей. Итак, для сброса пароля Windows выбираем 1 и нажимаем Enter.
Вы увидите информацию о том, что пароль был сброшен и снова то же меню, что вы видели на предыдущем шаге. Для выхода нажимаем Enter, при следующем выборе — q, и, наконец, для сохранения сделанных изменений вводим y на запрос.
На этом сброс пароля Windows с помощью загрузочной флешки Online NT Password & Registry Editor завершен, вы можете извлечь ее из компьютера и нажать Ctrl+Alt+Del для перезагрузки (и поставить загрузку с жесткого диска в БИОС).
А вдруг и это будет интересно:
Почему бы не подписаться?
Рассылка новых, иногда интересных и полезных, материалов сайта remontka.pro. Никакой рекламы и бесплатная компьютерная помощь подписчикам от автора. Другие способы подписки (ВК, Одноклассники, Телеграм, Facebook, Twitter, Youtube, Яндекс.Дзен)
15.08.2018 в 14:53
Дмиитрий, когда процесс доходит до boot мне пишет Could not find kernel image: vmlinuz
01.11.2018 в 20:36
У меня также, дальше не идет, сообщение Could not find kernel image: vmlinuz
Раньше пользовалась этой утилитой, проблем никогда не было. Сейчас ноутбук на windows 10 и никак не получилось((
22.08.2018 в 07:23
Доброго времени,
Online NT Password & Registry Editor после записи на болванку, после 1 окна, при загрузке выдает «Kernel panic и код ошибки 0x00000009»
неправильно записал образ?
22.08.2018 в 11:39
Здравствуйте.
Не факт. В теории может какая-то несовместимость с оборудованием, особенно если компьютер из новых.
08.09.2018 в 20:45
Здравствуйте а скажи какой есть способ сбросить пароль от администратора! забыл пароль из за чего половину действий (например как установить программу и тд) на компе сделать невозможно просит пароль админ! как можно сбросить? кроме как переустановить винду
09.09.2018 в 11:24
Смотря какая версия Windows, но вообще и флешки описанные подойдут и такие способы есть: https://remontka.pro/reset-password-windows-10/
09.12.2018 в 13:42
Здравствуйте Дмитрий! Я твой давний подписчик, проблемы сегодня такие. Воспользовался Login Changler в 10, результат чудесный, чёрный экран с указателем и вращающимся кружком. Эта парочка дёргается, а на экране темно как в аду! У меня 10 enterprise, сборка 1803 кажется и 64 бит. Зашёл в безопасный режим такая же проблема на экране, установочный диск этой windows, через boot, такой же экран! Теперь ищу информацию как войти с флешки на андроид. Вот такие дела Дмитрий, с уважением. У меня РС Lenovo.
10.12.2018 в 17:15
Вячеслав, здравствуйте. Но с флешки такого происходить не может, независимо от того, что у вас с текущей системой. так что предполагаю, что он почему-то все-таки с неё даже не начинает грузиться.
04.02.2019 в 20:02
Распаковал на флэшку, все получилось зайти. Нажимаю enter и выдает следующее и дальше никуда…(
Decompressing Linux… Parsing ELF… done.
Booting the kernel.
05.02.2019 в 12:27
А ждали несколько минут? Просто по тексту получается, что загружается…
27.02.2019 в 12:56
Все супер описано хорошо все 7 8 10 справилась хорошо читайте лучше вникайте все работает просто вы не поймете спешите с выводами админ + с флешки тоже работает
04.03.2019 в 17:26
Подскажите плиз, если флешка создана на одной сборке win 7, подойдет ли она, для сброса пароля на другой сборке win 7?
05.03.2019 в 09:38
Здравствуйте.
Если я вас правильно понял, то планируется использовать либо после переустановки на другую сборку на текущем компьютере либо вообще на другом ПК. В этом случае флешка, созданная встроенными средствами системы работать не будет. Только на том же компьютере с той же системой (обновления, конечно, можно ставить).
06.03.2019 в 10:16
Подскажите плиз, если флешка создана на одной сборке win 7, подойдет ли она, для сброса пароля на другой сборке win 7?
06.03.2019 в 13:26
Здравствуйте.
Я вам отвечал вчера на такой же комментарий. Ответ — нет, не подойдет. Только на том же компьютере с той же установкой.
28.03.2019 в 12:14
Спасибо! Стоял старый компьютер, которым не пользовались несколько лет. Привезли его, чтобы сына обучить компьютерной грамоте, и не смогли вспомнить пароль. Ваша инструкция нам помогла!
28.03.2019 в 12:18
Кстати. Флешку создавала на ноутбуке с Win 10, а пароль сбрасывали на компе с Win 7 максимальной, и всё получилось!
05.09.2019 в 07:09
ну написано же человеческим языком — скопируйте сначала на флешку содержимое папки емое, а затем делайте эти манипуляции:
How to make an bootable USB drive
Copy all the files that is inside the usbXXXXXX.zip or on the CD onto an usb drive, directly on the drive, not inside any directory/folder.
It is OK if there are other files on the USB drive from before, they will not be removed.
Install bootloader on the USB drive, from command prompt in windows (start the command line with «run as administrator» if possible)
X:syslinux.exe -ma X:
Replace X: with the drive letter the USB drive shows up as (DO NOT USE C:)
03.04.2020 в 19:35
проделал эту процедуру аж несколько раз, показывало все как по инструкции, но после перегрузки компа снова просит пароль, Что может быть ?
10.04.2020 в 18:37
Ищи варианты, пробуй всё что там есть! Ну или по логике как сделал я, и всё получится.
10.04.2020 в 17:14
Или я ничего не понял или текст ваш написан не правильно! Все процедуры выполняю, весь процесс норм проходит, но пароль не сбрасывается. По отзывам уже понимаю что это только на определённый комп подходит? То есть мой комп, если на нём создал флешку и только на нём смогу сбросить пароль. правильно??
Если это так, то нафига мне такой геммор?
Как создать флешку чтоб любую винду пин сбрасывать?? столько потерянного времени и не о чём……
Так как на одном своём ноуте создал образ флешки как указанно в выше материале( винда 7 стоит на этом ноуте) на втором тренинг провожу, винда 10, обычная учётная запись с 1111 паролем. Подскажи где утил.. на сброс пароля найти или как создать? для версий 7,8,10, просто нравится копаться и разбираться….
10.04.2020 в 18:20
Так пин-код вы просто в параметрах можете удалить: Параметры — учетные записи и вход — параметры входа — пин код — удалить.
10.04.2020 в 18:34
Что серьёзно? Как будто я это не знаю! Дело в другом состоит, жена и дети у меня весёлые, придумывать любят, а помнить совсем не любят! У каждого по ноуту, очень часто пины свои забывают, приходится сносить постоянно винду, замучился уже! Вот и ищу выход. Хотя уже нашёл, ниже коммент написал, получилось сбросить пин… И вам удачи. А публикатору статьи РЕСПЕКТ! Работает тема, просто надо разобраться, по крайней мере, мне немного, но уже получилось.
10.04.2020 в 17:21
Кстати забыл добавить, процесс описанный выше вроде бесполезен, но и пользу принёс! Ещё сам не понял как именно, но кроме того что написано в материале, пробовал и остальные варианты, чтоб проверить что, зачем и как!
Итог такой, пароль так и не сбросил. Зато заработал тачпад на ноуте!! До этого не работал, хоть и система видела его, но дрова не мог найти подходящие, всё что угодно, но все не работоспособные…. После движений по твоему алгоритму и всяких сбросов, походу дрова заработали или просто сбросил какой-то вирусняк.. так что уже хорошо. Но нужна утилита для сброса пин в винде при входе.. Покажи материал и равных тебе не будет!
10.04.2020 в 18:25
Итак с 5 возможно 7 попытки, уже прибегнул к сбросу всего чего можно по утилите что представлена выше, УРА ЧУДО, алгоритм работает! Сам удивился, так как до этого немного разочаровался в разработчике… ОНА РАБОТАЕТ. Сброс пароля произошёл, но как именно ещё не понял, скорее всего изначально выбирал не тот RID ( их было аж 6 у меня, не могу понять почему? Так как винда свежая 10, только установил) Но самое главное сработало! А раньше думал что это невозможно, разработчик ты красава! Теперь буду искать где именно срабатывает, как и почему, так как прибегнул ко многим действиям из доступных возможностей что по загрузочной флешке даются… короче надо разбираться. Но Самое главное работает. Респект и извиняюсь если вдруг грубо что-то выше писал… просто процесс немного остерегал что опять-таки кидалово как обычно и время попросту потеряно, но здесь всё норм, прочитаю все твои статьи, реально интересно!
08.05.2020 в 23:53
Кто столкнулся с ошибкой: cannot find kernel vmlinuz
напишите: «vmlinuz.» — без ковычек и с точкой на конце. Нажмите Enter
или после того как записали iso на флешку — переименуйте этот файл vmlinuz. удалив точку в конце =)
11.05.2020 в 23:26
Доброго вечера.
Создавал и путем копирования файлов с последующей командой, и путем использования исо-образа — результат один — ноут не грузится с созданной флешки.
Можете, пожалйста, помочь советом?
12.05.2020 в 14:02
Здравствуйте. Secure Boot выключен в БИОС?
16.10.2020 в 10:34
все отлично запустилось, но в списке нет диска с ОС. Только флешку видит. Что делать?
16.10.2020 в 12:27
а диск обычный? Не PCI-E SSD? Если второе, то может просто драйверов не предусмотрели. Есть другие способы сбросить пароль, например: https://remontka.pro/reset-password-windows-10/
29.12.2020 в 00:33
Не работает. Booting the kernel…
И и на этом все.
Пол часа ждал, загрузка дальше не пошла