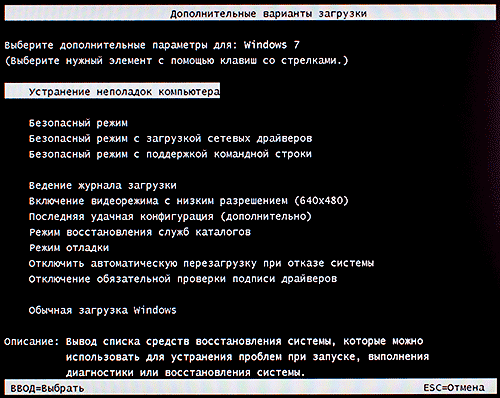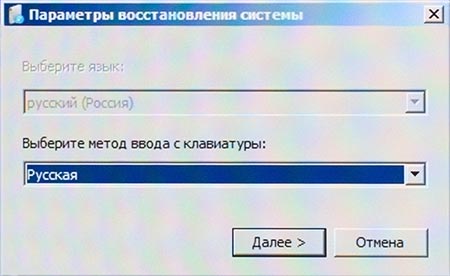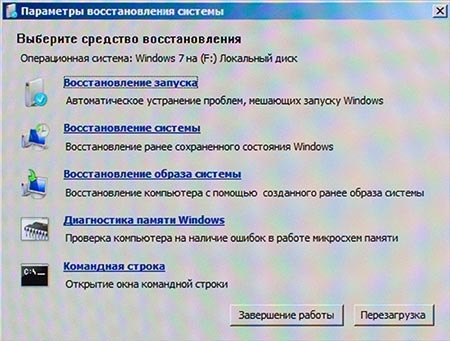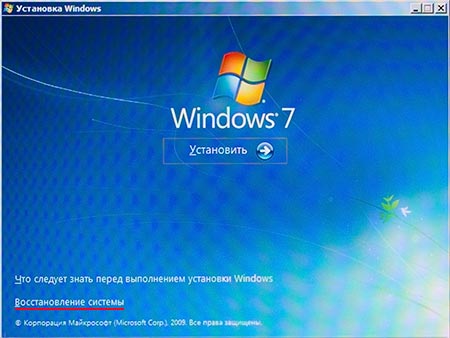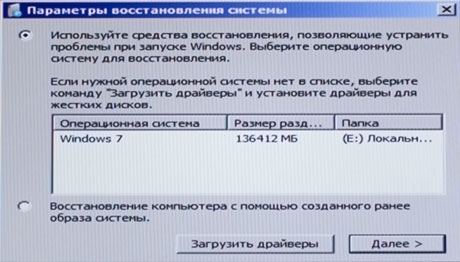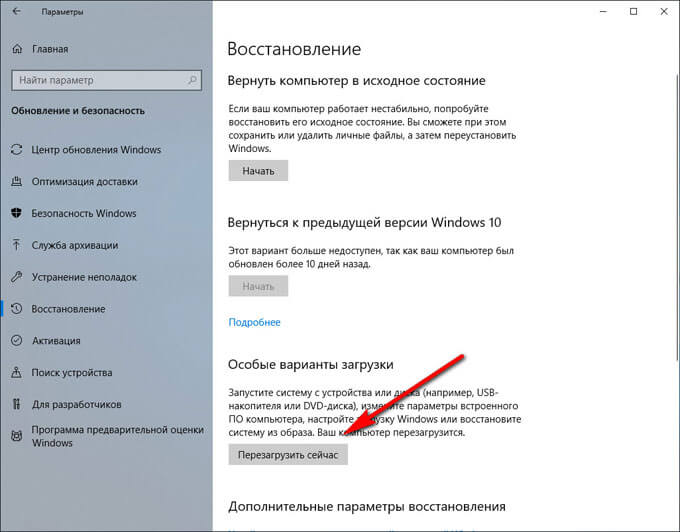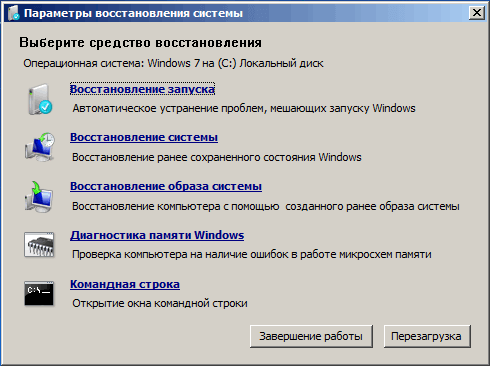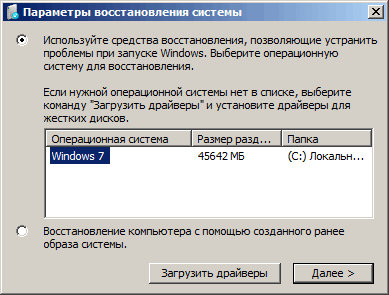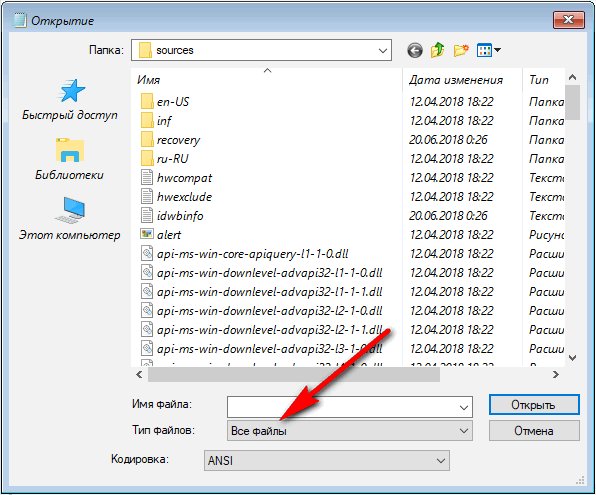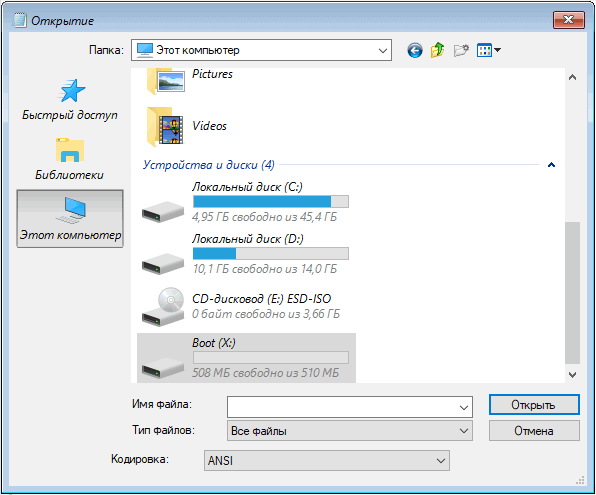- Загружаемся в среду восстановления Windows RE
- Загрузка в среду восстановления с жесткого диска
- Загрузка в Windows RE с помощью установочного диска
- Загрузка в Windows RE с помощью диска восстановления
- Среда восстановления Windows (RE)
- Преимущества
- Вопросы безопасности
- Запуск Windows RE
- Среда восстановления Windows (Windows RE)
- Как запустить среду восстановления Windows
- Среда восстановления Windows 10 — запуск WinRE из работающей системы
- Вход в среду восстановления в Windows 10 с загрузочного носителя
- Среда восстановления Windows 8.1 (Windows 8) —загрузка с жесткого диска
- Запуск среды восстановления Windows 8.1 (Windows 8) с флешки или CD/DVD диска
- Среда восстановления Windows 7 — загрузка с жесткого диска
- Загрузка Windows RE в Windows 7 с диска восстановления, установочного диска, загрузочной флешки
- Командная строка в Windows RE
- Доступ к файлам на дисках компьютера из среды восстановления Windows RE
- Выводы статьи
Загружаемся в среду восстановления Windows RE
Обычно к среде восстановления Windows RE (Recovery Environment) обращаются при наличии проблем в работе компьютера, реже из любопытства. Новички обычно даже не подозревают о ее существовании, а она может помочь им сохранить кучу нервов и времени. Давайте разберемся, что такое среда восстановления Windows и зачем она нужна.
Данная платформа предназначена для решения многих проблем с загрузкой в автоматическом режиме. Ей по силам проблемы связанные с повреждением загрузчика, реестра, системных файлов, драйверами и тому подобное. Так же она предоставляет доступ к командной строке для ручного устранения проблем, а так же позволяет выполнить диагностику оперативной памяти на ошибки и выполнить восстановление системы из ранее созданного образа.
Зачем нам может понадобиться загрузиться в среду восстановления Windows RE мы выяснили, теперь пора узнать, как это можно сделать. Существует три пути, которые очень похожи, но каждый имеет свои нюансы. Рассмотрим их по отдельности.
Загрузка в среду восстановления с жесткого диска
В операционной системе Windows 7 существует специальный раздел на жестком диске, позволяющий загрузиться в среду восстановления прямо с диска (в более ранних ОС данная возможность отсутствует) без использования чего-либо еще. Для этого на начальном этапе загрузки компьютера (пока показываются различные строчки на черном фоне) нажимаете клавишу F8 на клавиатуре, чтобы попасть в меню «Дополнительные варианты загрузки».
Нас интересует пункт «Устранение неполадок компьютера», выбираем его и нажимаем клавишу Ввод ( Enter ) на клавиатуре. Начнется процесс загрузки, по окончании которого будет выведено окно, с просьбой выбрать раскладку клавиатуры. Так же отсюда можно загрузиться в еще один очень полезный режим работы компьютера, но об этом расскажем в другой раз.
Обязательно нужно указать язык, на котором вводится пароль вашей учетной записи, иначе вы не сможете на следующем шаге ввести его. Для доступа к командной строке требуется учетная запись администратора. Что делать, если вы потеряли пароль админа смотреть в этой статье.
Теперь нам предлагается выполнить вход в систему. Выбираете вашу учетную запись и вводите пароль от нее.
Если вы все сделали правильно, то откроется окно «Параметры восстановления системы», ради которого все и затевалось.
Загрузка в Windows RE с помощью установочного диска
Другой способ загрузки в Windows RE подразумевает использование установочного диска с Windows. Данный метод работает во всех версиях Windows, но его нужно иметь, а он есть не у всех пользователей. Тем не менее, мы тоже его рассмотрим.
Загрузка займет немного дольше времени, чем напрямую с диска, но не намного. Устанавливаем установочный диск Windows в привод оптических дисков и включаем компьютер. Если у вас в BIOS указано загружаться с CD-ROM, то просто продолжаете загрузку с него. Иначе вам нужно зайти в BIOS (обычно клавиша Del ) и установить первым загрузочным устройством привод, в который вы вставили установочный диск и сохраните изменения.
Теперь система будет пытаться сначала загрузиться с привода оптических дисков. В этом случае, через некоторое время вы увидите окно с предложением выбрать языковые параметры, после чего появится следующее окно.
Здесь нас интересует ссылка «Восстановление системы» в левом нижнем углу окна. Нажимаем ее, система выполнит поиск установленных операционных систем. Выбираем нужную нам, отмечем переключатель «Используйте средства восстановления. » и жмем кнопку «Далее».
Появится окно «Параметры восстановления системы», точно такое же, как на рисунке в первом способе.
Загрузка в Windows RE с помощью диска восстановления
Данный способ очень похож на предыдущий, с той разницей, что используется заранее созданный диск восстановления системы, а также занимает немного меньше времени и несколько отличаются выводимые окна. Подойдет пользователям, у которых отсутствует установочный диск, а операционная система была предустановлена на компьютер. Как его сделать, подробно описано в этой статье.
Точно так же в биосе должна быть установлена загрузка компьютера с CD-ROM и в него вставлен диск восстановления системы. Начнется процесс загрузки с диска восстановления, в конце которого будет предложено выбрать язык, как на скриншоте при загрузке с жесткого диска. Выбираете язык и нажимаете кнопку «Далее». Отроется новое окно, как на последнем изображении при загрузке с установочного диска. Выбираете операционную систему, отмечаете «Используйте средства восстановления. » и нажимаете «Далее». Откроется окно «Параметры восстановления системы».
Теперь вы знаете различные способы, как загрузиться в среду восстановления Windows. Как видите, ничего сложного нет и вполне доступна начинающим пользователям компьютера. Единственное что, возможно следует попробовать их заранее, чтобы в случае реальных проблем чувствовать себя более уверенно.
Среда восстановления Windows (RE)
Среды восстановления Windows (Windows RE) представляет собой расширяемую платформу восстановления на основе Windows Preinstallation Environment (Windows RE). Если компьютер не запускается, Windows автоматически использует средство восстановления Windows RE, автоматизирующее диагностику и ремонт Windows Vista, Windows 7, Windows Server 2008 или Windows Server 2008 R2, которые не могут загрузиться корректно.
Windows RE предоставляет две основные функции:
1. Автоматическая диагностика и ремонт проблем с загрузкой при помощи утилиты, которая называется Startup Repair .
2. Централизованную платформу для расширенных средств восстановления.
Преимущества
Windows RE предоставляет следующие преимущества:
- Может помочь снизить расходы на поддержку с помощью использования средства автоматического ремонта большинства распространенных причин, по которым ОС может не загружаться.
Startup Repair попытается отремонтировать компьютер, который не загружается из-за следующих причин:
- повреждение реестра;
- или повреждены системные файлы или файлы драйверов;
- диск с метаданными поврежден (MBR, таблица разделов и загрузочный сектор);
- установка проблемных или несовместимых драйверов;
- установка несовместимых обновлений и патчей Windows;
- поврежденние данных в конфигурации загрузки;
- аппаратные проблемы с памятью или жестким диском (только обнаружение).
Startup Repair не поможет при следующих проблемах:
- прошивки и других аппаратных компонентов;
- проблемы с новой установкой Windows или обновлением Windows (например, с Windows XP до Windows Vista или Windows 7);
- ошибки входа в систему, вызванные вирусами и вредоносными программами.
В следующей таблице приведены возможные действий, выполняемые при ремонте:
| Действие | Описание |
| BCDMD | Ремонт MBR, таблицы разделов или загрузочного сектора. |
| ChkDsk | Запускает ChkDsk в безопасном режиме. |
| File Repair | Заменяет поврежденные файлы системы на файлы из резервной копии. |
| BootCfg | Восстанавливает BCD |
| System Restore | Откатывает состояние системы с помощью службы восстановления системы. |
| ACLs fix | Восстановление списков ACL на указанный файл из резервной копии. |
| Изменение настроек аудита | Отключение аудита Windows. Только администратор может зайти в Windows. |
| Диагностика памяти | Запуск утилиты диагностики памяти. |
Например, пользователь установил кривые драйверы, которые привели к сбою компьютера, и появилось сообщение об ошибке на синем экране (BSOD). Затем компьютер автоматически перезагружается. Пользователь видит сообщение о том, что компьютеру не удалось загрузиться и Windows попытается восстановить работоспособность. Загружается Windows RE, и затем мастер восстановления при загрузке (Startup Repair) автоматически диагностирует проблему. Затем пользователю будет предложено восстановить старый, и после восстановления компьютера перезагрузится.
- В Windows RE можно добавлять собственные инструменты для восстановления, например, антивирусы или антиспам.
- Windows RE может использоваться в качестве платформы для восстановления образа ОС.. В случае, когда компьютер не загружается, администратор может использовать Windows RE для запуска полного восстановления системы из резервной копии. После восстановления операционной системы, компьютер загрузится в полностью работоспособной системе.
- Windows RE поддерживает использование драйверов запоминающих устройств и языковые пакеты.
- Windows RE может работать автоматически или в ручном режиме, с использованием различных скриптов.
- Обеспечивает диагностику и ремонт журналов.
Вопросы безопасности
Обратите внимание, что при работе с Windows RE:
- При запуске Windows RE с жесткого диска с помощью кнопки F8 (расширенные варианты загрузки), пользователи должны использовать локальное имя пользователя и пароль для авторизации. Чтобы получить доступ к командной строке, должна быть использована встроенная учетная запись администратора. Любой локальный пользователь может получить доступ к инструментам, такие как восстановление системы (SystemRestore) и настроить процедуру восстановления из предложенного списка ручных инструментов восстановления.
- По умолчанию в Windows RE сеть отключена , но может быть включена в случае необходимости.
- Поскольку Windows RE не включает в себя всю инфраструктуру безопасности, присутствующую в ОС Windows Vista/7, производителям и системным администраторам не следует устанавливать Windows RE на жестких дисках с конфиденциальной информацией, к которым физически может получить доступ стороннее лицо.
Кроме того, поскольку любой пользователь может записать DVD с установщиком Windows Vista/7/2008, и так пользователь может перезагрузить компьютер либо с помощью опции «Restart» либо просто нажав на кнопку питания на компьютере, то это означает, что любой пользователь может загрузить компьютер с диска установки и потом получить доступ к файловой системе и файлам ОС, выбрав опцию » Repair «. При этом у пользователя может не быть НИКАКИХ прав в установленной ОС!
Если это важно для Вас, убедитесь, что вы защитили BIOS компьютера и пользователи не в состоянии изменить порядок загрузки компьютера. Кроме того, на общественных компьютерах, убедитесь, что вы физически защитили компьютер от доступа пользователя, установив его в закрытом отсеке, оставив снаружи только клавиатуру, мышь и экран.
Я уже писал о том, как создать диск восстановления в Windows 7, воспользуйтесь в случае необходимости этой инструкцией.
Запуск Windows RE
Вы можете получить доступ к Windows RE, нажав F8 во время загрузки компьютера и выберите пункт «Repair Your Computer», который загрузит Ваш компьютер в режиме Windows RE. В случае, если имеются проблемы с загрузочным разделом или файлами настроек, вы можете использовать загрузочный диск операционной системы, чтобы запустить Windows RE.
Через некоторое время, вам будет предложено выбрать предпочитаемый язык.
При использовании режима восстановления, вам будет предложено ввести имя пользователя и пароль.
Если вы введете правильные имя и пароль, вы не сможете двигаться дальше по мастеру восстановления.
Если проверка подлинности прошла успешно, вы увидите набор доступных инструментов Windows RE.
Среда восстановления Windows (Windows RE)
Windows RE (Windows Recovery Environment) — средство операционной системы Windows для устранения проблем с загрузкой операционной системы, устранения серьезных неполадок в работе ОС. После загрузки на компьютере в WinRE, пользователь получит доступ к инструментам среды восстановления, которые помогут решить возникшие проблемы.
Среда восстановления системы, во многих случаях, поможет пользователю решить возникшие проблемы на компьютере. Особенно, это касается случаев, когда нарушается работоспособность Windows, или операционная система не может загрузится на ПК.
Среда Windows RE основана среде предустановки Windows (Windows PE). Среда восстановления Windows входит в состав дистрибутива операционной системы.
Среда восстановления Windows RE загружается в оперативную память компьютера. Пользователь решает возникшие проблемы: запускает процесс восстановления Windows, восстанавливает запуск, исправляет проблемы с загрузчиком системы, проверяет оперативную память, производит изменения в реестре с помощью командной строки и т. д.
Как запустить среду восстановления Windows
Войти в среду восстановления WinRE можно из работающей операционной системы, или загрузившись со специально созданного загрузочного носителя: флешки или CD/DVD диска.
В первом случае, пользователь перейдет в среду восстановления из Windows. Во втором случае, необходимо заранее создать Диск восстановления Windows, или иметь у себя загрузочную флешку или установочный DVD диск с Windows.
Если система не сможет загружаться, войти в Windows RE первым способом не получится. Поэтому, на всякий случай, я рекомендую иметь у себя флешку или диск с Windows, с которого всегда можно загрузится на компьютере, а затем войти в среду восстановления WinRE.
Загрузившись на компьютере с Диска восстановления Windows, станет доступной только среда восстановления системы, а с установочного DVD диска или загрузочной флешки Windows, помимо входа в среду восстановления, можно установить операционную систему на ПК.
Для создания Диска восстановления подойдет флешка небольшого размера, CD или DVD диск. Для создания загрузочной флешки Windows необходимо использовать флешку большего размера, а для загрузки образа системы с дисковода понадобится DVD диск.
На моем сайте имеется большое количество статей, в которых рассказано о разных способах создания загрузочных флешек, и о том, как можно записать установочный DVD диск.
В инструкциях вы найдете информацию о запуске и использовании среды восстановления в операционных системах Windows 10, Windows 8.1, Windows 8, Windows 7.
Среда восстановления Windows 10 — запуск WinRE из работающей системы
Сначала рассмотрим запуск среды восстановления Windows 10 из работающей операционной системы.
- Войдите в меню «Пуск», запустите приложение «Параметры».
- Нажмите на «Обновление и безопасность».
- Откройте раздел «Восстановление», в опции «Особые варианты загрузки» нажмите на кнопку «Перезагрузить сейчас».
- Щелкните правой кнопкой мыши по меню «Пуск», а затем нажмите и удерживайте клавишу «Shift» на клавиатуре.
- Выберите сначала «Завершение работы или выход из системы», а потом «Перезагрузка».
- Запустите командную строку.
- В окне интерпретатора командной строки введите команду, а затем нажмите на «Enter»:
После выполнения перезагрузки, последуют следующие действия:
- После выполнения перезагрузки компьютера, откроется окно «Выбор действия». Нажмите на кнопку «Поиск и устранение неисправностей».
- В окне «Диагностика» нажмите на «Дополнительные параметры».
- В окне «Дополнительные параметры» отображены основные компоненты среды восстановления Windows RE:
- Восстановление системы — восстановление Windows при помощи точек восстановления.
- Удалить обновления — удаление установленных обновлений и исправлений системы из Windows.
- Восстановление образа системы — восстановление Windows с помощью заранее созданного образа системы.
- Восстановление при загрузке — восстановление загрузчика Windows.
- Командная строка — запуск командной строки для решения проблем и устранения неполадок.
- Параметры встроенного ПО UEFI — доступ к параметрам BIOS UEFI.
Нажмите на ссылку «Просмотреть другие параметры восстановления» для доступа к другим инструментам:
- «Параметры загрузки» — настройка параметров загрузки Windows.
Выберите подходящий параметр для выполнения необходимых действий.
Вход в среду восстановления в Windows 10 с загрузочного носителя
Этот способ применяют, когда из-за сбоя Windows не происходит загрузка операционной системы на компьютере.
- В первом окне программы установки Windows 10 нажмите на кнопку «Далее».
- В следующем окне нажмите на «Восстановление системы».
- В окне «Выбор действия» нажмите на «Поиск и устранение неисправностей».
- Откроется окно «Дополнительные параметры», в котором вы увидите параметры среды восстановления Windows RE.
- Восстановление системы.
- Вернуться к предыдущей версии.
- Восстановление образа системы.
- Восстановление при загрузке.
- Командная строка.
- Параметры встроенного ПО UEFI.
Среда восстановления Windows 8.1 (Windows 8) —загрузка с жесткого диска
В операционных системах Windows 8.1 или Windows 8 запуск среды восстановления происходит почти также, как в Windows 10.
В Windows 8.1 имеется меню «Пуск», из которого можно запустить среду восстановления:
- Зажмите клавишу «Shift», а затем кликните правой кнопкой мыши по меню «Пуск».
- Выберите «Завершение работы или выход из системы», а затем нажмите на «Перезагрузка».
- Подведите курсор мыши к правому краю экрана.
- Нажмите на клавишу «Shift», выберите «Параметры».
- В меню «Параметры» нажмите на кнопку «Выключение».
- В открывшемся меню выберите «Перезагрузка».
Запустите командную строку, а затем выполните команду:
После перезагрузки ПК, выполните вход в среду восстановления WinRE:
- В окне «Выбор действия» выберите «Диагностика».
- В окне «Диагностика» нажмите на «Дополнительные параметры».
- В окне «Дополнительные параметры» откроются инструменты среды восстановления Windows RE:
- Восстановление системы.
- Восстановление образа системы.
- Восстановление при загрузке.
- Командная строка.
- Параметры встроенного ПО UEFI (на компьютерах со старым BIOS этот параметр отсутствует).
- Параметры загрузки.
Теперь можно приступить к выполнению необходимых действий.
Запуск среды восстановления Windows 8.1 (Windows 8) с флешки или CD/DVD диска
Заранее подготовьте загрузочный носитель: загрузочную флешку с операционной системой, установочный DVD диск Windows или Диск восстановления.
- Загрузитесь на компьютере с флешки или оптического диска.
- В окне установки Windows нажмите на кнопку «Далее».
- В левом нижнем углу выберите «Восстановление системы».
После этого откроется окно для входа в Windows RE.
Среда восстановления Windows 7 — загрузка с жесткого диска
Сразу после запуска компьютера с операционной системой Windows 7 необходимо нажать на клавишу «F8», для доступа к дополнительным вариантам загрузки.
По умолчанию, выбран пункт «Устранение неполадок компьютера». Для входа в средства восстановления системы нажмите на клавишу «Enter».
В открывшемся окне выберите язык и раскладку клавиатуры. В следующем окне нужно выбрать имя учетной записи и ввести пароль от учетной записи.
Если вход в учетную запись производится без пароля, оставьте поле пустым.
После этого откроется окно «Параметры восстановления системы», в котором имеются следующие инструменты:
- Восстановление запуска — автоматическое решение проблем запуска Windows.
- Восстановление системы — восстановление Windows с помощью ранее созданных точек восстановления.
- Восстановление образа системы — восстановление с помощью ранее созданного образа Windows.
- Диагностика памяти Windows — проверка оперативной памяти компьютера на ошибки.
- Командная строка — запуск окна командной строки.
Загрузка Windows RE в Windows 7 с диска восстановления, установочного диска, загрузочной флешки
Следующий способ загрузки WinRE: загрузка среды восстановления с внешнего носителя.
- Выполните загрузку с загрузочной флешки Windows, установочного диска или с Диска восстановления.
- В первом окне «Установка Windows» нажмите на кнопку «Далее».
- В следующем окне нажмите на ссылку «Восстановление системы».
- Откроется окно «Параметры восстановления системы» нужно выбрать операционную систему, а затем нажать на кнопку «Далее».
После этого откроется окно средства восстановления Windows RE.
Командная строка в Windows RE
Командная строка в WinRE — основной инструмент, служащий для устранения возникших проблем в работе операционной системы. В окне интерпретатора командной строки выполняются команды, запускаются приложения.
Доступ к файлам на дисках компьютера из среды восстановления Windows RE
Пользователь может получить из WinRE доступ к файлам на дисках компьютера, например, для копирования файлов на внешнее устройство (флешку).
- В среде восстановления Windows запустите командную строку.
- Выполните команду для запуска программы Блокнот:
- В окне программы Блокнот, в меню «Файл» выберите «Открыть…».
- В параметре «Тип файлов» выберите «Все файлы».
- Нажмите на «Этот компьютер» для получения доступа к дискам компьютера.
Выводы статьи
Среда восстановления Windows RE предназначена для выполнения работ по восстановлению нормального функционирования операционной системы в случае возникновения неполадок. В WinRE имеются инструменты для восстановления системы из резервной копии или с помощью точек восстановления, для восстановления загрузки, изменение параметров загрузки, командная строка для расширенного устранения неполадок.