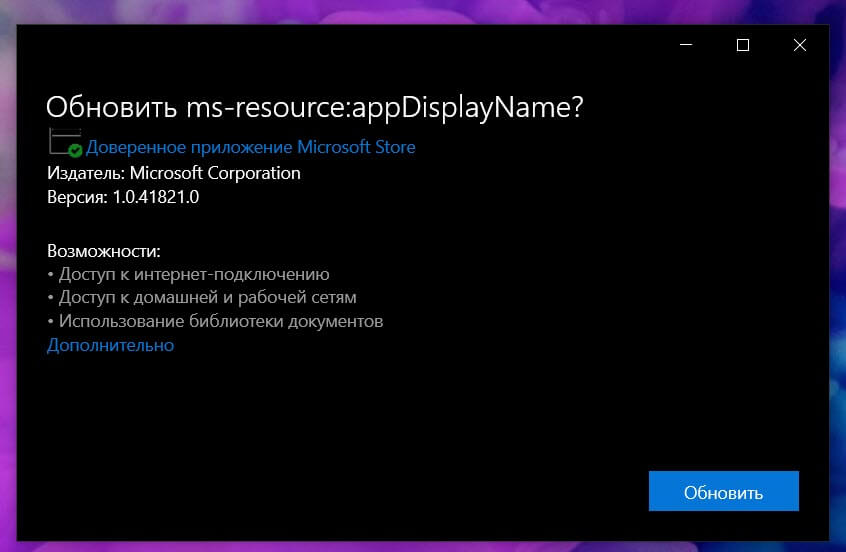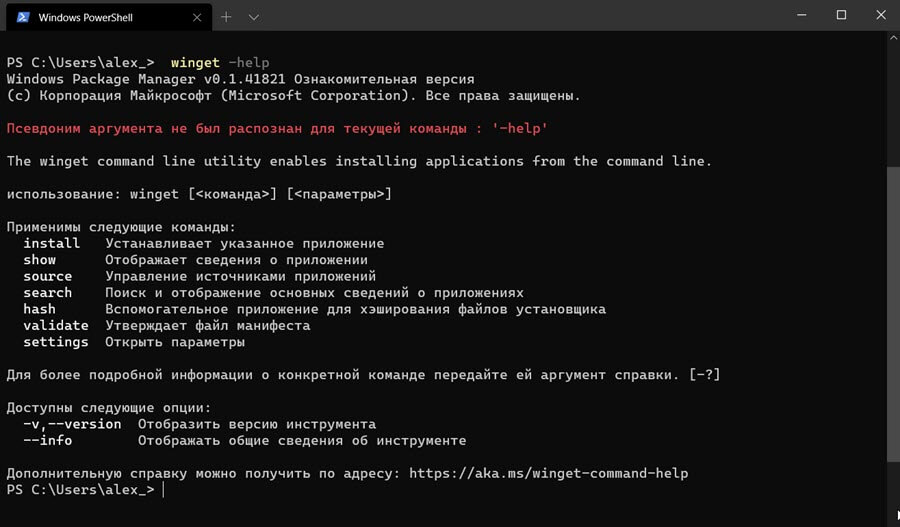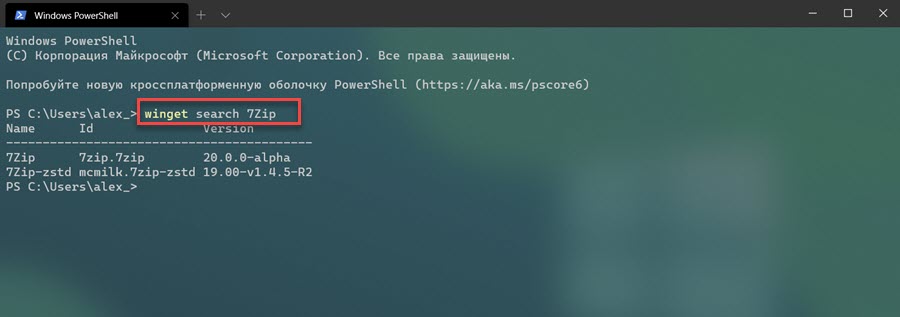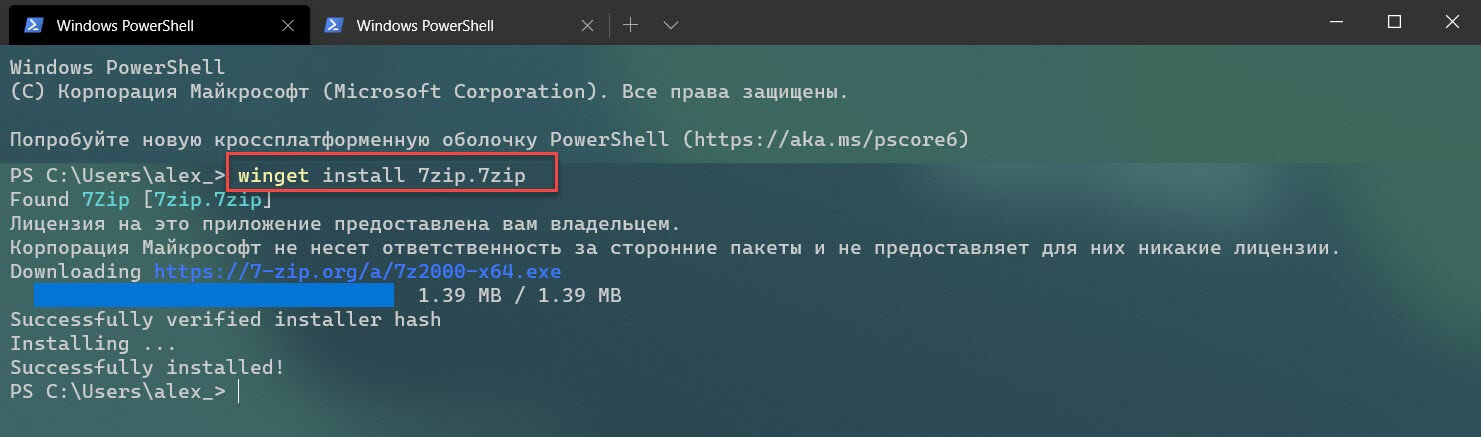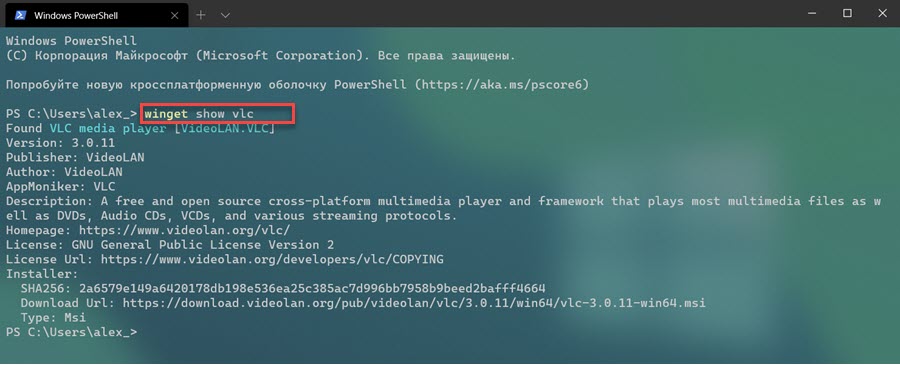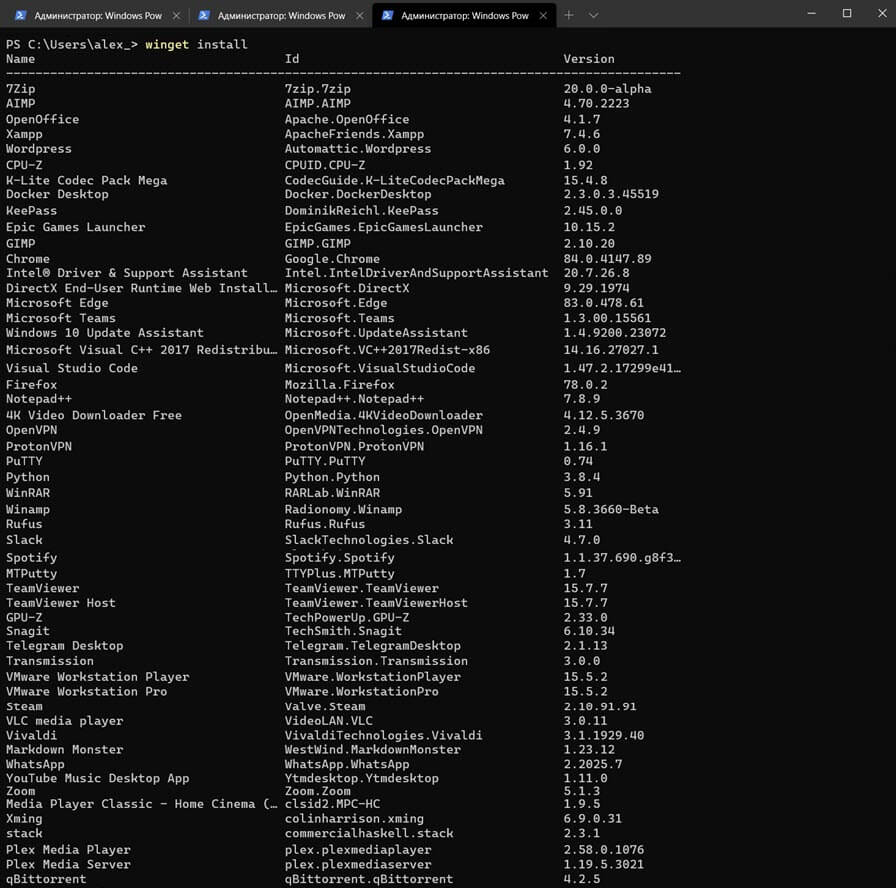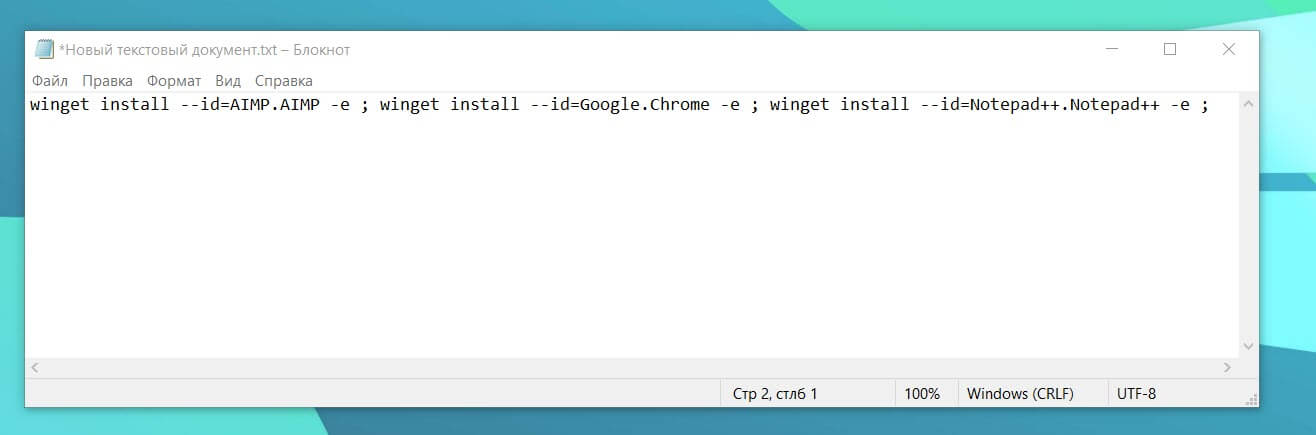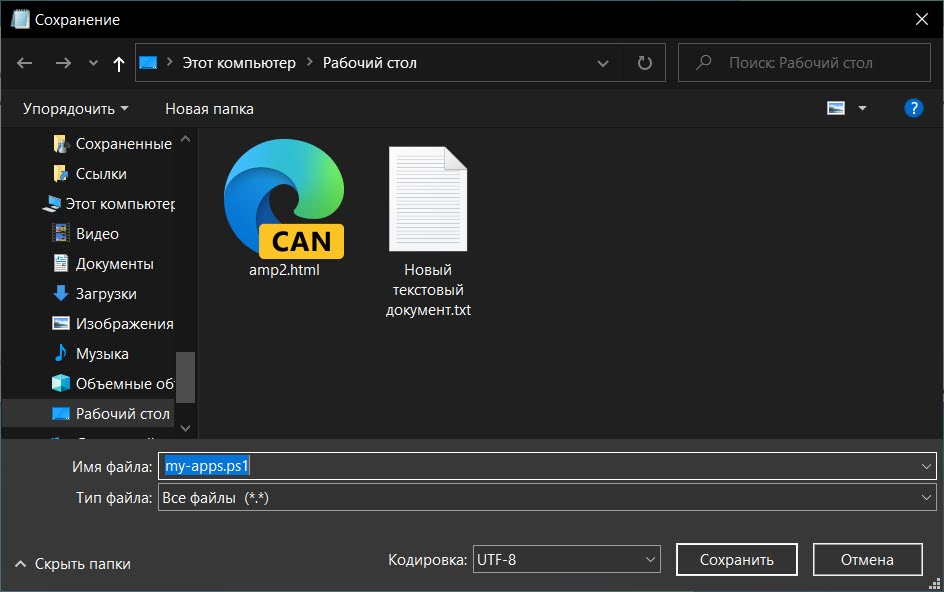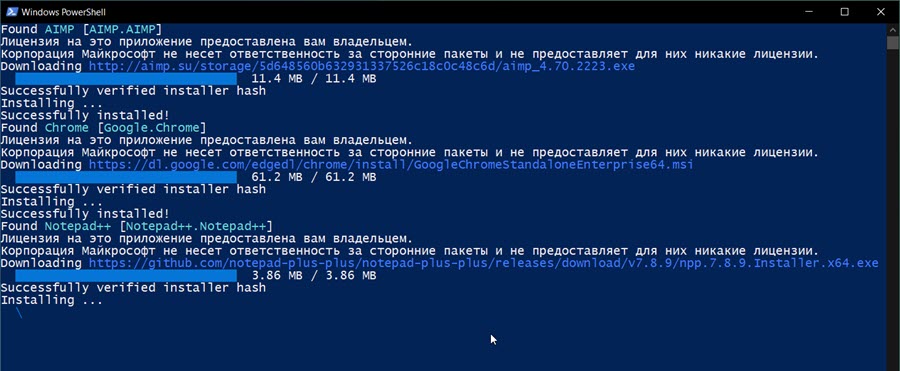- Winget — диспетчер пакетов для Windows 10
- Что такое менеджер или диспетчер пакетов winget (Windows Package Manager)
- Как установить и использовать winget
- Диспетчер пакетов Windows (предварительная версия) Windows Package Manager (preview)
- Диспетчер пакетов Windows для разработчиков Windows Package Manager for developers
- Диспетчер пакетов Windows для независимых поставщиков программного обеспечения Windows Package Manager for ISVs
- Основные сведения о диспетчерах пакетов Understanding package managers
- Как в Windows 10 установить и использовать менеджер пакетов Winget.
- Что такое диспетчер пакетов Windows?
- Как установить диспетчер пакетов Windows.
- Как использовать winget, менеджер пакетов Windows.
- Как создать скрипт winget для установки нескольких программ.
Winget — диспетчер пакетов для Windows 10
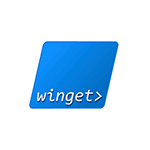
В этом обзоре о том, как пользоваться диспетчером (менеджером) пакетов winget в Windows 10, ну и, для начинающих пользователей — о том, что это такое и почему такая возможность может быть удобной.
Что такое менеджер или диспетчер пакетов winget (Windows Package Manager)
Менеджеры (или диспетчеры) пакетов — обычное дело для Linux и позволяют скачивать, устанавливать последние версии программ и обновлять их без поиска официальных сайтов и ручной загрузки, а с помощью простых команд (при этом будут загружаться именно последние версии ПО из официальных источников). Теперь это можно выполнить и в Windows 10.
Впрочем, это можно было сделать и раньше с помощью OneGet/PackageManagement и Chocolatey, но теперь репозиторий (база данных программного обеспечения) поддерживаются Microsoft, а не сторонними поставщиками.
В отличие от магазина приложений Microsoft Store, с помощью winget пользователь может устанавливать куда больший набор самых различных часто используемых программ, не ограниченных довольно скудным ассортиментом из указанного магазина.
Как установить и использовать winget
Для установки winget, который пока доступен лишь в виде предварительной версии, вы можете:
- Скачать и установить файл установщика .appxbundle с официальной страницы https://github.com/microsoft/winget-cli/releases
- Установить Preview-версию Windows 10, зарегистрироваться в Insider-программе Windows Package Manager по ссылке а затем установить/обновить приложение «Установщик приложения» (App Installer) из Microsoft Store.
После установки, для начала использования Windows Package Manager или winget запустите PowerShell от имени администратора (проще всего сделать это, нажав правой кнопкой мыши по кнопке «Пуск» и выбрав нужный пункт меню). Осталось начать вводить команды. Можно начать с простого ввода winget чтобы получить информацию о доступных в менеджере пакетов командах.
Теперь, для примера, попробуем найти и установить нужную нам программу. Учитывайте, что установить мы можем лишь распространяющиеся бесплатно программы, либо с возможностью бесплатного использования. Для поиска и установки нужен доступ в Интернет. Пусть это будет архиватор 7-Zip, официальный сайт которого по какой-то причине не открывается из РФ. Вводим команды:
- Этой командой мы ищем все программы с «zip» в тексте, чтобы узнать, какое имя указывать в следующей команде.
- Как видим на скриншоте выше, в репозитории удалось найти peazip и 7Zip. Для установки 7Zip вводим
- Как видно на скриншоте выше, началась загрузка установщика с официального сайта, но, как упоминалось выше, 7-zip.org недоступен у нас и установка не удалась (я надеялся, что загрузка будет происходить с сайта Майкрософт).
- Пробую аналогичным образом установить что-то еще, например, Sublime Text (один из лучших текстовых редакторов для работы с кодом). Обратите внимание на скриншот: я могу выполнить установку по имени программы (Sublime Text, при наличии пробелов, берем имя в кавычки) или по имени пакета — SublimeHQ.SublimeText, которое я увижу после выполнения поиска. Установка прошла успешно.
- Установленную программу мы можем удалить стандартными средствами Windows 10 (программы и компоненты в панели управления или через интерфейс Параметры — Приложения).
- Чтобы увидеть полный список программ, можно использовать команду (без указания имени конкретной программы) winget install. Часть результата вы можете видеть на скриншоте — здесь и многие известные программы для обычного пользователя (Steam, CrystalDiskMark, WinRAR, PDFsam, популярные браузеры, программы для восстановления данных, бесплатные средства записи видео с экрана, например OBS Studio и ShareX, мессенджеры и многое другое), так и большой набор ПО для разработчиков, включая Visual Studio и другие IDE.
- При желании мы можем не устанавливать программу, а получить полную информацию о ней, включая контрольную сумму и прямую ссылку на загрузку. Для этого используется команда winget show имя_программы
- Появился сервис с графическим интерфейсом для более удобного поиска нужных программ winget и создания команд установки — Winstall.
Напомню, это предварительная версия Windows Package Manager и, думаю, как и в случае с Microsoft PowerToys (который, кстати, тоже можно установить через winget), этот менеджер пакетов в скором времени обзаведется новыми функциями, а список доступного программного обеспечения пополнится.
Диспетчер пакетов Windows (предварительная версия) Windows Package Manager (preview)
Сейчас предоставляется общедоступная предварительная версия Диспетчера пакетов Windows и средства winget. Перед выпуском общедоступной версии в решения могут быть внесены значительные изменения. Windows Package Manager and the winget tool are in public preview and may be substantially modified before they are generally available. Майкрософт не дает никаких гарантий, явных или подразумеваемых, в отношении предоставленной здесь информации. Microsoft makes no warranties, express or implied, with respect to the information provided here.
Диспетчер пакетов Windows — это комплексное решение для управления пакетами, которое состоит из программы командной строки и набора служб для установки приложений в Windows 10. Windows Package Manager is a comprehensive package manager solution that consists of a command line tool and set of services for installing applications on Windows 10.
Диспетчер пакетов Windows для разработчиков Windows Package Manager for developers
Разработчики используют программу командной строки winget для обнаружения, установки, обновления, удаления и настройки проверенного набора приложений. Developers use the winget command line tool to discover, install, upgrade, remove and configure a curated set of applications. После установки разработчики могут получить доступ к winget с помощью терминала Windows, PowerShell или командной строки. After it is installed, developers can access winget via the Windows Terminal, PowerShell, or the Command Prompt.
Диспетчер пакетов Windows для независимых поставщиков программного обеспечения Windows Package Manager for ISVs
Независимые поставщики программного обеспечения могут использовать Диспетчер пакетов Windows в качестве канала распространения пакетов программного обеспечения, содержащих их средства и приложения. Independent Software Vendors (ISVs) can use Windows Package Manager as a distribution channel for software packages containing their tools and applications. Для отправки пакетов программного обеспечения (содержащих установщики MSIX, MSI или EXE) в Диспетчер пакетов Windows мы предоставляем на сайте GitHub репозиторий манифестов пакетов сообщества Майкрософт с открытым исходным кодом. Независимые поставщики программного обеспечения могут передавать в него манифесты пакетов, которые затем могут быть включены в Диспетчер пакетов Windows. To submit software packages (containing .msix, .msi, or .exe installers) to Windows Package Manager, we provide the open source Microsoft Community Package Manifest Repository on GitHub where ISVs can upload package manifests to have their software packages considered for inclusion with Windows Package Manager. Манифесты проверяются автоматически, однако они также могут просматриваться вручную. Manifests are automatically validated and may also be reviewed manually.
Основные сведения о диспетчерах пакетов Understanding package managers
Диспетчер пакетов — это система или набор средств, используемых для автоматизации установки, обновления, настройки и использования программного обеспечения. A package manager is a system or set of tools used to automate installing, upgrading, configuring and using software. Большинство диспетчеров пакетов предназначены для обнаружения и установки средств для разработчиков. Most package managers are designed for discovering and installing developer tools.
В идеале разработчики используют диспетчер пакетов, чтобы задать компоненты, необходимых им для разработки решений под конкретный проект. Ideally, developers use a package manager to specify the prerequisites for the tools they need to develop solutions for a given project. Затем диспетчер пакетов выполняет декларативные инструкции по установке и настройке средств. The package manager then follows the declarative instructions to install and configure the tools. Диспетчер пакетов сокращает время, затрачиваемое на подготовку среды, и помогает обеспечить установку на компьютеры одних и тех же версий пакетов. The package manager reduces the time spent getting an environment ready, and it helps ensure the same versions of packages are installed on their machine.
Диспетчеры пакетов сторонних разработчиков могут использовать репозиторий манифестов пакетов сообщества Майкрософт для пополнения своего каталога программного обеспечения. Third party package managers can leverage the Microsoft Community Package Manifest Repository to increase the size of their software catalog.
Как в Windows 10 установить и использовать менеджер пакетов Winget.
Публикация: 19 Июль 2020 Обновлено: 19 Июль 2020
Новый диспетчер пакетов Windows от Microsoft упрощает установку приложений, все что надо сделать это выполнить одну команду. Вот как можно попробовать новую команду «winget» и почему этот менеджер пакетов в стиле Linux так нужен для будущего Windows 10.
Что такое диспетчер пакетов Windows?
Менеджеры пакетов распространены в Linux. Вместо того, чтобы искать приложение в Интернете, загружать установщик и нажимать кнопки в мастере установки, вы можете просто выполнить быструю команду для поиска и установки приложения по его имени.
Например, чтобы установить торрент клиент, вы можете открыть окно терминала и выполнить «winget install qBittorrent». Команда автоматически найдет, загрузит и установит программное обеспечение без каких-либо дополнительных действий с вашей стороны. Это так просто.
Под капотом Microsoft размещает свой собственный репозиторий программного обеспечения, а другие организации и частные лица могут размещать свои собственные репозитории. Это важная функция, которая повышает производительность, особенно для разработчиков и системных администраторов.
Прямо сейчас этот инструмент предназначен для разработчиков, но Microsoft или энтузиасты могут однажды создать простой графический инструмент, который будет быстро находить и устанавливать приложения. Это может быть похоже на магазин Windows Store, но с доступом к целой вселенной классических программ Windows, которые действительно используют. Другими словами, это как Chocolatey, но встроено в Windows.
Подробнее о том, как работает диспетчер пакетов Windows, и о том, как Microsoft видит будущее управления пакетами в Windows, читайте в официальной документации Диспетчер пакетов Windows. Диспетчер пакетов Windows — это проект с открытым исходным кодом, доступный и на GitHub.
Как установить диспетчер пакетов Windows.
Начиная с мая 2020 года диспетчер пакетов Windows доступен как предварительная версия. В дальнейшем он будет интегрирован в будущее обновление для Windows 10. Сейчас сушествует несколько способов получить его:
Способ 1:
Установите инсайдерскую сборку Windows 10, зарегистрируйтесь в программе инсайдеров и установите обновление для Windows Package Manager — пакета установщика приложений из Магазина Microsoft. Вы будете получать автоматические обновления диспетчера пакетов Windows по мере их выпуска, но вам придется использовать нестабильную версию Windows 10.
Способ 2:
Загрузите диспетчер пакетов Windows .appxbundle с GitHub. Установите его, дважды кликнув файл и нажав «Обновить». Вам придется устанавливать будущие обновления вручную с этой же страницы загрузки, но вы будете использовать стабильную версию Windows 10.
Способ 3:
Вы также можете собрать клиент самостоятельно. Хотя он должен быть полностью функциональным, Microsoft еще не готова предоставить полную поддержку клиентам, работающим за пределами официальных механизмов распространения. Не стесняйтесь подавать проблему, но знайте, что она может получить более низкий приоритет.
В будущем ничего из этого не потребуется, и winget будет встроен во все стабильные версии Windows 10. По состоянию на сегодняшний день, Microsoft тестирует его и исправляет ошибки.
Как использовать winget, менеджер пакетов Windows.
Вы можете запустить winget из Windows PowerShell, или из классической Командной строки. Мы рекомендуем установить новый терминал Windows, если вы еще этого не сделали.
Из командной строки выполните команду: winget -help, чтобы просмотреть дополнительную информацию об использовании инструмента.
Чтобы найти приложение, выполните следующую команду, заменив «name» поисковой фразой:
Чтобы установить приложение, выполните следующую команду, заменив «name» на имя приложения или id:
Для просмотра дополнительной информации о приложении выполните следующую команду, заменив «name» именем приложения или поисковой фразой:
Чтобы просмотреть полный список доступных приложений, выполните следующую команду:
Малая часть списка программ на снимке ниже:
Вы можете сразу, устанавливать группу необходимых вам программ, просто создайте сценарий PowerShell *.ps1 или *.bat файл и добавьте в него id программ.
Как создать скрипт winget для установки нескольких программ.
В данном примере будет подготовлен пакетный скрипт для установки 3 программ: AIMP, Chrome, Notepad++
Вы можете самостоятельно добавить нужные приложения добавив в конец строки: winget install —id= -e ;
ID приложения можно посмотреть выполнив команду: winget install
Шаг 1: Откройте текстовый редактор
Шаг 2: Скопируйте и вставьте следующий код для PowerShell:
Или если вы предпочитаете cmd скопируйте и вставьте следующий код для Командной строки:
Шаг 3: Не забудьте поставить .bat или .ps1 в конце имени файла в зависимости от выбранного синтаксиса.
Шаг 4: Выберите опцию «Сохранить как тип» как «Все файлы» и нажмите «Сохранить».
Шаг 5: Запустите созданный файл и дождитесь завершения для установки выбранных вами программ.
В своем первоначальном выпуске репозитории winget уже были заполнены приличным объемом популярных классических программ. Вы найдете все, от обычных приложений до инструментов для разработчиков. Список включает в себя Google Chrome, Mozilla Firefox, Zoom, Steam, медиаплеер VLC, Spotify, терминал Windows, код Visual Studio, Ruby, Microsoft PowerToys и многие другие.
Просмотр списка доступных приложений winget
Чтобы управлять источниками, выполните winget source. Вы увидите список команд. Например, чтобы просмотреть текущие источники, выполните:
В начальной версии winget есть только встроенный источник winget, управляемый Microsoft, расположенный по адресу https://winget.azureedge.net/cache. В будущем вы сможете добавлять сторонние источники с помощью winget source add.
Вы можете увидеть больше информации о том, как использовать одну из встроенных команд winget, добавив к ней -? . Например, чтобы увидеть различные опции, которые вы можете использовать с winget, выполните следующую команду:
Microsoft наверняка добавит дополнительные функции в диспетчер пакетов Windows в будущем. В Windows 10 вполне удобно получать приложения из Магазина Microsoft, но даже через несколько лет после выпуска, система чувствует себя незаконченной. Диспетчер пакетов Windows должен это исправить упростив процесс быстрого получения программ и приложений.