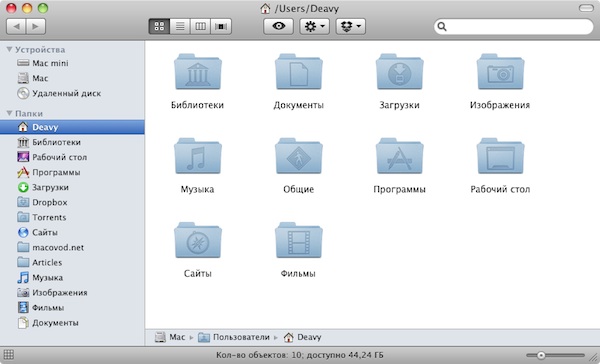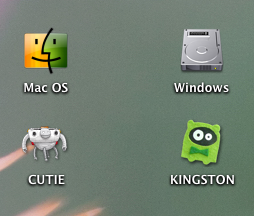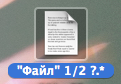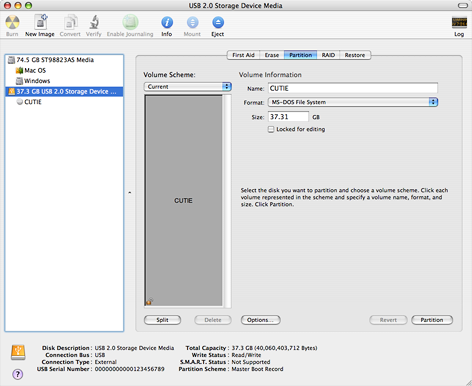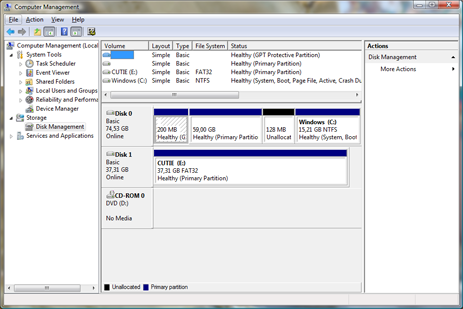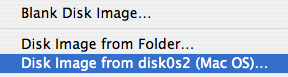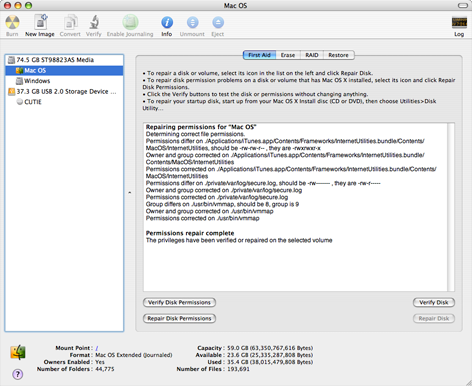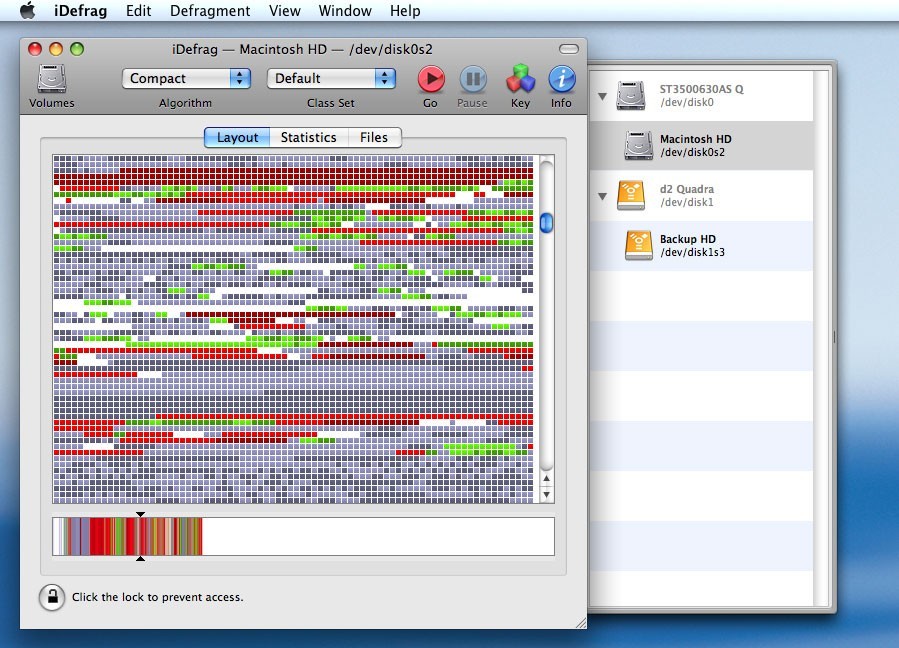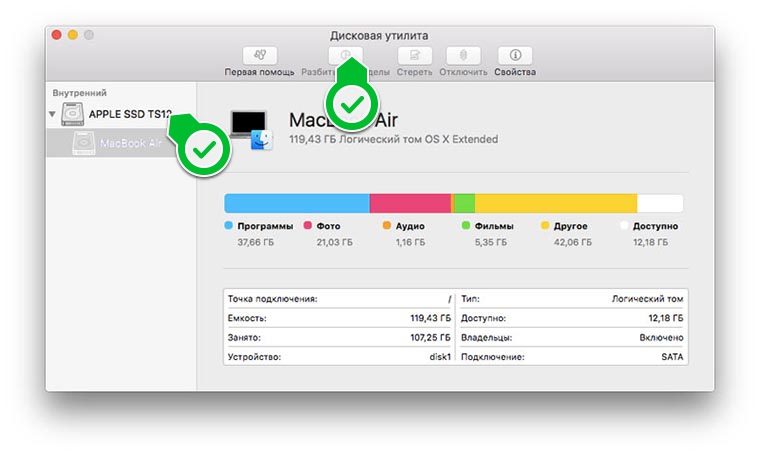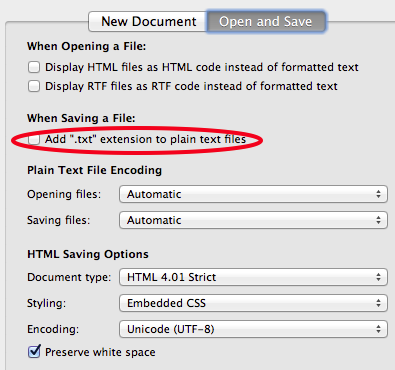- mac: Как и почему стоит хранить свой домашний каталог на другой партиции
- Как перенести ваш домашний каталог на другой раздел
- Автоматический способ
- ручной способ
- Что такое Finder в MacOS
- Что такое Finder
- Элементы окна Finder
- Боковое меню
- Верхнее меню окна Finder
- Файловая структура в Mac OS X
- Работа с несколькими вкладками
- Важные настройки Finder
- Windows Vista и Mac OS X лицом к лицу: диски и файловые системы (часть 2)
- Структура каталогов
- Основные каталоги
- Возможности файловых систем
- Инструментарий
mac: Как и почему стоит хранить свой домашний каталог на другой партиции
Почему стоит хранить свой домашний каталог на другой партиции? Среди макпользователей ведется спор о том, разбивать ли предустановленный Macintoch HD на 2 и более разделов (в терминах винды — дисков) или нет. Для себя я однозначно решил, что стоит. Во-первых, один раздел можно отдать Time Machine. Во-вторых, мне лично удобно, по опыту винды и независимо от Виндовз и Мак-way хранить данные отдельно от оси. В-третьих, эта информация может быть полезна для счастливых обладателей Eeepc с установленной Mac OS X (т.к. после установки мак ос, на ееерс 4g остаётся 100мб места, via SilverTH)
Объем моего ЖД 80GB. Под Mac OS X выделено 15GB. После чистки определенными инструментами всякого мусора свежеустановленную ось, свободным осталось около 5-ти. Сейчас свободно на системном диске 2,5ГБ — сказывается установленный софт. Да, он безболезненно ставится на этот раздел.
Моя домашняя папка, впрочем как и теоретические папки других пользователей, хранятся на втором разделе (50GB). В личой папке, как известно, находится и каталог Desktop и прочие. Быстродействие системы не страдает, а может и наоборот. ошибок в файловой системе не возникает.
Третий раздел (10GB), как и было сказано, отдан Машине Времени. Гипотетически:), т.к. живу под Tiger, а диск занят софтом для Windows. своеобразная флэшка.
Как это сделать? Читаем ниже:
Как перенести ваш домашний каталог на другой раздел
Отмазка: Пожалуйста, прочтите страницу до конца перед тем как что-либо делать!
Перемещение вашей домашней директории на отдельный раздел будет полезно, если вам когда-либо нужно будет переустановить OS X, можно просто отформатировать раздел с OS X, переустановить OS X, и меньше чем через час быть готовым к работе, без необходимости проводить время за бэкапом ваших персональных данных и файлов. Вся задача может быть произведена несколькими терминальными коммандами и да, это легче, ем объяснять куда тыкать в Finder и NetInfo Manager (в котором я-таки лазил и делал все ручками).
Автоматический способ
В Terminal пишем, заменяя «username» на имя своего профйла, а «OtherPartition» на имя партиции, куда необходимо перенестись:
sudo ditto -rsrcFork /Users /Volumes/OtherPartition/Users
sudo niutil -createprop / /users/username home \
/Volumes/OtherPartition/Users/username
Не продолжайте, не убедившись, что новые пользовательские дирректории нормально работают!
Теперь нужно сделать log out и зайти обратно в системы. Потом использовать комманду rm -dr, чтобы удалить оригинальные пользовательские директории. Вот так:
sudo rm -dr /Users
sudo ln -s /Volumes/OtherPartition/Users /Users
ручной способ
будем считать, что ваши данные уже скопированы на новое место
Как и было сказано, можно использовать NetInfoManager и получить те же результаты.
лежит программа в applications/utilities/ и требует пароля администратора для работы. далее просто заменяем имена переменных.
второй шаг — прописываем alias
sudo ln -s /Volumes/OtherPartition/Users /Users
Источник
Что такое Finder в MacOS
Это та среда, в которой предстоит провести бОльшую часть времени за работой на Mac. Если не вдаваться в технические подробности, то в работе с файлами на Mac нет ничего особенного.
Что такое Finder
Это не только окна, папки и файлы, это практически все, что вы видите в системе.
Начинается работа с Finder при нажатии на иконку с соответствующим названием в нижнем меню, которая всегда там находится. После нажатия откроется стандартное окно файлового браузера. То же самое произойдет, если нажать Cmd + N при активном Finder.
По умолчанию при открытии программы вы попадаете в папку «Мои файлы».
Элементы окна Finder
Слева располагается боковое меню. Здесь размещены ссылки на самые используемые папки, файлы, устройства, подключаемые серверы.
Боковое меню
Раздел «Избранное». По умолчанию в нем размещаются папки:
— «Мои файлы». Сюда попадают последние использованные или добавленные файлы (На МакОС High Sierra его нет);
— «Airdrop». Это система беспроводной передачи файлов между компьютерами Mac и устройствами на iOS;
— «Программы». Хранит в себе все приложения, которые установлены на данном компьютере;
— «Рабочий стол». Эта папка ссылается на все, что есть на вашем рабочем столе;
— «Документы»;
— «Загрузки»;
— «Изображения».
Последние три папки ссылаются на одноименные в домашнем каталоге пользователя.
Раздел «Устройства». Здесь перечисляются все внутренние и подключаемые устройства с данными: флеш-карты, жесткие диски, оптические приводы и т. д. Этот раздел может быть недоступен по умолчанию.
Раздел «Общий доступ». Здесь располагаются возможные для подключения компьютеры локальной сети.
Раздел «Световая выборка по тегам».
Разделы бокового меню – это ниспадающие списки. Если подвести курсор к их названию, то появится кнопка «Скрыть».
Нажав на нее, список закроется, нажав еще раз — появится вновь.
Также разделы можно переносить относительно друг друга. Просто зажав кнопку мыши перенесите раздел куда вам надо.
Верхнее меню окна Finder
Команды вперед и назад (стрелки вправо и влево). Перемещают вас в предыдущую папку, из которой вы вышли.
Кнопки управления видом отображения папок. По умолчанию выбран первый вид в виде значков. Но это самый неудобный и малоинформативный вид: простое изображение в виде иконок, располагающихся по сетке.
Отображение в виде списка. Все файлы при этом располагаются строками и имеют несколько столбцов с информацией. Так, помимо самих файлов видна дата их изменения, размер и тип. Если кликнуть по названию колонки, можно отсортировать файлы по выбранному критерию. Так можно быстро найти файлы определенного типа. Кликнув по названию колонки правой кнопкой мыши, можно будет добавить дополнительные колонки с информацией и при желании отсортировать файлы и папки по этим критериям. При этом типе изображения папки можно не только открывать по двойному щелчку, но и открывать их непосредственно в этом окне при нажатии на треугольник, который располагается слева от названия. Таким образом можно работать с визуальной структурой папок и файлов.
Отображение в виде колонки позволяет увидеть весь путь открытых и выбранных файлов визуально – в виде горизонтального дерева. Тут будет виден корень жесткого диска, папки пользователей, ваша папка пользователя, а также папка «Разное». При таком виде, если выделить файл, то в самой правой колонке отобразиться его служебная информация и миниатюра.
Отображение CoverFlow. Это некий гибрид изображения списком, но при этом дополняется красивой каруселью вех файлов и папок. Тут сразу можно видеть изображение файла. Если сделать окно больше, то этот вид может быть удобен при поиске изображений и фотографий.
Кнопка, позволяющая отсортировать файлы по определенным категориям. Так, если выбрать вариант «По размеру», файлы будут визуально разделены по разным категориям.
Кнопка с «шестеренкой», открывающая меню различных действий с выбранными объектами внутри папки. Если не выбран какой-либо объект – отобразиться меню с одними вариантами. Выделив какой-либо файл или группу файлов, отобразиться другое меню.
Правая часть окна – здесь неизменно располагается панель поиска. Щелкнув по его полю и начав набирать слово, сразу же будет выводиться список файлов, в которых оно содержится. Можно осуществлять поиск как по всей памяти компьютера, выбрав пункт «Этот Mac», так и только по папке, из которой был вызван поиск.
Нажав кнопку «Разное», будет видно, что поиск нашел нужный файл. Здесь удобно выбрать этот файл и сразу понять где он находится, посмотрев на строку пути, и, если надо, перейти туда.
Файловая структура в Mac OS X
В данном случае структура схожа с Windows. Есть несколько уровней системы, в которых располагаются папки и их подпапки.
На первичном уровне находится накопитель данных, жесткий диск или SSD. Можно в любое время сделать активным Finder, войти в меню «Переход» и выбрать пункт «Компьютер». Так откроется список доступных накопителей, а также сетевое окружение.
Кликнув по накопителю дважды, вы войдете в его корень. Затем зайдите в меню «Вид» и активируйте настройку «Показать строку пути». Тогда в нижней части окна появится с названием накопителя. Так будет проще ориентироваться где вы в данный момент находитесь.
Операционная система, программы и все, что находится на компьютере – в сущности представляют собой набор файлов, которые исполняются системой.
Есть несколько папок, заходить в которые лучше не стоит, чтобы что-нибудь не сломать. К примеру, в системной папке «Библиотеки» содержатся файлы операционной системы OS X, в папке «Программы» находятся установленные приложения. Туда же попадают все установленные пользователем приложения. При этом вовсе не обязательно, чтобы файлы и программы были именно тут. Можно взять любое приложение и переместить его в другую папку: от этого оно не перестанет работать.
Но лучше, если вы будете устанавливать все приложения именно в эту папку, чтобы не нарушить лаконичность структуры.
Папка «Пользователи». Зайдя в нее, вы увидите одну или несколько папок, каждая из которых привязана к определенному пользователю. Если вы единственный пользователь, то, вероятней всего, папка будет также одна и иметь название вашего пользователя. И эта папка будет иметь иконку домика. Все, что попадает внутрь этой папки, будет скрыто для доступа другим пользователям без статуса Администратора. Так что есть смысл хранить все важные файлы именно здесь.
Некоторые из папок дублируют название в боковом меню: именно на папке из вашего домашнего каталога ссылаются стандартные пункты этого меню. Надо понимать, что практически все эти папки не несут в себе какой-либо специфичности – это сделано лишь для удобств каталогизации файлов. Так, в компании Apple считают, что вы будете хранить документы и изображения в папке с соответствующим названием, видео и ролики в папке «Видео». Конечно, можно создать свои папки и хранить все там. Но в любом случае эти папки, даже если вы ими не будете пользоваться, лучше не удалять и не переименовывать, потому что на них ссылаются различные приложения. Так, iTunse хранит свою базу данных в папке «Музыка», а приложения для работы с фото – в папке «Изображения».
Папка «Загрузки». Сюда попадают все загруженные файлы из интернета. В папку «Общие» и ее подпапку «Почтовый ящик» можно положить файлы, которые будут доступны для общего пользования по сети.
Работа с несколькими вкладками
Как в большинстве современных интернет-браузеров, в Finder можно открыть несколько вкладок. Для этого надо перейти в меню «Файл» при активном Finder, нажать «Новая вкладка» (или горячую клавишу Cmd + T). Откроется новая вкладка с заданным по умолчанию местом нового окна Finder.
Вкладки можно менять местами, просто перетаскивая их. Можно разделить на окна, вынеся вкладку за пределы. Между вкладками можно также переносить файлы. В основном, поведение вкладок аналогично открытому окну, только это экономит место на рабочем столе.
Важные настройки Finder
В среде OS X настройки отдельных программ вызываются в Status Bar под названием самой программы. Нажимаем «Finder» — «Настройки». Там есть несколько вкладок.
Вкладка «Основные». Галочками можно разрешить или запретить отображение встроенных дисков, внешних жестких дисков, CD/DVD iPod, подключенных серверов на рабочем столе. Теперь выбранные диски размещаются на рабочем столе.
Пункт «Показывать в новых окнах Finder» настраивает место, в котором откроется новое окно Finder.
Галочка «Открывать папки во вкладках, а не в новых окнах» регламентирует действия с папкой по двойному клику с зажатым Cmd.
Вкладка «Боковое меню». Позволяет включить или добавить стандартные или избранные папки. Из интересного: можно включить изображение устройств в боковое меню.
На крайне правой папке «Дополнения»:
Меню «Показывать все расширения имен файлов» будет настраивать вид файла. Если поставить галочку, то все файлы без исключения будут отображать свое расширение.
Можно включить или отключить, будет ли система предупреждать о смене расширения, а также будет ли предупреждать об очистке корзины.
Здесь же можно отключить функцию «Очистить корзину неотвратимо», то есть без возможности восстановления файлов. Рекомендуем оставить все галочки по умолчанию.
Выпадающее меню снизу настраивает место поиска при активации в окне: то есть или вы ищите сразу по всему Мас, либо только в текущей папке.
Теперь вы знаете что такое меню Finder, что он позволяет делать в Mac OS X. Остается лишь приступить к практическим занятиям. Успехов!
Если вы нашли ошибку, пожалуйста, выделите фрагмент текста и нажмите Ctrl+Enter.
Источник
Windows Vista и Mac OS X лицом к лицу: диски и файловые системы (часть 2)
Структура каталогов
Структура каталогов Mac OS X и Windows Vista отличается коренным образом, что, впрочем, совершенно неудивительно — первая относится к UNIX-системам, вторая наследует принципы организации от Windows 2000 и более ранних версий, с сохранением определенной преемственности с DOS. Следует отметить, что Mac OS X, по крайней мере, на пользовательском уровне сильно отличается от стандарта FHS (Filesystem Hierarchy Standard). Более того, такие корневые каталоги, относящиеся к BSD-окружению, как /bin, /usr и прочие, в Finder’e, аналоге Проводника, так же, как и в прикладных программах, скрываются.
В Mac OS X корневой файловой системой становится та, которая соответствует загрузочному разделу. Все остальные разделы, включая находящиеся на сменных носителях, монтируются в /Volumes, под собственным именем, задаваемым в случае файловых систем FAT, NTFS меткой диска. Такой подход обеспечивает межмашинную унификацию — к какому бы компьютеру мы ни подключили, скажем, флеш-накопитель, у него будет один и тот же путь в структуре каталогов файловой системы. Это сильно облегчает создание переносимого рабочего окружения, включающего программы, настройки и документы пользователя. Второй неявный бонус в том, что стирается различие между реальными разделами и образами дисков — прикладные программы работают с последними в обычном режиме. Для полноценной имитации можно использовать формат образа, допускающий не только чтение, но и запись данных. Следует отметить, что пользователю нет необходимости задумываться о количестве подключенных носителей или образов.
В Windows Vista от более ранних версий унаследована концепция с обозначением разделов буквами латинского алфавита, загрузочный раздел получает букву «C» вне зависимости от того, есть ли в компьютере дисководы, за которыми во времена DOS резервировались «A» и «B». Каждый вновь подключенный носитель получает первую свободную букву (которые могут идти в не строгом порядке). В настройках Проводника можно установить параметр, позволяющий скрыть буквы дисков, но его действие распространяется только на стандартные диалоговые окна и Проводник, и то частично: так, в свойствах файлов и папок все равно показывается вся информация. Используя консоль управления, пользователь может либо поменять букву диска, либо задействовать штатную возможность файловой системы NTFS — примонтирование разделов в каталог. Строго говоря, поддерживается так называемая операция Directory Junction, позволяющая задать в роли объекта-источника не только раздел, но и отдельную папку диска, — но, к сожалению, недоступная через консоль управления. Использование букв диска, очевидно, порождает неоднозначность наименования разделов при подключении сменного носителя к разным компьютерам. Как следствие, при желании организовать переносимое рабочее окружение необходимо использовать либо программы, умеющие работать с относительными путями или абсолютными вида «» — корневой каталог текущего диска, либо специализированные адаптированные версии (в связи с этим представляет определенный интерес появление стандарта U3). Использование букв для наименования дисков также приводит к тому, что виртуальный привод, имитирующий реальный, в каждый конкретный момент времени ограничен одним подключенным образом, то есть нужно либо инсталлировать несколько таких эмуляторов, либо осуществлять «смену» образа.
Основные каталоги
В Mac OS X пользователь работает со следующими папками в корневом каталоге: Applications, как следует из названия, предназначена для прикладных программ; System — основные файлы операционной системы; Library — дополнительные файлы системы и прикладных программ, а также общесистемные настройки; Users — домашние каталоги пользователей, в которых, в свою очередь, могут находиться вложенные папки Library и Applications. Подобное деление позволяет четко разграничить права пользователей на доступ к отдельным объектам файловой системы: например, приложение не может осуществлять запись настроек вне пределов Library (либо системной, либо соответствующей у текущего пользователя), а пользовательских документов — куда-либо помимо домашнего каталога. Конечно, при желании (и при наличии соответствующих полномочий) пользователь может разместить приложение, например, на рабочем столе, а личные файлы — в /System, но в целом структура каталогов логична и достаточно хорошо сбалансирована для разграничения доступа на основе стандартной UNIX-схемы.
В Windows Vista также есть стандартные каталоги: Windows — назначение понятно из названия; Program Files служит для размещения прикладных программ; в ProgramData сохраняются глобальные настройки программ (аналог Documents and SettingsAll UsersApplication Data, а также ряда других папок в более старых версиях); Users предназначена для домашних каталогов пользователей. На последних нужно остановиться более подробно, так как изменился подход, он стал более приближен к тому, что используется в UNIX-системах: рабочие папки, предназначенные для документов, музыки, изображений и так далее, размещаются непосредственно в домашнем каталоге наравне со служебными каталогами, имеющими атрибут «скрытый». То есть структура стала более «плоской», без ветвления на дополнительные уровни иерархии. Основная проблема в Windows Vista связана со старыми программами, требующими соответствующих полномочий для записи настроек и временных и вспомогательных файлов в Program Files или Windows — многие из них создавались без учета возможности работы под учетной записью с существенно лимитированным доступом.
Возможности файловых систем
«Родной» для Mac OS X является файловая система Mac OS Extended, в некоторых источниках упоминаемая так же, как HFS+. В зависимости от выбранных при форматировании параметров может поддерживаться журналирование (вариант по-умолчанию при установке системы), а также использование регистрозависимых имен — при этом система будет различать объекты, находящиеся в одной папке и называющиеся практически одинаково за исключением регистра символов, например, «документ.pdf» и «Документ.pdf». Системный раздел также может быть отформатирован в файловую систему UFS (UNIX File System), но при этом, по утверждениям Apple, могут быть ограничения, связанные с работой отдельных подсистем операционной системы, в частности, беспроводного доступа. Поддерживаются также и иные файловые системы, в которые могут быть отформатированы не системные тома — FAT, FAT32 и NTFS в режиме только для чтения.
Для Windows основной файловой системой является NTFS, также поддерживающая журналирование и регистрозависимые имена. Впрочем, последняя возможность требует установки определенного параметра реестра и, естественно, поддержки на уровне прикладных программ. По вполне очевидным причинам, файловые системы Mac OS Extended и UFS не поддерживаются, но обеспечить переносимость данных в режиме не только чтения, но и записи, можно с помощью разделов, отформатированных в FAT.
В Mac OS X файлы состоят из двух компонент: так называемых, data fork и resource fork, в переводе на русский язык — вилки данных и ресурсов. Вилка ресурсов предназначена для сохранения вспомогательной информации, например, индивидуальной иконки файла. В некоторых случаях содержимое вилки ресурсов может быть основным — так, в ней может целиком содержаться файл шрифта. Что вполне естественно, файловая система HFS+ штатно поддерживает такое ветвление файлов, но что будет, например, при помещении такого файла на диск в FAT32? В таком случае формируется вспомогательный файл, имя которого начинается на «._», устанавливается атрибут «скрытый». При этом прикладные программы продолжают воспринимать файл так, как если бы он находился на диске с файловой системой HFS+.
Реализованный в NTFS механизм более гибок — каждый файл может иметь несколько произвольных файловых потоков, все они, за исключением основного, получают собственные имена. Когда пользователь обращается к файлу и не указывает дополнительное имя, то считается, что он работает именно с этим основным потоком. Файловые потоки поддерживались еще с самых первых версий NTFS и операционной системы Windows NT, но пользователь сталкивается с этой возможностью только при указании дополнительных атрибутов файла, таких как автор, название документа и так далее. Также в дополнительных потоках любит прятать свою сущность вредоносные программы — но это забота антивирусов и их производителей. И, как всегда при использовании «продвинутых» технологий, возникает вопрос совместимости, в частности, с файловой системой FAT. К сожалению, механизма сохранения дополнительных именованных файловых потоков не предусмотрено, разве что система (а, точнее, Проводник) предупредит о возможной потере информации при копировании или перемещении.
В каждой из операционных систем ограничения на допустимые в именах файлов символы, многие из этих ограничений вызваны историческими причинами и совместимостью с более ранними версиями операционных систем. Так, в Mac OS X для разделения имен каталогов используется «/», но в то же время в имени файла можно указать этот символ. Возникает вопрос — каким образом? На самом деле, в имени сохраняется двоеточие «:», которое и отображается в виде «/». Двоеточие в явном виде задать нельзя, так как в более ранних версиях Mac OS, до эпохи X-версии, этот символ использовался для разделения каталогов. Кроме того, в именах можно задавать знаки, наподобие «?» и «*», используемые при указании масок файлов. В Windows Vista ограничения чуть более строгие, так как нельзя использовать не только слэши «/» и «», но и кавычки, двоеточие и ряд других символов.
Следует отметить, что в целом файловая система NTFS более гибкая и функциональная, чем HFS+ — так, поддерживаются прозрачное сжатие и шифрование файлов, дисковые квоты (ограничения по использованию дискового пространства), точки монтирования — reparse points.
Инструментарий
В Mac OS X все задачи по обслуживанию дисков и разделов, а также сменных носителей возложены на специальную программу Disk Utility, в Windows Vista аналогичную роль играет консоль управления «Disk Management». И то, и другое средство позволяет разбивать диски на разделы, в обеих системах поддерживаются схемы разбиения на основе Master Boot Record (основная в Windows) и GUID-таблицы разделов (используется в макинтошах на Intel-процессорах). Кроме того, в Mac OS X можно задействовать и Apple Partition Map, актуальную для старых компьютеров на процессорах PowerPC, а в Vista — так называемую схему Dynamic Disk. Вполне очевидно, что у пользователя возникает закономерный вопрос: а какую схему разбиения диска следует выбрать с точки зрения максимальной совместимости, особенно в случае компьютеров Apple? Если речь идет о внешних сменных носителях, подключаемых в том числе и под другими операционными системами, то ответ однозначен — MBR, но в случае системных дисков не все так просто. Проблема вызвана тем, что в новых макинтошах нет BIOS как таковой, соответствующая функциональность по загрузке операционной системы возложена на интерфейс EFI — Extensible Firmware Interface. Windows Vista загрузку на компьютерах с EFI поддерживает, но при этом добавляет в системный EFI-раздел Windows Boot Manager с перспективой невозможности загрузки Mac OS X. Очевидно, такой вариант развития событий не слишком желателен, поэтому наиболее целесообразным является вариант с использованием утилиты Apple Boot Camp, добавляющей эмуляцию BIOS и MBR-разбиения на системном диске с GUID-таблицей.
И Windows Vista, и Mac OS X поддерживают создание программных RAID-массивов с помощью средств управления дисками. Следует отметить, что речь идет о средствах именно операционных систем — многие распространенные в настоящее время RAID-контроллеры тоже являются программными, но только на уровне драйвера. Различие в подходах в том, что в Windows Vista необходимо сконвертировать диск в Dynamic, в Mac OS функциональность RAID-массивов поддерживается и при других схемах разбиения.
В Windows Vista поддерживается неразрушающее уменьшение и увеличение разделов даже на дисках со схемами разбиения на основе MBR и GUID-таблицы — это означает, что пользователь сможет сохранить информацию при переразбиении. Но, разумеется, перед выполнением столь ответственных операций с диском имеет смысл создать резервную копию данных.
В Mac OS X крайне широко поддерживаются образы дисков — так, образ можно создать на основе диска или раздела (то есть, заложена функциональность коммерческих продуктов клонирования дисков под Windows), а также отдельной папки. Образы могут быть сжатыми, доступными в режиме не только чтения, но и записи, а также зашифрованными. Следует отметить, что помимо «родных» для Mac OS X форматов DMG и CDR (так называемые мастер-диски CD/DVD), поддерживается популярный ISO. Таким образом, образы отчасти играют ту же роль, что и архивы в других операционных системах.
Обе операционные системы позволяют выполнить проверку дисков на предмет логических ошибок, которые могли возникнуть в результате пропадания электроэнергии, повреждения носителя или множества иных причин. Отличие проявляется в способе проверки загрузочного диска — по вполне понятным причинам, для его проверки необходимо заблокировать запись (или отмонтировать), что мало осуществимо. В Windows используется так называемый режим boot-time, то есть может быть запланирован запуск проверки на этапе загрузки операционной системы. В Mac OS X для восстановления системного раздела следует использовать инсталляционный диск — загрузившись с него, можно запустить Disk Utility.
Интересной возможностью Mac OS X является так называемая проверка разрешений, verify disk permissions. Суть ее в том, что Disk Utility осуществляет сканирование диска и проверку разрешений файлов, находящихся в /System, /Library и /Applications, и — при необходимости, — исправление. Выполнение такой процедуры гарантирует, что никто не получит полномочий сверх необходимого.
Дефрагментация. Рано или поздно любой пользователь задумывается о необходимости ее выполнения, особенно, если он интенсивно работает с видео, аудио или графикой, то есть файлами большого и заранее непредсказуемого размера (а в таких условиях обеспечить низкий уровень фрагментации не может ни один самый продвинутый алгоритм). В Vista есть штатное средство — пусть и не такое наглядное, как в Windows 2000/XP, но, тем не менее, эффективно выполняющее функции. В Mac OS X соответствующего инструментария нет, поэтому для дефрагментации дисков приходится прибегать к сторонним коммерческим продуктам — что, естественно, не может не вызывать удивления при четкой «мультимедийной» направленности макинтошей.
Как в Mac OS X, так и в Windows Vista поддерживается запись CD и DVD дисков, она может осуществляться как из Finder’а и проводника, так и соответствующих мультимедийных приложений, входящих в комплект поставки. Кроме того, Disk Utility позволяет прожигать образы дисков — в силу поддержки этих образов.
Источник