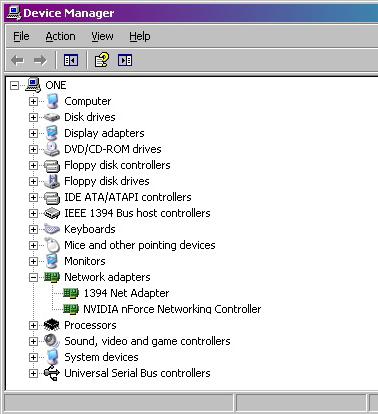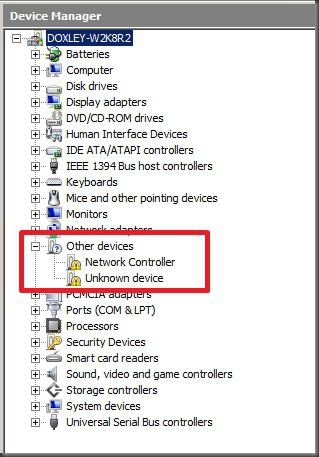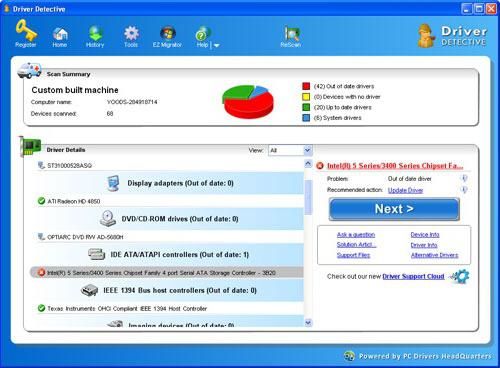- Драйвер для сетевой карты: что собой представляет и зачем нужен
- Что это такое и зачем оно нужно?
- Виды сетевых карт
- Plug and Play
- Определяем установленную сетевую карточку
- Инсталляция драйверов
- Еще одно решение
- Настройка сетевого подключения
- Визуальная проверка работоспособности
- Комплексная проверка
- В заключение
- Как установить сетевой драйвер
- Подготовительный этап
- Как определить сетевой адаптер
- Установка
- Если при обновлении произошла ошибка
- Дополнительные средства
- DriverPack Solution
- Driver Booster Free
- Intel Driver Update
Драйвер для сетевой карты: что собой представляет и зачем нужен
Драйвер для сетевой карты – важный компонент операционной системы. Он позволяет компьютеру обмениваться данными с другими аналогичными устройствами. В предлагаемой вашему вниманию статье детально описан порядок установки данного программного обеспечения, а также его настройки. Все это позволит вам без проблем подключить компьютер к вычислительной сети и начать обмениваться данными с другими такими же девайсами и не только.
Что это такое и зачем оно нужно?
Драйвер для сетевой карты – это специальная программа, входящая в состав операционной системы. Она управляет работой именно этого устройства. Без установки этого программного обеспечения операционная система будет его определять как «неизвестное устройство». А сам адаптер не будет полноценно функционировать. Поэтому инсталляция данного программного обеспечения очень важна и актуальна. Задача решается следующим образом:
- Определяем тип установленной на компьютере сетевой карточки.
- Находим драйвер и инсталлируем его.
- Задаем настройки сетевого подключения.
- Осуществляем визуальный контроль и тестирование работоспособности.
Именно в привязке к этому алгоритму и будет изложена инсталляция драйверов адаптера в дальнейшем.
Виды сетевых карт
По способу установки подобные адаптеры бывают впаянными на материнскую плату (их иногда называют еще интегрированными), внутренними (устанавливаются внутри системного блока) и внешними (подключаются к внешним разъемам персонального компьютера). В первом случае это микросхема с разъемами, которые расположены на главной плате персонального компьютера. Именно в таком исполнении и можно наиболее часто встретить такие устройства на сегодняшний день. Второй вариант сетевого адаптера можно значительно реже увидеть на практике. Это отдельная плата, которая устанавливается в слот расширения PCI материнской платы. И в последнем случае такой компонент компьютерной системы напоминает флеш-накопитель, который подключен к порту универсальной последовательной шины ЮСБ. Вторая классификация таких устройств основана на способе передачи данных. Первый из них – проводной. То есть информация передается с помощью витой пары. Второй – беспроводной. В этом случае используется электромагнитное излучение, и информация передается по стандарту «вай-фай».
Plug and Play
На наиболее популярные и самые распространенные модели драйвер для сетевой карты устанавливается автоматически при установке операционной системы. Это можно проверить следующим образом:
- Наводим указатель манипулятора на ярлык «Мой компьютер» (его также можно найти в меню «Пуск»). Кликом по нему правой кнопкой вызываем меню.
- В появившемся перечне выбираем пункт «Свойства».
- Далее в левой колонке выбираем «Диспетчер устройств».
- В открывшемся окне обращаем внимание на два раздела. Первый из них – это сетевые адаптеры. В нем должны присутствовать все устройства такого класса. Затем разворачиваем раздел «Неизвестные устройства» (если он есть) и переходим к следующему пункту данной статьи. Если же этот раздел отсутствует, то можно сразу приступать к настройке адаптера, поскольку все необходимое программное обеспечение для его полноценного функционирования уже проинсталлировано.
Определяем установленную сетевую карточку
Если в комплекте с адаптером шел компакт-диск и он есть в наличии, то приступаем сразу к инсталляции. Для начала изучаем документацию на персональный компьютер. В ней обязательно указан производитель и модель адаптера. В случае если документация безвозвратно утеряна, можно использовать специализированное программное обеспечение, например, AIDA 64. Скачиваем эту утилиту, инсталлируем ее. После запуска смотрим аппаратную конфигурацию и выясняем то, какой адаптер в компьютерной системе установлен. На следующем этапе нужно скачать драйвер адаптера с официального сайта производителя. Все остальные источники нельзя использовать, поскольку с них можно скачать не совсем тот софт.
Инсталляция драйверов
Далее драйвер, который скачан с интернета или есть на компакт-диске, необходимо инсталлировать на компьютер. Для этого запускаем его установочную версию. Затем, следуя указаниям, инсталлируем данное программное обеспечение на свой локальный компьютер. В конце данной операции рекомендуется перезагрузить ПК.
Еще одно решение
Описанные ранее манипуляции можно сделать намного проще. Для этого достаточно скачать программу DriverPackSolution и запустить ее. Затем она просканирует перечень установленного на компьютере оборудования и обновит все программное обеспечение такого класса. Плюс подобного решения очевиден – минимальное участие пользователя в процессе. А вот недостаток заключается в том, что утилита DriverPackSolution занимает много места и скачивается долго. Она содержит в составе драйвер для сетевой карты Realtek каждой модели. Точно такая же ситуация и с оборудованием других производителей. Как результат, ее размер на сегодняшний день составляет более 7 Гб.
Настройка сетевого подключения
На следующем этапе после того, как драйвер сетевой карты Realtek проинсталлирован, необходимо настроить параметры подключения. Все нужные значения должны быть указаны в договоре, который вы заключили с провайдером. Далее заходим в «Пуск», затем выбираем «Панель управления» и находим «Центр управления сетями». Потом в правом столбце кликаем по строке «Изменение параметров адаптеров». Откроется окно, в котором будут все сетевые карты данного персонального компьютера. Открываем свойства настраиваемого адаптера двойным кликом мышки по его пиктограмме. В открывшемся окне поэтапно разворачиваем конфигурации для каждого из параметров тем же самым действием. Затем вводим значения и сохраняем их. Обычно достаточно настроить только 2 параметра: «Протокол интернета 6-й версии» и «Протокол интернета 4-й версии». Именно тут задаются сетевые адреса ПК и DNS. Эту информацию, как было отмечено ранее, должен предоставить провайдер. По умолчанию система настроена на автоматический прием данных параметров.
Визуальная проверка работоспособности
Любой сетевой адаптер оснащен световыми индикаторами. После правильной установки программного обеспечения и настройки сетевого подключения один из них обязательно должен заработать. Как правило, это зеленый светодиод, который периодически помигивает. Он обычно располагается радом с местом подключения витой пары (для внутренних и интегрированных адаптеров) или сверху флешки (для внешних устройств). Если это все действительно так, то приступаем к следующему этапу.
Комплексная проверка
На последнем этапе нужно выполнить комплексную проверку подключения. Для этого нужно узнать IP-адрес сетевого роутера или другого компьютера в локальной вычислительной сети. Эту информацию можно выяснить у системного администратора. Домашние роутеры имеют адрес «192.168.1.1». Вот на его примере и рассмотрим комплексную проверку подключения к локальной вычислительной сети. Нажимаем комбинацию клавиш «Win» (на ней изображен логотип «Виндовс») и «R». Откроется окно «Выполнить». В его поле вводим команду «CMD» и нажимаем «Ввод». Откроется окно командной строки. В него нужно набрать следующую команду: «ping 192.168.1.1». Как не сложно понять, последние 4 цифры – это адрес компьютера в сети. В ответ начнется тестирование подключения. По его итогам будет выведено сообщение с количеством отправленных и полученных в ответ пакетов. Если количество равное, то все нормально. В противном случае проверяем настройки сетевого подключения. Затем, если наш ПК подключен к интернету, можно запустить браузер, ввести в него адрес любого портала (например, rambler.ru) и нажать «Ввод». После этого он должен открыться.
В заключение
Драйвер для сетевой карты – это та часть операционной системы, без которой сложно представить ее полноценное функционирование на сегодняшний день. В рамках данной статьи был детально и поэтапно описан процесс его установки, настройки и тестирования. Ничего сложного в этой операции нет, так что смело берем и делаем.
Как установить сетевой драйвер
После переустановки старых версий Windows, человек сталкивается с отсутствием драйверов, в том числе сетевых. Из-за этого компьютер не имеет подключения к интернету. Установить сетевой драйвер не сложно и в материале расскажем, как это сделать.
Драйвер – это связующий элемент между ОС и аппаратной составляющей компьютера. Они отвечают за взаимодействие всех систем и разрабатываются производителями деталей. Для каждого элемента создаётся своё собственное связующее программное обеспечение. Даже для подключения принтера, роутера или флэш-накопителя необходимо отдельное приложение.
Подготовительный этап
В отличие от старых систем, в Windows 10 драйвера устанавливаются автоматически при первом запуске, сканируя установленные в компьютере детали. В 7 и XP версии доступны только первоначальные видеодрайвера и возможность подключения через USB порты. Поэтому все программы нужно загрузить заранее. В каких случаях это может понадобиться:
- Установка новой операционной системы или переустановка после неудачного обновления;
- Сбой работы драйвера, отказ детали;
- Новый ноутбук без необходимого обслуживания и предустановленных программ. Самый простой случай, так как все диски должны идти в комплекте.
Перед переустановкой Windows 7 нужно определить устройство и сохранить установочный файл на флешку.
Как определить сетевой адаптер
Все установленные детали расположены в отдельном разделе Windows, под названием «Диспетчер устройств». В нём перечислены все детали, установленные в компьютере. Оборудование, отдельно требующее внимание помечается восклицательным знаком.
Чтобы зайти в раздел, нужно открыть панель «Компьютер», где размещены локальные диски и дисковые приводы. Нажимаем на надпись «Свойства системы».
Здесь описаны краткие характеристики ПК, отображается оценка и информация об активации Windows. В левом верхнем углу выбираем надпись кликаем на «Диспетчер устройств».
Всё оборудование размещено по группам с подписи обозначающими их тип. Находим раздел «Сетевые адаптеры». В нём размещены модель и название интернет и Wi-Fi адаптера, если он есть.
Выбираем нужное устройство и нажимаем по нему правой кнопкой мыши. Из всплывающего меню выбираем строку «Свойства». В показанном примере выбран Wi-Fi адаптер.
В новом окне выбираем «Сведения» и из перечня свойств кликаем на «ИД оборудования». Кликаем правой кнопкой мыши по первому идентификатору и копируем его.
Полученный код нужно ввести на сайте в любом поисковике. Первым запросом будет выдан сайт разработчиков или специализированная база данных с драйверами. Если на компьютере установлена непопулярная модель, лучше воспользоваться ресурсом https://driver.ru или его аналогами.
Установка
Рассмотрим, как установить сетевой драйвер на ОС Windows 7.Загруженный файл нужно скинуть на флешку. Это поможет при последующей переустановке Windows или на новых компьютерах. На чистой системе интернет адаптер будет определяться как неизвестное устройство. Безымянный сетевой контроллер будет расположен в разделе «Другие устройства». Чтобы инсталлировать новый драйвер в диспетчере устройств нажимаем правой кнопкой мыши и выбираем «Обновить драйвер».
Появится окно с настройками поиска драйверов. Нажимаем на нижний пункт, отвечающий за ручное указание пути для драйвера.
Указываем папку, куда был скачан установочный файл. Система автоматически проведёт поиск подходящего компонента. Начнётся установка программного обеспечения. После завершения появится доступ к интернет-соединению.
Если при обновлении произошла ошибка
Перед инсталляцией обновления рекомендуется удалить старую версию драйвера. Они могут начать конфликтовать, и установка пройдёт со сбоями. В некоторых случаях доходит до появления «синего экрана смерти».
В диспетчере устройств нужно нажать правой кнопкой мыши по нужному адаптеру и выбрать «Удалить драйвер». После этого, он появится в разделе «Другие устройства». Теперь можно начать установку.
Дополнительные средства
Опытные администраторы используют специализированное программное обеспечение с универсальной базой драйверов для всех моделей деталей. Это в разы ускорит обслуживание компьютера после переустановки Виндовс. Они весят несколько гигабайт и работают как комплекс программ на все случаи жизни. Достаточно скопировать их на флешку и использовать на постоянной основе. Рассмотрим несколько схожих продуктов.
DriverPack Solution
Одна из самых популярных утилит, имеющая обширный функционал. Продукт распространяется в двух вариациях: онлайн и локальная версия. В случае с установкой утилит для Windows 7, предпочтительней офлайн редакция так как она не требует наличия интернет.
| Рекомендуем! InstallPack | Стандартный установщик | Официальный дистрибутив DriverPack Solution | Тихая установка без диалоговых окон | Рекомендации по установке необходимых программ | Пакетная установка нескольких программ |
|---|
kak-ustanovit.rf рекомендует InstallPack, с его помощью вы сможете быстро установить программы на компьютер, подробнее на сайте.
У приложения простой интерфейс и приятный дизайн. Кроме универсальной базы драйверов в нём содержатся программы в разных категориях:
- Офисный пакет приложений;
- Графические редакторы;
- Антивирусы;
- Браузеры;
- Плееры;
- Обслуживающие утилиты.
Все представленные приложения распространяются на бесплатной основе. Подробнее о программе, можно прочитать в статье «Драйвер Пак Солюшен — установка на компьютер и настройка».
Driver Booster Free
Разработчики постоянно обновляют базу данных актуальными драйверами от официальных производителей. Driver Booster интуитивно понятный и имеет продвинутый дизайн. Интерфейс полностью русифицирован и настраиваемый под пользователя.
На главном экране отображена краткая информация о компьютере: процессор, видеокарта, оперативная память и так далее. При необходимости программа самостоятельно найдёт новую версию драйверов и установит без вмешательства со стороны человека. Утилита принимает в учёт все дополнительные устройства, в том числе подключённые принтеры, проекторы и другие мультимедиа.
Intel Driver Update
Фирменная утилита для устройств Intel. Продукт позволит установить новый драйвер для сетевого адаптера, интегрированной видеокарты и других официальных деталей. Вай фай адаптеры компании установлены на большинстве популярных ноутбуков. Присутствует совместимость со всеми актуальными версиями Windows. Сканирование и инсталляция проходит в автоматическом режиме. Для других продуктов, программа не имеет смысла.
Подбор сетевого драйвера – одна из самых сложных задач. Стоит быть подготовленным, ведь без него на компьютере не будет подключения к интернету. Выбрав подходящий способ для установки из статьи.