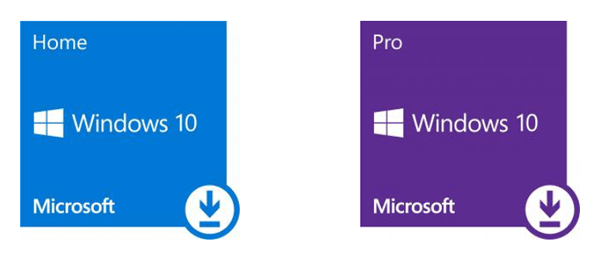- Лицензия ESD – почему стоит использовать – отличия от OEM и BOX
- ESD и OEM лицензия
- Операционная система Windows под лицензией ESD
- Игры для ПК по лицензии ESD
- Лицензия ESD – почему её стоит использовать
- Как конвертировать Install.ESD в установочный ISO-образ Windows 10
- Как получить ESD файл с образом Windows 10
- Утилита ESD Decrypter
- Утилита Dism++ для конвертации файла install.esd
Лицензия ESD – почему стоит использовать – отличия от OEM и BOX
Лицензия ESD (Electronic Software Distribution) является полноценной лицензией на программное обеспечение. Мы не получаем такую лицензию при покупке коробочной версии программного обеспечения, только при совершении покупок в интернете. Код активации лицензии затем отправляется на адрес электронной почты вместе со ссылкой, по которой мы можем загрузить купленное программное обеспечение.
Следовательно, лицензия ESD – это электронная лицензия, предоставляющая нам полный спектр использования программного обеспечения. Программное обеспечение ESD является оригинальным, потому что код активации генерируется уникальным образом для каждого клиента.
ESD и OEM лицензия
Лицензия OEM назначается конкретному устройству, а в случае лицензии BOX мы можем передавать программное обеспечение на другие устройства.
Лицензия ESD работает так же, как лицензия BOX, т.е. она может быть передана, и единственное отличие состоит в том, что мы получаем её в электронном виде.
Различия между лицензиями OEM и ESD такие же, как и между OEM и BOX. Мы можем установить лицензионное программное обеспечение ESD на разных компьютерах, в то время как в OEM-версии только на тот, которому изначально был назначен ключ активации.
Электронная лицензия предоставляет нам ту же область действия, что и лицензия, приобретенная с продуктом в коробочной версии.
Операционная система Windows под лицензией ESD
Одним из вариантов лицензии на операционную систему является лицензия ESD . В отличие от коробочной лицензии (BOX), у нас есть шанс сэкономить, потому что лицензия ESD дешевле и мы не несём расходов на доставку, так как продукт отправляется в электронном виде.
Разница между лицензиями ESD и BOX относится только к способу доставки системы. В коробочной версии мы получаем систему на носителе, а после покупки приходится ждать отгрузки. В версии ESD транзакция выполняется намного быстрее – мы получаем купленный продукт по электронной почте и можем сразу его использовать.
Windows ESD является полностью легальным продуктом, покупка которого является безопасным и хорошим решением. Более низкая цена продукта обусловлена способом его распространения – вам не нужен доставщик, коробка, упаковка, не нужно упаковывать продукт для отправки и хранить его.
Стоит знать! Windows под лицензией ESD стоит покупать в проверенных местах – в официальном магазине Windows или в известных онлайн-магазинах, которые ведут продажу лицензионного программного обеспечения.
Windows под лицензией ESD – очень хороший выбор, когда нам не нужен носитель (некоторые предпочитают покупать программное обеспечение с физическим носителем) и когда нам нужно время. При покупке лицензии в версии ESD и быстрой онлайн-оплате мы можем рассчитывать на мгновенную обработку заказа, а это значит, что вскоре после покупки мы сможем приступить к установке системы.
Игры для ПК по лицензии ESD
Лицензия ESD распространяется не только на операционные системы, но и на другие программы и игры для ПК. Хотя покупка системного программного обеспечения в варианте ESD всё ещё вызывает сомнения у некоторых покупателей, игроки уже давно пользуются преимуществами лицензии ESD.
Их большим преимуществом являются низкие цены, а также возможность их моментальной покупки. Если вам не безразлично личное время и вы хотите быстро запустить выбранный продукт, то правильным выбором будет покупка игры по лицензии ESD. Если мы оплатим транзакцию быстрым переводом, то сможем загрузить игру и установить её на компьютер через несколько секунд.
Лицензионные игры ESD, а также системы и программы ESD, можно приобрести и установить на любое устройство. Подавляющее большинство требует создания учетной записи на одной из игровых платформ (Steam, Origin или другой), что означает, что в будущем мы сможем изменить компьютер и легко повторно подключиться к учетной записи на выбранной платформе, и вновь загрузить купленные игры.
Лицензия ESD – почему её стоит использовать
Игры, программы и операционные системы под лицензией ESD становятся всё более популярными. Электронное распространение изначально воспринималось с недоверием, но когда вы покупаете в проверенном интернет-магазине, нет сомнений в подозрительной практике и злоупотреблениях.
Приобретение лицензии ESD имеет много преимуществ:
- Это экономит время – покупка через Интернет происходит быстро, а продукт под лицензией ESD доступен практически сразу после покупки и оплаты заказа. Нам не нужно ждать отправки посылки в коробочной версии.
- Это экономит деньги – лицензии ESD, как правило, заметно дешевле, чем лицензии BOX. Мы также не несем никаких расходов, связанных с доставкой.
- Это экологическое решение – лицензия высылается в электронном виде, для её продажи и хранения не используется упаковка. Даже доказательство покупки предоставляется в электронном виде.
- Это удобное решение – покупка лицензии ESD проста, удобна и доступна.
Электронные лицензии на игры, программы и операционные системы – это новый стандарт, который постоянно набирает популярность. Стоит его использовать!
Как конвертировать Install.ESD в установочный ISO-образ Windows 10
При выполнении обновлении билда Windows 10 через систему обновлений Windows, установочный образ новой предварительной (инсайдерской) сборки Windows скачивается на компьютер пользователя в специально новом формате образа – ESD (Electronic Software Download). ESD – это зашифрованный и сжатый .WIM (Windows Imaging Format) образ Windows.
Этот формат распространения образа впервые стал использоваться в Windows 8.1 при онлайн обновления операционной системы. В отличии от WIM файла, образ ESD нельзя cмонтировать и модифицировать. Microsoft планирует широко использовать данный формат для развёртывания систем. В сравнении с WIM файлом, размер .ESD файла примерно на 30% меньше, что является большим преимуществом при его распространении через Интернет.
В этой статье мы покажем, как расшифровать и сконвертировать ESD образ Windows 10 в привычный установочный образ Windows, который можно записать на DVD или USB диск и использовать для чистой установки Windows 10 или выполнения обновления.
Как получить ESD файл с образом Windows 10
Разберемся, где же можно получить ESD файл? При обновлении Windows 8 до Windows 8.1 файл install.esd скачивается в фоновом режиме с репозитария Microsoft и сохраняется в каталог C:\Windows\SoftwareDistribution\Download\<некий ID>.
Получить файл Install.ESD с последней сборкой Windows 10 можно, перейдя на установленной системе в раздел Пуск -> Параметры –> Обновления и безопасность ( Start -> PC Settings -> Update and recovery -> Preview builds). Если для вашей Windows 10 доступна новая сборка, вам будет предложено скачать и установить новый образ.
Запустите обновление системы для нового билда, но не перегружайте компьютер. В процессе обновления Windows загрузит файлы, необходимые для выполнения обновления версии системы. После окончания загрузки, откройте проводник и перейдите в каталог C:\$Windows.
BT\Sources. Найдите в данном каталоге файл Install.ESD (он является скрытым) и скопируйте его в любой другой каталог. Это и есть .ESD файл со сжатым образом последней сборки Windows 10.
Чтобы получить информацию о том, какие образы Windows находятся внутри ESD файла, можно использовать стандартную утилиту DISM:
DISM /Get-WimInfo /WimFile:»C:\iso\install.esd»
Deployment Image Servicing and Management tool
Version: 10.0.17134.1
Details for image : C:\iso\install.esd
Index : 1
Name : Windows 10 Домашняя
Description : Windows 10 Домашняя
Size : 15,439,030,656 bytes
Index : 2
Name : Windows 10 Домашняя для одного языка
Description : Windows 10 Домашняя для одного языка
Size : 15,439,078,082 bytes
Index : 3
Name : Windows 10 для образовательных учреждений
Description : Windows 10 для образовательных учреждений
Size : 15,662,641,239 bytes
Index : 4
Name : Windows 10 Pro
Description : Windows 10 Pro
Size : 15,662,520,267 bytes
The operation completed successfully.
В нашем примере внутри архива install.esd находится несколько образов системы. Например, Windows 10 Pro имеет индекс 4.
Зная порядковый индекс образа Windows в ESD файле, можно экспортировать его в WIM файл с помощью команды:
dism /export-image /SourceImageFile:c:\iso\install.esd /SourceIndex:4 /DestinationImageFile: c:\iso\win10pro.wim /Compress:max /CheckIntegrity
Полученный WIM файл можно сконвертировать в ISO образ с помощью сторонних утилит.
Утилита ESD Decrypter
Для конвертации ESD образа в ISO файл воспользуемся утилитой командной строки ESD Decrypter (ESD ToolKit), скачать которую можно на GitHub: https://github.com/gus33000/ESD-Decrypter/releases/. Утилита ESD Decrypter написана на PowerShell, так что вы легко можете ознакомиться с ее исходным кодом (для генерации ISO образа из WIM файла используется утилита cdimage.exe).
- Распакуйте архив 4.0.0.0.fbl_prerelease.gustavem.160815-0800.zip в произвольный каталог.
- Запустите файл ESDISO.bat с правами администратора.
- Мастер попросит вас указать путь к файлу CryptoKeys с ключами для расшифровки ESD образа и путь к каталогу, в который нужно поместить итоговый ISO файл (я не указывал эти параметры, выбрав оба раза N).
- Далее укажите путь к вашему ESD файлу и два раза нажмите Enter.
- Запустите процесс преобразования образа в ESD формате в ISO файл. В зависимости от производительности вашей системы, процесс займет от 20 до 30 минут.
- После окончания работы скрипта, проверьте что в каталоге с утилитой появился установочный ISO файл с образом Windows 10, который в можно записать на DVD или создать на его основе загрузочную USB флешку.
Утилита Dism++ для конвертации файла install.esd
Для конвертации ESD образа в ISO файл можно воспользоваться простой и удобной графической утилитой Dism++ (https://www.chuyu.me/en/index.html), которая выполняет то же самое, что и скрипт ESD Decrypter, но имеет более удобный графический интерфейс.
- Скачайте и распакуйте архив с утилитой Dism++.
- Запустите исполняемый файл Dism++ в зависимости от разряднсти вашей ОС (на Windows 10 x64 нужно запускать Dism++x64.exe).
- Примите пользовательское соглашение.
- Откройте меню File и выберите пункт меню Esd —> ISO.
- Укажите путь к вашему ESD файлу, который вы сохранили ранее. Затем укажите каталог и имя ISO файла, который должен получится.
- Нажмите кнопку Finish и дождитесь окончания конвертации (занимает 10-15 минут).
А WinReducerWimConverter не хуже работает, не пробовали?
Потом этот сотворенный install.wim можно в раздел Recovery загнать, не правда ли?
Нет, не пробовал. Но судя по описанию программа делает то же самое, только на выходе дает обычный wim файл с образом системы. Который можно использовать для установки/восстановления системы
Здравствуйте, с помощью dism я конвертировал install.wim в install.esd (windows 7) оставив при этом одну редакцию домашняя премиум, и по методу указанному в данной теме хотел сделать образ но пишет что не определён индекс или неправильный индекс точно не запомнил, подскажите реально ли сделать образ из install.esd вин 7 с одной редакцией и если да то как. Спасибо.
Утилита все таки для Win 8 / 10, не уверен что будет работать и для Windows 7. А зачем вам именно esd образ, оставьте его в Wim формате, или конвертируйте его в ISO.
Выдает вот такую ошибку и все: There is a problem reading the index architecture.
Press any key to exit.
Что подскажите?
Опишите подробнее с каким ESD образом работаете и на какой этапе появляется ошибка. Лучше всего приложите полный лог.
Автор этого скрипта, уважаемый «abbodi1406», написал два скрипта, первый это тот, что у Вас в статье — «ESD2WIM-WIM2ESD-dism», а второй называется — «ESD2WIM-WIM2ESD-wimlib». Вместе они, или тот, или другой, почти всегда конвертируют «esd» в «wim». Если не работает первый скрипт, то работает второй, и наоборот. У меня первый скрипт ничего не открывал, ни install.esd в Windows 8, ни install.esd в Windows 8.1, ни install.esd в Windows 7 (последние сборки то же идут с install.esd). Не открывала так же программа «WinReducerWimConverter». Но случайно вышел на сайт автора скрипта, уважаемого «abbodi1406», и скачал его второй скрипт — «ESD2WIM-WIM2ESD-wimlib», который и конвертировал мне все вышеперечисленное.
1. Сайт: автор «abbodi1406»
_http://forums.mydigitallife.info/threads/54007-ESD-lt-gt-WIM-Conversion-batch
Спасибо за инфу :).
Как обновить Windows 8.1 с сохранением всех установленных программ и файлов при отсутствии интернета до Windows 10, если есть в наличии .ESD файл?
Не достаточно же положить файл .ESD в папку C:\$Windows.
Чем будут отличаться .iso полученный из .esd и .iso распространяемый Microsoft?
Будет ли в .iso полученном из .esd возможность обновления с сохранением установленных программ и файлов?
Не стоит спешить с обновлением рабочей Win 8.1 до момента выхода как минимум Windows 10 Release Candidate. Текущая версия Windows 10 является предварительной и не рекомендуется использовать в продуктиве.
Если очень хочется познакомится с Win 10 TP — установите ее в виртуальную машину или на отдельный vhd диск.
По вопросу: полученный .iso функционально ни чем будет отличаться от полноценного iso, полученного от Microsoft (но размер файла и md5 будут отличаться)
Как в будущем обновиться без доступа в интернет с сохранением всех установленных программ если теперь все обновления будут в .ESD?
Не достаточно же положить файл .ESD в папку C:\$Windows.
Сколько не искал — решения не нашел (возможно с релизом windows 10 появится какая-то документация), наверно придется конвертировать esd в iso и выполнять обновление с него.
Тогда не сохранятся установленные программы и их придется устанавливать заново?
Надо внести предложение Microsoft, чтобы при обновлении с .iso была возможность сохранения всех установленных программ и чтобы Microsoft распространяла обновления для компьютеров без интернета.
Чтобы запустить обновление до Windows 10 (с сохранением программ) не нужно загружаться с созданного iso диска. Прямо в системе монтируем диск с ISO образом и запускаем установку с него (простым автозапуском).
«Чтобы запустить обновление до Windows 10 (с сохранением программ) не нужно загружаться с созданного iso диска. Прямо в системе монтируем диск с ISO образом и запускаем установку с него (простым автозапуском)».
Вы сами то проверяли или так пишете «(с сохранением программ)»?
При обновлении с открытого в Windows 8.1 64 bit файла .iso 64 bit (9926) отображается надпись:
Выберите, что вы хотите сохранить
Сохранить только личные файлы
Ничего не сохранять
«Что можно сохранить при обновлении?
Это зависит от версии Windows, установленной на компьютере. При обновлении отображаются только доступные варианты. Среди них могут быть следующие.
Параметры Windows
В этом случае сохраняются пользовательские параметры, такие как специальные возможности, фон рабочего стола, ссылки на избранные веб-сайты и журнал.
Личные файлы
В этом случае сохраняются все файлы из папки пользователя, например папки «Документы» и «Рабочий стол» и их содержимое.
Приложения
В этом случае сохраняются приложения, которые будут работать после обновления. Чтобы получить отчет об установленных на компьютере приложениях и определить, какие из них будут работать и дальше, перед началом обновления запустите помощник по обновлению, который доступен по адресу (для запуска помощника вам понадобится закрыть программу установки). Некоторые приложения смогут работать после обновления, но их надо будет переустановить. В отчете будет представлен список таких приложений. Чтобы переустановить приложения, потребуется исходный установочный носитель.
Примечание. При обновлении с Windows 7 до Windows 8.1 вариант «Приложения» не отображается, и все приложения необходимо будет переустановить с исходного установочного носителя.
Ничего
В этом случае удаляются все объекты, в том числе все приложения, а текущая версия Windows заменяется на Windows 8.1. Ваши личные файлы будут перемещены в папку windows.old. Дополнительные сведения см. по адресу .
Если вы собираетесь выбрать вариант Ничего, прежде чем продолжить, сделайте следующее.
· Выполните архивацию файлов на внешний жесткий диск, DVD-диск или компакт-диск, USB-устройство флэш-памяти или в сетевую папку.
· Для приложений, которые будут работать и которые необходимо переустановить, найдите установочный носитель или сообщения электронной почты с подтверждениями (если вы купили их через Интернет) .
Примечание. Если для входа в систему вы используете сканер отпечатков пальцев или другое биометрическое устройство, запишите ваш пароль. При первом входе в Windows после обновления до версии Windows 8.1 понадобится ввести имя пользователя и пароль».
Речь идет про обновление между билдами Windows 10.