- EFI system partition
- Contents
- Check for an existing partition
- Create the partition
- GPT partitioned disks
- MBR partitioned disks
- Format the partition
- Mount the partition
- Typical mount points
- Alternative mount points
- Using bind mount
- Using systemd
- Using filesystem events
- Using mkinitcpio hook
- Using mkinitcpio preset
- Using pacman hook
- Troubleshooting
- ESP on software RAID1
- EFI system partition (Русский)
- Contents
- Создание раздела
- Разметка дисков GPT
- Разметка дисков MBR
- Форматирование раздела
- Монтирование раздела
- Известные вопросы
- ESP на RAID
- Советы и хитрости
- Использование bind монтирования
- Особенности установки на платы с UEFI
- Введение в UEFI и GPT
- Разметка диска
- Установка Ubuntu
- Возможные проблемы
EFI system partition
The EFI system partition (also called ESP) is an OS independent partition that acts as the storage place for the EFI bootloaders, applications and drivers to be launched by the UEFI firmware. It is mandatory for UEFI boot.

The UEFI specification mandates support for the FAT12, FAT16, and FAT32 file systems (see UEFI specification version 2.8, section 13.3.1.1), but any conformant vendor can optionally add support for additional file systems; for example, the firmware in Apple Macs supports the HFS+ file system.
Contents
Check for an existing partition
If you are installing Arch Linux on an UEFI-capable computer with an installed operating system, like Windows 10 for example, it is very likely that you already have an EFI system partition.
To find out the disk partition scheme and the system partition, use fdisk as root on the disk you want to boot from:
The command returns:
- The disk’s partition table: it indicates Disklabel type: gpt if the partition table is GPT or Disklabel type: dos if it is MBR.
- The list of partitions on the disk: Look for the EFI system partition in the list, it is usually at least 100 MiB in size and has the type EFI System or EFI (FAT-12/16/32) . To confirm this is the ESP, mount it and check whether it contains a directory named EFI , if it does this is definitely the ESP.
If you found an existing EFI system partition, simply proceed to #Mount the partition. If you did not find one, you will need to create it, proceed to #Create the partition.
Create the partition
The following two sections show how to create an EFI system partition (ESP).
To provide adequate space for storing boot loaders and other files required for booting, and to prevent interoperability issues with other operating systems[1][2] the partition should be at least 260 MiB. For early and/or buggy UEFI implementations the size of at least 512 MiB might be needed.[3]
GPT partitioned disks
EFI system partition on a GUID Partition Table is identified by the partition type GUID C12A7328-F81F-11D2-BA4B-00A0C93EC93B .
Choose one of the following methods to create an ESP for a GPT partitioned disk:
- fdisk: Create a partition with partition type EFI System .
- gdisk: Create a partition with partition type EF00 .
- GNU Parted: Create a partition with fat32 as the file system type and set the esp flag on it.
Proceed to #Format the partition section below.
MBR partitioned disks
EFI system partition on a Master Boot Record partition table is identified by the partition type ID EF .
Choose one of the following methods to create an ESP for a MBR partitioned disk:
- fdisk: Create a primary partition with partition type EFI (FAT-12/16/32) .
- GNU Parted: Create a primary partition with fat32 as the file system type and set the esp flag on it.
Proceed to #Format the partition section below.
Format the partition
The UEFI specification mandates support for the FAT12, FAT16, and FAT32 file systems[4]. To prevent potential issues with other operating systems and also since the UEFI specification only mandates supporting FAT16 and FAT12 on removable media[5], it is recommended to use FAT32.
After creating the partition, format it as FAT32. To use the mkfs.fat utility, install dosfstools .
If you get the message WARNING: Not enough clusters for a 32 bit FAT! , reduce cluster size with mkfs.fat -s2 -F32 . or -s1 ; otherwise the partition may be unreadable by UEFI. See mkfs.fat(8) for supported cluster sizes.
Mount the partition
The kernels, initramfs files, and, in most cases, the processor’s microcode, need to be accessible by the boot loader or UEFI itself to successfully boot the system. Thus if you want to keep the setup simple, your boot loader choice limits the available mount points for EFI system partition.
Typical mount points
The simplest scenarios for mounting EFI system partition are:
- mount ESP to /efi and use a boot loader which is capable of accessing the kernel(s) and initramfs image(s) that are stored elsewhere (typically /boot). See Arch boot process#Boot loader for more information on boot loader requirements and capabilities.
- mount ESP to /boot . This is the preferred method when directly booting an EFISTUB kernel from UEFI or booting it via a boot manager like systemd-boot.
- mount ESP to /efi and additionally mount an «Extended Boot Loader Partition» (XBOOTLDR) to /boot . This can be useful when a previously created ESP is too small to hold multiple boot loaders and/or kernels but the ESP cannot be easily resized (such as when installing Linux after Windows to dual boot). This method is supported by at least systemd-boot.
Alternative mount points
If you do not use one of the simple methods from #Typical mount points, you will need to copy your boot files to ESP (referred to hereafter as esp ).
Furthermore, you will need to keep the files on the ESP up-to-date with later kernel updates. Failure to do so could result in an unbootable system. The following sections discuss several mechanisms for automating it.
Using bind mount
Instead of mounting the ESP itself to /boot , you can mount a directory of the ESP to /boot using a bind mount (see mount(8) ). This allows pacman to update the kernel directly while keeping the ESP organized to your liking.
Just like in #Alternative mount points, copy all boot files to a directory on your ESP, but mount the ESP outside /boot . Then bind mount the directory:
After verifying success, edit your Fstab to make the changes persistent:
Using systemd
Systemd features event triggered tasks. In this particular case, the ability to detect a change in path is used to sync the EFISTUB kernel and initramfs files when they are updated in /boot/ . The file watched for changes is initramfs-linux-fallback.img since this is the last file built by mkinitcpio, to make sure all files have been built before starting the copy. The systemd path and service files to be created are:
Then enable and start efistub-update.path .
Using filesystem events
Filesystem events can be used to run a script syncing the EFISTUB Kernel after kernel updates. An example with incron follows.
In order to use this method, enable the incrond.service .
Using mkinitcpio hook
Mkinitcpio can generate a hook that does not need a system level daemon to function. It spawns a background process which waits for the generation of vmlinuz , initramfs-linux.img , and initramfs-linux-fallback.img before copying the files.
Add efistub-update to the list of hooks in /etc/mkinitcpio.conf .
Using mkinitcpio preset
As the presets in /etc/mkinitcpio.d/ support shell scripting, the kernel and initramfs can be copied by just editing the presets.
Replacing the above mkinitcpio hook
Edit the file /etc/mkinitcpio.d/linux.preset :
To test that, just run:
Another example
Using pacman hook
A last option relies on the pacman hooks that are run at the end of the transaction.
The first file is a hook that monitors the relevant files, and it is run if they were modified in the former transaction.
The second file is the script itself. Create the file and make it executable:
Troubleshooting
ESP on software RAID1
It is possible to make the ESP part of a RAID1 array, but doing so brings the risk of data corruption, and further considerations need to be taken when creating the ESP. See [8] and [9] for details and UEFI booting and RAID1 for an in-depth guide with a solution.
The key part is to use —metadata 1.0 in order to keep the RAID metadata at the end of the partition, otherwise the firmware will not be able to access it:
Источник
EFI system partition (Русский)
Системный раздел EFI (также называемый ESP или EFISYS) представляет собой физический раздел в формате FAT32 (в основной таблице разделов диска, а не под LVM или программным RAID и т.д.), откуда прошивка UEFI запускает загрузчик и приложение UEFI.
Это независимый от ОС раздел, который служит местом хранения загрузочных устройств EFI и приложений, которые будут запускаться с помощью прошивки EFI. Это необходимо для загрузки UEFI.
Contents
Создание раздела
В следующих двух разделах показано, как создать системный раздел EFI (ESP).
Рекомендуется сохранять размер ESP на 512 Мбайт, хотя меньшие/большие размеры тоже приветствуются. [1]
Согласно примечанию Microsoft[2], минимальный размер для системного раздела EFI (ESP) будет составлять 100 МБ, хотя это не указано в спецификации UEFI. Обратите внимание, что для дисков расширенный формат 4K Native drives (4 КБ на сектор) размер составляет не менее 256 Мбайт, поскольку это минимальный размер раздела дисков FAT32 (рассчитанный как размер сектора (4 КБ) x 65527 = 256 Мбайт), из-за ограничений файловой системы FAT32.
Разметка дисков GPT
Выберите один из следующих способов создания ESP для диска GPT с разделами:
- fdisk/gdisk: Создайте раздел с типом раздела EFI System ( EFI System в fdisk или EF00 в gdisk). Перейдите к разделу #Форматирование раздела ниже.
- GNU Parted: Создайте раздел FAT32 и в Parted установите/активируйте флаг boot (не флаг legacy_boot ) на этом разделе. Перейдите к разделу #Монтирование раздела ниже.
Разметка дисков MBR
Создайте раздел с типом раздела EFI System, используя fdisk. Перейдите к #Форматирование раздела.
Форматирование раздела
После создания ESP вы должны форматировать его как FAT32:
Если вы использовали GNU Parted выше, тогда раздел уже должен быть отформатирован.
Если вы получили сообщение WARNING: Not enough clusters for a 32 bit FAT! , уменьшите размер кластера с помощью команды mkfs.fat -s2 -F32 . или -s1 ; иначе раздел может быть нечитаемым UEFI.
Монтирование раздела

В случае EFISTUB файлы ядра и initramfs должны храниться в системном разделе EFI. Для простоты вы также можете использовать ESP в качестве самого раздела /boot вместо отдельного раздела /boot для загрузки EFISTUB. Другими словами, после создания и форматирования системного раздела EFI, как указано выше, просто смонтируйте на /boot .
Известные вопросы
ESP на RAID
Можно сделать часть ESP массива RAID1, но при этом возникает риск повреждения данных, и при создании ESP необходимо учитывать дополнительные соображения. Для получения допольнительной информации смотрите [3] и [4].
Советы и хитрости
Использование bind монтирования
Вместо того, чтобы устанавливать ESP на /boot , вы можете подключить каталог ESP к /boot с помощью bind монтирования (смотрите mount(8) ). Это позволяет pacman обновлять ядро напрямую, сохраняя при этом организацию ESP по своему вкусу.
Как и в EFISTUB#Альтернативные точки монтирования для ESP [ссылка недействительна: раздел не найден] , скопируйте все загрузочные файлы в каталог вашего ESP, но смонтируйте ESP вне /boot (например, /esp ). Затем привяжите смонтированный раздел к каталогу:
После проверки успеха отредактируйте свой Fstab, чтобы изменения были постоянными:
Источник
Особенности установки на платы с UEFI
Итак, вы указали в настройках BIOS загрузку с CD/DVD или с USB, и при загрузке с Ubuntu LiveCD получили вместо фиолетового экрана с пиктограммами клавиатуры и человечка вот такой экран:

Ничего страшного, так бывает 1) . В этом случае нужно учесть ряд моментов, о которых и будет рассказано в этом разделе. Кстати, наличие фиолетового экрана при загрузке совсем не означает, что у вас нет UEFI, просто с чёрным экраном все особенности UEFI проявляются наиболее ярко. Так что, в любом случае прочитать этот раздел будет очень полезно. А пока смело выбирайте верхнюю строчку «Try Ubuntu without installing» и нажимайте Enter . После непродолжительного ожидания вы попадёте на рабочий стол Ubuntu, и, пока ждёте загрузки Ubuntu, поговорим об UEFI.
Введение в UEFI и GPT
Вы, наверное, помните, что одна из задач этого руководства — научить читателя эффективно и непринуждённо использовать все основные инструменты системы. Но для этого нужно копнуть глубже и рассказать об аппаратной начинке вашего компьютера, и как эта начинка работает с системой. Поэтому опять теория, без неё не обойтись.
Что происходит при включении компьютера? Прежде всего компьютер должен корректно инициализировать сам себя, то есть своё собственное оборудование, и передать управление загрузчику операционной системы. Занимается этим процессом «Extensible Firmware Interface» (EFI) (Расширяемый интерфейс прошивки) — интерфейс между операционной системой и микропрограммами, управляющими низкоуровневыми функциями оборудования. Раньше за это отвечал BIOS, а теперь EFI, который после очередного изменения стандарта стал называться «Unified Extensible Firmware Interface» (UEFI) — это название и будет использоваться в дальнейшем. Надо заметить, что UEFI, как более современный интерфейс, полностью поддерживает все функции BIOS, обратное, к сожалению, не верно. В настройках режим поддержки BIOS чаще всего называется «Legacy» («наследуемый» или «традиционный» по-английски) или просто «UEFI Disabled» («UEFI отключён», как не трудно догадаться). Сейчас, однако, нас интересует включённый режим UEFI.
Итак, при включении компьютера UEFI начинает инициализировать оборудование и находит какое-то блочное устройство, скажем, жёсткий диск. Вы, наверное, знаете, что целиком жёсткий диск практически никогда не используется — диск обязательно разбивается на разделы, в том числе и для удобства в обращении. А вот разбить его на разделы можно, на сегодняшний день, двумя стандартными способами: с помощью MBR или GPT. В чём их отличие?
MBR («Master Boot Record» — основная загрузочная запись) использует 32-битные идентификаторы для разделов 2) , которые размещаются в очень маленьком кусочке пространства (64 байта) в самом начале диска (в конце первого сектора диска). Из-за такого маленького объёма поддерживаются только четыре первичных раздела (подробнее об этом можно узнать в этой статье). Поскольку используется 32-битная адресация, то каждый раздел может быть не более 2,2 ТБ. Кроме того, загрузочная запись не имеет никакой запасной MBR, так что если приложение перезапишет основную загрузочную запись, то вся информация о разделах будет потеряна.
GPT («GUID Partition table» — таблица разделов GUID) использует уже 64-битные идентификаторы для разделов, поэтому кусочек пространства, в котором сохраняется информация о разделах, уже больше чем 512 байт, кроме того, не существует ограничения на количество разделов. Заметьте, ограничение на размер раздела в этом случае почти 9,4 ЗБ (да-да, вы всё прочитали правильно — зеттабайт, единичка с двадцатью одним нулём!). А в конце диска имеется копия GPT, которая может использоваться для восстановления повреждённой основной таблицы разделов в начале диска 3) .
Так вот, когда связь между оборудованием и операционной системой осуществляется через включённый режим UEFI (а не Legacy BIOS), использование GPT для разбивки разделов является практически обязательным, иначе наверняка возникнут проблемы совместимости с MBR 4) .
Ну вот, с блочными устройствами, кажется, разобрались, UEFI всё корректно инициализировал, и теперь он должен найти загрузчик операционной системы и передать управление ему. В первом приближении это выглядит так: поскольку UEFI преемник BIOS, то он выполняет поиск загрузчика в строгом соответствии с установленными правилами. Если он находит загрузчик операционной системы, который не поддерживает UEFI, то активируется режим эмуляции BIOS (именно так, даже если Legacy BIOS явно не указан). И начинается всё сначала, с той лишь разницей, что теперь уже эмулированный BIOS проверяет состояние оборудования и загружает микропрограммное обеспечение — простые драйверы для отдельных аппаратных компонентов. После этого эмулированный BIOS опять выполняет поиск загрузчика ОС и активирует его. Тот, в свою очередь, загружает операционную систему или выводит на экран список доступных ОС 5) .
А в случае UEFI всё происходит несколько иначе. Дело в том, что UEFI имеет собственный загрузчик операционных систем с интегрированными менеджерами запуска установленных ОС. С этой целью для него — для загрузчика UEFI — на диске должен быть создан небольшой раздел (100–250 МБ), который называется «Extensible Firmware Interface System Partition» (системный раздел расширяемого интерфейса прошивки, ESP). Кроме указанного размера, раздел должен быть отформатирован в файловой системе FAT32 6) и быть загрузочным. На нем находятся драйверы аппаратных компонентов, к которым может получать доступ запущенная операционная система. И в этом случае загрузка происходит прямо с этого раздела, что намного быстрее.
Итак, подведём некоторые итоги: чтобы по полной задействовать функционал UEFI, диск должен быть с GPT, и на нём должен быть специальный раздел ESP 7) . Обратите внимание на фразу «чтобы по полной задействовать функционал» — существует масса способов установки Ubuntu на систему с «урезанным» в той или иной степени UEFI, и все они зависят от наличия или отсутствия предустановленных операционных систем на вашем компьютере. Например, вы хотите оставить предустановленную Windows. Какую Windows — «семёрку» или новомодную 8.1? А может быть у вас, не дай бог, установлена «ператская винда», активированная с MBR, и не желающая запускаться с GPT, и вы, тем не менее, хотите дальше её изучать? Кроме того, очень много зависит от разрядности операционных систем — без плясок с бубном невозможно 32-битную систему заставить работать с UEFI. И таких примеров достаточно много. Поэтому в этом разделе пойдёт разговор только про установку Ubuntu в режиме «максимально полного» задействования возможностей UEFI, хотя даже после прочтения этого введения, вы уже сможете представлять устройство своего компьютера и, при желании, реализовать свой собственный сценарий установки.
Ну что, приступим?
Разметка диска
Итак, вы загрузились в Ubuntu с LiveCD в режиме UEFI. Открывайте «Редактор разделов GParted» 8) , а пока поговорим об очень важных особенностях, на которые нужно обратить внимание.
Самое главное, у вас должен быть план ваших действий, поверьте — перечень шагов и порядок их выполнения достаточно обширен, так что желательно записать где-нибудь на бумажке основные пункты плана и периодически с ними сверяться. Итак, что же вам известно. Для нормальной установки Ubuntu в режиме UEFI жёсткий диск вашего компьютера должен быть правильно подготовлен, а именно:
Кроме того, нужно определиться с операционными системами на вашем компьютере — от того, будет ли Ubuntu единственной системой, или рядом с ней будут находиться другие поддерживающие режим UEFI системы, зависит план разбивки и установки.
Начнём с ответа на второй вопрос: о наличии других операционных систем. Если на вашем компьютере уже установлены операционные системы, поддерживающие загрузку в режиме UEFI (например, Windows 8), и вы не намерены пока от них отказываться, то первые два пункта плана уже выполнены: раздел ESP наверняка уже есть, ну и диск, разумеется, с GPT. Давайте проверим, что это действительно так.
Предположим, после запуска редактора разделов GParted у вас откроется вот такое окно 9) :
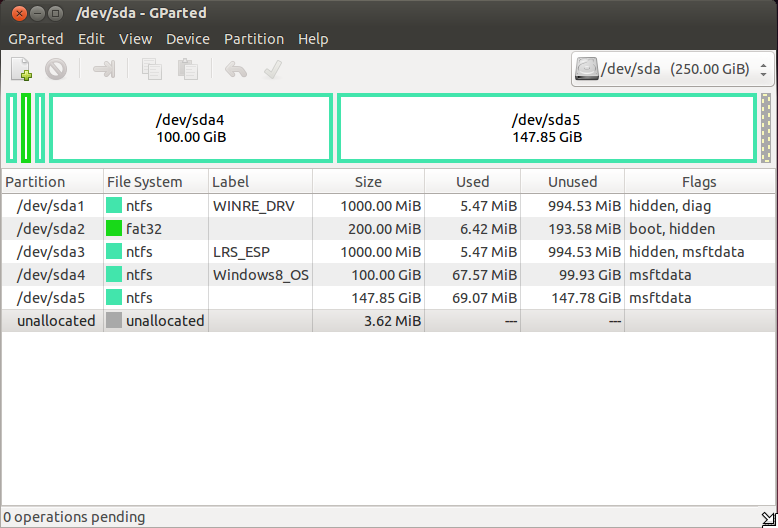
Какую информацию можно получить при внимательном изучении этого окна? Во-первых, посмотрите на столбец «File System» («Файловая система»): все разделы отформатированы в ntfs , кроме одного раздела с файловой системой fat32 — это, по всей видимости, и есть раздел ESP. На диске уже установлена Windows 8 (раздел /dev/sda4 — в Windows это диск C: ) — об этом говорит метка диска (столбец «Label»). Во-вторых, на жёстком диске есть ряд служебных разделов Windows — об этом можно узнать не только по меткам ( WINRE_DRV и LRS_ESP ), но и по флагам (столбец «Flags») — все эти разделы скрыты, поскольку у них установлен флаг hidden , что намекает на специальный характер информации на них. И, наконец, присмотритесь к разделу /dev/sda5 — вы случайно не потеряли диск D: в Windows? Вот он, в целости и сохранности.
Итак, первые два пункта плана уже выполнены, а реализация третьего пункта: создание разделов для Ubuntu — достаточно подробно описана в примере использования GParted для переразбивки жёсткого диска. Напомним вкратце, что от диска с данными (в примере это /dev/sda5, или диск D: в Windows) нужно «отрезать» достаточное пространство и на его месте создать три раздела: подкачки, системный и раздел для домашнего каталога. Учтите также, что ваш диск — GPT, так что расширенного раздела, содержащего логические диски, у него нет, следовательно, при создании разделов выбирайте Primary partition («Основной раздел»).
В итоге должно получиться что-то похожее на эту картинку:

Здесь показаны дополнительно созданные разделы:
Эта информация очень пригодится в дальнейшем при установке Ubuntu, поскольку из-за большого количества разделов можно очень легко запутаться и назначить не той «цифре» требуемую точку монтирования.
А что делать, если ОН 11) уже наступил вы решили отказаться от использования других операционных систем и хотите установить Ubuntu единственной системой?
Нет ничего проще, хотя и придётся постараться. Прежде всего хочется предупредить, что после этого вся, абсолютно вся информация на вашем жёстком диске будет утрачена 12) . Так что позаботьтесь о резервном копировании всех важных для вас файлов. Есть, конечно, способ избежать бэкапа, но только если общий объём сохраняемых файлов немного меньше половины общего дискового пространства. Догадаетесь как 13) ?
Тем не менее, продолжаем работать с редактором GParted. Ваша задача — удалить все разделы и на свободном месте создать нужную для Ubuntu конфигурацию диска. Для этого можно щёлкнуть правой кнопкой мыши на каждом из разделов и выбрать из выпадающего меню пункт «Delete». Но лучше поступить по-другому: найдите на панели меню редактора GParted пункт «Device» (Устройство) и выберите в меню «Create Partition Table…» (Создать таблицу разделов…). Появится предупреждение:
(ВНИМАНИЕ: это приведёт к УДАЛЕНИЮ ВСЕХ ДАННЫХ на ВСЁМ ДИСКЕ /dev/sda)
Не переживайте, вы же позаботились о резервных копиях? Посмотрите чуть ниже — на надпись «Advanced» (Подробности). Щёлкните мышью на треугольник слева и в меню выберите gpt :
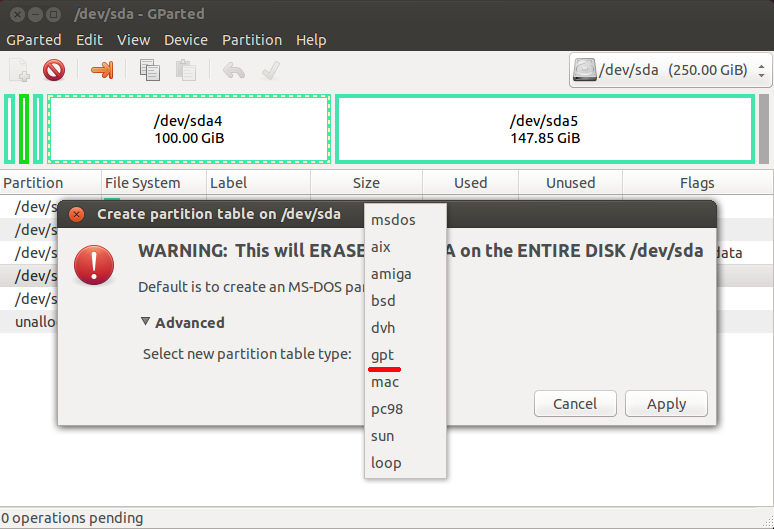
Всё дисковое пространство станет серым. Щёлкните на нём правой кнопкой мыши и начните создавать необходимые разделы, выбрав «New» (Новый) из выпадающего меню. Первый из новых разделов — специальный раздел ESP, требуемый, как вы помните, для работы UEFI. Поскольку он форматирован в неродной для Linux файловой системе, и кроме того, должен быть загрузочным, то расположить его надо в начале дискового пространства. Определите ему размер в поле «New size (MiB)» (Новый размер в МиБ 14) ) 100 МБ 15) , а файловую систему — fat32 :

Таким же образом создайте разделы под будущие: системный (15 ГБ с файловой системой ext4 ), раздел подкачки (4 ГБ с linux-swap ) и для домашнего каталога (всё оставшееся пространство в ext4 ). Как вы помните, GParted применяет изменения не сразу, а просто ставит их в очередь на выполнение. Поэтому нажмите на зелёную галочку «Apply All Operations» (Выполнить все операции):
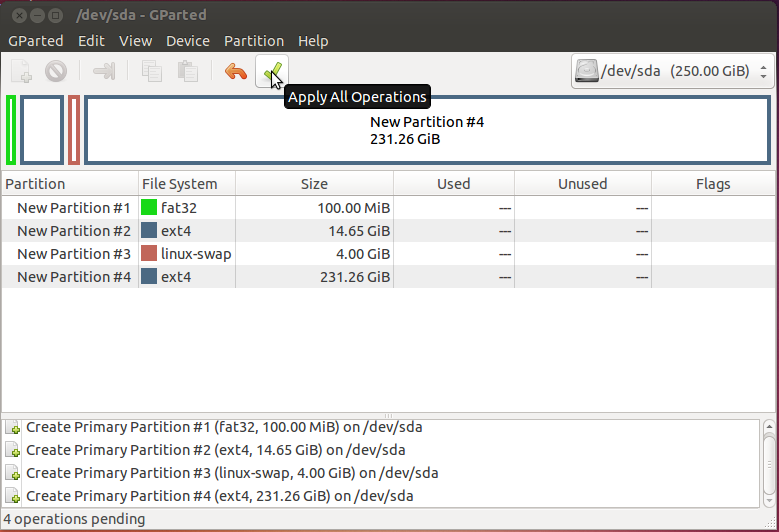
Да, совсем не обязательно управлять флагами загрузки на этом этапе — установщик Ubuntu выполнит всё так, как надо. А теперь внимательно читайте про то, как устанавливать Ubuntu, и, как будете готовы, продолжим.
Установка Ubuntu
После такой подготовительной работы установка Ubuntu не вызовет трудностей, особенно если вы внимательно прочитали правила установки. Просто достаньте бумажку с перечнем разделов и обратите внимание, что для специального раздела EFI (/dev/sda2 из примера о совместной установки Ubuntu и Windows) нужно точно назначить свойство загрузочного раздела EFI, а не резервной загрузочной области BIOS:

Если вы этого не сделаете, то установщик покажет вам такое уведомление:
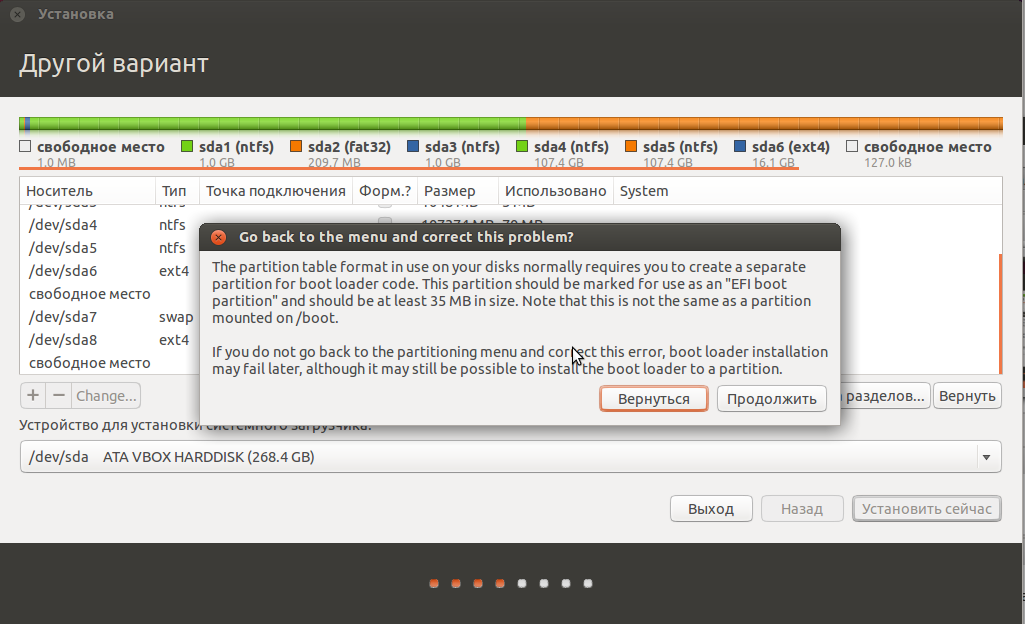
Исправьте ошибку, а если не получится, выйдите из установщика, запустите редактор GParted и проверьте, что всё, рассказанное выше, выполнено.
Назначения для всех остальных разделов, требуемых при установке Ubuntu, очень детально описаны в этом разделе, поэтому нет особого смысла останавливаться на этом подробней.
Возможные проблемы
Иногда бывает так, что после установки одна из операционных систем, предустановленных на компьютере, не запускается. Что ж, не вдаваясь в достаточно сложные способы приведения всего в норму, отметим, что есть комплексное решение возможных проблем с загрузкой. Имя этому решению — Boot-repair 16) .
Эта небольшая программа — очень мощный инструмент, позволяющий исправить практически все ошибки, которые могут возникнуть при загрузке Ubuntu и других операционных систем после установки.
Загрузитесь в Ubuntu. Не имеет значения как вы это сделаете — Boot-Repair работает как с LiveCD, так и на установленной системе. Разумеется, если вы испытываете трудности с загрузкой только что поставленной Ubuntu, то первый способ становится единственным 17) . Для начала Boot-Repair нужно поставить на ваш компьютер, делается это с помощью терминала. Нажмите Ctrl + Alt + T и в появившемся окне наберите:

Сейчас вы, конечно, скажете: «Вы что там, совсем? Столько букв — я же ничего не понимаю и обязательно ошибусь!» Разумеется, никто представленную команду 18) по буквам в терминал не вводит — просто выделите её полностью и щёлкните средней кнопкой мыши в окне терминала, или перетащите выделенный текст туда же. Нажмите Enter . Если вы находитесь в уже установленной Ubuntu, появится предложение ввести ваш пароль. Обратите внимание, при вводе пароля никакие символы не отображаются: ни точки, ни звёздочки — вообще ничего, — наверное, не нужно объяснять почему так сделано. После ввода пароля опять нажмите Enter .
Загрузите открытый ключ репозитория с программой из хранилища доверенных ключей 19) :
Обновите список приложений командой:
Установите и запустите Boot-Repair :
После непродолжительного сканирования появится основное окно Boot-Repair :
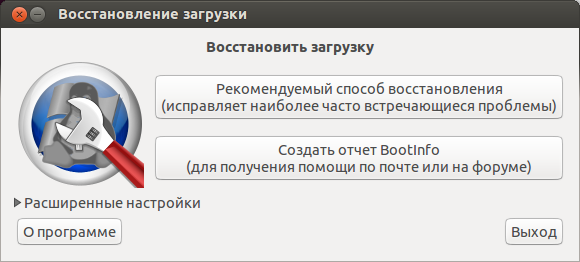

Источник



