- Как настроить файл подкачки Windows 10
- Что такое pagefile.sys и как работает файл подкачки в Windows 10
- Как увеличить или уменьшить файл подкачки в Windows 10
- Как отключить файл подкачки
- Как перенести файл на другой диск
- Заключение
- Все о файле подкачки
- Что такое ФП и для чего он нужен
- Настройка файла подкачки на Windows 10
- Как изменить размер ФП на Windows 10
- Как выбрать оптимальный размер ФП
- Как отключить (удалить) ФП на Windows 10
- Как перенести или добавить файл подкачки на другой диск
- Видео: как правильно работать с файлом подкачки
- Какой оптимальный размер файла подкачки Windows 10 и как его правильно изменить?
- Как работает файл подкачки Windows?
- Что такое pagefile.sys и swapfile.sys?
- Как увеличить и изменить размер файла подкачки?
- Оптимальный размер файла подкачки на Windows 10
- Как увеличить размер файла подкачки в Windows 10?
Как настроить файл подкачки Windows 10
Компьютерщики знают, что есть постоянная и оперативная память. Первая медленная, но энергонезависимая. Вторая быстрая, но энергозависимая. Каждый владелец компьютера мечтает поставить как можно больше оперативки. Это та память, которая хранит данные нужные «здесь и сейчас».
Но одной RAM для выполнения сложных задач и открытия требовательных приложений порой недостаточно. Так появился файл подкачки – системный компонент, используемый Windows 10 с целью компенсации нехватки ОЗУ. В этой статье расскажем, зачем нужен файл подкачки и как выполнить с ним определенные действия – увеличить или уменьшить объем.
Что такое pagefile.sys и как работает файл подкачки в Windows 10
Вокруг файла подкачки образовалось большое количество домыслов и мифов. Многие пользователи считают, что именно из-за него компьютер работает медленно. Отчасти они правы: ведь по скорости чтения жесткий диск в разы уступает RAM. Так RAM использует pagefile.sys с той целью, чтобы сбросить в него информацию. Когда происходит сброс информации на диск, производительность компьютера незначительно, но падает.
Виндовс способна определить, какую информацию следует перенести на SSD, а именно в pagefile.sys, когда ОЗУ полностью заполнена. То есть виртуальная память – это помощник и тесный партнер ОЗУ. Не будь ее, программы и игры просто внезапно закрывались при заполнении RAM.
Теперь мы знаем, для чего предусмотрено использование файла подкачки, но он не единственный в системе.
Кроме pagefile.sys есть еще один файл – swapfile.sys. В Windows этот файл появился с «восьмой» версии. Его основная задача заключается в работе не с обычными, а универсальными приложениями. Если pagefile.sys способен достигать в объеме несколько гигабайт, то его «коллега» по цеху обычно весит не больше десятка мегабайт.
Windows сбрасывает в swapfile.sys информацию с UWP-приложений и выгружает её, когда у пользователя нет потребности в работе этих программ. Оба файла работают только совместно. Если отключить pagefile.sys есть, то отключится и второй файл подкачки.
Как увеличить или уменьшить файл подкачки в Windows 10
С этим файлом можно работать, а именно уменьшать или увеличивать его объем. На этом фоне многих пользователей интересует вопрос, как увеличить файл подкачки в Windows 10. Многие полагают, что с увеличением его объема компьютер начнет работать быстрей, ведь при запуске тяжелых программ будет создан необходимый объем памяти. Но при этом не учитывается, что термин «виртуальная память» весьма условный, поскольку файл подкачки может занимать пару гигабайт свободного места на SSD.
Нажимаем Win+R и в строке пишем sysdm.cpl. Дальше жмем OK.
Действуем инструкции, приведенной ниже (открываем соответствующие вкладки).
В открывшемся окне нам нужно в очередной раз выбрать «Дополнительно». Здесь мы и увидим то, что искали.
Чтобы уменьшить или увеличить файл подкачки, нажмите кнопку «Изменить». Отметим, что этот способ подходит и для Windows 10, и для предыдущих версий операционной системы.
Дальше отключаем «Автоматически выбирать объем файла подкачки», выбираем нужный нам диск и жмем на «Указать размер».
В поле исходного размера указываем количество мегабайт памяти, которые будут выделены под нужды файла подкачки. В поле ниже указываем дополнительный резерв для виртуальной памяти на случай, если исходного объема оказалось недостаточно. Эти два значения могут быть идентичными.
Обычно специалисты рекомендуют ставить одинаковое значение – жесткий диск будет меньше фрагментироваться. Если указать разные значения, то он будет разбит на фрагменты, что вынудит систему больше тратить время для перехода от одной части к другой.
После внесенных изменений жмем Задать и ОК.
Как отключить файл подкачки
Если его отключить, то это никак не скажется на скорости работы системы. Часто пользователи интересуются, как отключить pagefile.sys, не понимая возможных последствий. Начнут появляться ошибки, указывающие на нехватку памяти. Некоторые приложения вовсе перестанут открываться.
С отключением файла подкачки можно освободить несколько гигабайт свободного места на диске, но вреда от такого решения больше, чем пользы. Если же вы четко намерены сделать это, тогда эта инструкция для вас.
Необходимо повторить все шаги из предыдущего раздела, но после открытия параметров включаем функцию «Без файла подкачки».
На этом все, файл pagefile.sys отключен и больше не будет отнимать место на вашем SSD диске.
Как перенести файл на другой диск
Мы знаем как создать файл подкачки в Windows 10, по умолчанию он создается на диске С, а вот как перенести файл подкачки на другой диск?
Вновь жмем Win+R, дальше вводим команду sysdm.cpl и переходим в раздел виртуальной памяти.
Порядок действий следующий:
- Выбираем диск, на котором есть файл подкачки.
- Дальше жмем «Без файла подкачки» > «Задать».
- Выбираем тот диск, где следует разместить sys.
- После «Указать размер».
- В поля исходного и максимального размера вписываем нужные значения.
- В завершении «Задать» и «Ок».
Дальше перезагружаем компьютер, чтобы внесенные изменения вступили в силу.
Заключение
В завершение статьи еще раз подчеркнем, что отключать полностью файл подкачки нет никакого смысла. Чтобы добиться прироста производительности ОС, должна быть выполнена настройка файла подкачки в Windows 10. Система как никто другой лучше знает, какой объем файла должен быть для стабильной работы ПК.
Если же вы решили изменить объем, то руководствуйтесь следующим правилом: открываем программы, которые используются на регулярной основе, дальше в диспетчере задач смотрим на количество используемой памяти. К примеру, используется 3 из 4 ГБ ОЗУ. Умножаем 3 на 2 и отнимаем 4 – файл подкачки должен быть минимум 2 ГБ.
Все о файле подкачки
Виртуальная память (ВП), файл подкачки (ФП) — это разные названия одного и того процесса в работе операционной системы Windows. Основной целью работы файла подкачки является дополнением к оперативной памяти, когда её не хватает. Настроить ФП очень просто, сделать это можно всего несколькими кликами мышки.
Что такое ФП и для чего он нужен
Файл подкачки — это выделенное место на жёстком диске, основным предназначением которого является дополнять оперативную память, хранить резервные и некоторые другие данные для нормального функционирования операционной системы. ФП является скрытым, по умолчанию находится на системном диске и имеет название pagefile.sys.
В интернете можно найти кучу споров на тему виртуальной памяти: нужна ли она, если да, то в каких случаях, когда от файла подкачки можно отказаться совсем и многое другое. На личном опыте автор убедился, что полностью от ФП отказаться нельзя, в противном случае ОС очень быстро выйдет из строя. Дело в том, что виртуальная память часто используется системой для кэширования разных данных. Это позволяет меньше потреблять ресурсы ОП. И пользователи, компьютеры которых заряжены большим объёмом ОП (8 ГБ и больше), считают, что кэширование в этом случае не нужно. При этом забывают, что в ВП хранятся и файлы Windows, включающие отладочную информацию. В этом случае (без файла подкачки), любой сбой в работе ОС может привести к печальным последствиям вплоть до повреждения системных файлов.
Настройка файла подкачки на Windows 10
Виртуальную память настроить очень просто. Все установки и параметры находятся в одном месте — дополнительных свойствах системы. Открыть необходимую среду параметров можно двумя способами: через свойства компьютера или поиск WIndows.
- Щёлкаем правой кнопкой по значку компьютера на рабочем столе или внутри открытого окна проводника папки «Этот компьютер» и в выпавшем меню выбираем «Свойства».
Щелкаем правой кнопкой по значку компьютера и выбираем «Свойства»
- Далее переходим в «Дополнительные параметры системы».
Далее переходим в «Дополнительные параметры системы»
- В графе «Быстродействие» нажимаем на «Параметры».
В графе «Быстродействие» нажимаем на «Параметры»
- В открывшемся окне переходим на вкладку «Дополнительно» и щёлкаем на «Изменить».
Переходим на вкладку «Дополнительно» и щёлкаем на «Изменить»
Также можно не мучить себя переходами между свойствами и открыть «Параметры быстродействия» воспользовавшись поиском.
- В поле ввода данных прописываем «Настройка представления» и выбираем лучшее соответствие.
 В поле ввода данных прописываем «Настройка представления» и выбираем лучшее соответствие
В поле ввода данных прописываем «Настройка представления» и выбираем лучшее соответствие Далее повторяем четвёртый пункт инструкции выше.
Как изменить размер ФП на Windows 10
После нажатия кнопки «Изменить» откроется окно редактора ВП. Для внесения любых правок сразу снимаем галочку с «Автоматически выбирать…».

- Чтобы задать размер файла подкачки переставляем галочку к пункту «Указать размер», после чего прописываем поля «Исходный размер» и «Максимальный размер». При этом числа прописываются в мегабайтах.
Переводим галочку на «Указать размер», в полях размер прописываем числа в мегабайтах и сохраняем изменения
- Далее нажимаем кнопку задать, и затем OK, после чего сразу потребуется перезагрузка компьютера, чтобы изменения вошли в силу.
Нажимаем кнопку «Задать», затем OK
Как выбрать оптимальный размер ФП
Выбрать подходящий размер ВП не так просто, как может показаться на первый взгляд. Нужно обращать внимание на ряд факторов:
- общий объем ОП, что установлено на компьютере;
- сложность процессов, которые зачастую запускаются на компьютере;
- свободный объем памяти на винчестере.
Учитывать свободный объем памяти на разделе диска очень важно. Для нормального функционирования Windows необходимо 10–15 ГБ незанятого места на системном разделе. В других томах винчестера можно оставить меньше объёма.
Размер ОП можно условно разделить на три части:
- 2–4 ГБ — в этом случае файл подкачки должен быть максимальным;
- 4–8 ГБ — нужно устанавливать файл подкачки до 6 ГБ;
- 8 ГБ и больше — виртуальной памяти будет достаточно 2–4 ГБ.
Из личного опыта знаю, что для игр требуется очень много памяти. Когда объем ОП был 4 ГБ, а ВП была установлена на автоматическую корректировку системы, то при запущенной игре и браузере файл pagefile.sys имел размер 11 ГБ. Быстродействием система не отличалась, так как винчестер сильно проигрывает оперативной памяти в скорости обработки данных.
Как отключить (удалить) ФП на Windows 10
Файл подкачки отключать не рекомендуется, однако, если есть такая потребность, к примеру, чтобы отформатировать рабочий диск, это можно сделать очень быстро.
- В настройках ВП ставим тумблер у пункта «Без файла подкачки».
Переводим тумблер на пункт «Без файла подкачки» и сохраняем изменения
- Затем нажимаем «Задать», OK и перезагружаем компьютер.
Приводить файл подкачки к минимальному значению рекомендуется только в компьютерах со стабильным энергопитанием и узконаправленной сферой деятельности — только для работы или только для игр. Иначе система может быть подвержена повреждениям и потери данных.
Как перенести или добавить файл подкачки на другой диск
Когда на системном диске не хватает места для ФП или в компьютере установлено два винчестера, один из которых твердотельный накопитель и ОС установлена не на него, есть смысл перенести или добавить виртуальную память на несистемный раздел.
- В настройках ВП выбираем интересующий раздел жёсткого диска. Перемещаем тумблер на пункт «Указать размер» (в этом случае прописываем нужные значения) или «Размер по выбору системы».
В диалоговом окне выбираем букву диска, затем задаем размер виртуальной памяти и сохраняем изменения
- Затем нажимаем «Задать» и OK, после чего перезагружаем компьютер.
Видео: как правильно работать с файлом подкачки
Произвести изменения виртуальной памяти компьютера очень просто. Достаточно придерживаться элементарных правил при любом редактировании и компьютер будет радовать вас быстродействием.
Какой оптимальный размер файла подкачки Windows 10 и как его правильно изменить?
Файл подкачки — это виртуальная память, которая берется из системного файла на жестком диске ПК. Он используется в тот момент, когда операционной системе или приложениям не хватает оперативной памяти. В статье мы поговорим о том, что из себя представляет этот файл, для чего используется и как увеличить его объем.
Как работает файл подкачки Windows?
Все программы и игры, включенные на компьютере, выполняются в оперативной памяти. Условно говоря, при запуске приложения считываются с жесткого диска и временно “переписываются” в ОЗУ (оперативную память). Все сведения о них хранятся в ней до того момента, пока вы их не закроете. При этом когда оперативной памяти не хватает, система обращается к файлу подкачки. В результате приложение продолжает функционировать вместо того, чтобы закрыться.
Что такое pagefile.sys и swapfile.sys?
Windows 10 отличается от более ранних версий Виндовс тем, что в ней используется два файла подкачки: pagefile.sys и swapfile.sys. Их можно найти в корне диска C:\, если включить отображение скрытых файлов.
Как увеличить и изменить размер файла подкачки?
Перед тем, как изменить файл подкачки в Windows 10, следует разобраться в принципах его действия. В файл pagefile.sys отправляются приложения, которые вы сами устанавливали на компьютер. А в swapfile.sys попадают те, чтобы были встроены в Виндовс или установлены из фирменного магазина. Swapfile и Pagefile работают совместно, вот только объем первого не превышает нескольких десятков мегабайт, тогда как pagefile.sys может достигать нескольких гигабайт.
Многие ищут, как отключить файл подкачки на Windows 10, но делать это крайне не рекомендуется, так как это приводит к отключению swapfile.sys, а из-за него стандартные программы Виндовс попросту перестанут запускаться. Теперь вы знаете где найти файл подкачки, но каким должен быть его размер?
Оптимальный размер файла подкачки на Windows 10
В целом система сама решает, сколько ресурсов памяти поставить для файла подкачки. Если у вашего ПК много оперативной памяти, то он вовсе используется редко. Но можно подсчитать оптимальный объем самостоятельно.
Для этого следуем дальнейшей инструкции:
- Открываем все необходимые программы и включаем диспетчер задач (Ctrl+Alt+Delete);
- Посмотрите, сколько оперативной памяти они занимают во вкладке “Производительность”;
- Занятый объем ОЗУ умножаем на 2. Например, если занято 3 из 4 Гб, то — 6 Гб. Из полученного значения вычитаем количество оперативной памяти. Получаем 2 Гб — это и есть оптимальный размер файла подкачки. Если вы получили отрицательный размер, то файл подкачки не нужно менять;
- Есть еще одна рекомендация — объем файла подкачки не должен превышать количество оперативной памяти больше, чем в 3 раза.
Как увеличить размер файла подкачки в Windows 10?
Теперь давайте разберем, как создать и увеличить файл подкачки в Виндовс 10:
- Нажимаем правой кнопкой мыши на “Мой компьютер” и переходим в “Свойства”;
- Выбираем “Дополнительные параметры системы” и нажимаем “Параметры” напротив пункта быстродействие;
- “Дополнительно” — “Виртуальная память”, снимаем отметку с пункта “Автоматически выбирать объем файла подкачки” и задаем его размер вручную;
- Указав все параметры нажимаем “Задать”, а затем “Ок” и перезагружаем компьютер, чтобы изменения вступили в силу.
Как видите, сделать файл подкачки в Виндовс 10 и изменить его размер совсем не сложно.
Не забывай поставить лайк, если понравился материал. Это лучший способ сказать автору спасибо)))
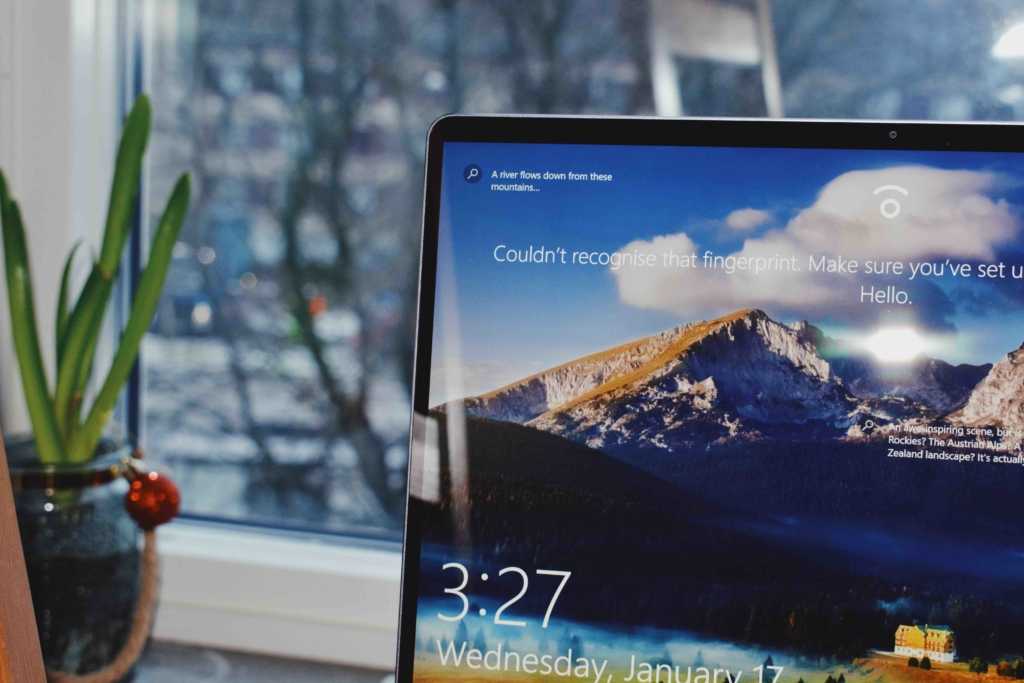







 Щелкаем правой кнопкой по значку компьютера и выбираем «Свойства»
Щелкаем правой кнопкой по значку компьютера и выбираем «Свойства» Далее переходим в «Дополнительные параметры системы»
Далее переходим в «Дополнительные параметры системы» В графе «Быстродействие» нажимаем на «Параметры»
В графе «Быстродействие» нажимаем на «Параметры» Переходим на вкладку «Дополнительно» и щёлкаем на «Изменить»
Переходим на вкладку «Дополнительно» и щёлкаем на «Изменить» Переводим галочку на «Указать размер», в полях размер прописываем числа в мегабайтах и сохраняем изменения
Переводим галочку на «Указать размер», в полях размер прописываем числа в мегабайтах и сохраняем изменения Нажимаем кнопку «Задать», затем OK
Нажимаем кнопку «Задать», затем OK Переводим тумблер на пункт «Без файла подкачки» и сохраняем изменения
Переводим тумблер на пункт «Без файла подкачки» и сохраняем изменения В диалоговом окне выбираем букву диска, затем задаем размер виртуальной памяти и сохраняем изменения
В диалоговом окне выбираем букву диска, затем задаем размер виртуальной памяти и сохраняем изменения


